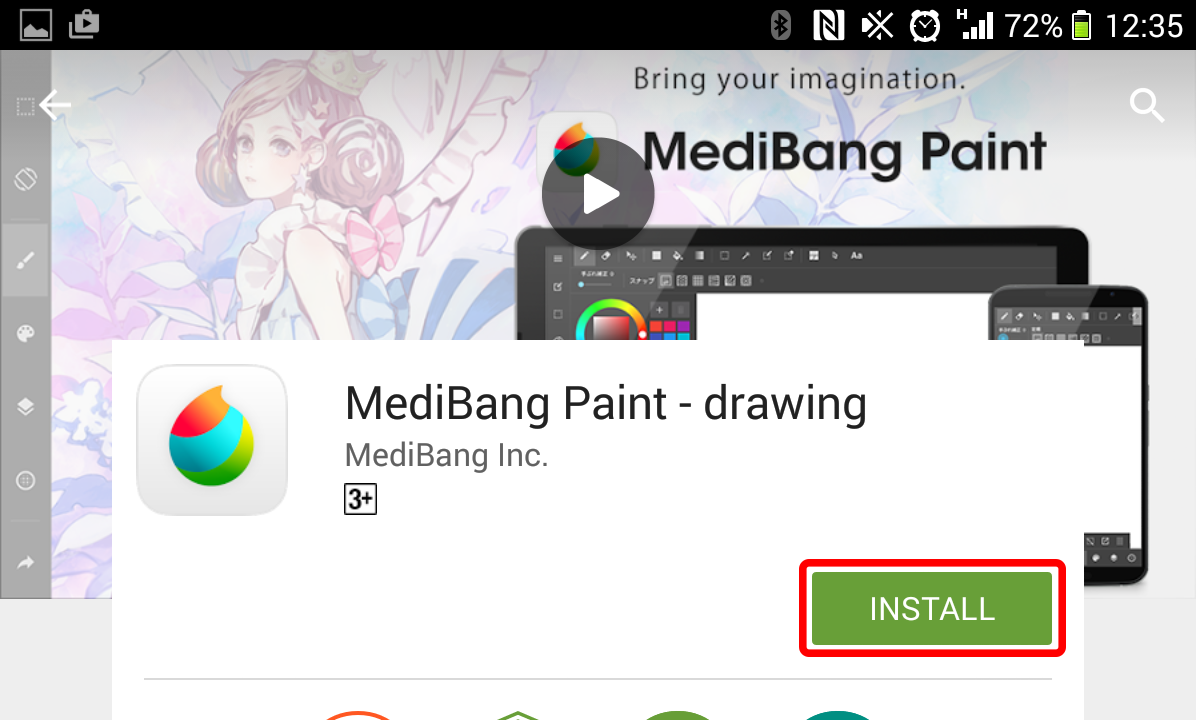2015.03.31
Getting to Know MediBang Paint 1
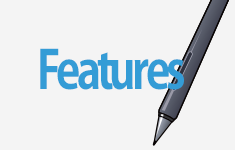
Index
Setting up ‘MediBang Paint’
(1) Install ‘MediBang Paint’
Go to the website to download ‘MediBang Paint’
Go to the website to download ‘MediBang Paint’
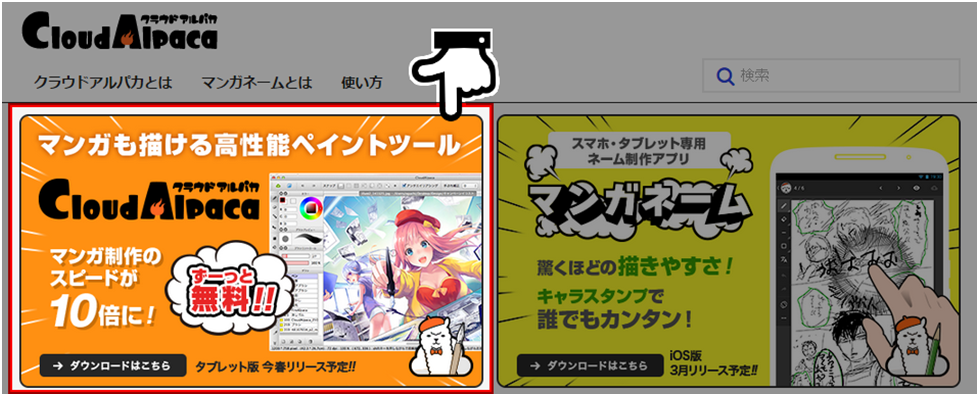
↓
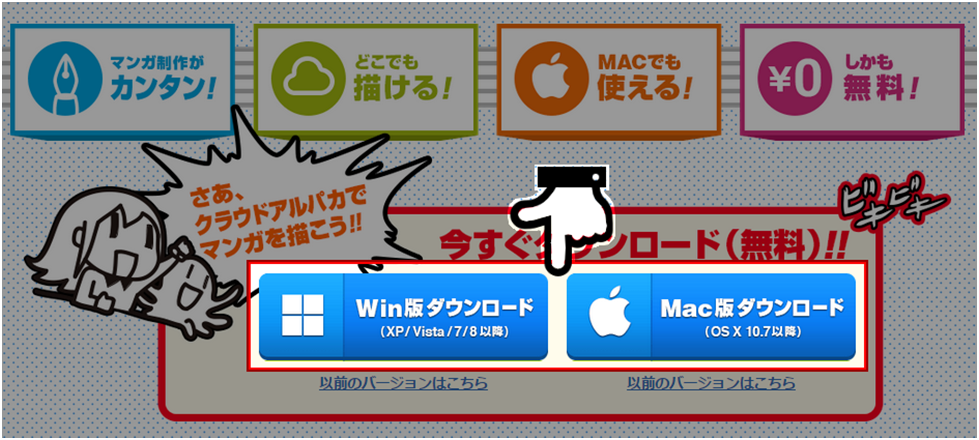
If you scroll down to the bottom of the page you can download “MediBang Paint’ for Windows or Mac OS.
Installtion
【for Windows】 ※If you use Mac click Here
1. Double-click CloudAlpaca installation file to start the installation.
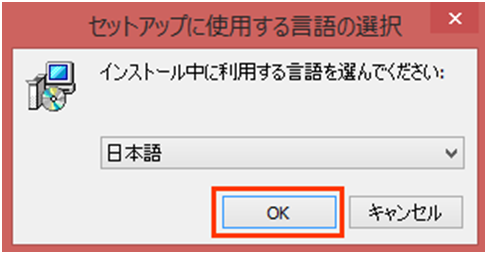
※During installation you can only choose Japanese or English. However, you can change to another language after installation in MediBang Paint program by going to ‘Help’ – ‘Language’ and then select a language you want.
2.When Setup window is displayed, please click on ‘Next’ to continue.
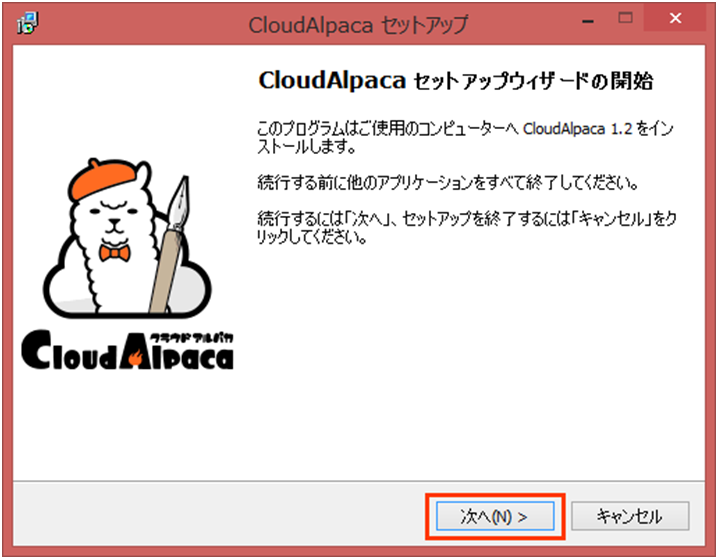
3.Follow the instructions in the window and select a storage location and click ‘Next’ to continue.
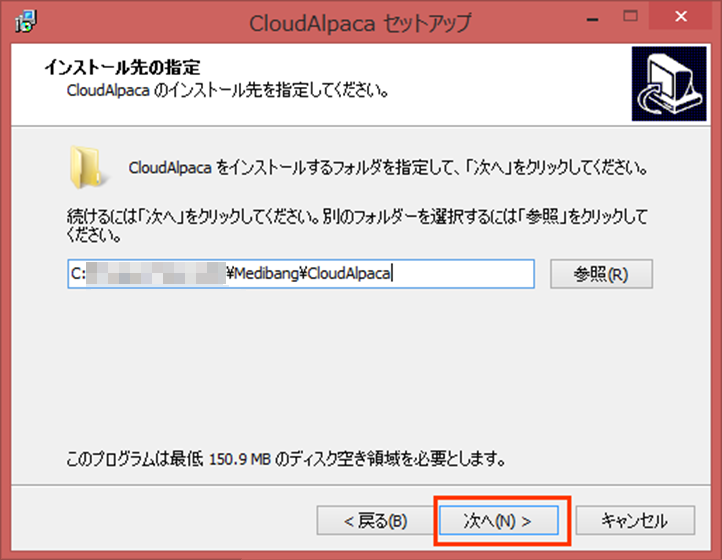
4.You will see a window asking you where to create a shortcut. Just choose a place to create and click on ‘Next’ to continue.
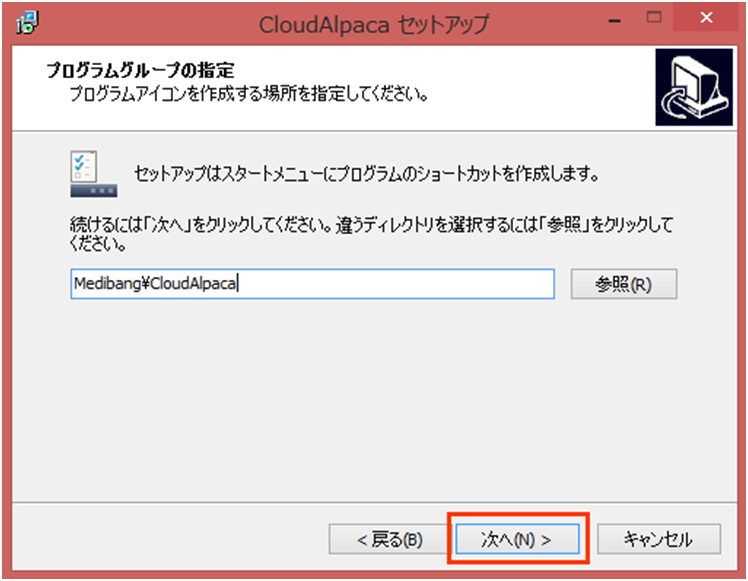
5.After that, check information on the window and click on ‘Install’ to continue.
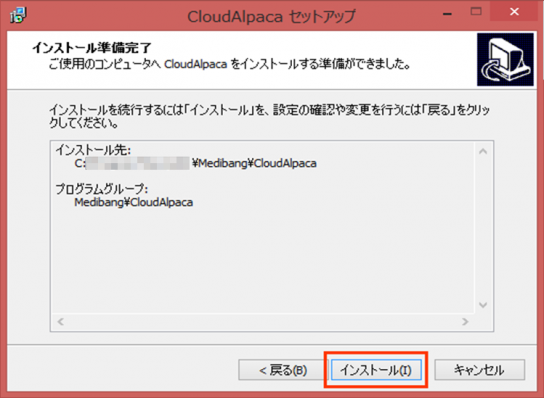
6.The installation is finished. Click on ‘Finish’ to exit setup.
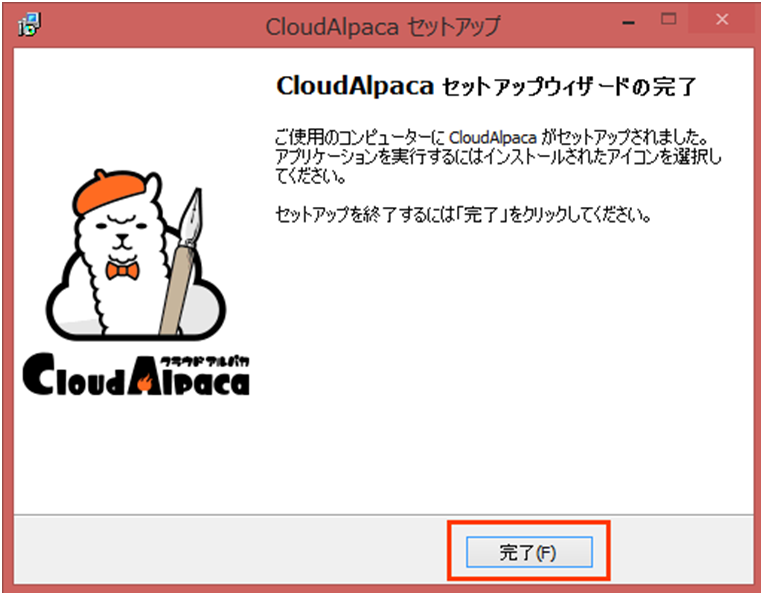
【for Mac】
1.Once you finished downloading, click on this button![]() located in the top-right corner and then click on ‘MediBangPaintPro〜.dmg’
located in the top-right corner and then click on ‘MediBangPaintPro〜.dmg’
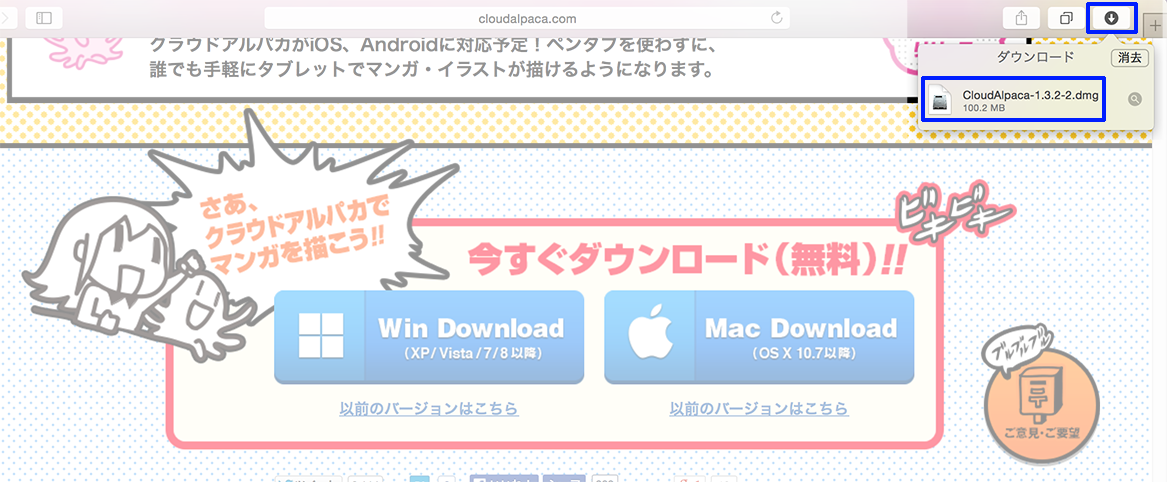
2.Folder calledMediBangPaintPro ※1 will open and click on Desktop. Go to「Go」>「Application」※2
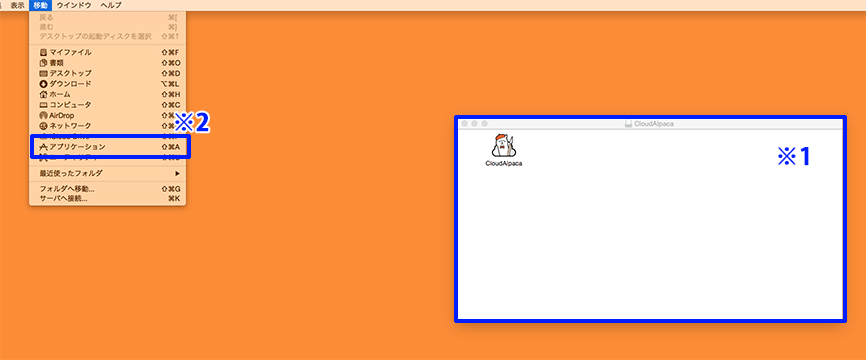
3.When application folder is opened, drag&drop the MediBang Paint icon into the folder
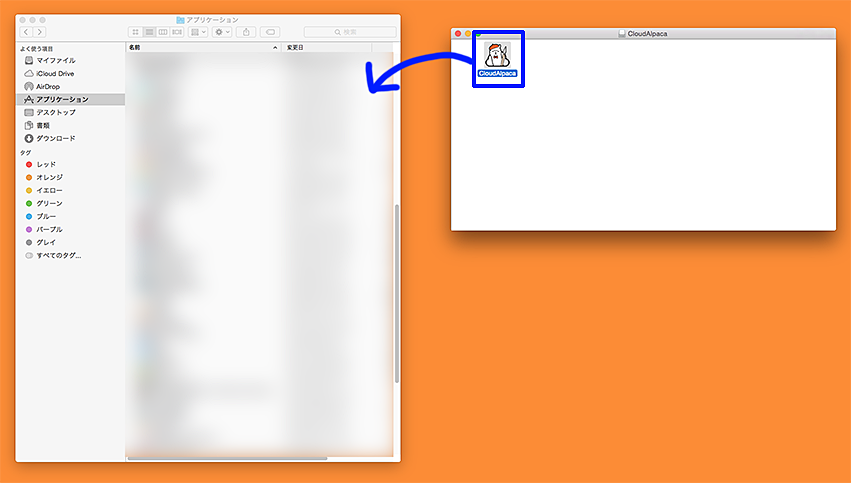
4.If you can see ‘MediBang Paint’ icon in Application folder, tie installation is completed. Double-click on the icon to run the program.
(2)Run MediBang Paint
1.Once installation is finished, you can run ‘MediBang Paint’.
Right after running the program, you will see an sponsor advertisement window. If you close it, you will see login page.
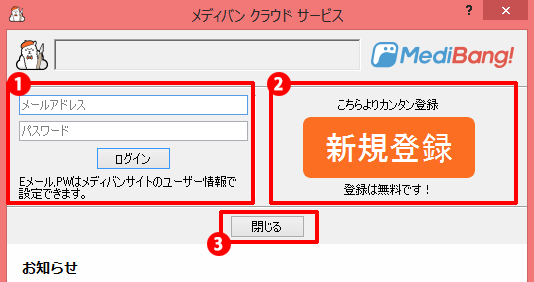
①Login
You can log in to ‘MediBang Paint’
If you have finished registration at Medibang, please enter email address and password you registered.
②Sign up
You can go to Medibang to sign up and create an account.
The ‘Email address’ and ‘Password’ registered when creating account will be the ‘Email address’ ‘Password’ you use for login page.
③Close login window
To use ‘MediBang Paint’ without logging in, please close the window.
If you are not logged in, you cannot use ‘Open from Cloud’, ‘Save to Cloud As’, ‘Cloud Project’, ‘Download Material’ functions.
Other functions such as ‘Draw Manga/illustration’ and ‘Save to Local(one your harddrive)’ can be done without logging in.
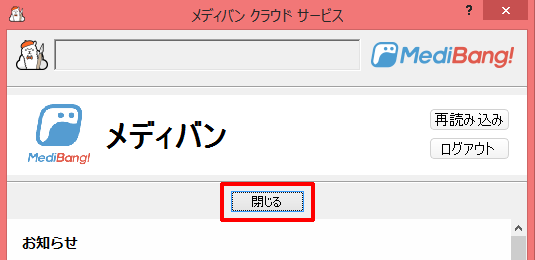
If you are already logged in, you will see a window that displays your account information.
If you would like to log in using another account, log out first and then log in again please.
\ We are accepting requests for articles on how to use /