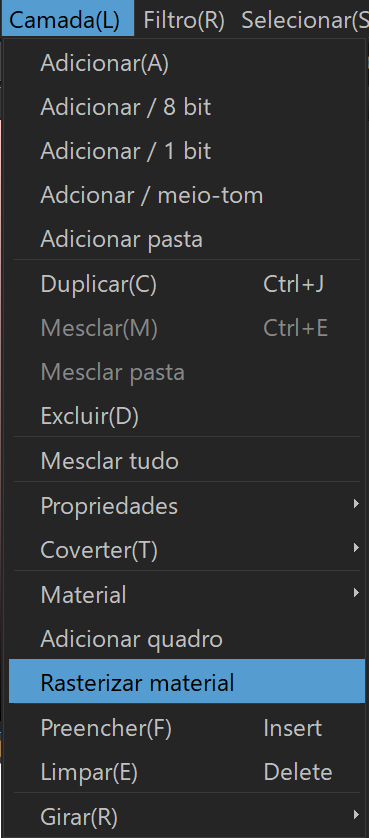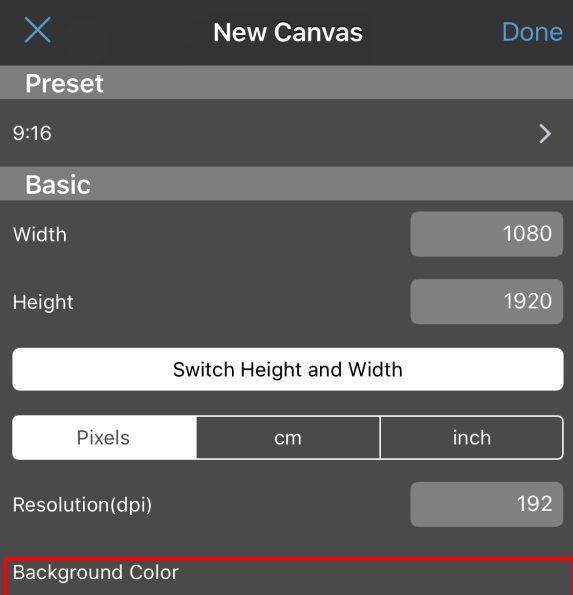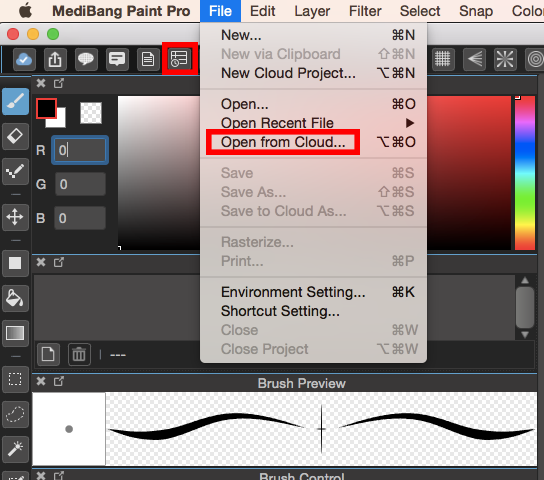2015.03.31
(1)Criando mangá
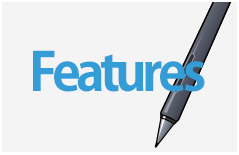
Index
Índice
(1)Criando Novo Projeto
(2)Criando Quadros
※Sobre Rasterização
(3)Balão de Diálogos
(1)Criando Novo Projeto
1Primeiro, crie uma nova imagem.
Clique em “Arquivo” > “Novo” para criar nova imagem em branco.
Caso queira criar seu Projeto Nuvem, clique em “Arquivo” e depois em “Novo Projeto Nuvem”
※ Ao criar um “Projeto” você poderá salvar na nuvem várias páginas contidas em um único arquivo. Essa função é bastante útil para o gerenciamento de páginas de um mangá.
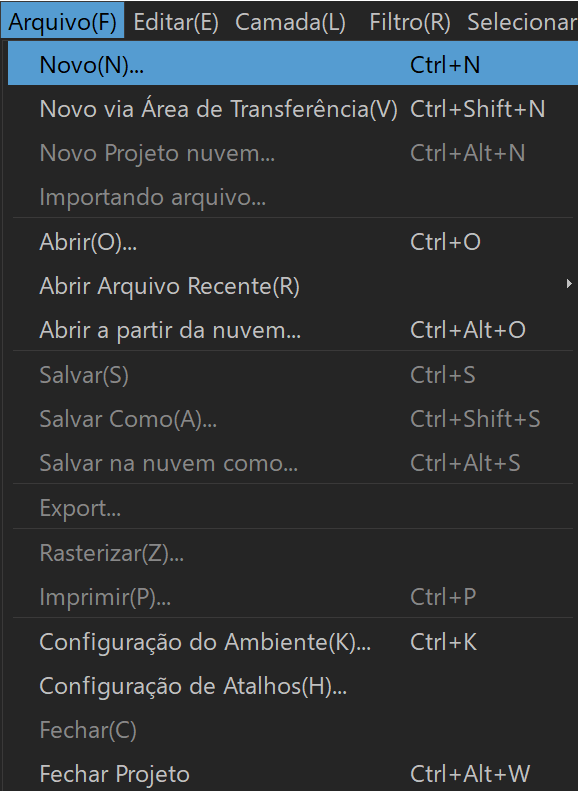
2Essa janela será exibida após criar um novo arquivo.
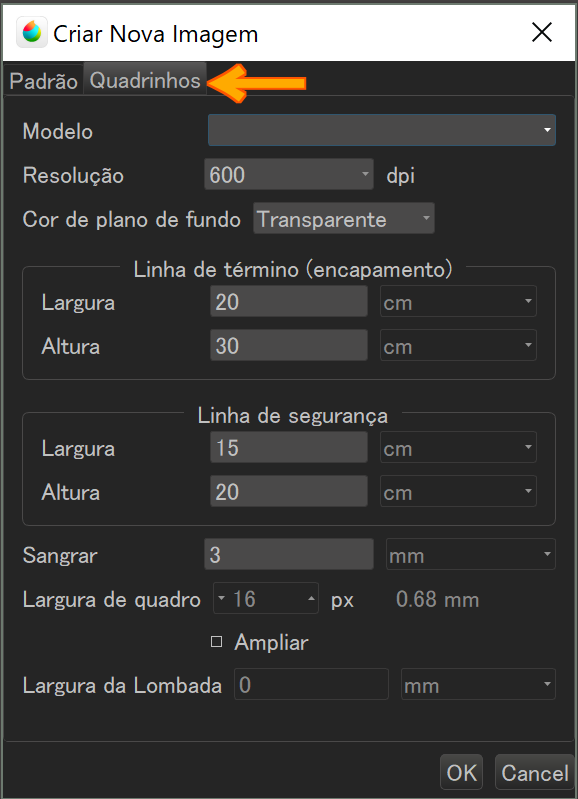
※ Para definir o tamanho de sua imagem, você poderá usar pixels, cm ou polegadas.
Selecione “Quadrinhos” na parte superior da janela. Em “Modelo”, você pode selecionar diferentes modelos de quadrinhos com tamanhos frequentemente usados.
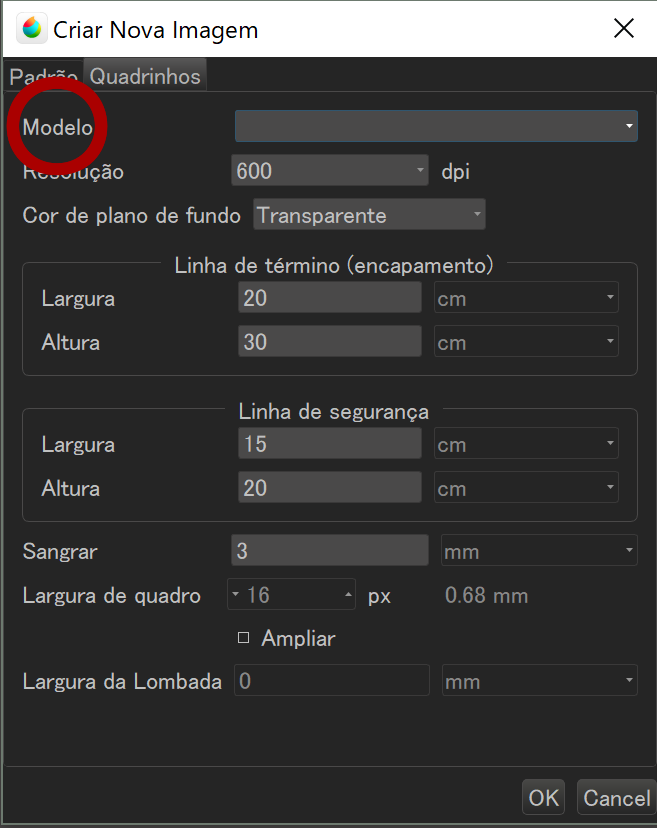
Por exemplo, aqui você encontra os modelos Doujinshi, Mangá, Yonkoma, Yonkoma (título), entre outros.
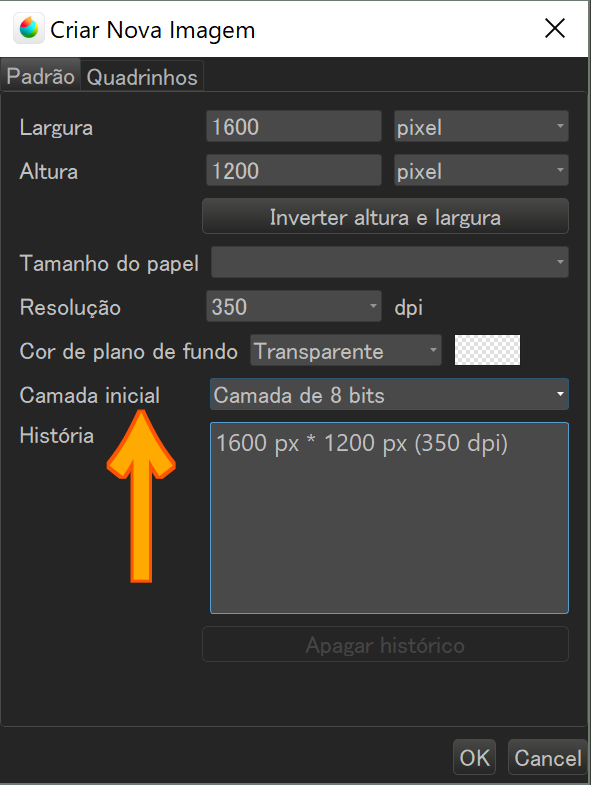
No campo “Padrão”, em “Camada inicial” você pode escolher o padrão de cores para a camada da página inicial.
Com uma camada de 8 bits, a página somente poderá ser colorida em tons de cinza.
Você poderá adicionar diferentes tipos de camadas a mesma imagem após escolher as configurações da camada inicial.
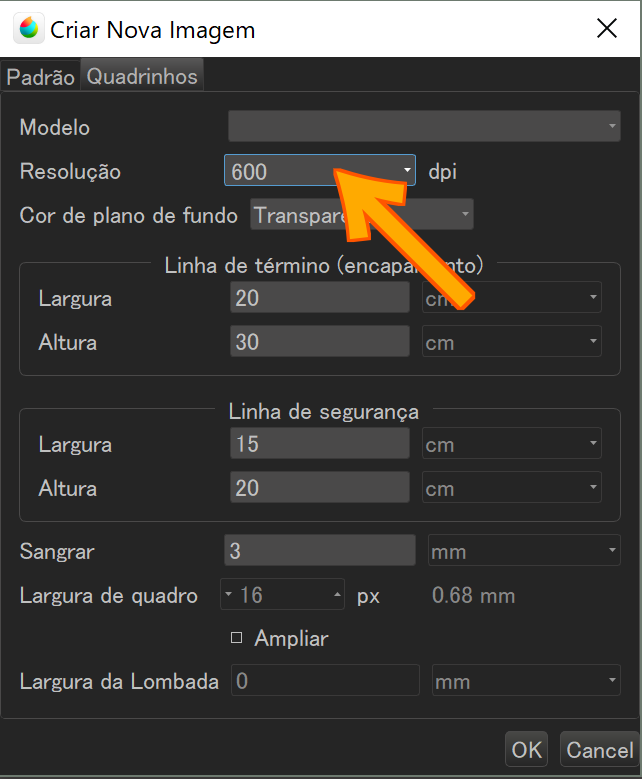
※dpi é a unidade que representa a resolução de uma imagem (qualidade).
Geralmente, imagens para impressão em preto e branco usam 600dpi, para impressão colorida 350dpi e para imagens web, 72dpi. Quanto maior for a resolução, maior será a imagem.
3Agora você pode finalmente começar a desenhar!
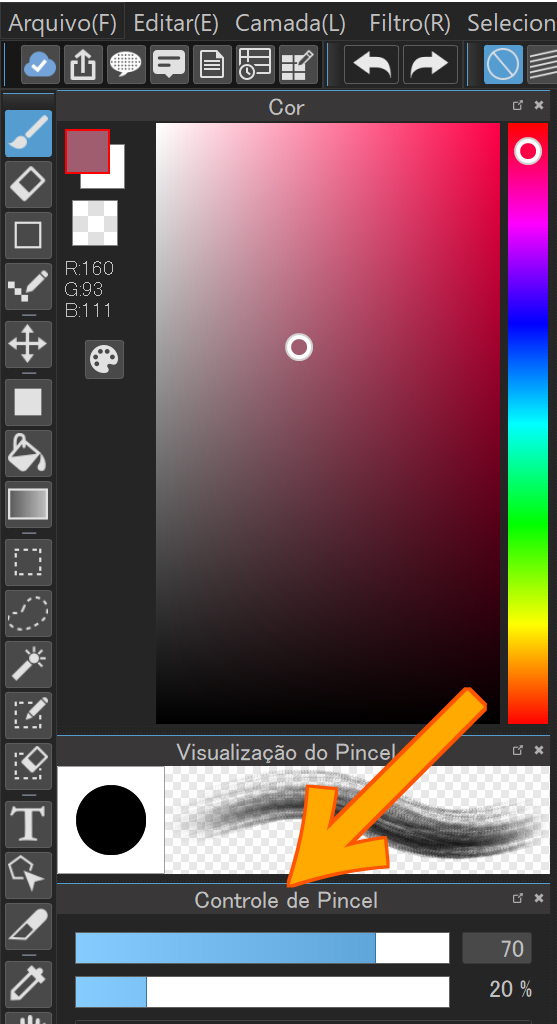
Para usar a ferramenta pincel, clique no ícone em forma de pincel na parte superior do menu de ferramentas.
Em “Controle de Pincel” na parte inferior do menu de “Propriedades da Ferramenta”, é possível escolher a espessura do traço e o nível de opacidade.
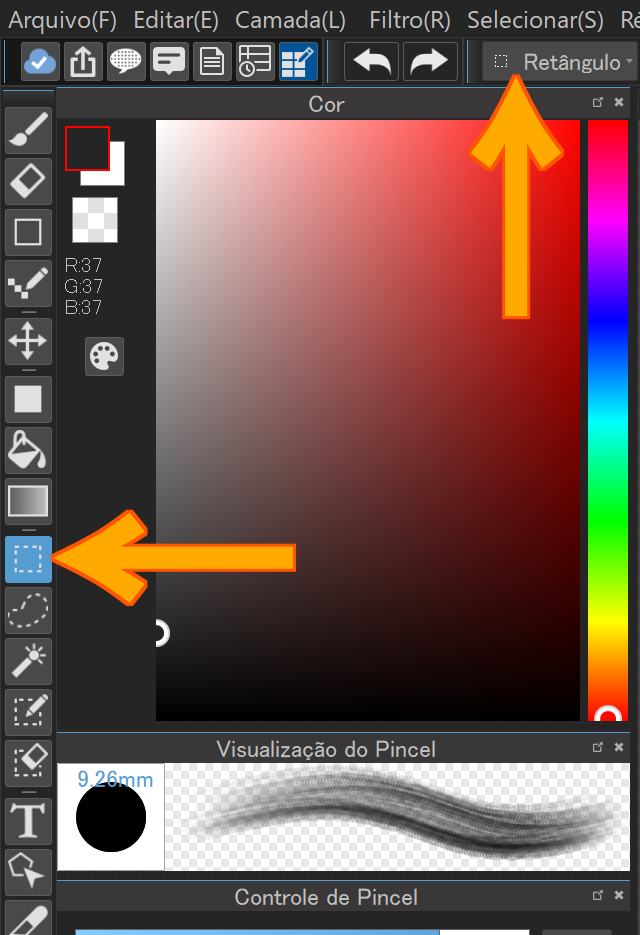
Para modificar o tamanho, forma ou localização de partes do seu desenho, você pode usar a ferramenta Selecionar. Para isso, clique no ícone em forma de quadrado pontilhado no menu de ferramentas.
Pela caixa de seleção localizada no menu superior, você pode escolher a forma da Ferramenta Selecionar: retângulo, elipse ou polígono.
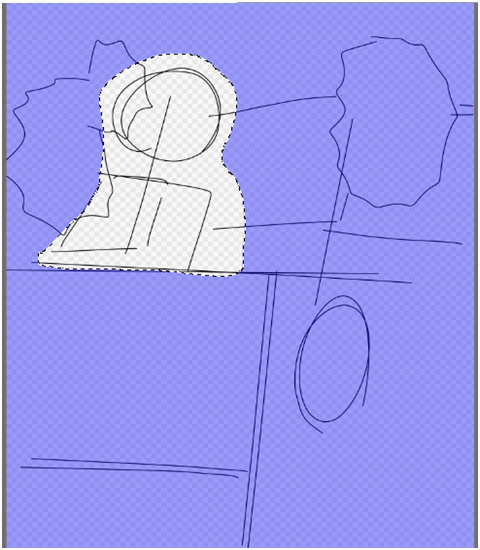
Na figura abaixo, se você usar a ferramenta de seleção retangular, todo o balão de diálogo será selecionado e não apenas o texto por ele envolto. Numa situação como essa, recomenda-se o uso da Ferramenta Laço. Com essa ferramenta, é possível selecionar qualquer região à mão livre.
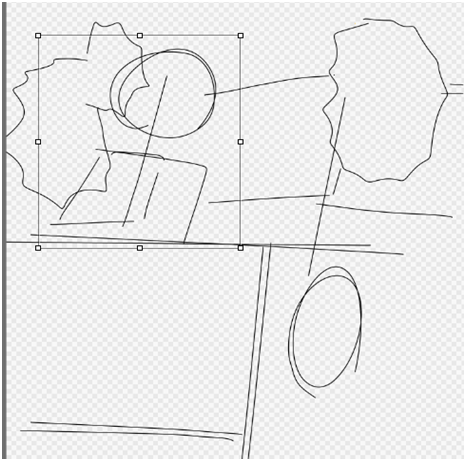
Após ter selecionado a área , é possível modificá-la no Modo Transformação.
Para entrar no Modo Transformação, use os seguintes atalhos: Ctrl+T no Windows, e Command +T no Mac. Assim, você pode ampliar ou diminuir o tamanho dos objetos selecionados para mais largos ou mais altos, ou simplesmente movê-los para outra posição. Após ter finalizado as modificações necessárias, clique no botão “OK” na parte inferior da janela para encerrar o Modo Transformação.
![]()
4Usando o menu Navegador
No menu Navegador, localizada na parte superior direita do programa, você pode aumentar o zoom ![]() , diminuir o zoom
, diminuir o zoom ![]() ou simplesmente mover a tela. Se você clicar no ícone
ou simplesmente mover a tela. Se você clicar no ícone ![]() , o tamanho da tela será ajustado ao tamanho da área de trabalho do programa.
, o tamanho da tela será ajustado ao tamanho da área de trabalho do programa.
À direita, você encontra outros botões que lhe permitem girar a tela para a esquerda ![]() ou para a direita
ou para a direita ![]() . Além desses, o botão
. Além desses, o botão ![]() lhe permite restaurar a orientação da tela para sua orientação padrão.
lhe permite restaurar a orientação da tela para sua orientação padrão.
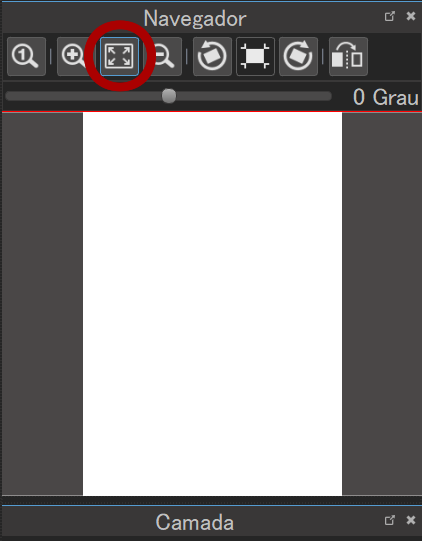
(2)Criando Quadros
1Primeiramente, crie uma nova camada para os quadros.
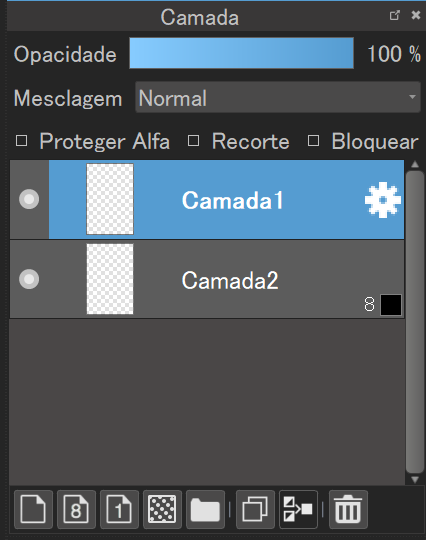
Na parte inferior do menu Camadas, clique em “Adicionar”, para criar uma camada colorida, “Adicionar /8bit”, para criar uma camada em níveis de cor cinza ou, “Adicionar / 1 bit “, para criar camadas em preto e branco. Por enquanto, crie apenas uma camada colorida.
Agora você tem mais uma camada, que foi criada sobre sua camada antiga. Observe que o seu nome foi definido automaticamente como “Camada 2”.
Ao clicar duas vezes sobre a nova camada, a janela de Propriedades da Camada se abrirá. Nela, você pode mudar o nome da camada para qualquer outro nome que ache melhor.
2Criando quadros
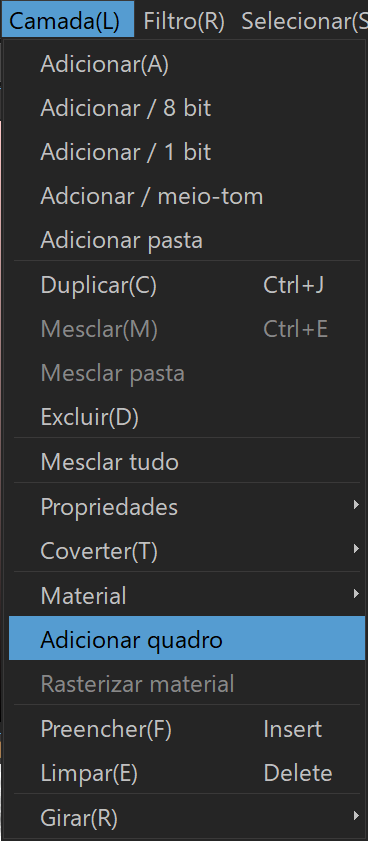
No menu “Camada”, clique em “Adicionar quadro”.
Na janela aberta, você pode escolher a “Largura da linha” usada para criar os quadrinhos.
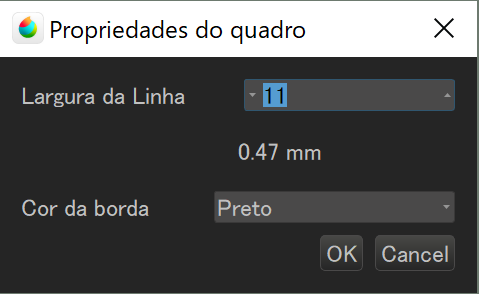
Ao clicar em “OK”, um retângulo com borda preta aparecerá entorno de sua tela.
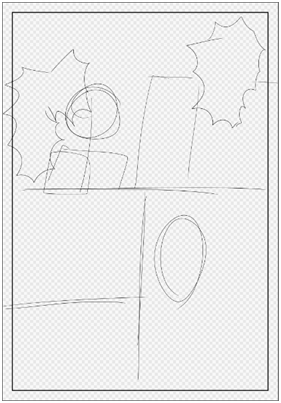
3A próxima etapa é dividir o retângulo em quadrinhos. Para isso, você deve usar a Ferramenta Dividir, representada pelo ícone em forma de uma faca, que está localizada na barra de ferramentas, na parte esquerda do programa.
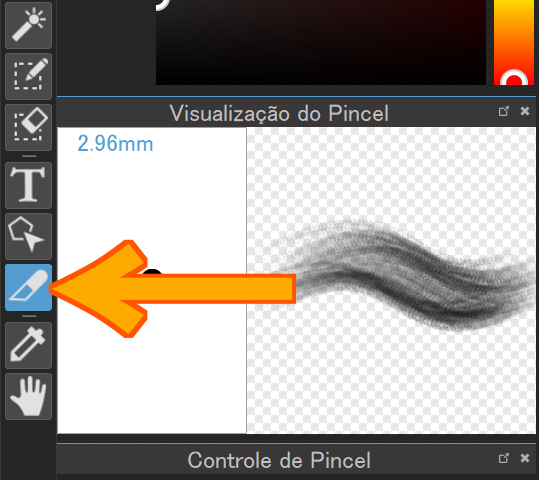
Depois que tiver decidido como organizar seus quadrinhos, basta arrastar a ferramenta de divisão da esquerda para direita ou vice-versa sobre a região em que queira dividir os quadrinhos. Mas tenha cuidado ao arrastar a ferramenta começando e terminando do lado de fora do retângulo, caso contrário o retângulo não será dividido.
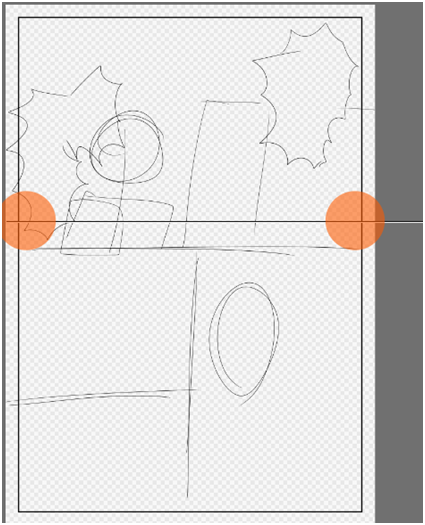
Pronto! Agora você já tem os seus quadrinhos.
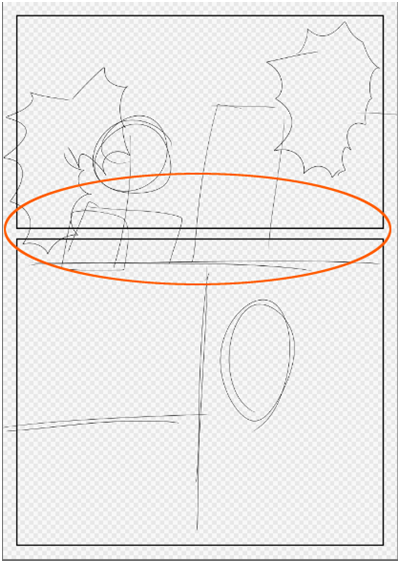
Se você quiser dividir diagonalmente, pressione e segure a tecla Shift enquanto arrasta a ferramenta. Se você soltar o botão, a divisão será revertida para o modo linhas horizontais/verticais.
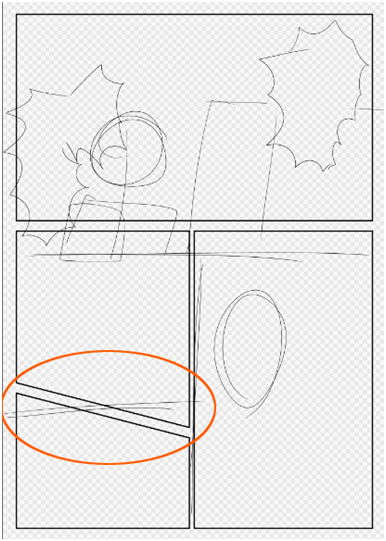
Caso você queira ajustar o tamanho do espaço entre os quadrinhos, você pode fazê-lo mudando o valor dos parâmetros localizados na barra de parâmetros abaixo da barra de menu. No entanto, esse ajuste deve ser realizado antes de dividir os quadrinhos.

4Para modificar quadrinhos já existentes, você pode usar a Ferramenta Operar. Essa ferramenta é representada pelo ícone em forma de flecha e fica abaixo da Ferramenta Dividir.
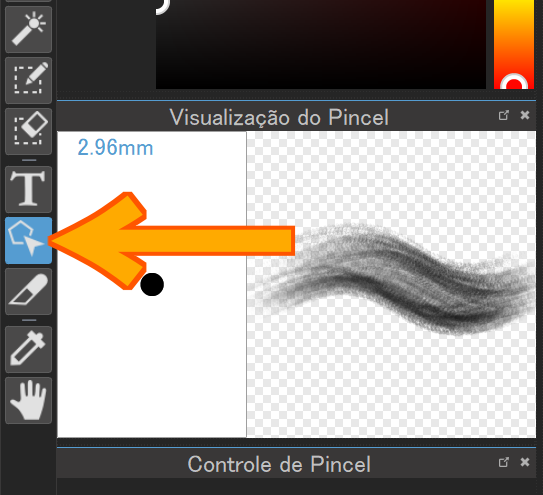
Ao selecionar o quadrinho que deseja modificar, uma barra de ferramentas aparecerá sobre ele.
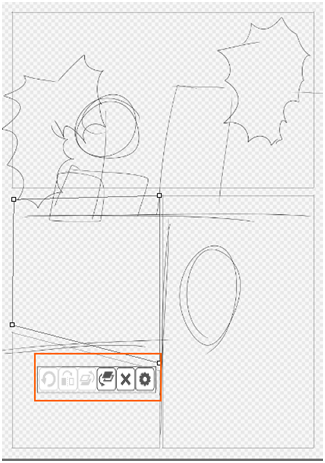
Você pode selecionar os vértices do quadrinho e arrastá-los como quiser para redefinir sua forma.
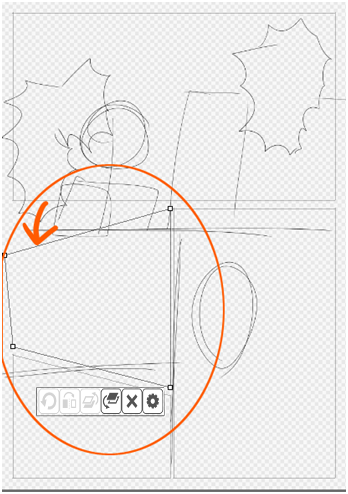
Agora você tem um quadrinho com a forma desejada.
Se ainda não estiver satisfeito, basta clicar no botão em forma de X, na barra de ferramentas para excluí-lo.
Mas essa não é a única forma de modificar quadrinhos. Se você quiser apagar partes do quadrinho ou mudar a cor da borda, clique no menu “Camada”, na barra de menu principal e selecione “Rasterizar material”.
(3)Balão de Diálogo
1Assim como criar painéis, você pode criar camadas para os balões de diálogo.
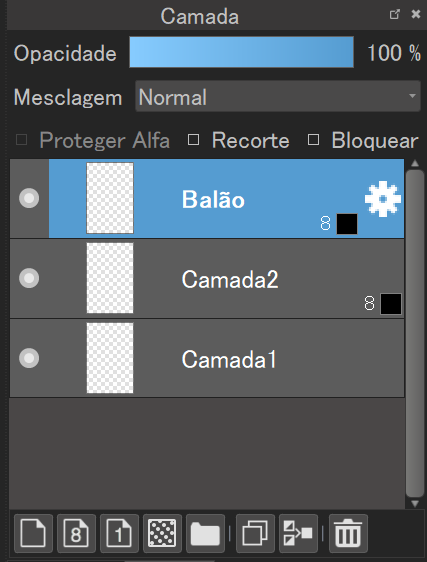
Assim como em quadrinhos, você deve primeiramente criar uma nova camada. Você pode criar uma camada colorida, de 8bit ou de 1bit que não haverá diferença (desde de que a borda dos balões seja sempre de cor preta). Aqui, usaremos novamente uma camada colorida.
Depois que você criar uma nova camada, o nome da camada será automaticamente definido como “Camada #”.
Ao clicar duas vezes sobre a camada, você poderá editar as propriedades da nova camada na nova janela aberta. Para facilitar a edição de seu trabalho no futuro, recomendamos a escolha de um nome fácil de se lembrar.
2Primeiro, você deve criar uma espécie de “cauda” de um balão para a pessoa que está falando. Clique na ferramenta Selecionar e escolha “Polígono” na caixa de seleção dropdown na barra do menu principal.
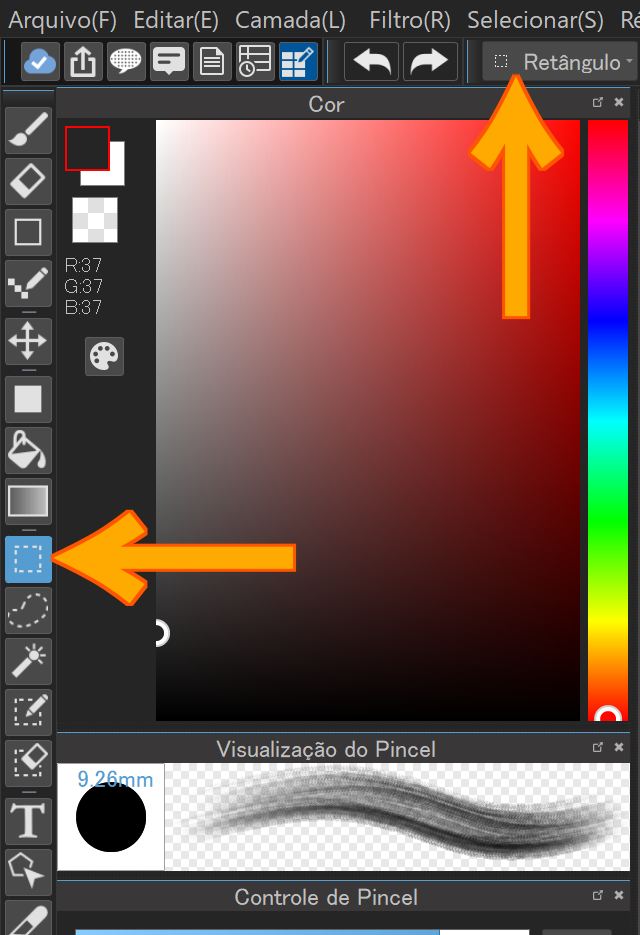
Depois, desenhe um triângulo sobre a cauda do balão.
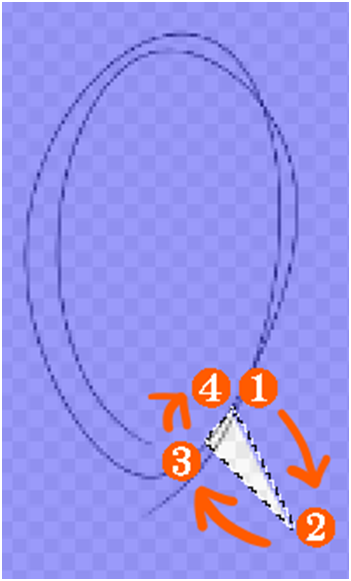
Para isso, você deve clicar 4 vezes, sendo que o quarto clique deve ser um clique duplo no mesmo lugar do primeiro clique.
3Agora, você deve criar o balão de diálogo. Para isso, use “Elipse” da ferramenta Seleção.
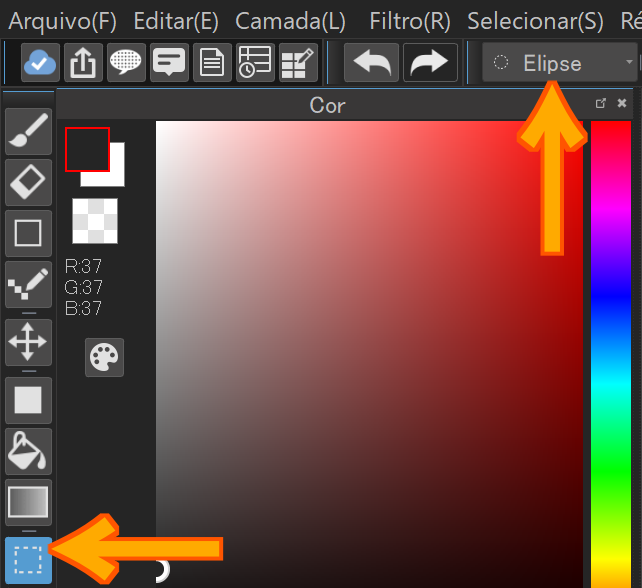
Pressionando a tecla Shift, crie uma área de seleção no formato de uma elipse sobre o balão de seu rascunho, de modo que ele se conecte com a área de seleção na forma da cauda que você fez anteriormente.
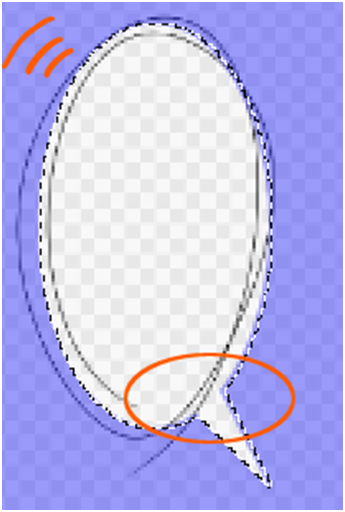
Ao pressionar e segurar a tecla Shift, as áreas selecionadas se conectarão automaticamente.
Terminada a seleção do balão e cauda, clique no menu “Selecionar” na barra do menu principal e use a função “Desenhar Borda de Seleção”.
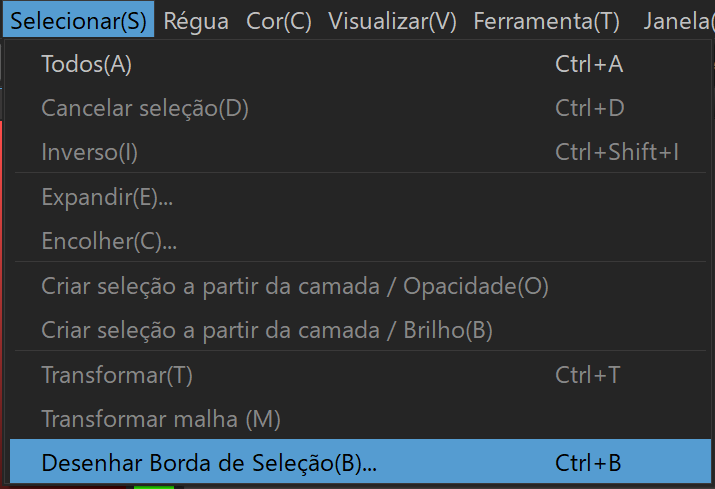
Ajuste a largura da borda e clique em “OK”.
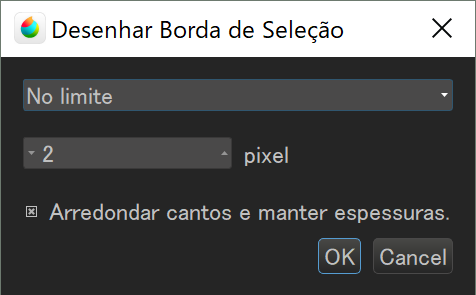
4Existem outras formas para você criar balões de diálogos. Por exemplo, você pode usar os modelos de balões pré-instalados no MediBang Paint.
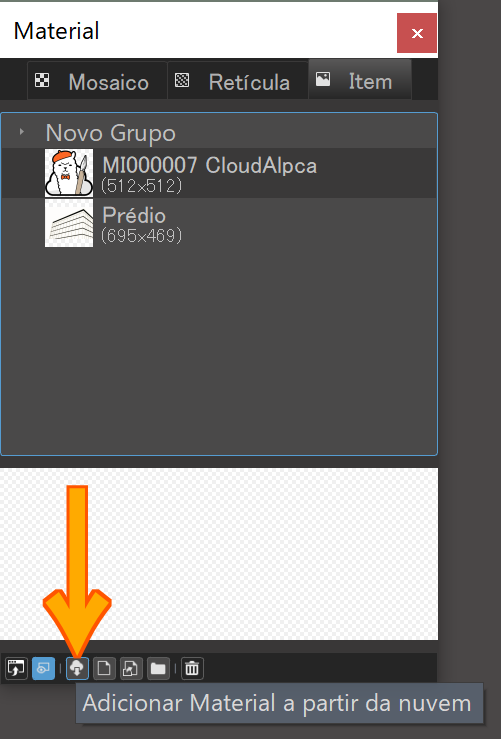
Abaixo, você encontra as instruções de como usar os modelos de balões pré-instalados.
Primeiro, clique no ícone Materiais localizado na parte superior esquerda do programa, como mostra a imagem acima.
① Após o clique, a janela de diálogo de Materiais deve se abrir.
Dentre as opções Mosaico, Retícula e Item, selecione Item. ②
Clique no ícone da Nuvem ③ e na nova janela, clique em Balão de diálogo e selecione o que gostaria de baixar. Por fim, clique em “OK”.
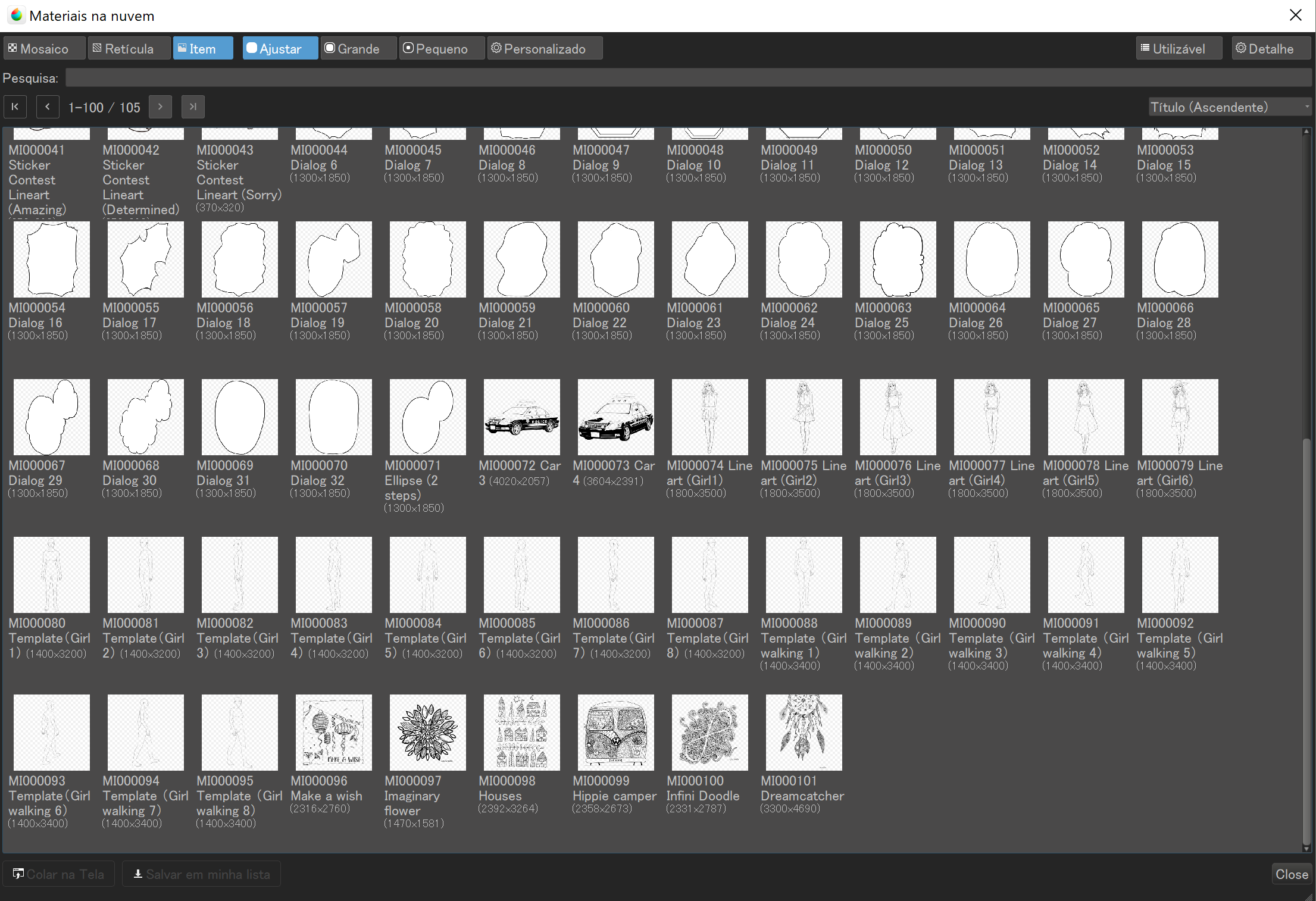
Estes são os balões de diálogos disponíveis para download.
Após ter baixados alguns balões, você poderá escolher qual usar a partir da janela de Materiais, arrastando-los para a Tela. Assim como os quadrinhos, objetos da aba “Itens” precisarão ser rasterizados caso queira editá-los com as ferramentas Pincel ou Borracha.
\ We are accepting requests for articles on how to use /