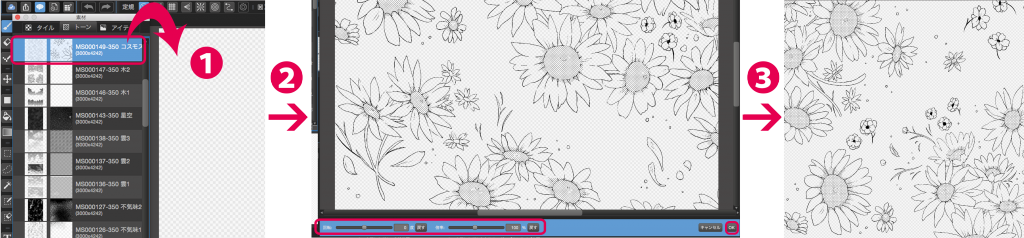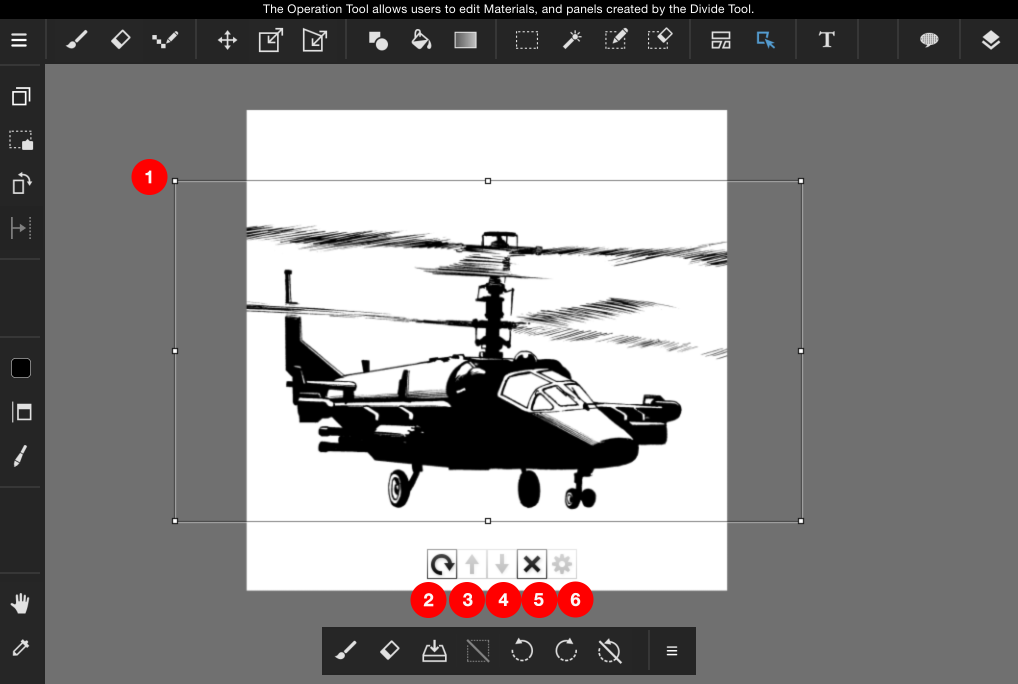2022.11.11
【PC】Material(Mosaico, Retícula, Item)
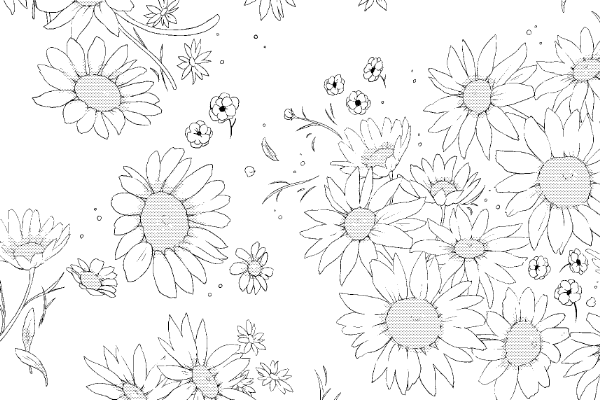
Explicaremos como usar o aplicativo MediBang Paint Pro.
Neste artigo explicaremos como adicionar e colar o material.
Index
Colar material
Você pode selecionar um material no painel Material e colá-lo sobre a tela.
Há três tipos de materiais: Mosaico, Retícula e Item, cada um dos quais é usado como adesivos em papel.
| Mosaico | Material de padrão sem costura. Os tons reticulados para os quadrinhos também estão incluídos aqui. |
|---|---|
| Retícula | Contém material de textura que não são sem costura, que pode ser usado para tons de tela e fundos. |
| Item | Materiais que podem ser colados sozinhos, como balão de fala, estão incluídos aqui. A rasterização é necessária para editar os materiais do item. |
① Pressione o ícone do material ![]() no canto superior esquerdo da tela.
no canto superior esquerdo da tela.

② O painel de material abrirá.
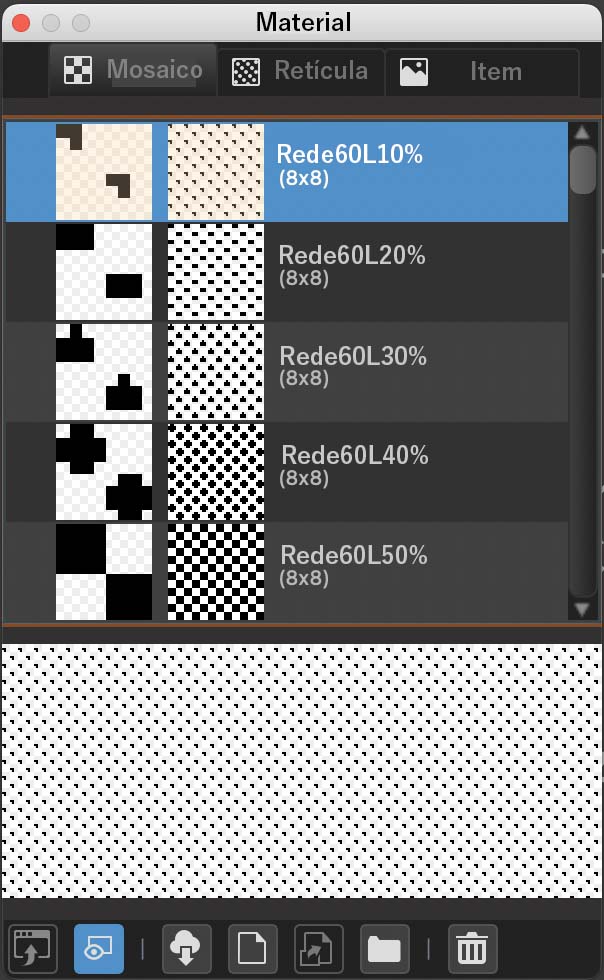
As guias Mosaico, Retícula e Item, na parte superior, podem ser clicadas para exibir o respectivo material.
Os ícones, na parte inferior, têm as seguintes funções.
![]() Colar material na tela
Colar material na tela
Colar o material selecionado sobre a tela. Além de clicar neste ícone, você também pode arrastar e soltar(drag&drop)* o material sobre a tela.
* “Drag&drop” refere-se a uma série de operações nas quais imagens e ícones são selecionados e arrastados ao local desejado deslizando-a na tela.
![]() Pré-visualização
Pré-visualização
Poderá mostrar/ocultar a pré-visualização na parte inferior do painel do material.
![]() Download do material a partir da nuvem
Download do material a partir da nuvem
Você pode baixar materiais das nuvens distribuídos pelo MediBang Paint oficial. Selecione o tipo de material que você deseja baixar de ‘Mosaico’, ‘Retícula’ e ‘Item’ e clique neste ícone. Aparecerá o painel ‘materiais na nuvem’, do qual você poderá selecionar o material que deseja baixar.
![]() Adicionar material
Adicionar material
Você pode navegar pelas pastas locais (em seu dispositivo) e importar seu próprio material para o painel de material.
![]() Adicionar material a partir da tela
Adicionar material a partir da tela
Adicione a imagem que está na tela como material para o painel de material.
![]() Criar grupo
Criar grupo
Você pode criar pastas para organizar seu material.
![]() Remover material
Remover material
Você pode apagar o material selecionado.
③ Colar o material.
❶Selecione o material que você deseja usar e clique ![]() ou arraste e solte-o sobre a tela.
ou arraste e solte-o sobre a tela.
❷Os parâmetros do material são exibidos na parte inferior da tela. Você pode mudar o ângulo, tamanho e posição do material.
❸Pressione ‘OK’ para colar o material sobre a tela.
※Resolução
Os materiais também têm uma resolução (qualidade de imagem). Utilizar materiais que correspondam à resolução da tela.
O MediBang Paint oferece dois tipos de resolução: 350 dpi e 600 dpi.
Download do material a partir da nuvem
Você pode fazer o download dos materiais distribuídos pelo MediBang Paint oficial a partir do ícone da nuvem ![]() no painel Materiais.
no painel Materiais.
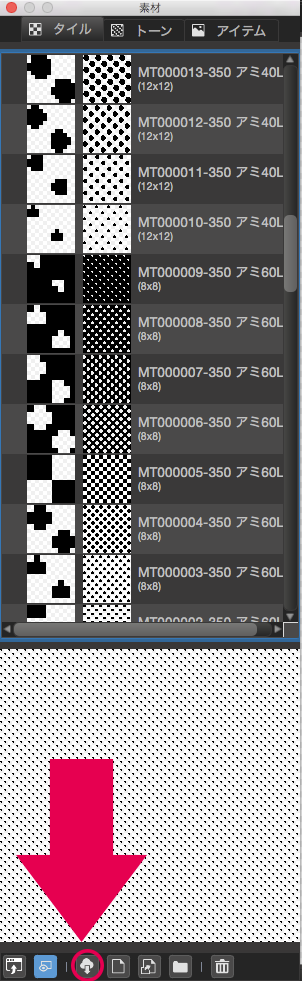
Ao clicar no ícone Nuvem, abrirá o painel ‘Materiais na nuvem’.
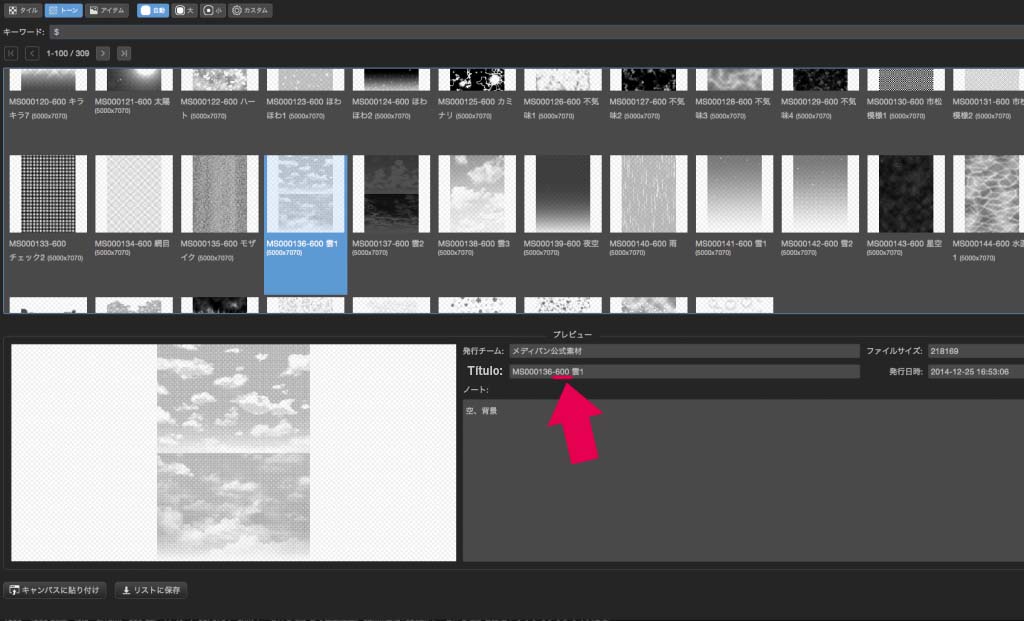
No campo do nome do arquivo do material(Título), o ‘350’ ou ‘600’ indica a resolução.
Selecione e baixe a resolução apropriada para sua aplicação.
Clique aqui para ver os materiais disponíveis para download a partir da nuvem.
Criar material (adicionar material)
Se você fizer um desenho que possa ser usado como material, é útil adicioná-lo no painel de material.
① Selecione Arquivo > Salvar como.
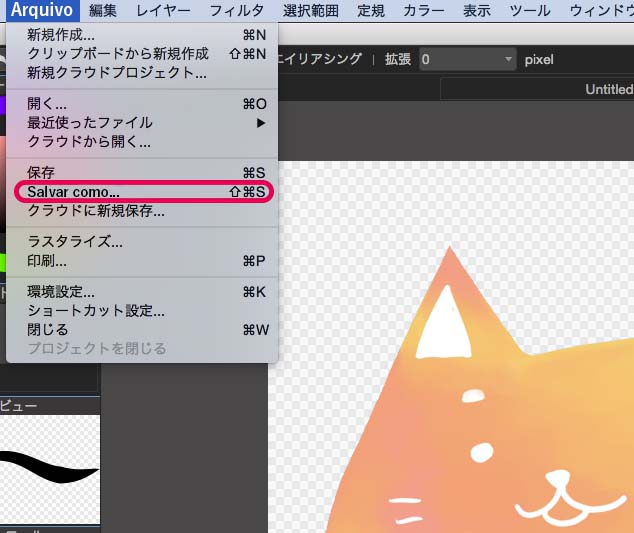
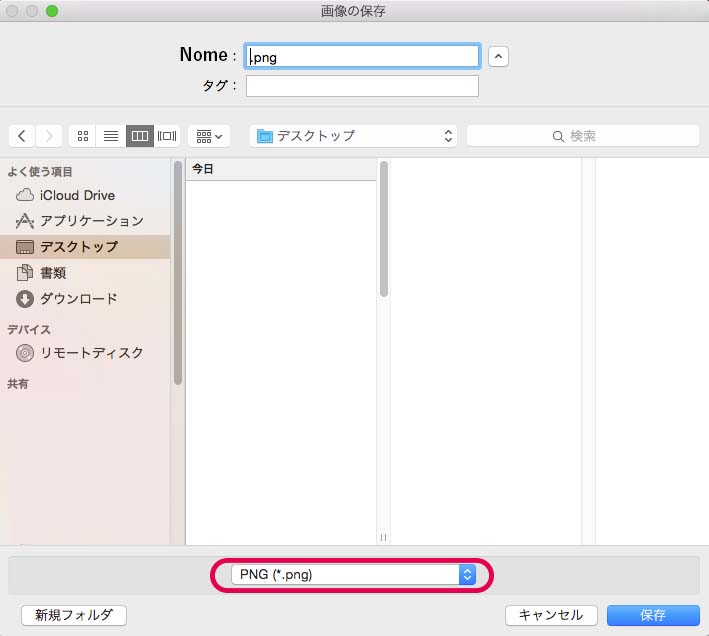
③ Selecione ‘PNG Transparente’ para tornar o fundo transparente.
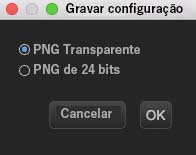
④ Para adicionar o arquivo de imagem png que acabou de salvar como um material, clique no ícone do material
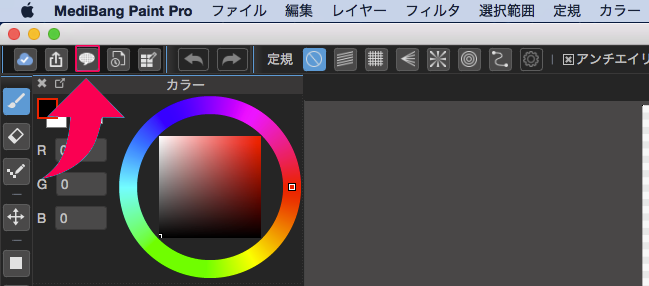
⑤ Selecione ‘Item‘ e clique no ícone ‘Adicionar material’
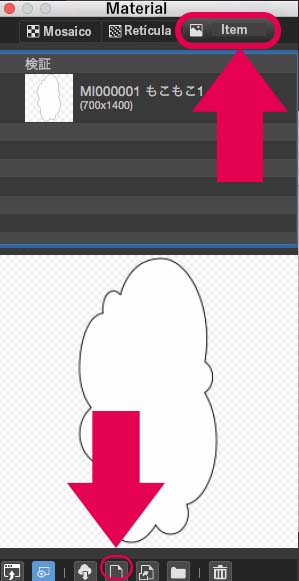
⑥ Selecione e adicione o arquivo de imagem para utilizá-lo como material.
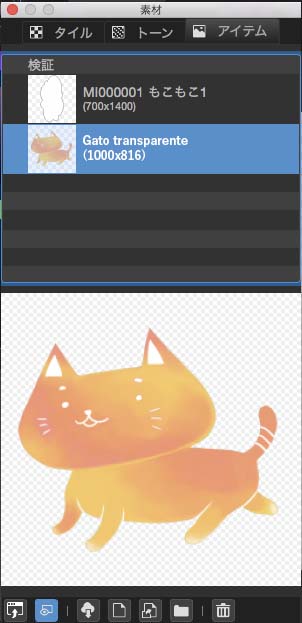
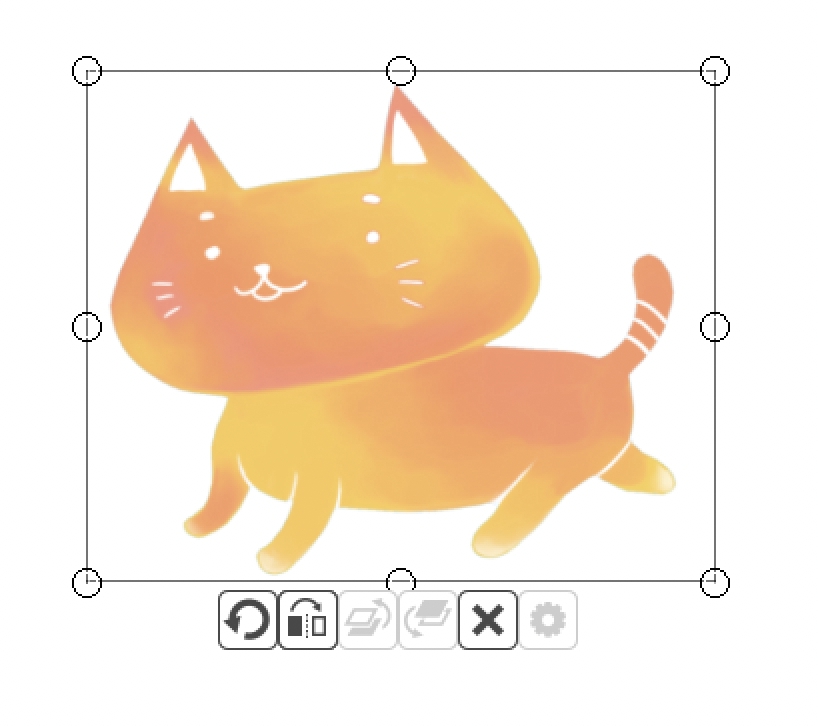
Ajuste o tamanho e a posição dos materiais do item
Com a ferramenta operar ![]() , você pode mover e transformar o material do item.
, você pode mover e transformar o material do item.
Após selecionar a ferramenta operar, clique no material.
Uma vez selecionado o objeto, ele pode ser movido ou ampliado ou reduzido clicando e deslizando o ‘◯’ que aparece nas oito bordas do objeto.
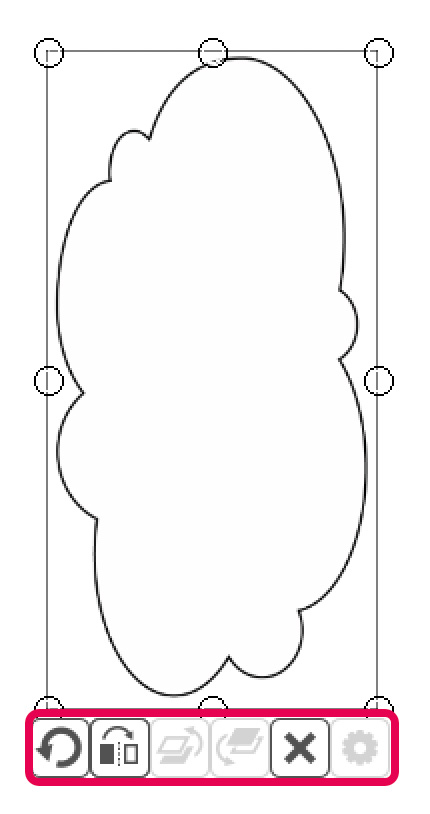
Os ícones exibidos abaixo permitem realizar as seguintes operações.
![]() Girar… Clique, segure e arraste este ícone para girar o ‘item’ na direção do arrasto.
Girar… Clique, segure e arraste este ícone para girar o ‘item’ na direção do arrasto.
![]() Inverter… O ‘item’ pode ser invertido à esquerda/direita.
Inverter… O ‘item’ pode ser invertido à esquerda/direita.
![]() Um acima… Se vários ‘itens’ se sobrepõem, o ‘item’ atualmente selecionado é reordenado um acima.
Um acima… Se vários ‘itens’ se sobrepõem, o ‘item’ atualmente selecionado é reordenado um acima.
![]() Um abaixo… Se vários ‘itens’ se sobrepõem, o ‘item’ atualmente selecionado é reordenado um abaixo.
Um abaixo… Se vários ‘itens’ se sobrepõem, o ‘item’ atualmente selecionado é reordenado um abaixo.
![]() Apagar… Apaga o ‘item’ atualmente selecionado.
Apagar… Apaga o ‘item’ atualmente selecionado.
![]() Configurações do quadro… Disponível apenas para “Material para painel“. Alterar a espessura da linha e a cor.
Configurações do quadro… Disponível apenas para “Material para painel“. Alterar a espessura da linha e a cor.
Rasterização dos itens dos materiais
O material do item colado na tela antes da rasterização (chamado de “objeto”) não pode ser acrescentado ou apagado com a borracha da forma como ele está.
Se você quiser editar o objeto, você precisa ‘rasterizá-lo‘.
Selecione ‘Camada‘ > ‘Rasterizar material‘.
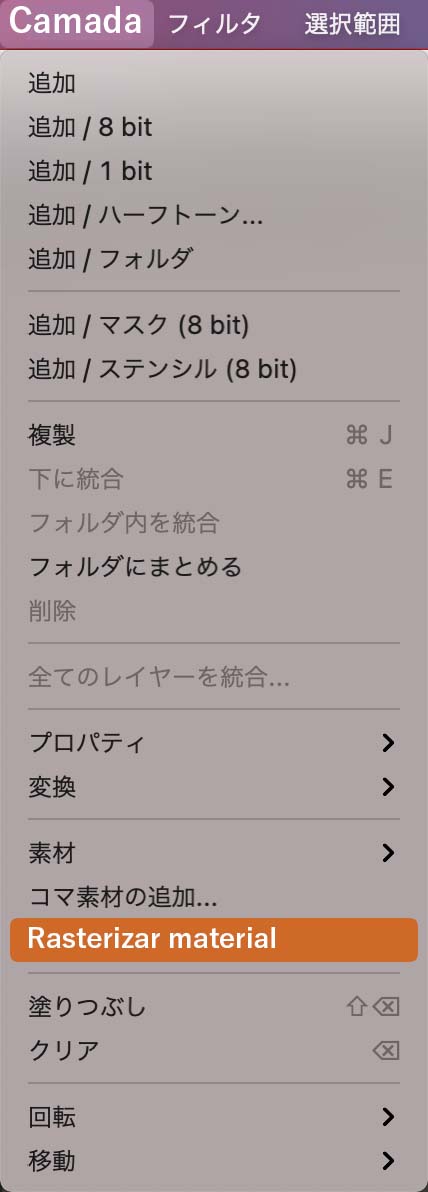
Os ícones e a barra de edição ao redor do objeto desaparecerão e você poderá acrescentá-lo por cima ou apagá-lo com a borracha.
Se um material (objeto) que não tenha sido ‘rasterizado’ estiver em uma camada, ‘@X‘ é exibido após o nome da camada (X = número do objeto atualmente na camada).
Os materiais na guia ‘Item‘ do painel de Materiais tornam-se objetos quando colados na tela, portanto é necessário a ‘rasterização’ para trabalhar com eles.
Por exemplo, para um material de balão de fala em “Item”, não se pode desenhar texto no balão sem “rasterizá-lo”.
※Se você salvar em um formato diferente de mdp, o material é automaticamente rasterizado.
\ We are accepting requests for articles on how to use /