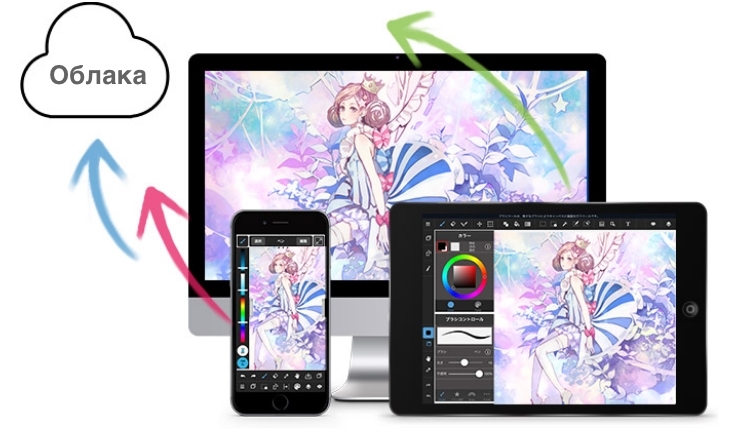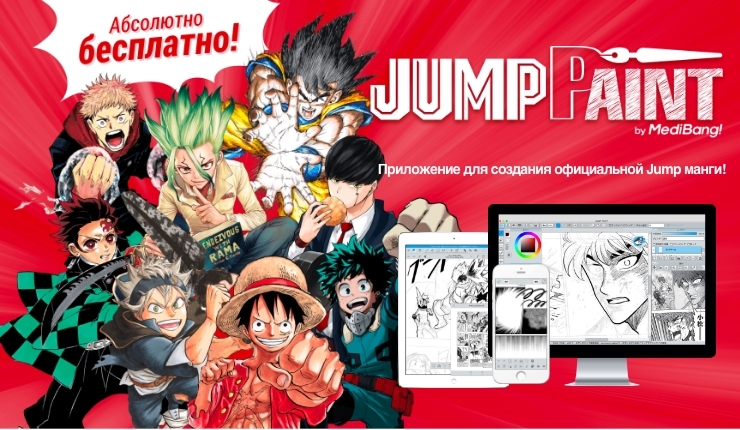2015.12.01
[ПК] Слой

нструкции по использованию MediBang Paint Pro.
На этот раз мы объясним о слое.
Index
Что такое слой?
Слой — это функция, которая позволяет вам разделять и накладывать друг на друга каждую работу, например, накладывать фильмы друг на друга.
Пока вы не объединяете (не растрируете) слои, вы можете работать эффективно, не затрагивая другие слои.
(Пример) Этот кот состоит из двух слоев.
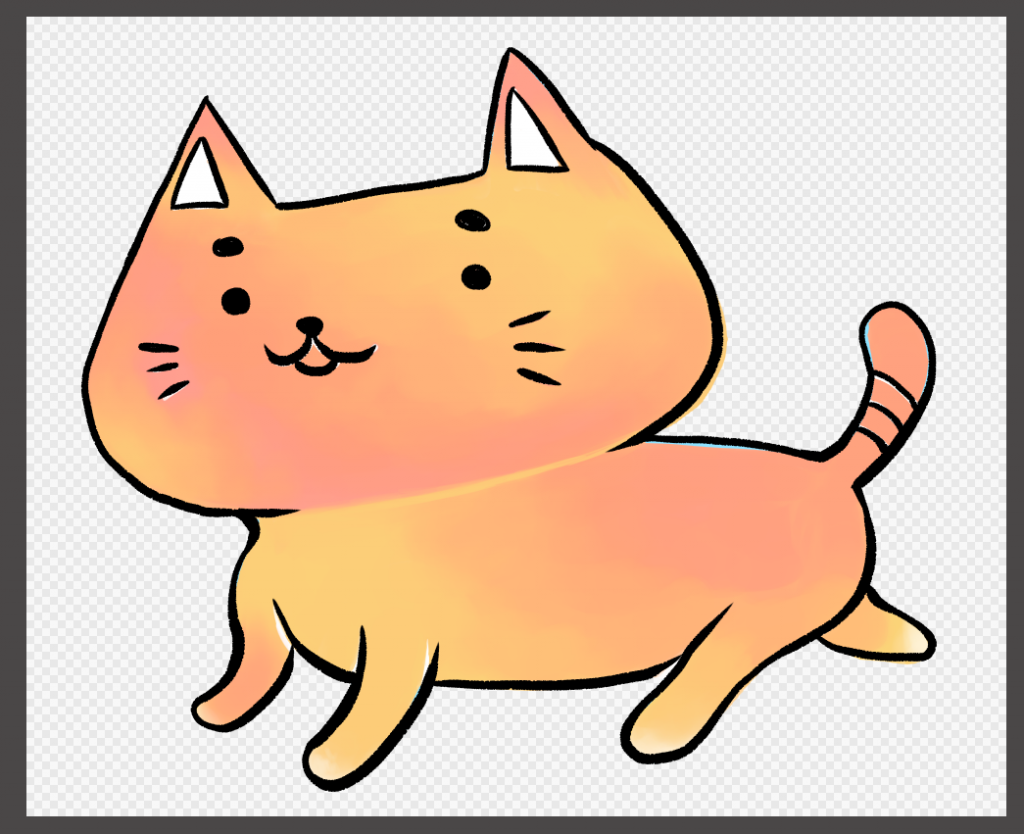

Рисование линий на слое 1 и раскрашивание на слое 2.
Например, если вам не нравится цвет, если вы рисуете на том же слое, что и линейный рисунок, вы должны быть осторожны, чтобы не стереть линейный рисунок. Однако, если вы разделите слои,
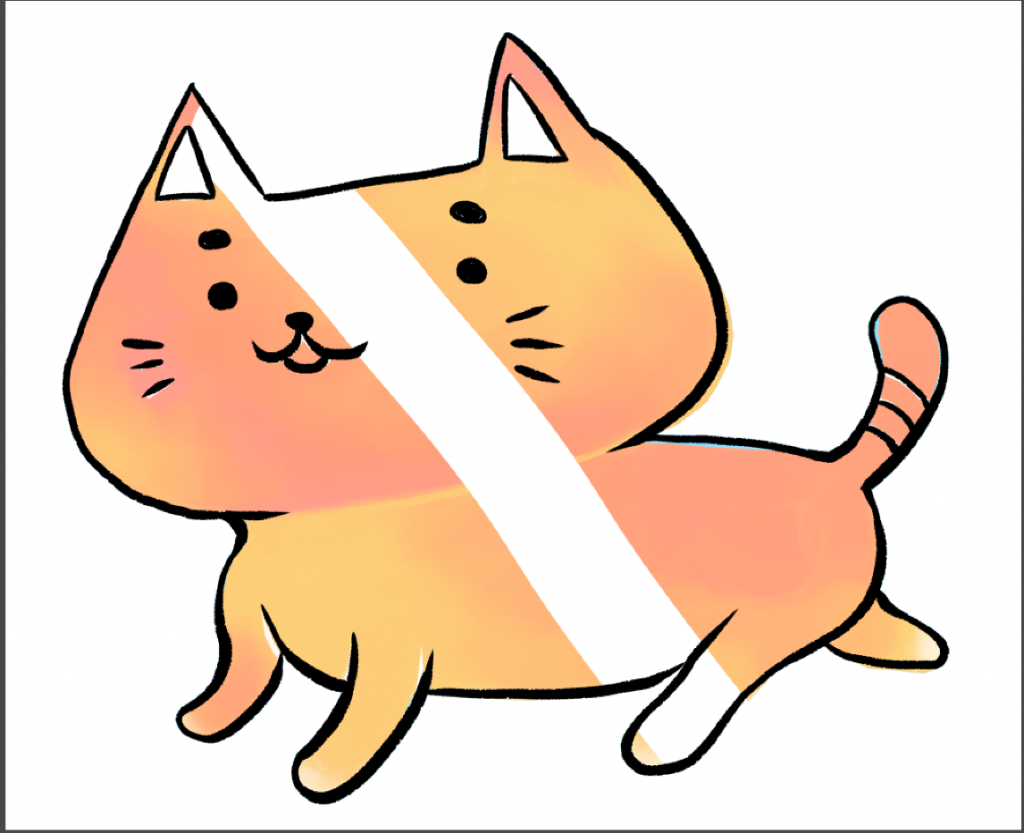
Таким образом, вы можете стереть только цветную часть, нарисованную на слое 2.
Далее мы покажем основное использование слоёв.
Как использовать слой
В меню «Слой» или в окне «Слой» в правом нижнем углу можно выполнять такие операции, как создание слой.
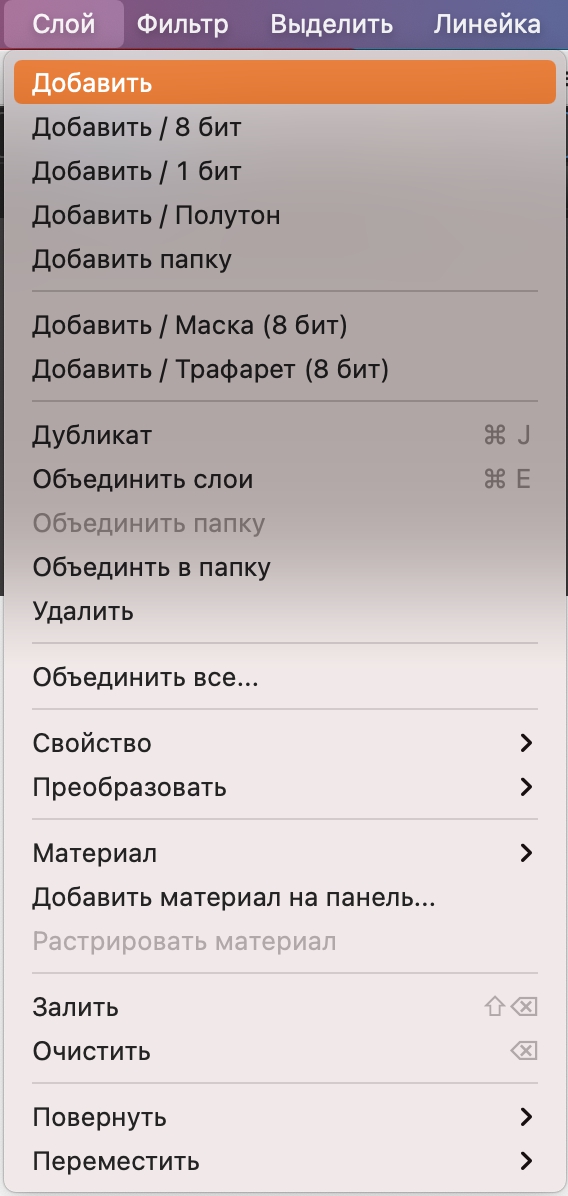

| Добавить | Можно создать новый слой, выбрав один из 6 типов: цветной слой, 8-битный слой, 1-битный слой, слой полутона, слой маски и слой трафарета. Также можно создать папки слоёв. |
|---|---|
| Дубликат | Можно дублировать выбранный слой. |
| Объединить слои | Можно Объединить выбранный слой со слоем под ним. |
| Удалить | Можно удалить выбранный слой. |
| Преобразовать | Можно преобразовать выбранный слой. |
| Непрозрачность | Можно изменить непрозрачность выбранного слоя. |
| Смешивание | Можно изменить смешивание выбранного слоя. |
Типы слоёв
a.) Черновой слой
Дважды щёлкните слой или щёлкните значок шестеренки ![]() в правой части слоя.
в правой части слоя.
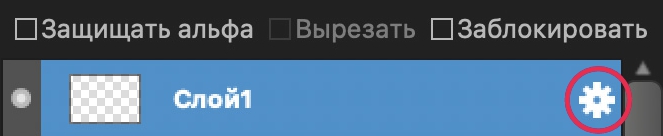
Так появляется панель «Настройка слоя»
Здесь также можно изменить название и эффект слоя.
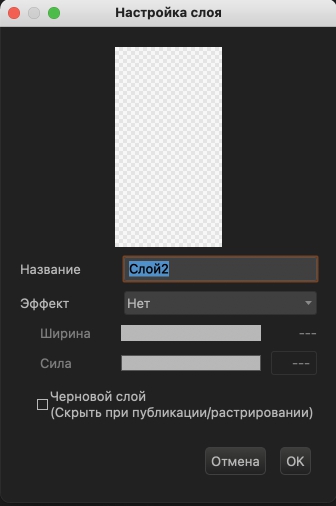
Если вы отметите «Черновой слой», в правом верхнем углу будет добавлена метка черновика ![]() .
.
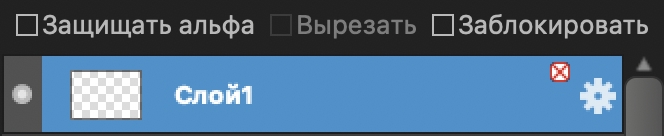
Черновой слой имеет следующие характеристики.
・Не влияет на спецификацию области инструментов «Волшебная палочка» и «Ведро»
・Не отображается при печати
・Не выводится в формате, отличном от mdp (не отражается в сохраняемом файле)
・Не отображается при публикации вашей работы
b.)Типы слоя
Существуют 6 типов слоя.
| Цветной слой | Слой для цвета. цвета могут быть выражены. (только RGB*) |
|---|---|
| 8-битный слой | Слой, который можно рисовать одним цветом. Можно передать серая светотень. |
| 1-битный слой | Слой, который можно рисовать только одним цветом. Невозможно передать светотень. |
| Слой полутона | Слой, который можно рисовать скринтоны. Подробнее см. здесь. |
| Слой маски | Рисунок сверху может скрыть изображение на слое ниже. |
| Слой трафарета | Рисунок сверху может раскрыть изображение на слое ниже. |
8-битные и 1-битные слои отмечены внизу справа.
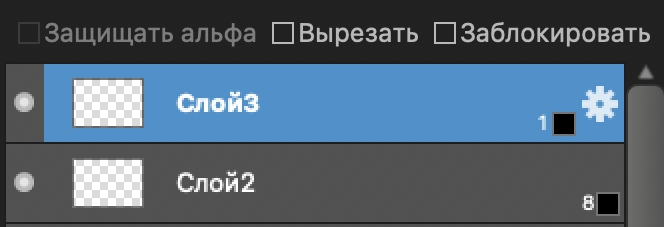
8-битный слой и 1-битный слой имеют меньшую емкость, чем цветной слой, и операция проще.
Цветовые слои, 8-битные и 1-битные слои можно изменить в процессе с помощью преобразования.
(Однако, если цветная иллюстрация, нарисованная на цветном слое, преобразуется в 8-битную или 1-битную, цвет не может быть сохранен и становится одним цветом)
Также можно изменить внешний вид 8-битных и 1-битных слоев на цвет, отличный от чёрного (только один цвет).
Если вы щёлкнув дважды или щёлкнув значок шестеренки ![]() в правой части слоя, появляется панель «Настройка слоя», в которой можно указать любой цвет.
в правой части слоя, появляется панель «Настройка слоя», в которой можно указать любой цвет.
Поскольку можно использовать только один цвет, также изменится цвет уже нарисованных линий на указанный цвет.
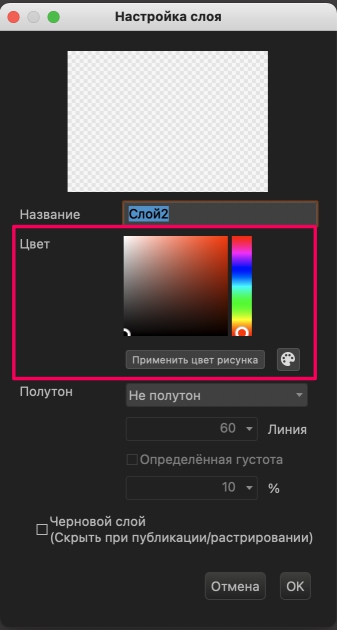
Найти слой
В середине рисования, если вы не знаете, на каком слое находится цвет или линия, удерживая нажатой клавишу «A» на клавиатуре (указатель мыши будет измениться в ![]() ), щёлкните цвет или линию, которую вы хотите найти.
), щёлкните цвет или линию, которую вы хотите найти.
В окне «Слой» выбирается слой, содержащий выбранный цвет или линию.
Заблокировать слой
Отметив «Заблокировать», можно активировать блокировку слоя.
Нельзя отредактировать (перемещать, рисовать или стереть) заблокированный слой.
Это удобная функция для предотвращения рисования на завершённом слое по ошибке.
Заблокированные слои отмечены замком ![]() .
.
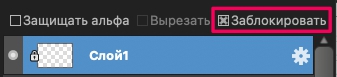
Используя функцию слоя, можно рисовать, не выходя за линию рисунка.
a.) Защищать альфа
Если вы отметите «Защищать альфа» в окне «Слой», прозрачная часть будет защищена, и вы не сможете рисовать ничего, кроме части, нарисованной на этом слое.
«Защищать альфа» можно активировать для каждого слоя.
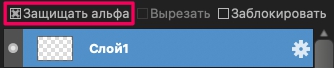
пр.) Отметив «Защищать альфа» для слоя, на котором вы нарисовали кошку, вы не сможете рисовать на этом слое, кроме как поверх кошки.
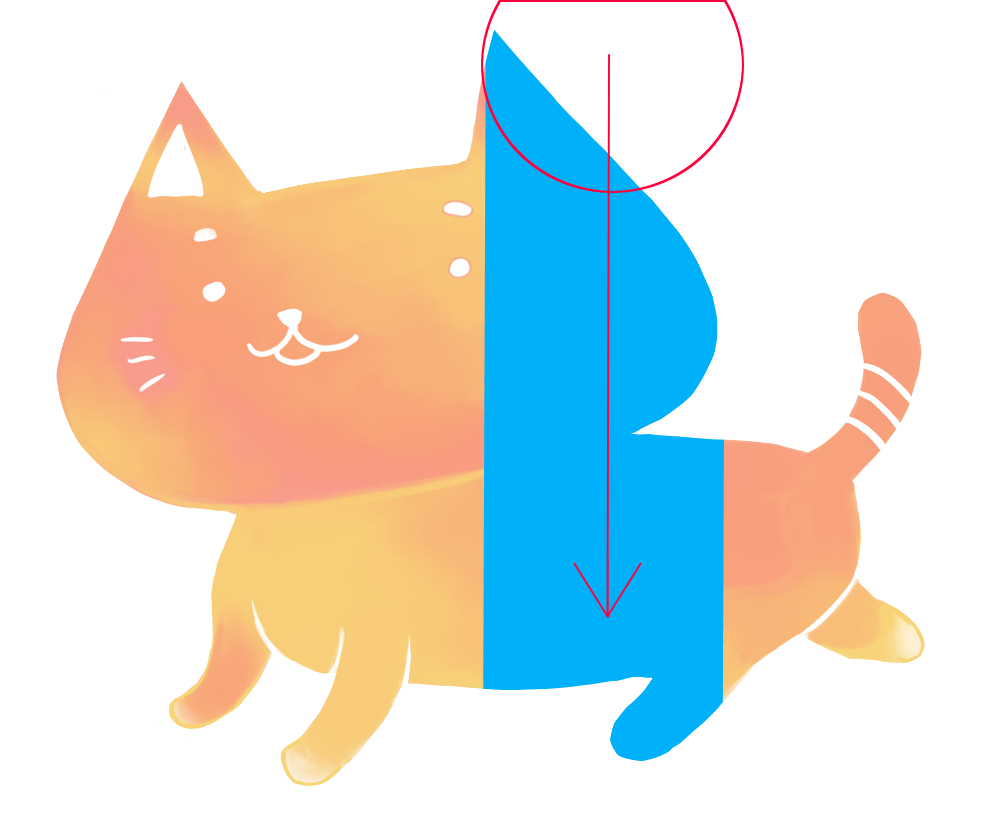
b.)Вырезать
Если вы отметите «Вырезать», вы можете рисовать только в пределах области, нарисованной на слое один ниже установленного слоя.
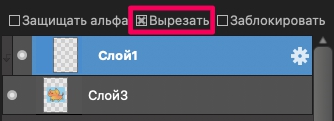
На этом изображении на Слое 1 можно рисовать только там, где кошка нарисована на Слое 3.
Например, при раскрашивании активирование «Вырезать» на слое расположения цветов упрощает добавление теней.
Изменить непрозрачность слоя
Как и кистей, можно изменить непрозрачность слоёв.
С помощью этой функции, например, можно уменьшить непрозрачность слоя наброска, чтобы упростить рисование линии, или отрегулировать густоту цвета раскраска.
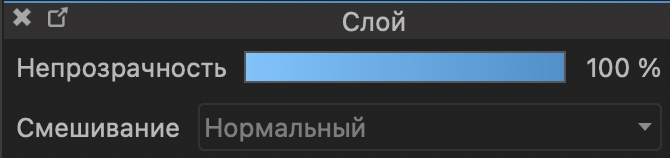 |
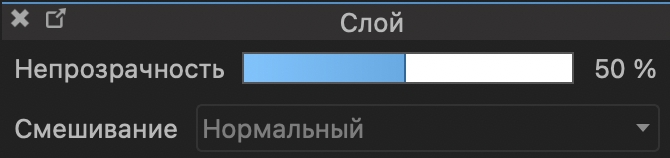 |
 |
 |
Множественный выбор слоёв
Можно выбрать несколько слоёв, удерживая клавишу «Ctrl» в Windows или клавишу «Command» на Mac во время выбора слоёв.
И можно одновременно перемещать, сохранять в папке, удалять и дублировать выбранные слои.
* Можно объединить в одну папку по нажатию ПКМ.
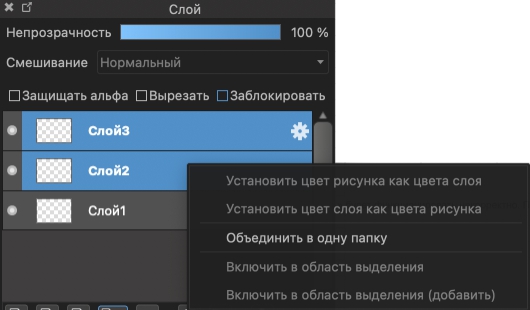
Также можно выбрать все слои сразу, удерживая нажатой клавишу «Shift» и выбирая слои от первого до выбранного слоя.
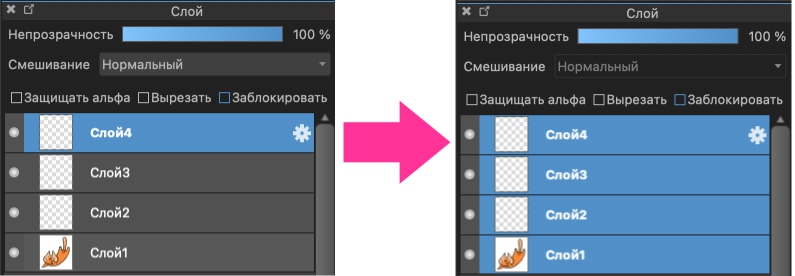
пр.) Когда выбран «Слой 4», если выбрать «Слой 1», удерживая нажатой клавишу «Shift», также выбирается «Слой 3» и «Слой 2».
\ We are accepting requests for articles on how to use /