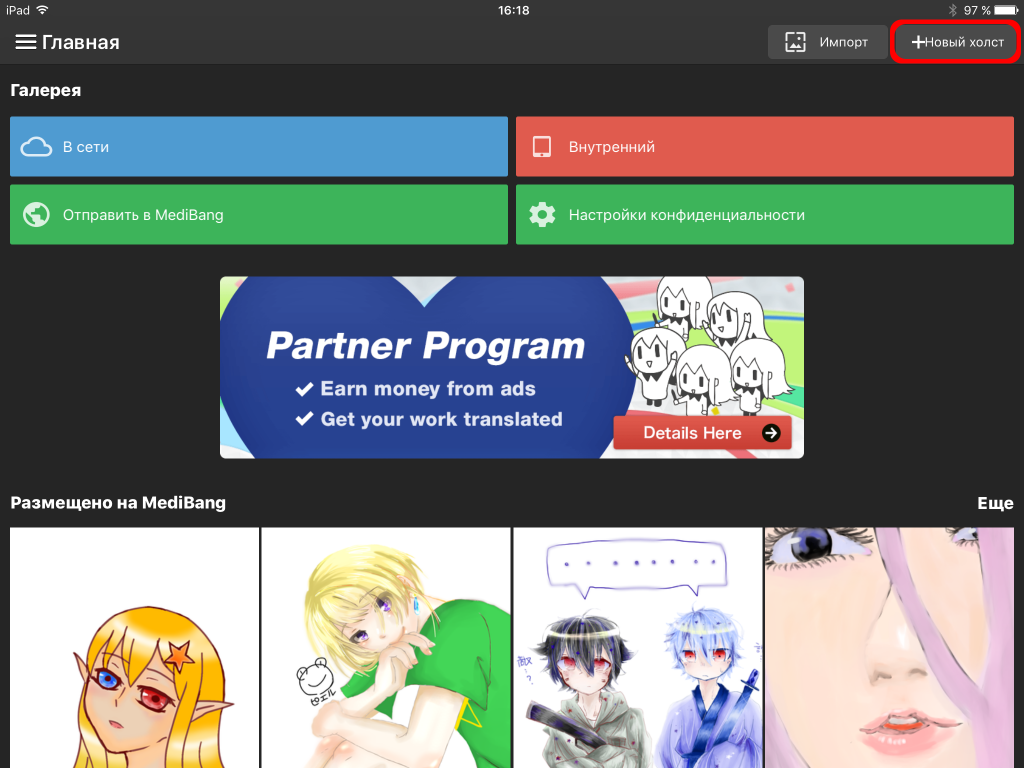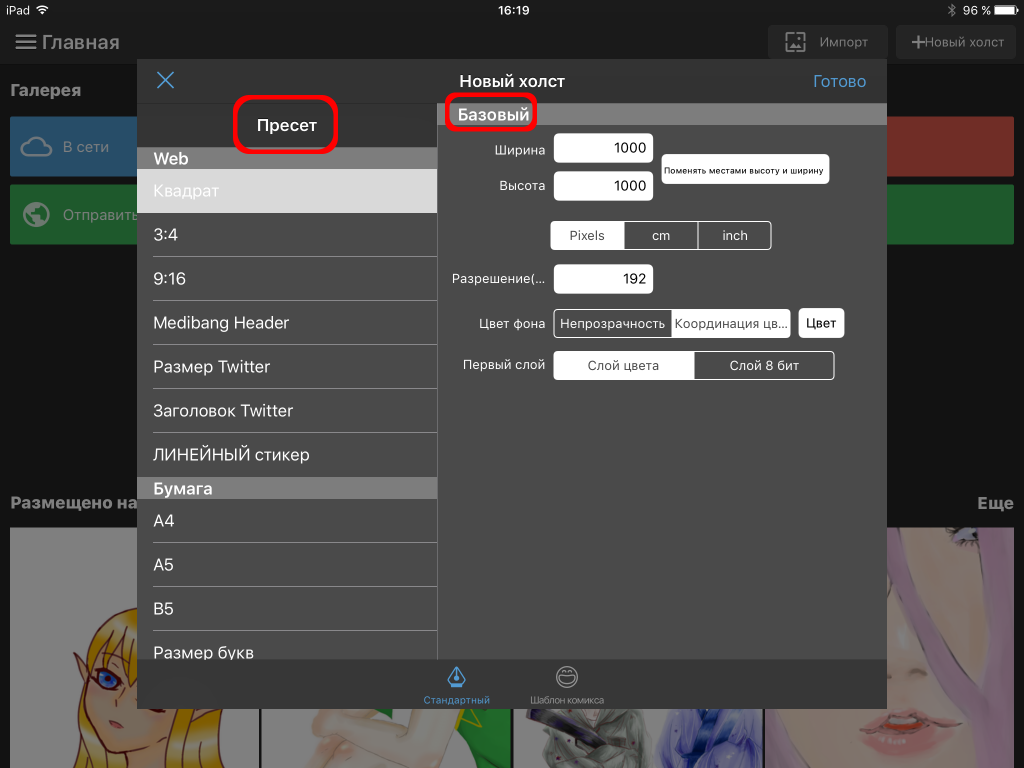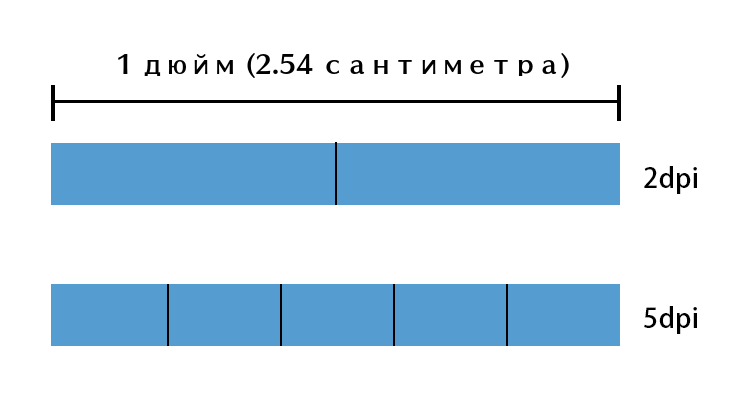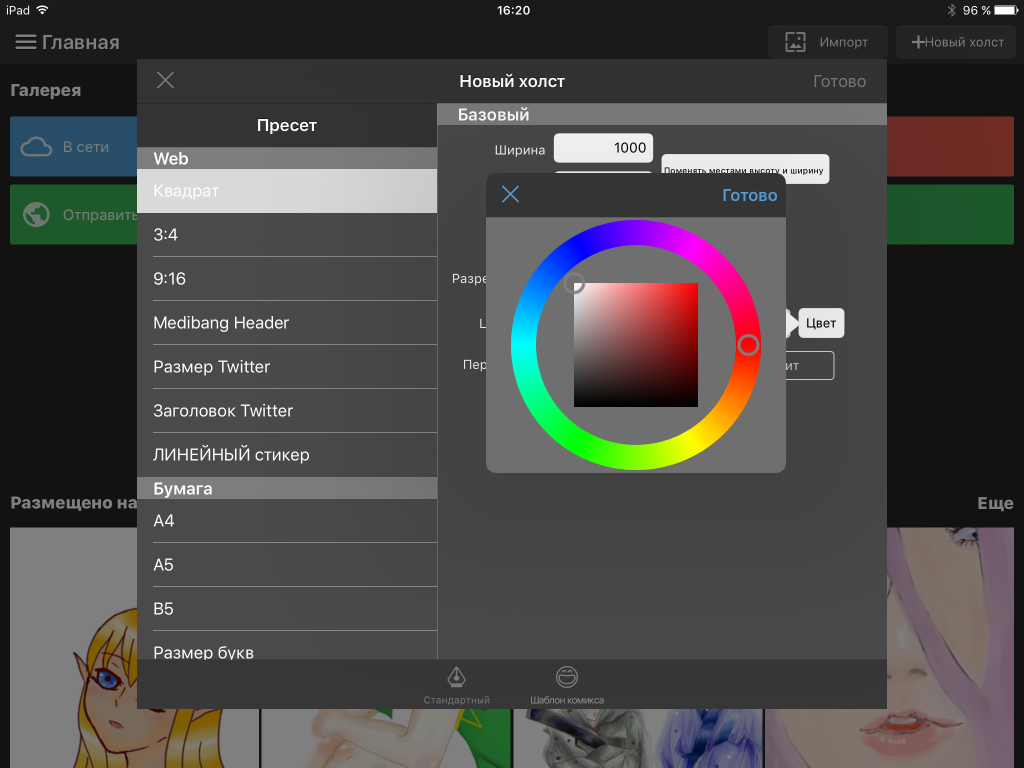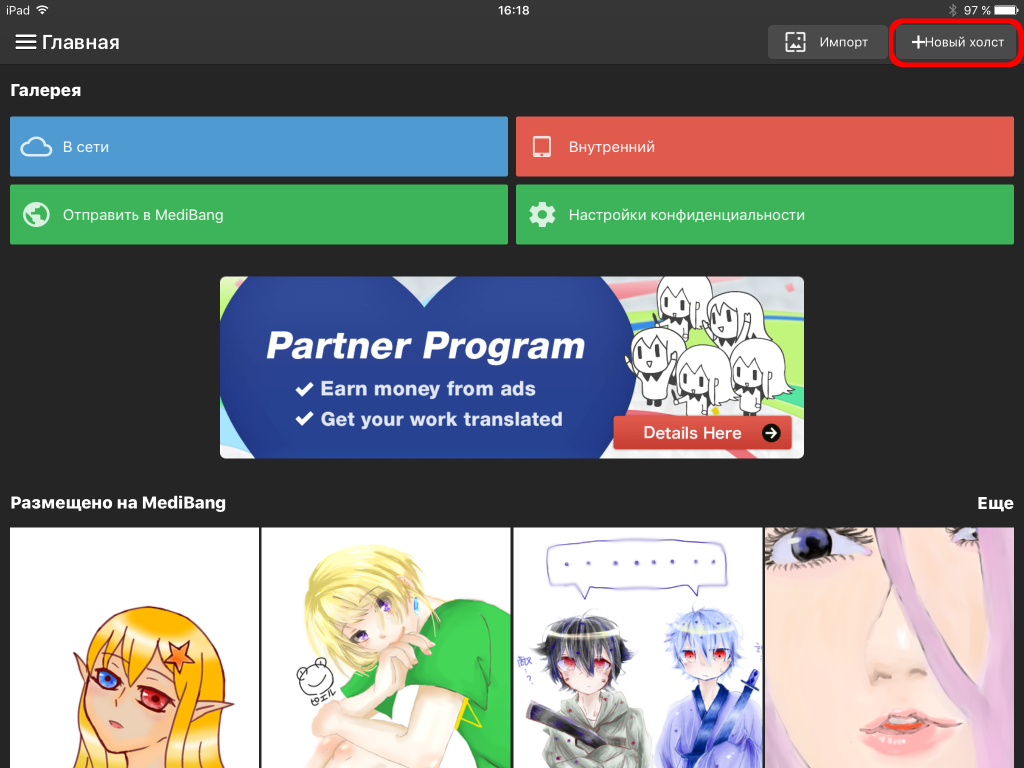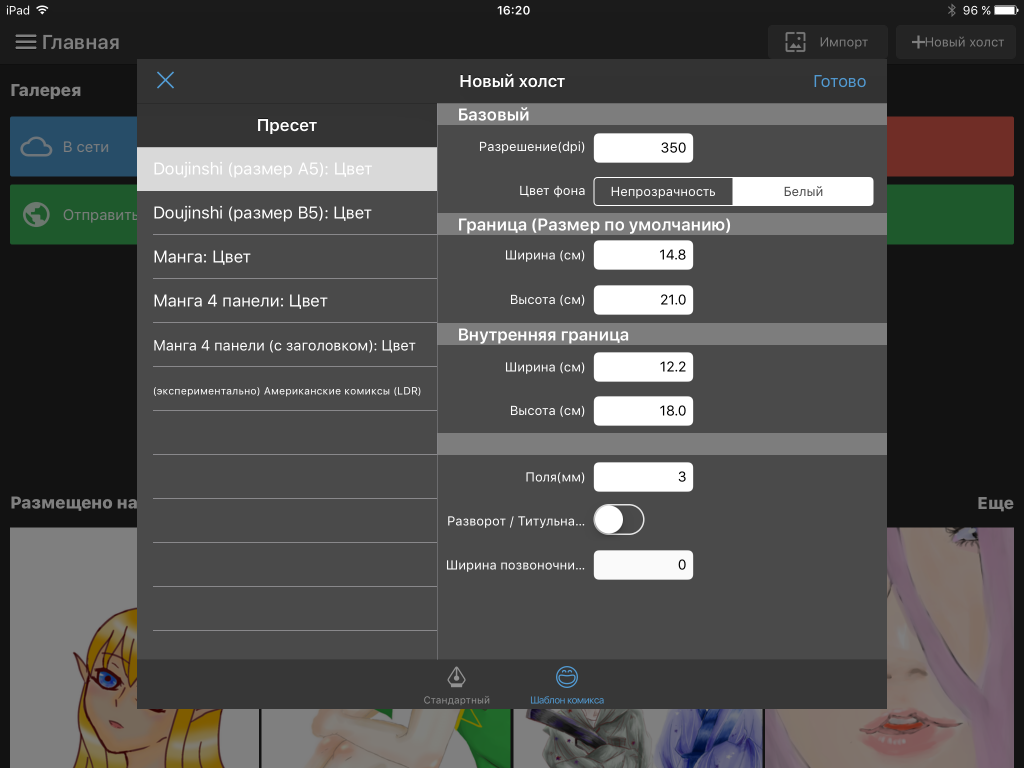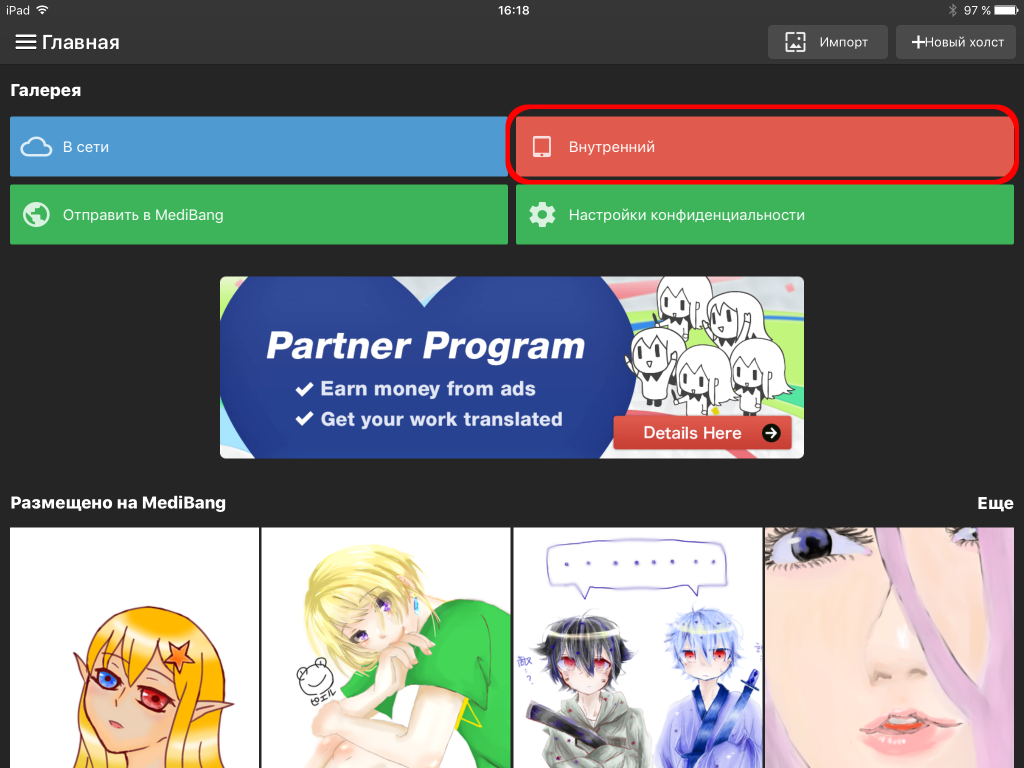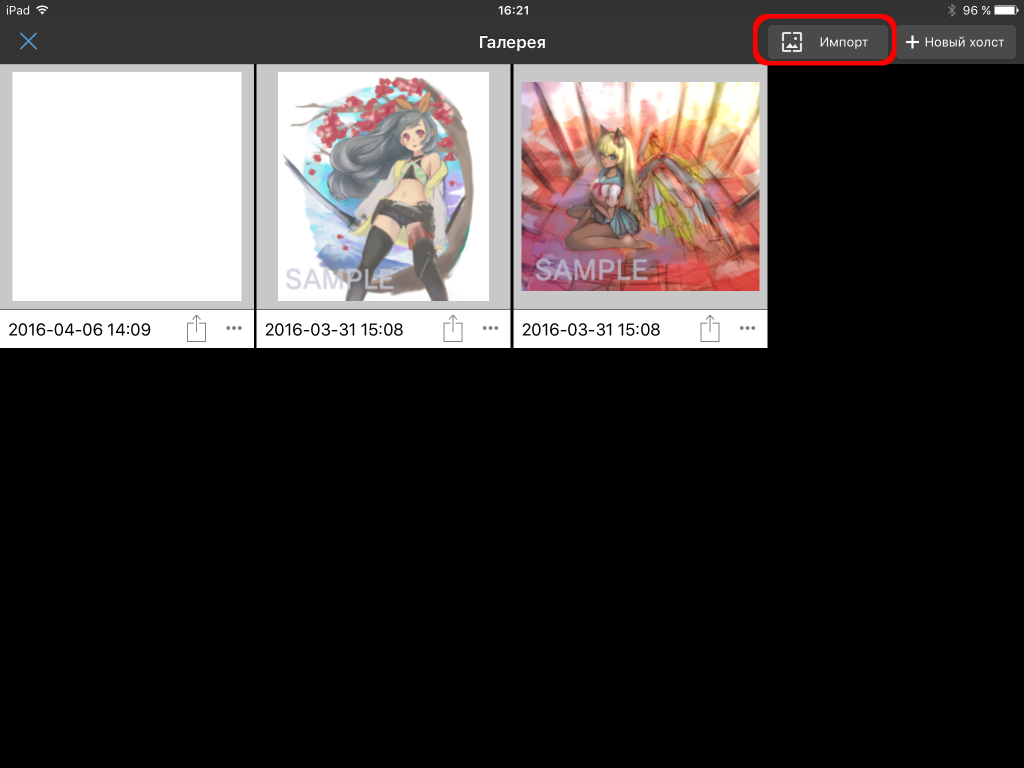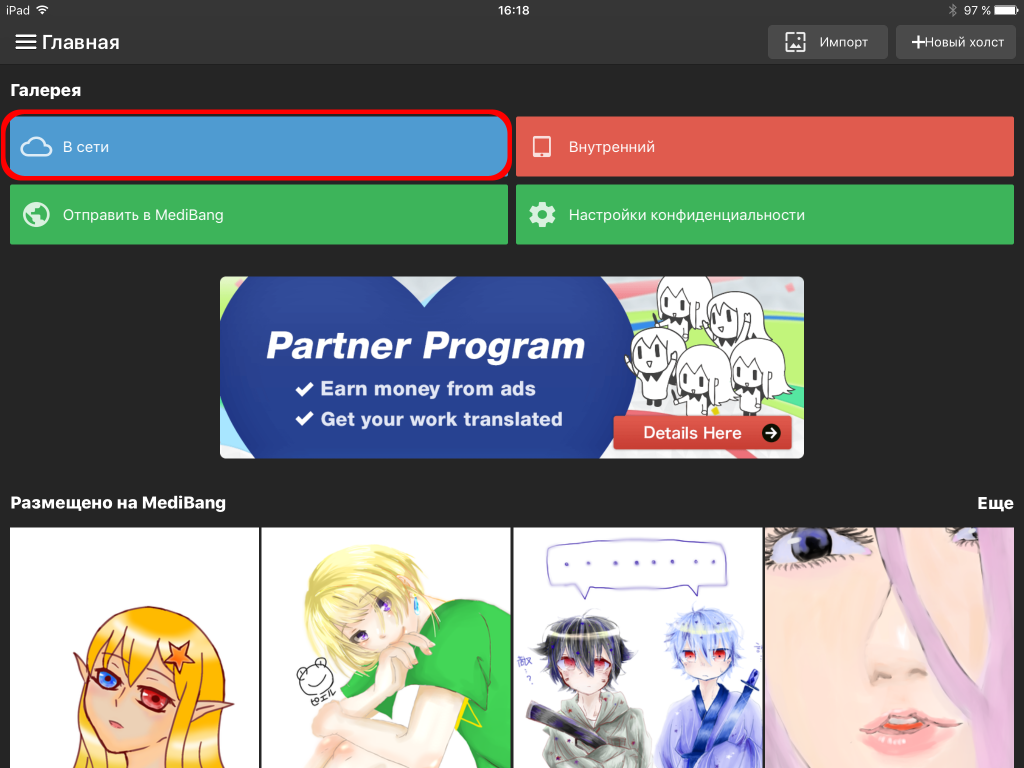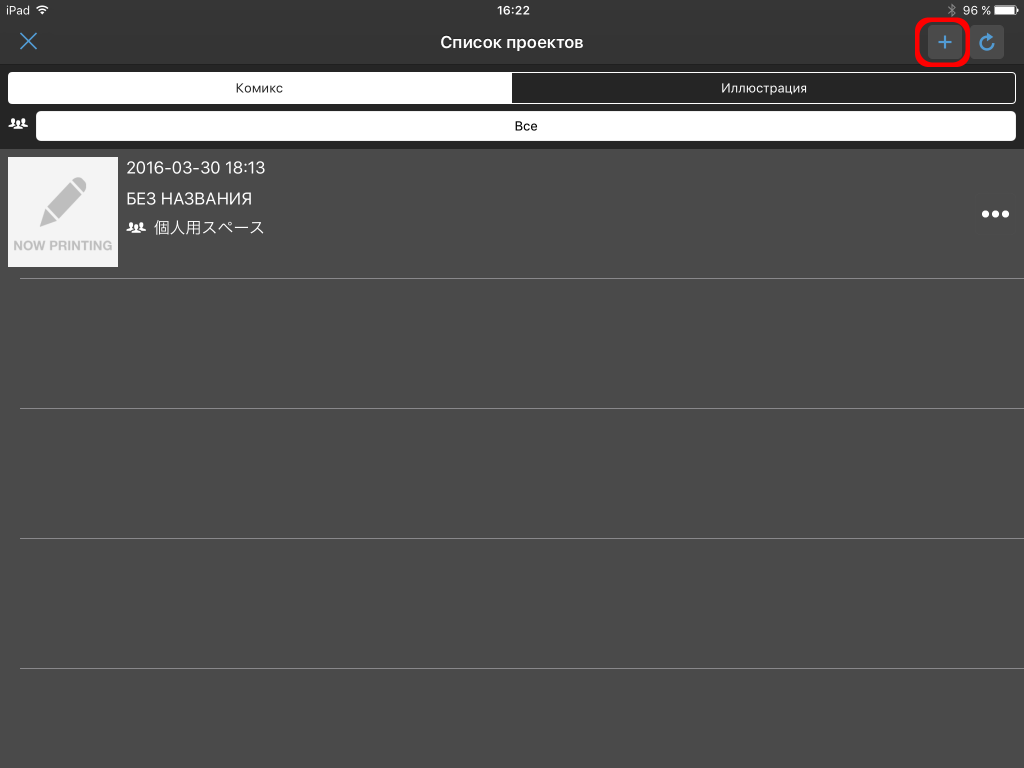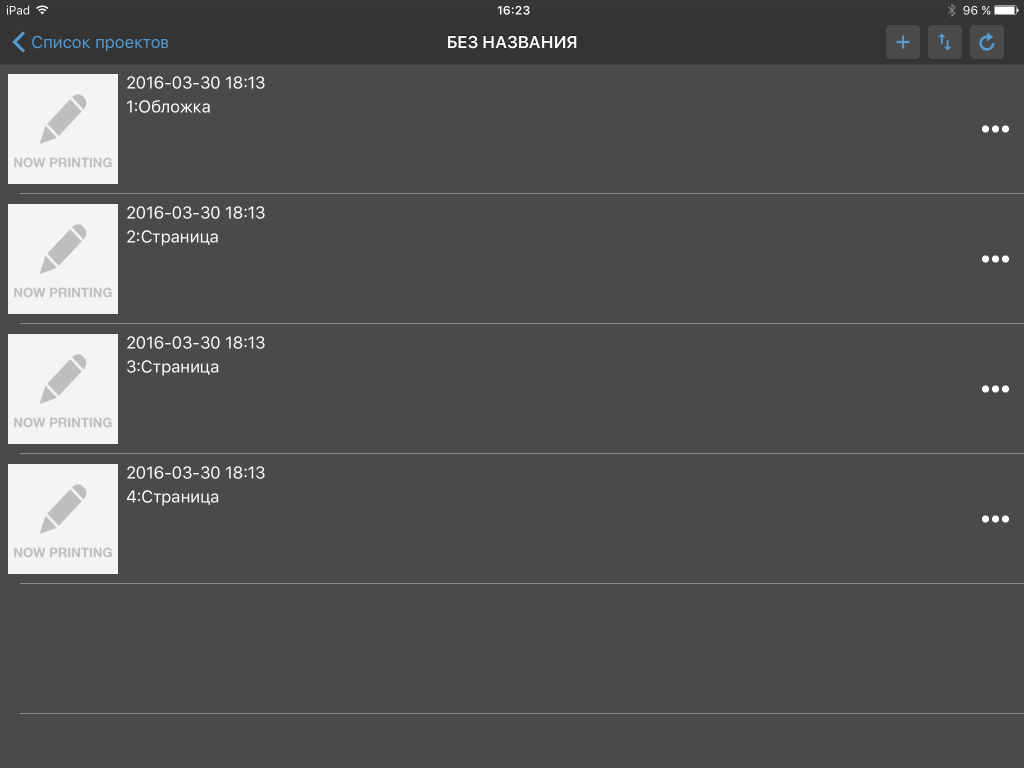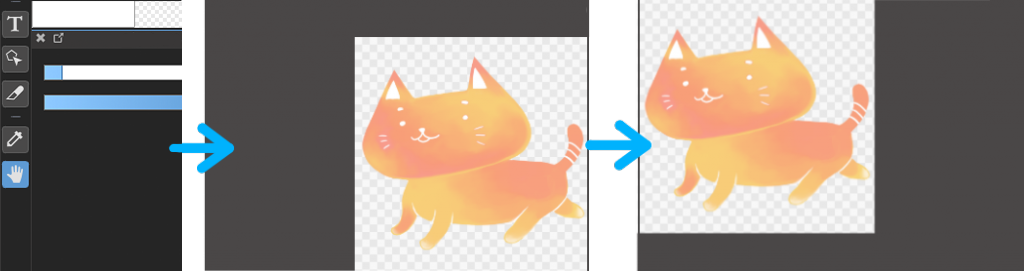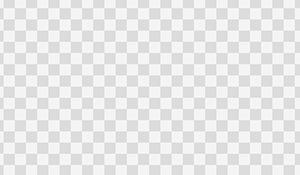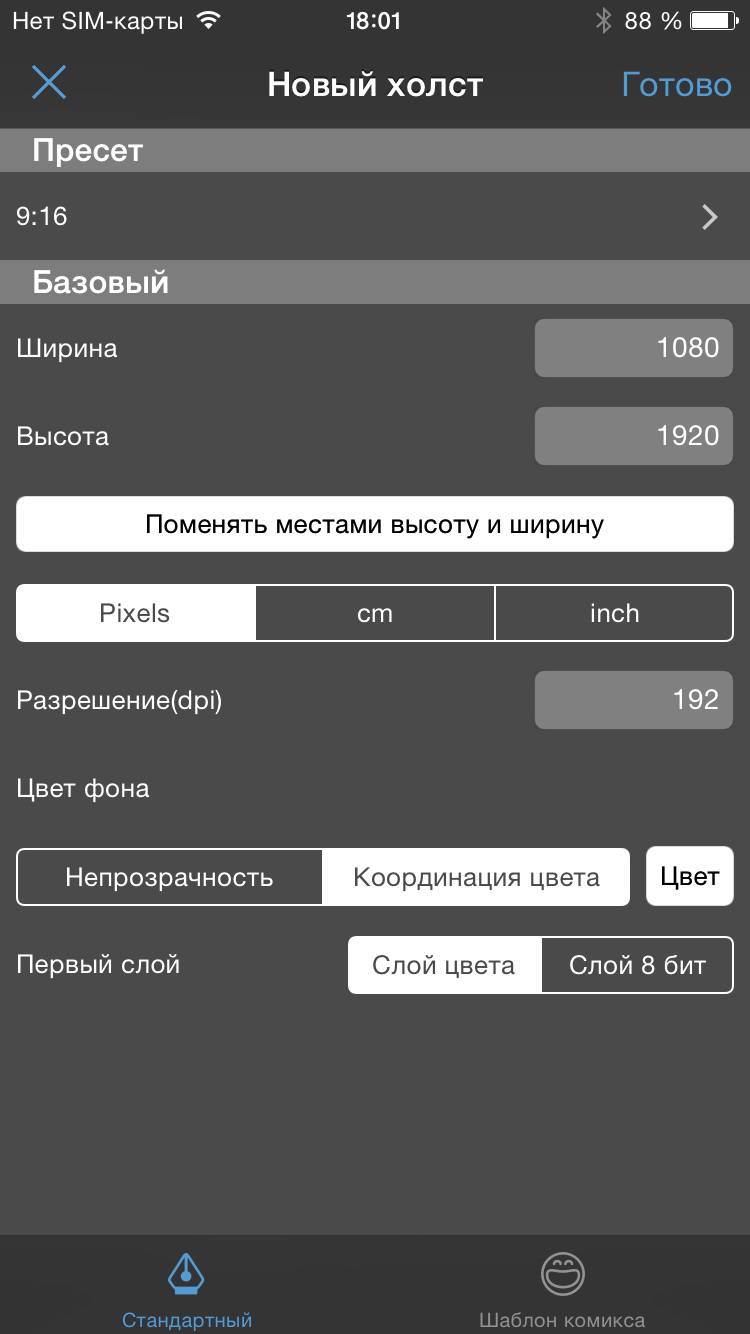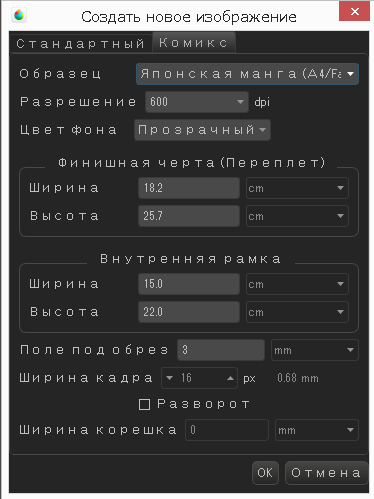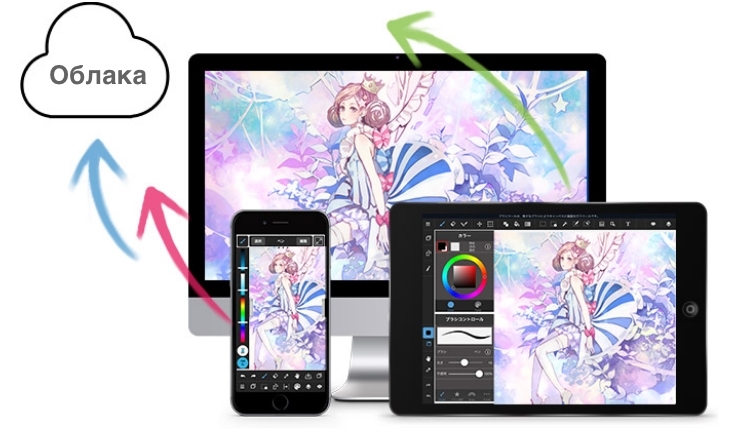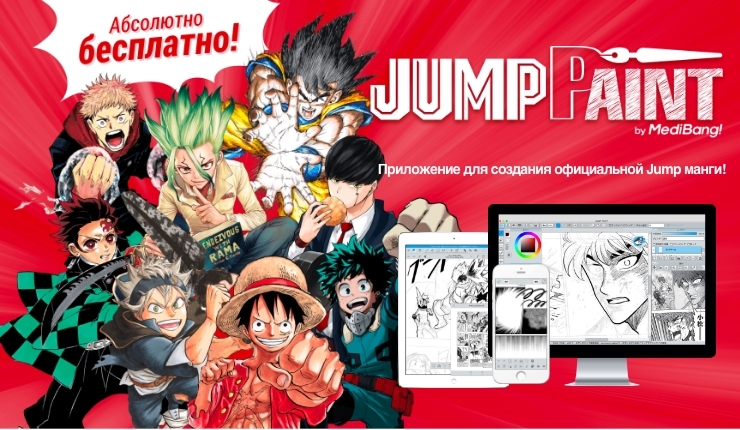2016.04.18
Создание нового холста MediBang Paint iPad
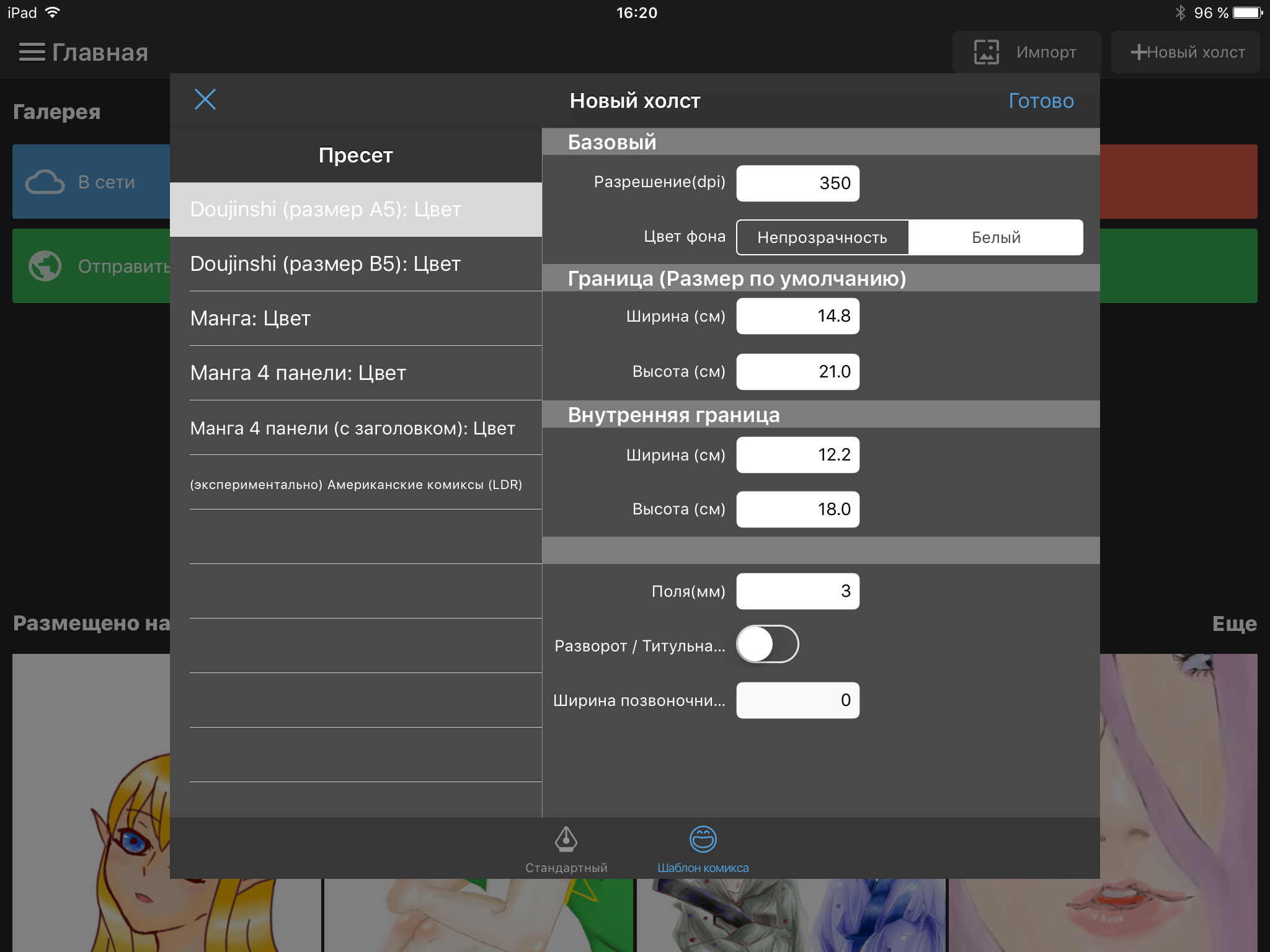
Инструкция расскажет о том, как создать новый холст в MediBang Paint iPad.
Холст — как лист бумаги для создания работ в приложении.
Index
1.Создание нового холста
(1)Типы холстов
При создании холста
・Можно выбрать размер холста
・Создать шаблон Манги/Комикса
・Можно импортировать изображение в качестве холста
(2) Как создать холст с требуемыми размерами
① В окне “Главное” нажмите на кнопку “+” в правом верхнем углу.
② В окне “Новый холст” можно задать параметры нового холста.
❶ Выбираем размер холста.
Выбор размера холста может быть осуществлён двумя способами:
・ввод параметров холста вручную (ширина и высота может быть задана в пикселах, сантиметрах и дюймах)
・использование существующих пресетов
❷ Выбор разрешения
Что такое разрешение?
DPI = точек на дюйм.
Разрешение изображения влияет на его качество. Чем выше разрешение, тем выше качество изображения. Линии нарисованные в высоком разрешении будут выглядеть более плавными.
Обычно для черно-белой печати используют разрешение 600 dpi, а для цветного 350 dpi. Изображения для web — 72 dpi.
После того, как разрешение холста выбрано, нажмите “Готово” для завершения установки параметров.
❸ Выбор заднего фона.
・Для изображений с прозрачным задний фоном можно выбрать опцию “непрозрачность” .
・Для создания цветного заднего фона может быть выбрана опция “Координация цвета”.
❹ Следующий шаг — выбор типа слоя. Можно выбрать из двух типов.
・Цветной слой: с цветными слоями можно использовать цвет.
・8 битный слой: в 8 битном слое могут быть использованы только оттенки серого.
❺ Нажмите готово для завершения.
・После создания холста его размеры и разрешение можно отредактировать. Но при изменении dpi после создания может привести к ухудшению качества изображения.
(3) Манга шаблоны
① Из окна “Главное” нажмите на “+ новый холст”, чтобы создать новый холст.
② Выберите “Шаблон комикса” в правом нижнем углу, будет открыто окно создания шаблона комикса.
❶ Выбор размера холста
Выбрать размер холста можно двумя способами
・Пресет холста
・Выбор вручную
Пресеты: Doujinshi, Манга, Манги 4 панели и Американские комиксы.
Типы пресетов
| Название | Изображение | |
| Doujinshi | 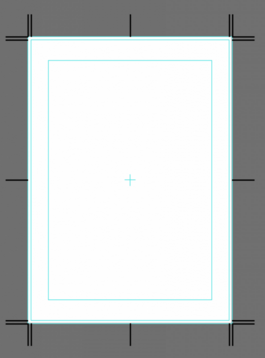 |
|
| Манга | 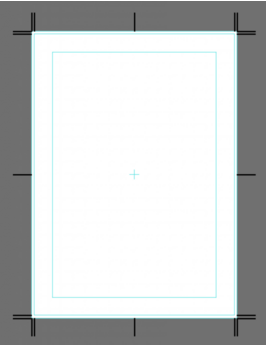 |
|
| Манга 4 панели | 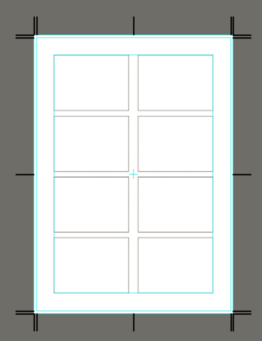 |
|
| Манга 4 панели (с заголовком) | 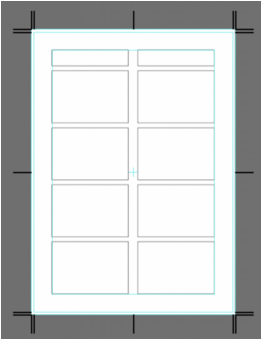 |
|
| Американские комиксы | 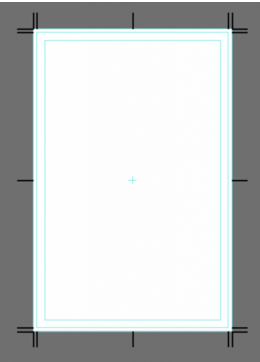 |
・Установка размера вручную
Пользователь может изменить размер холста в “Граница (размер по умолчанию)”.
❷ Разрешение
❸ Цвет фона
❹ Пользователь может создать обложку выбрав “Разворот/Титульная страница” и размер корешка “Размер позвоночника”.
❺ Нажмите “Готово” для завершения.
(4) Импортирование холста
① Из окна “Главная” нажмите “Внутренний”.
② Нажатие на иконку, слева от иконки “+”, вызовет меню импорта. Выберите тип импорта.
③ Файл импортирован
2.Создание нового проекта в Облаке
① Из окна “Главная” выберите “В сети”.
② Откроется окно “Список проектов”. Для создания нового холста, нажмите иконку “+” в верхней правой части окна.
Иллюстрация
Пользователь может создать новый холст или импортировать имеющийся.
※ При использовании функции импорта изображения, сохранённое изображение в галерее MediBang Paint galleries может быть использовано в онлайн галерее.
Комикс
① После того, как открылось окно “Новый проект” можно произвести настройки.
・Группа – здесь указывается общий ли файл и кто может им пользоваться.
・Название
・Шаблон
※ Это может быть изменено позже.
※ Раздел примечание может быть использован для того, чтобы оставить комментарий для участников группы.
② В Шаблоне можно настроить следующие параметры.
・Параметры страницы
・Размер страницы по умолчанию
・Цвет страницы по умолчанию
※ Эти настройки могут быть изменены позже.
③ Нажмите “Готово” для завершения.
При создании нового проекта будут созданы четыре страницы, включая обложку.
Нажатие на любую из страниц откроет окно холста.
Нажав на “+” в верхнем правом углу, можно добавить страницу. Иконка справа от + позволяет менять порядок страниц.
Назад к инструкциям
\ We are accepting requests for articles on how to use /