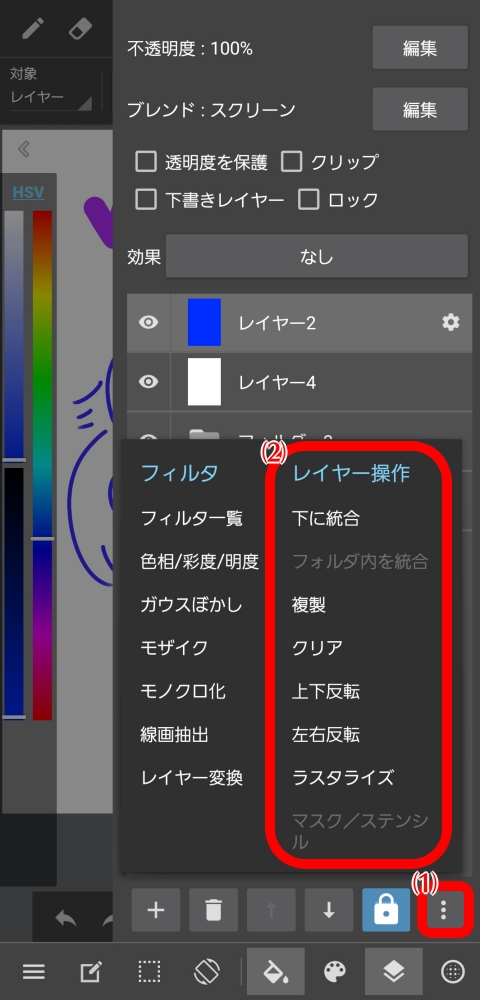我们现在将对“图层”功能进行解释,该功能仅适用于数字媒体。
“图层”是指允许您一次绘制图片的一部分的功能,例如在其上分层透明胶片。
例如,通过将图像分成“线”和“颜色”图层,如果出错,可以仅删除颜色,并将线条留在原位。
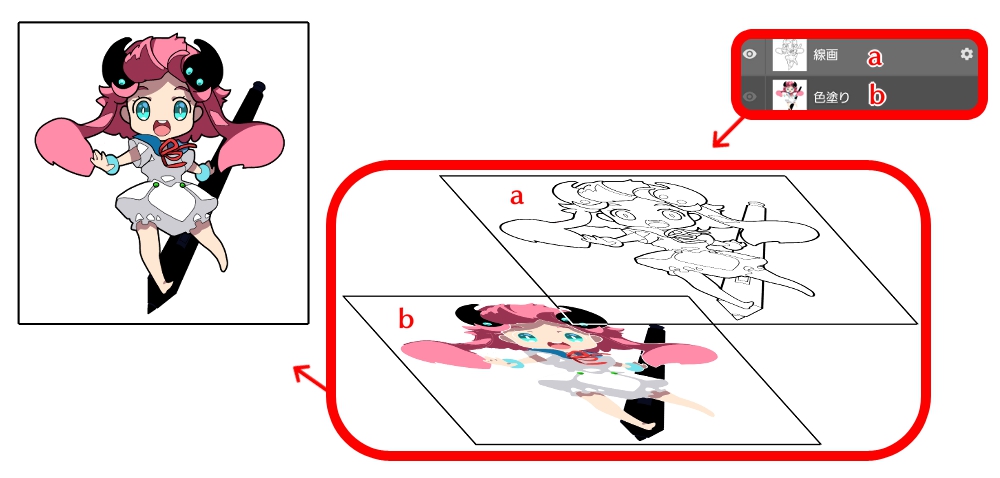
点击画布右下角的图标(1)时,会出现图层菜单。
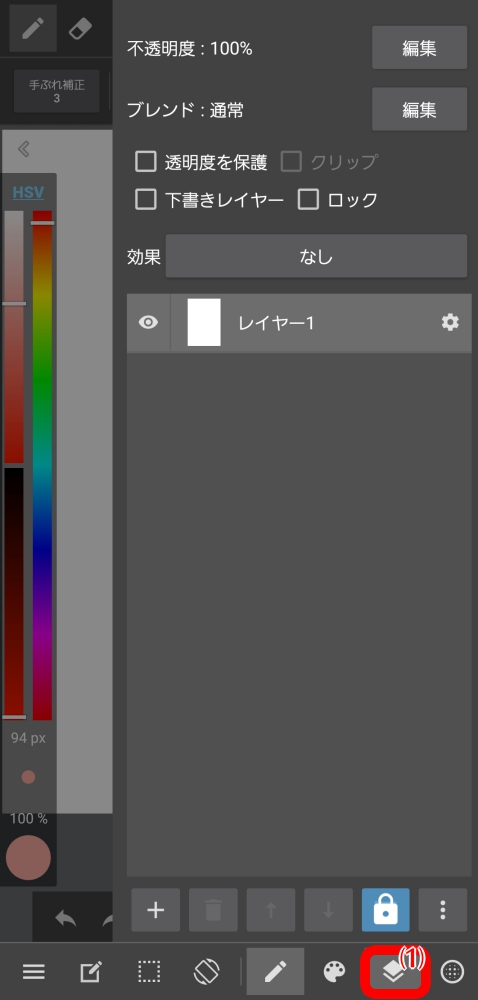
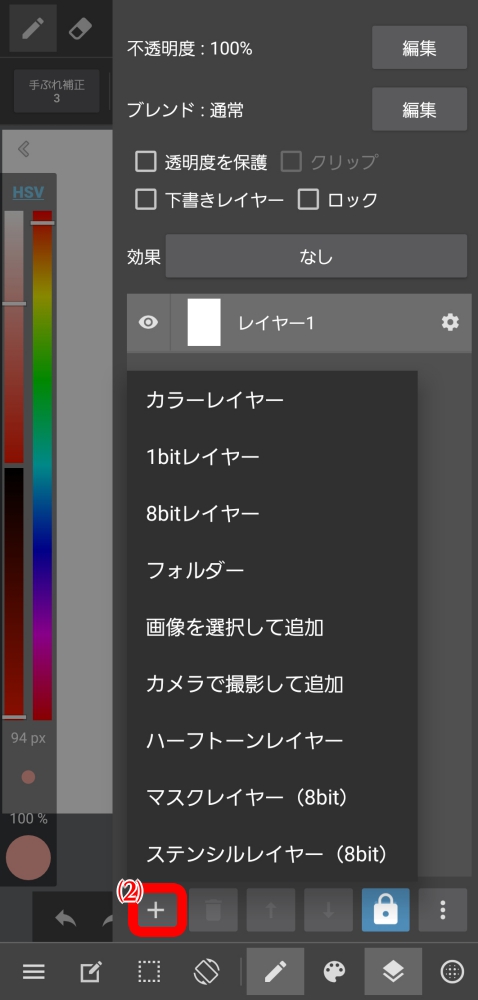
首先,让我们尝试添加一个新图层。
点击图层菜单左下角的图标(2)可以添加图层。
*有关其他特殊类型的图层,请参阅以下内容。
【Android】半色调图层
【Android】蒙板图层
【Android】模绘板图层
目前,我们将点击并添加彩色图层。
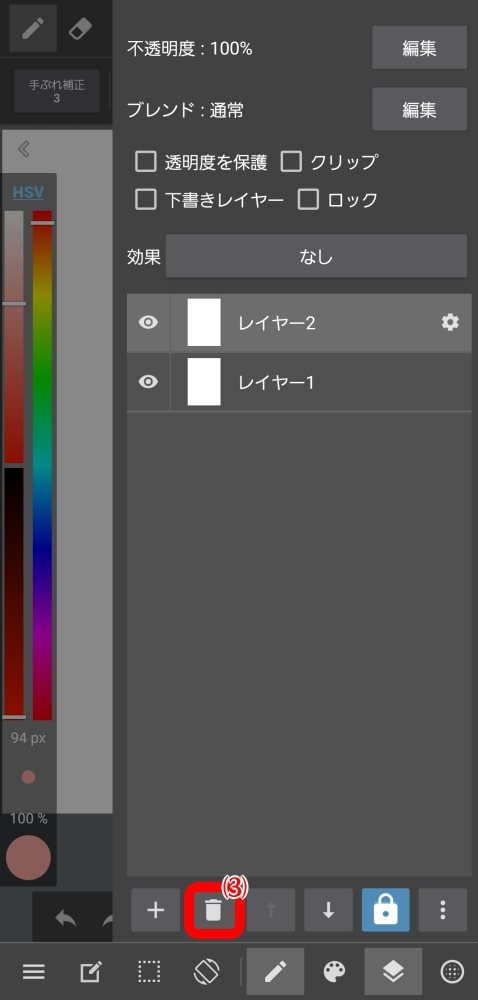
如上图所示,我们添加了“图层2”。
在我们当前选择的图层顶部添加新图层。
如果要删除图层,请点击添加图标旁边的垃圾箱图标(3)。
通过向“草稿图层”添加复选标记,草图图层将添加到当前图层。草案层具有以下特征。
让我们尝试在自己的图层中绘制每个部分。目前,我们将我们分为线和彩色图层。
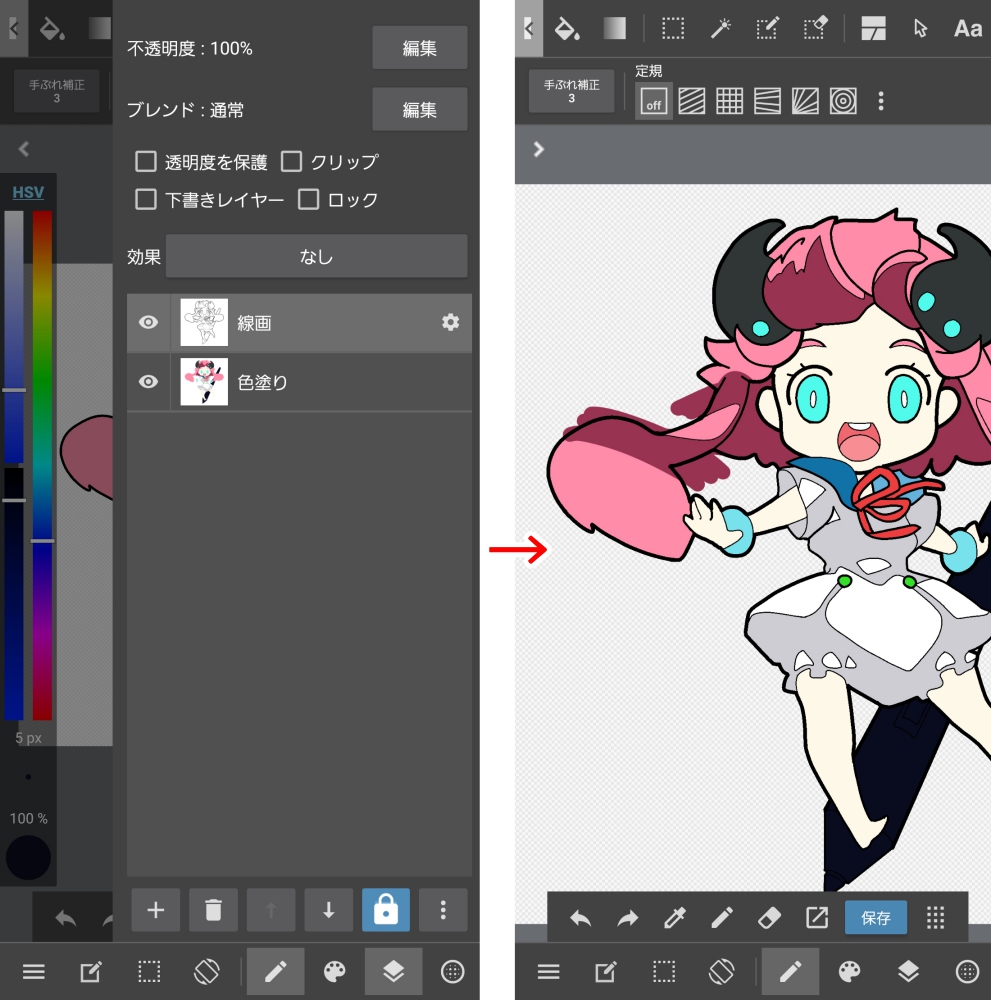
我们将选择颜色层,并开始添加颜色。
让我们尝试在线条之外进行擦除和着色。
您应该能够确认它对它上面的图层没有影响,该图层未被选中。
通过将每个部分分成多个层,您将更有效地工作,并创建更详细的绘画。
接下来我们将看一下图层菜单。
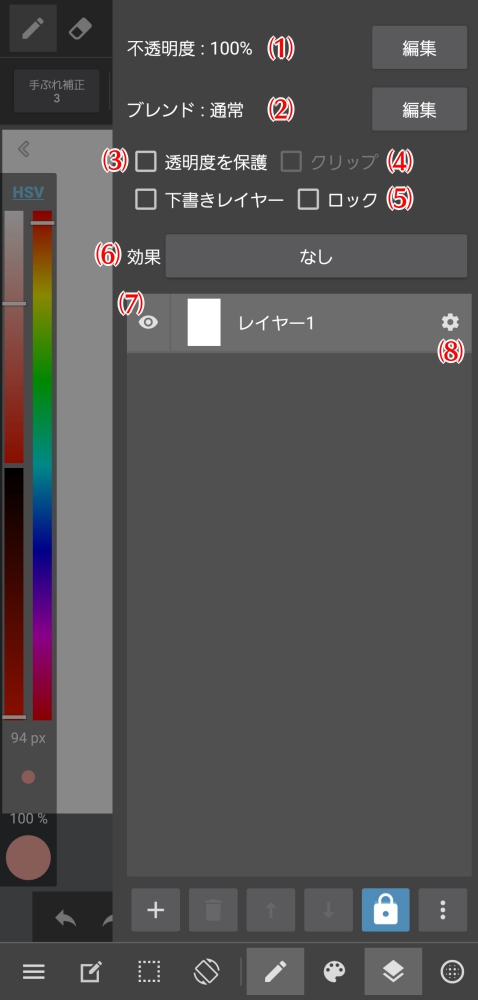
您可以更改所选图层的半透明度。

您可以更改所选图层的混合方式。
有关所有图层效果,请参阅此处。

图像的半透明部分将受到保护,仅允许更改带图像的部分。有关详细信息,请参见此处。
只能在当前图层下一级设置的图像范围内绘制。有关详细信息,请参见此处。
锁定的图层无法再绘制或更改。
此设置仅适用于颜色图层。它允许您向图层添加两种类型的水彩边界效果。有关详细信息,请参见此处。
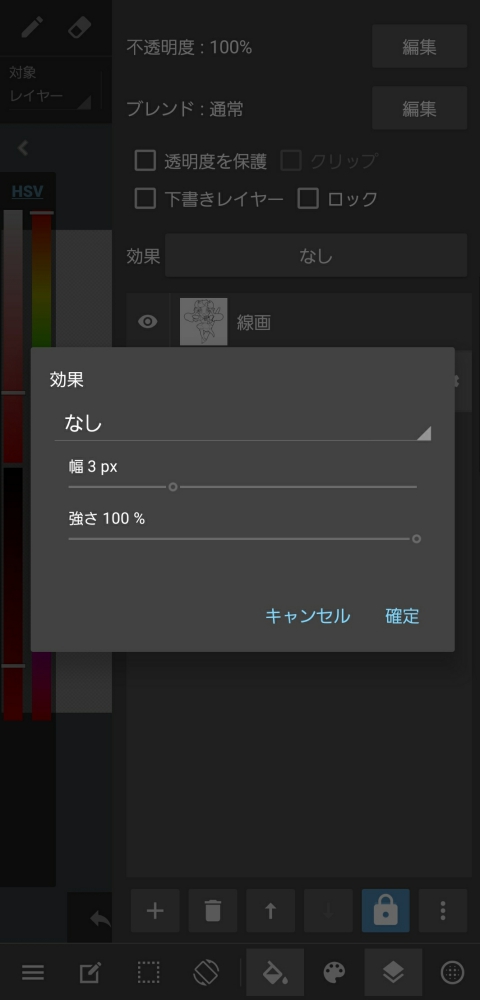
您可以在此处将图层设置为显示/隐藏。
您可以在此处更改图层的名称等。
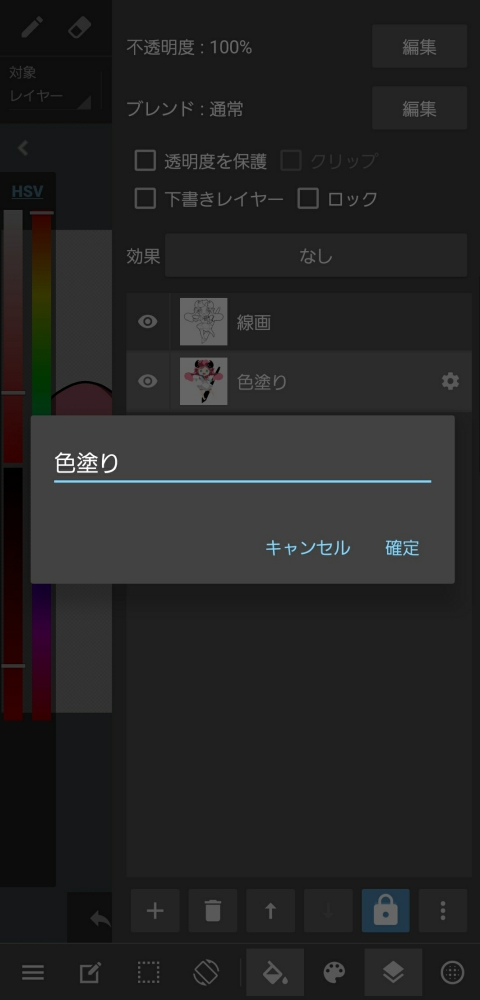
如果要移动图层,可以使用“转移按钮”或用手指或手写笔移动它。
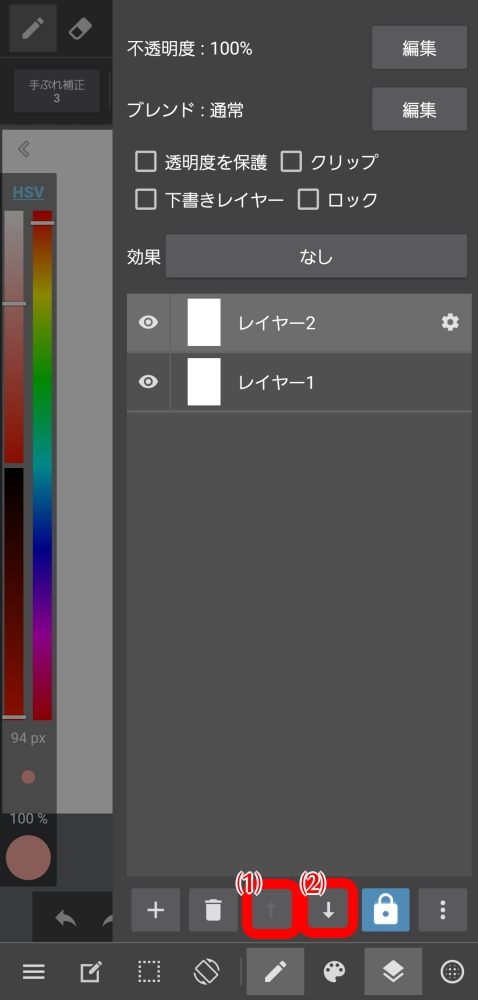
图层菜单中央的向上和向下箭头按钮(1)(2)是图层传输按钮。
如果要将图层添加到文件夹,请按箭头按钮,直到图层到达文件夹,然后它将自动添加到文件夹中。这与您想要从文件夹中取出时相同;使用箭头按钮移动它,直到它在文件夹之外,它将自动移动。
图层从下到上堆叠,这会导致非透明区域下面的图层部分消失。
尝试更改图层的顺序,看看会发生什么。
要用手指或手写笔移动图层,请点按图层的缩略图,然后向上或向下拖动图层。
通过移动图层可以使用手指或手写笔将图层移动到文件夹,使其缩略图与文件夹的缩略图重叠并让它移动。
点击图层菜单右下角的菜单图标(1)将进入“图层控制”。