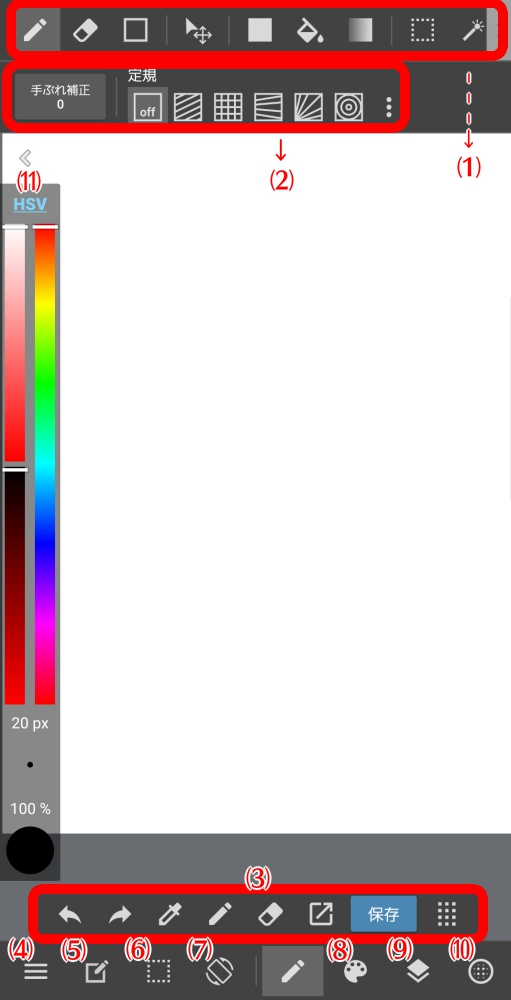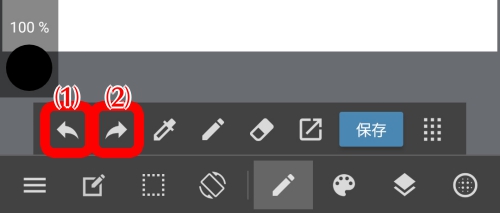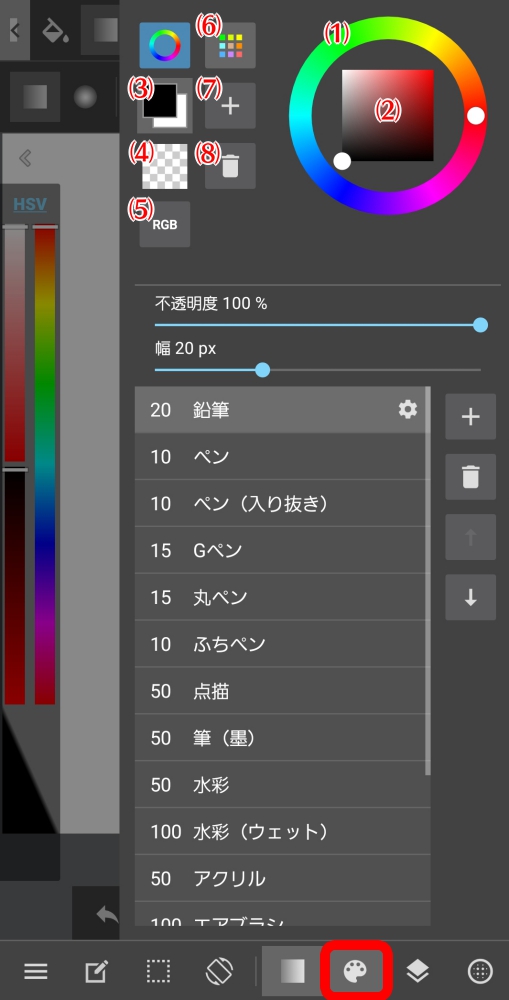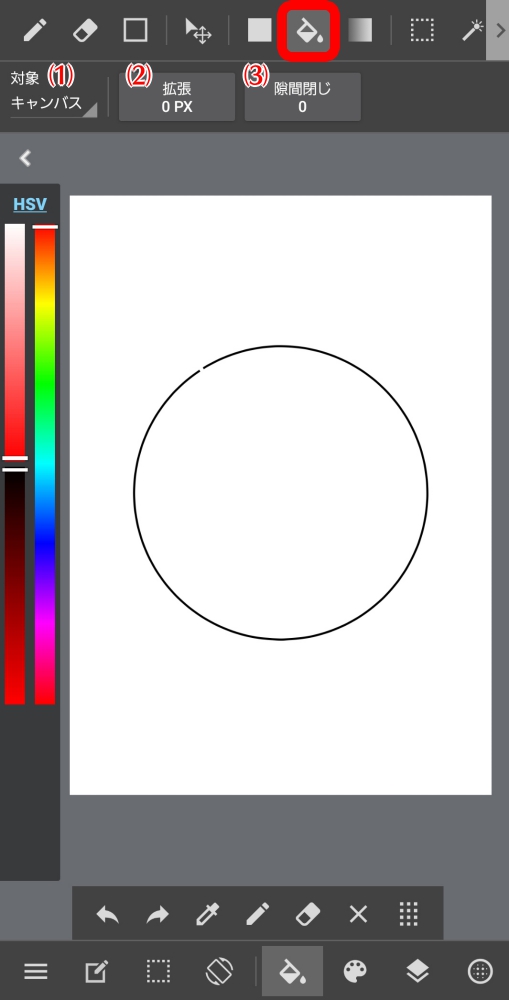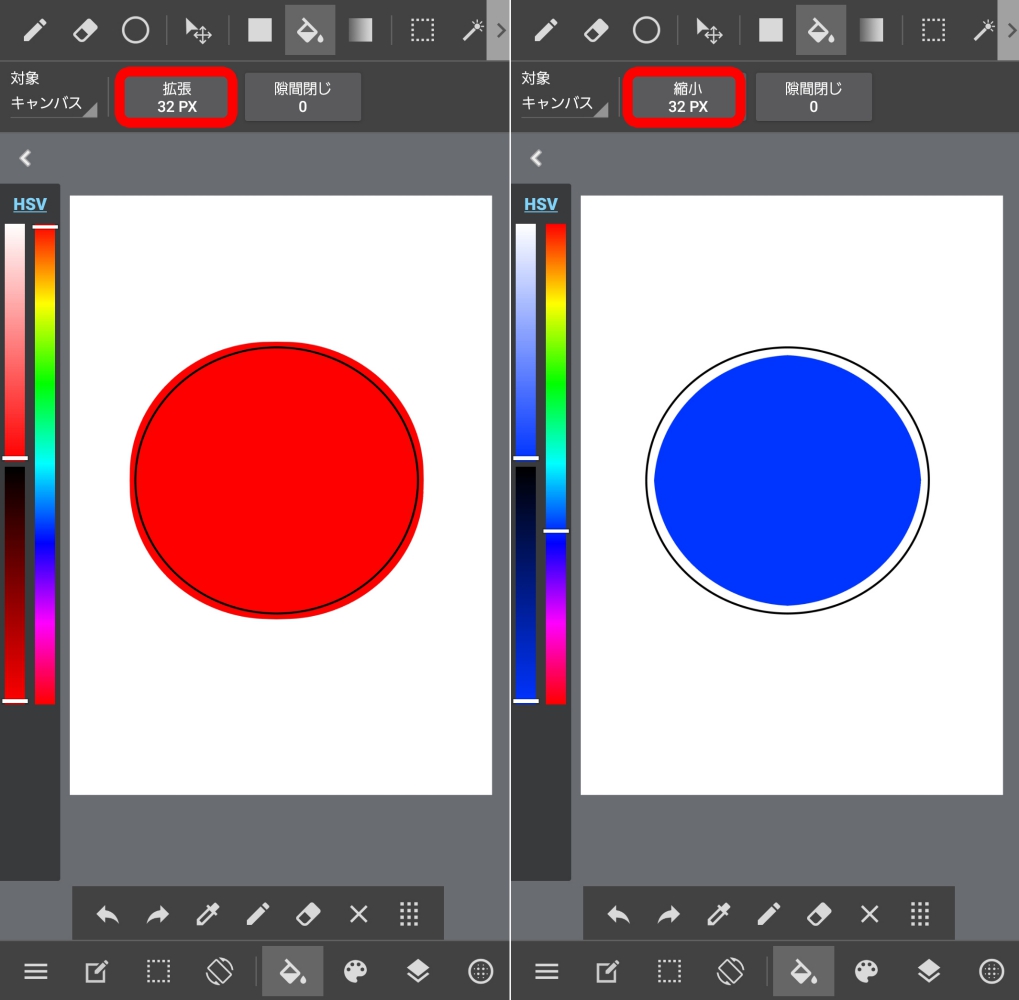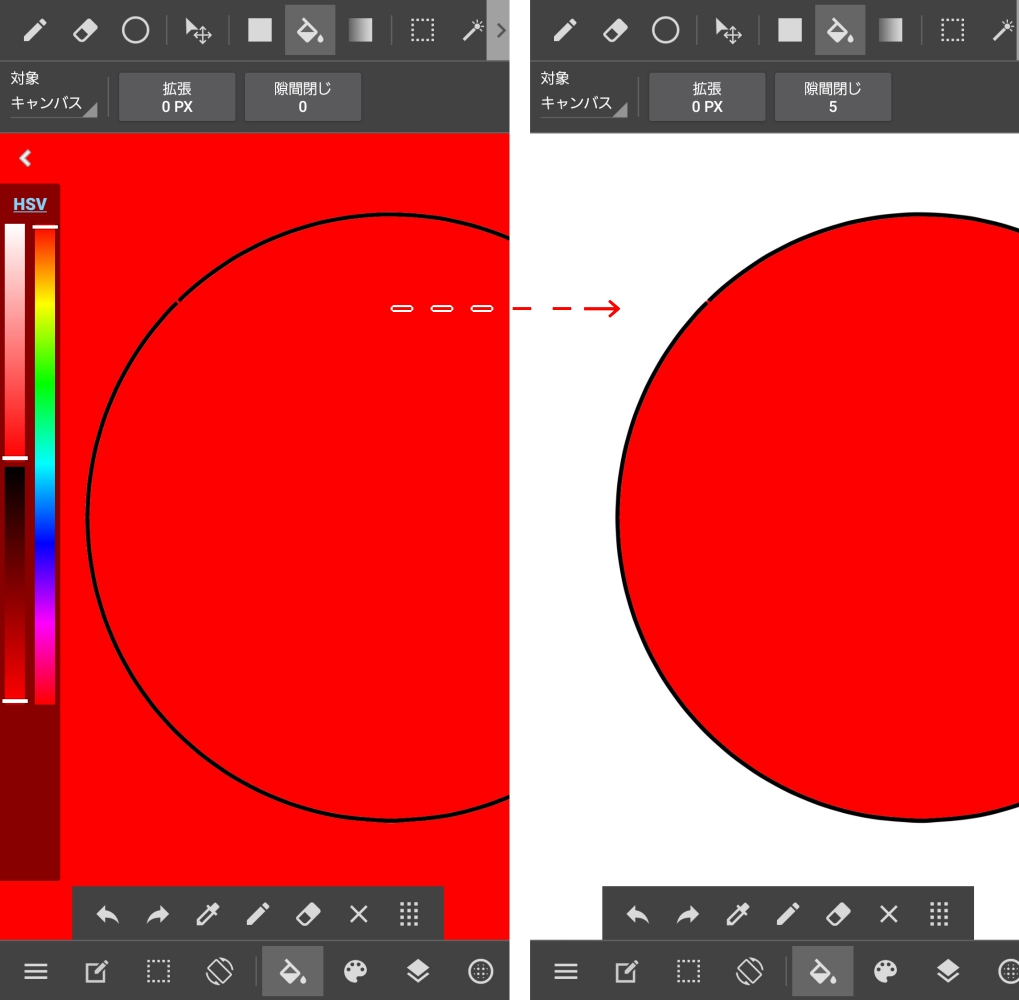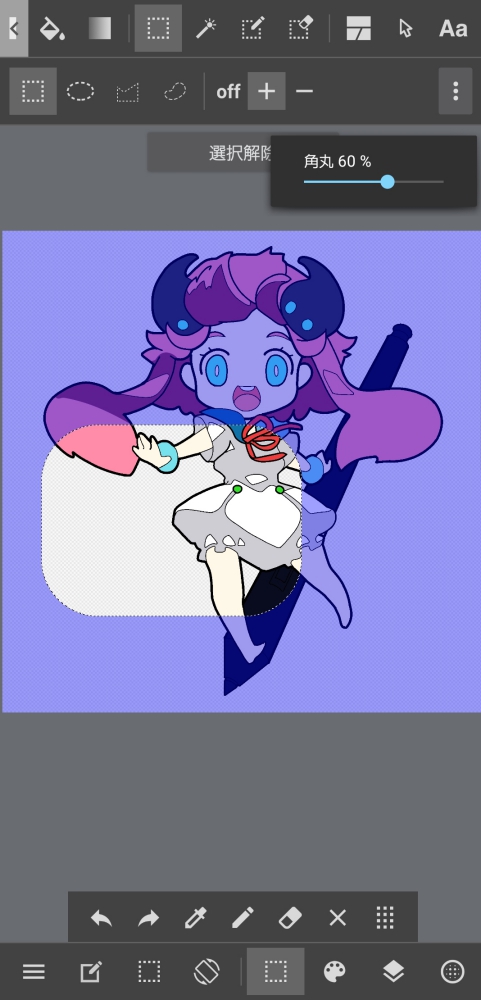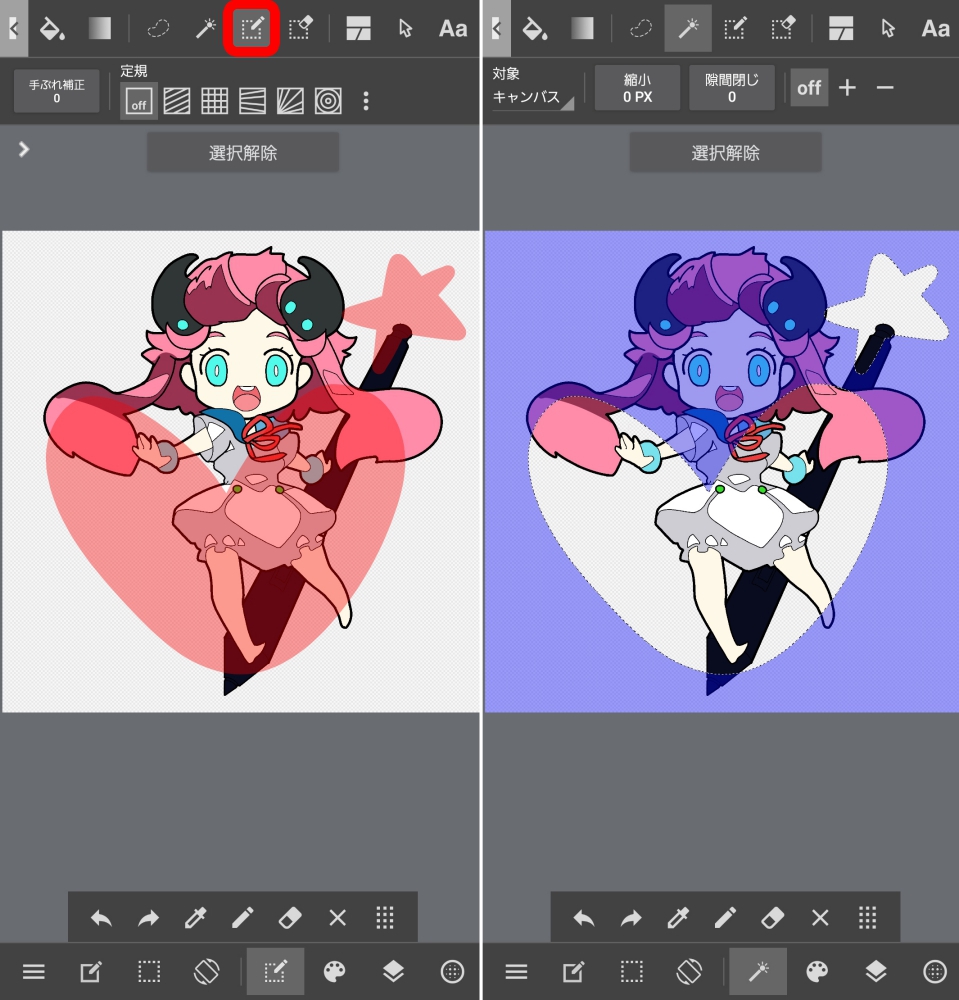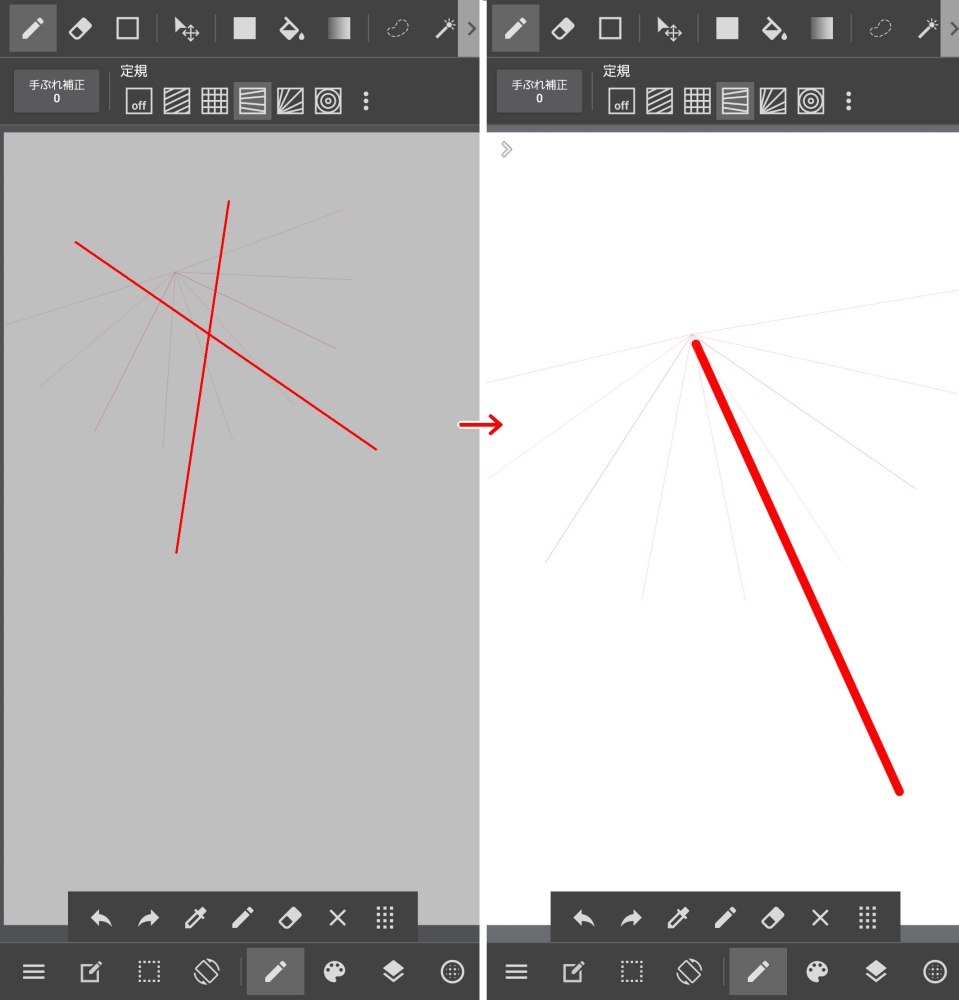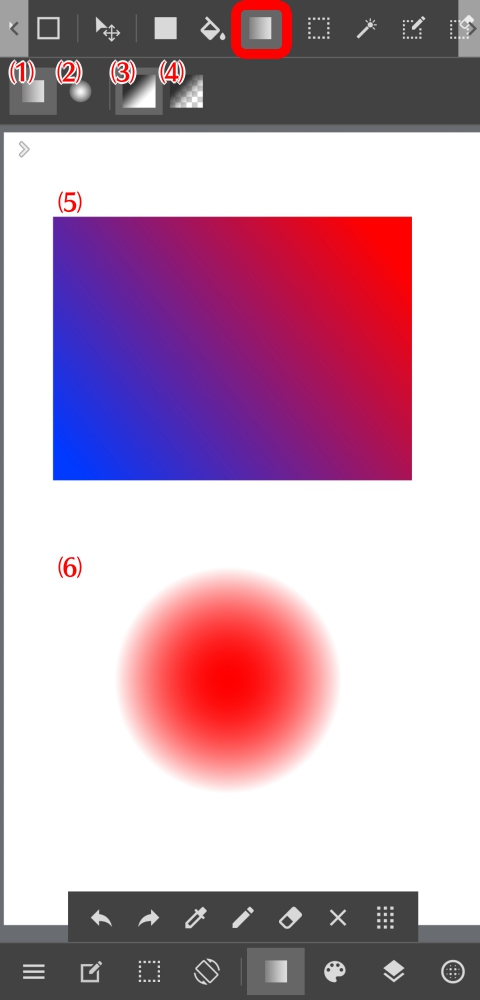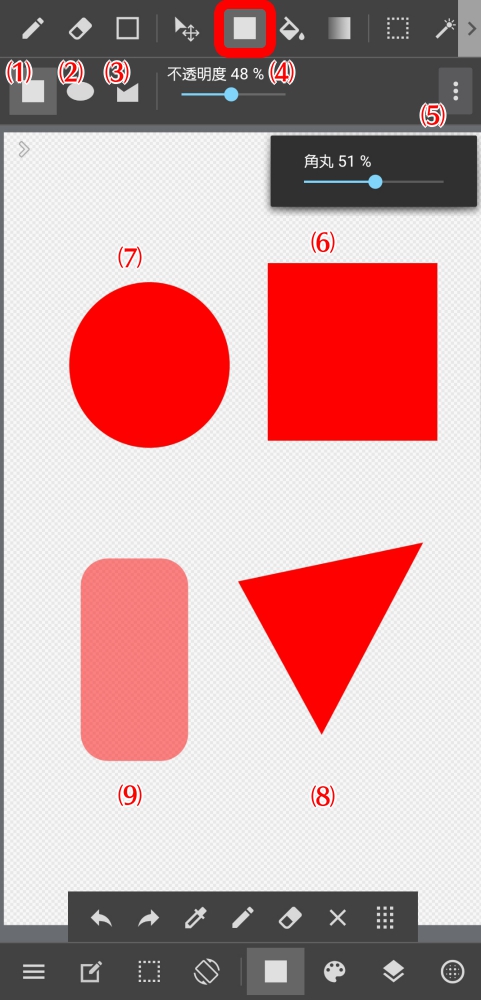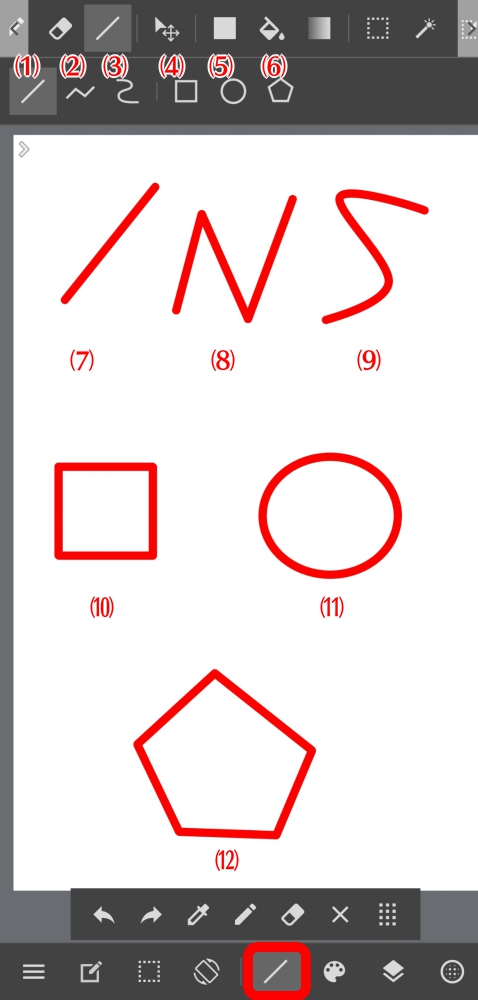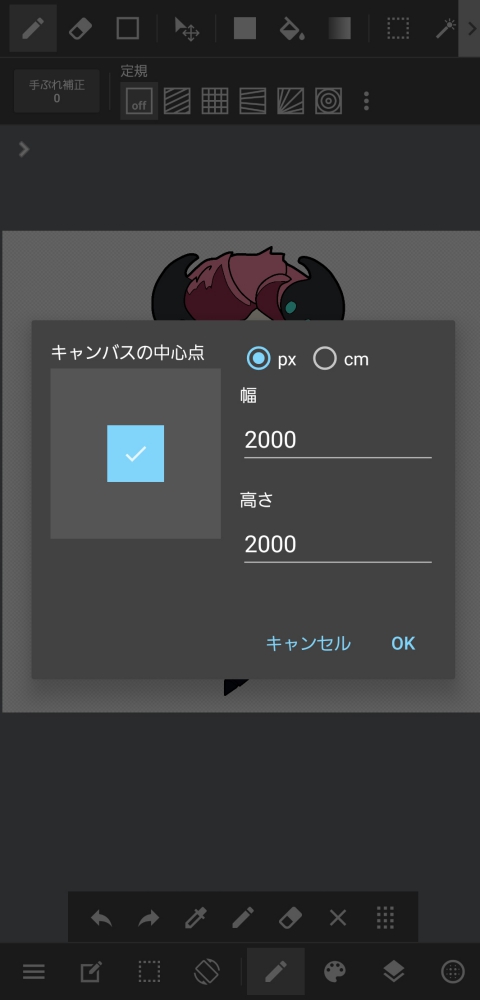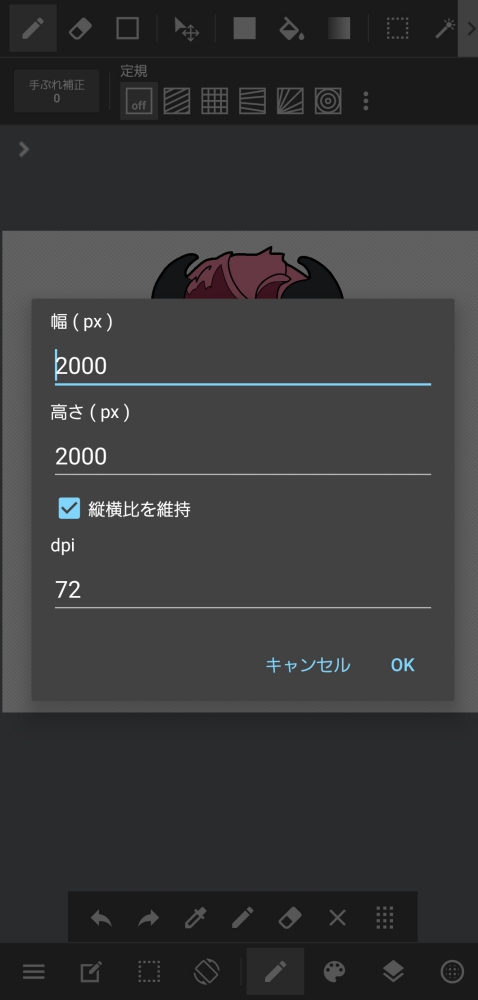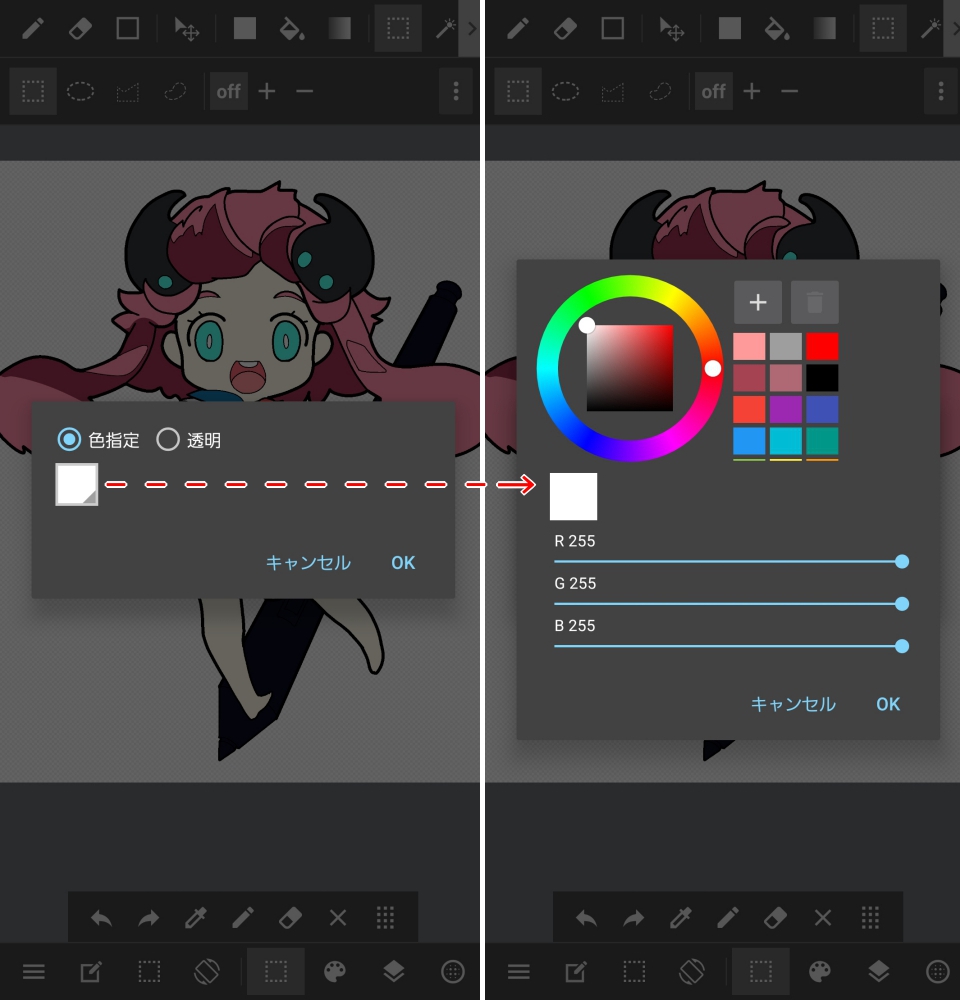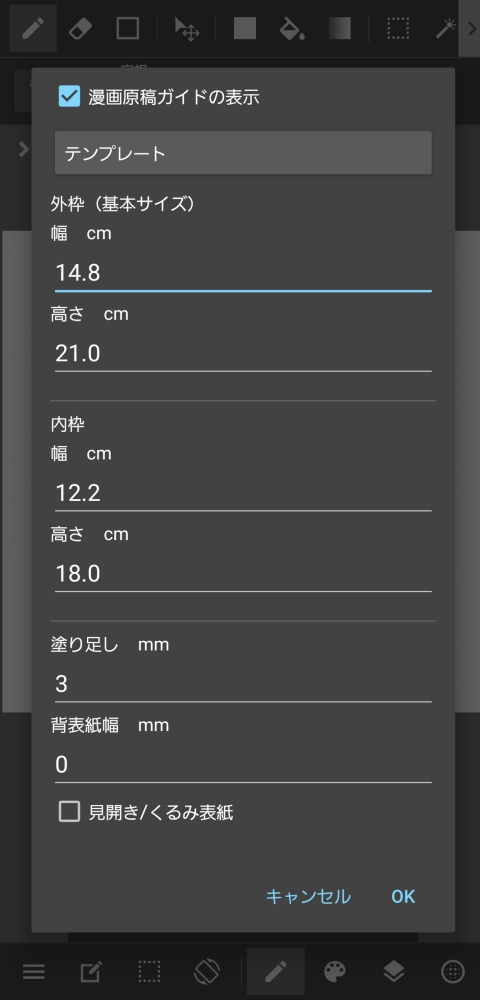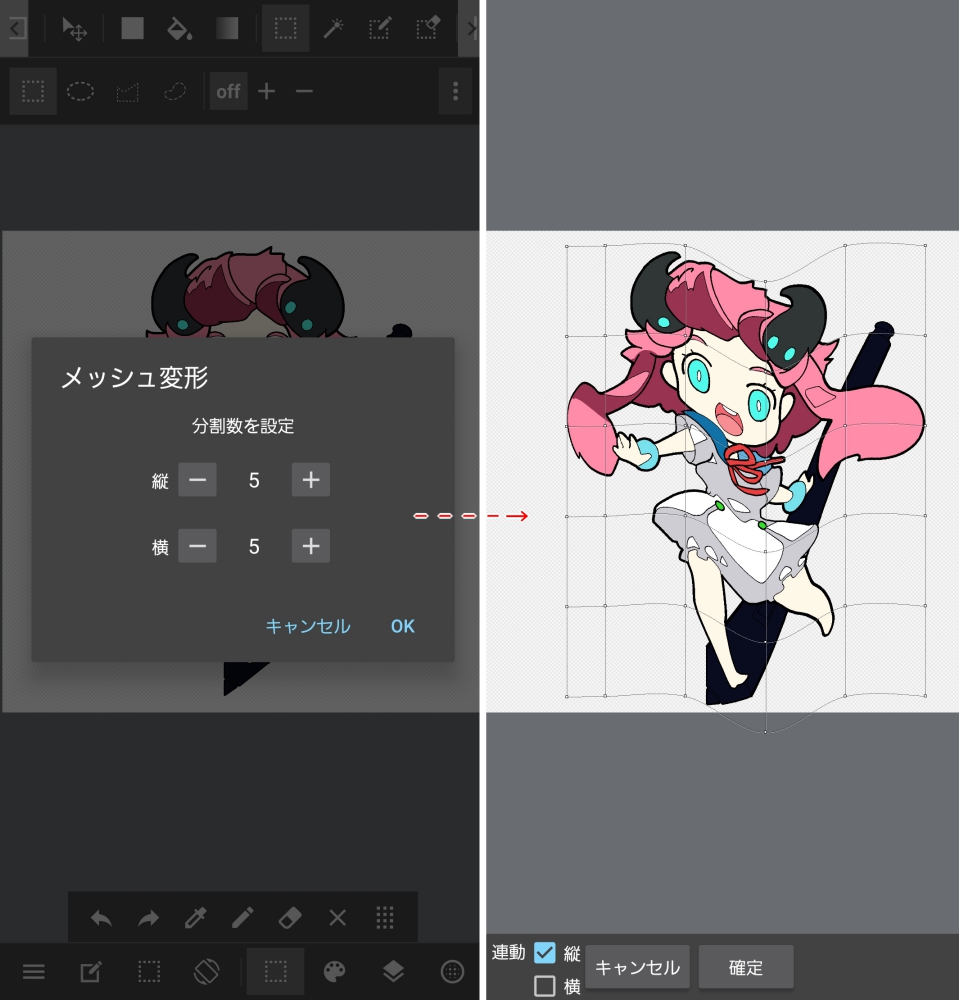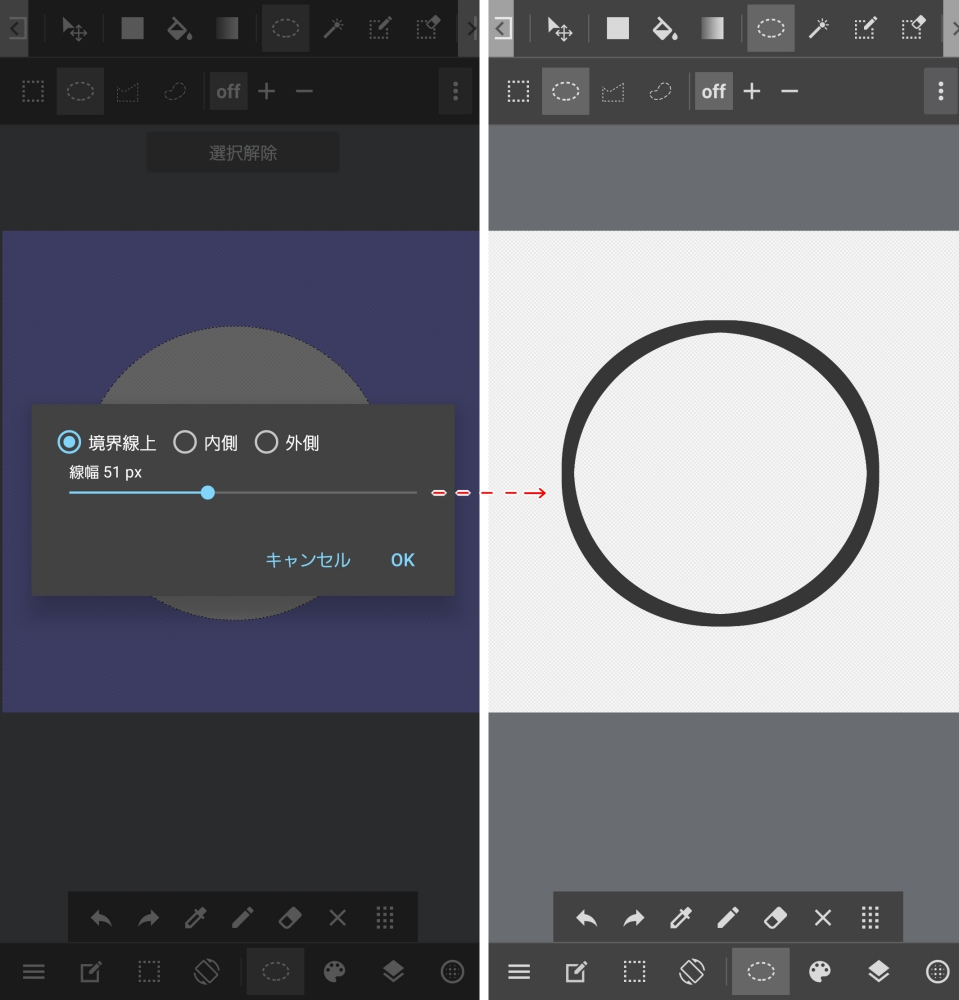基本画布屏幕
让我们试着记住基本画布屏幕的配置。
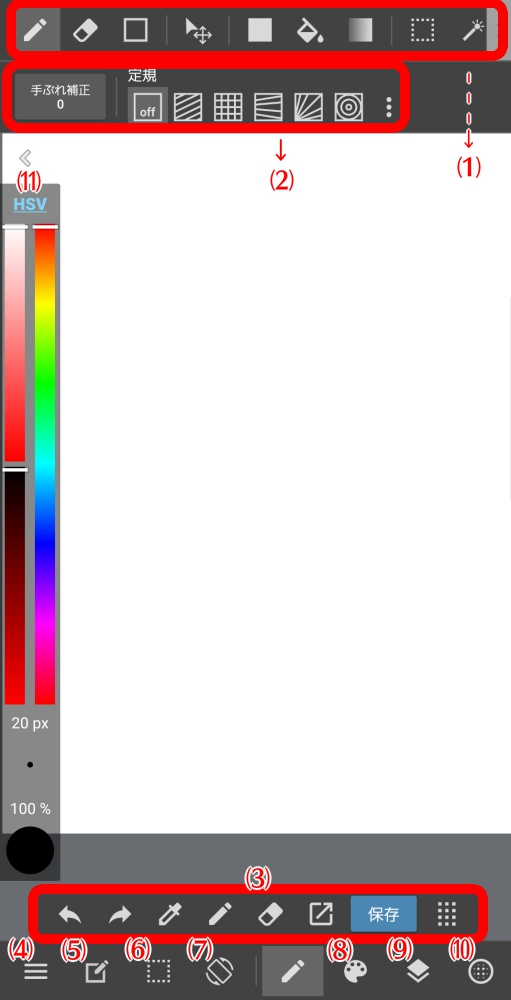 Fig. 基本画布画面
Fig. 基本画布画面
- (1)工具菜单
- 这包含绘画所需的工具,例如笔刷和橡皮擦。
- (2)子工具栏
- 这允许您更改或设置在工具菜单上选择的工具的详细信息。
(例如)笔刷工具……你可以设置图像稳定和标尺
- (3)快捷栏
- 这将显示您添加到其中的工具。可以从“主菜单”→“设定”→“快捷键显示”进行编辑。
- (4)主菜单
- 您可以在此处找到保存,快捷方式设置和帮助菜单。
- (5)编辑菜单
- “画布操作菜单”说明
- (6)选择菜单
- “画布操作菜单”说明
- (7)显示菜单
- “画布操作菜单”说明
- (8)颜色菜单
- “颜色菜单”说明
- (9)图层菜单
- “图层菜单”说明
- (10)素材菜单
- “素材菜单”说明
- (11)HSV Bar
- “颜色菜单”说明,您可以通过点击上方的箭头来显示/隐藏栏区域。
Tips
您可以在主菜单中打开或关闭许多设置和显示。通过在每个选项中添加或删除复选标记来自定义您的体验。
取消/重做
取消/重做是一个可以在你犯错误时帮助你的功能。
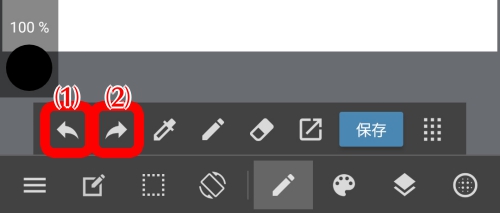 Fig. 取消/重做
Fig. 取消/重做
- (1)取消
- 这将删除之前直接进行的操作。
- (2)重做
- 这将删除直接在它之前完成的撤消。
此菜单用于选择画笔的颜色。
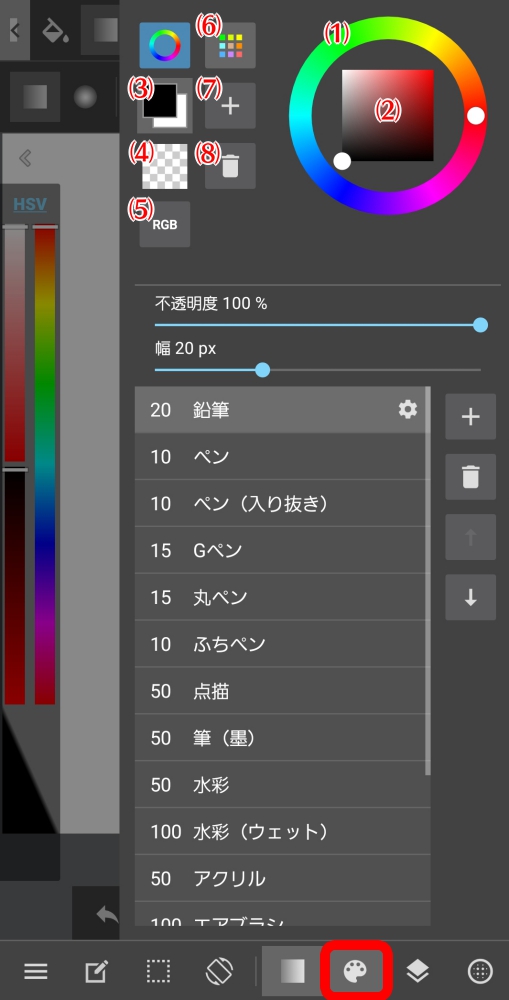 Fig. 颜色菜单
Fig. 颜色菜单
- (1)色相圈
- 在色调轮内移动白点可以设置基本颜色。
- (2)明度/彩度
- 上下移动改变“明度(颜色的亮度)”并左右移动改变“彩度(颜色的鲜艳度)”。越亮越强,越往右越生动。
- (3)前景色与背景色
- 在这里你可以改变前景色(左上角)和背景色(右下角)。你通常会在前景色上画画。背景色可以用边刷改变。
- (4)透明色
- 这会使你的画笔颜色半透明。跟踪绘画中的彩色部分会使其消失,就像使用橡皮擦一样。
- (5)RGB设定
- 这将显示前景色的RBG值。在此处更改值也会更改颜色。
- (6)调色板
- 这将让您从预先选择的调色板中选择一种颜色。您可以从调色板右上角的详细菜单中选择各种调色板,例如基本,浅色和深色。
- (7)为调色板添加颜色
- 点击“+”将添加您在前景中选择的颜色。
- (8)为调色板删除颜色
- 这将删除您当前在调色板中选择的颜色。
HSV Bar
您还可以使用画布屏幕左侧的HSV栏创建颜色
 Fig. HSV Bar
Fig. HSV Bar
- (1)色相
- 向上或向下移动将允许您设置基本颜色。
- (2)彩度
- 向上或向下移动将调整饱和度。设置得越高,颜色越鲜艳。
- (3)明度
- 向上或向下移动将调整亮度。设置得越高,结果越暗。
- (4)切换HSV / PAL
- 您可以从色调栏切换到调色板。
此功能允许您通过一次触摸为整个选定区域或衬里区域着色。
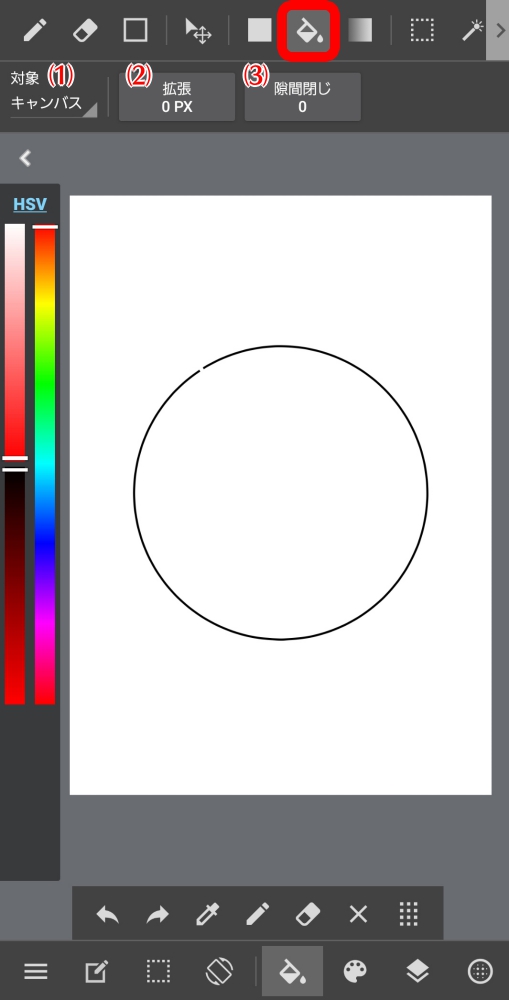 Fig. 水桶工具
Fig. 水桶工具
选择存储桶图标将显示以下子工具。
使用这些值来测试各种选项。
- (1)対象
- 您可以从画布或图层中选择要绘制的内容。画布选择将在所有图层的线条或选定区域内绘制整个对象。由图层进行的选择仅针对该特定图层上的部分。
- (2)扩大/缩小
- 这将允许您将选定区域扩展或缩小±32像素。如果在线图像上选择了抗锯齿,则可能会导致线条与铲斗工具的涂料之间出现空格。您可以使用expand函数覆盖这些空间。
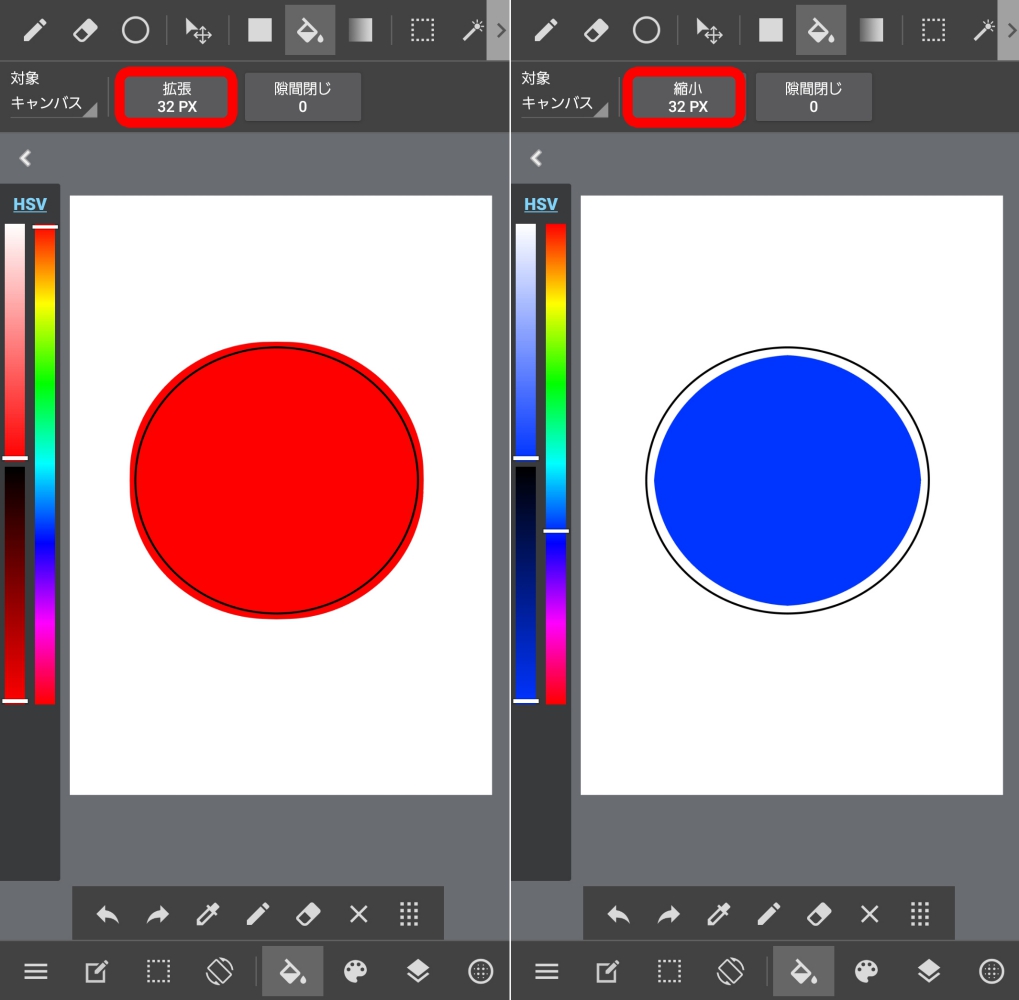 Fig. 扩大/缩小
Fig. 扩大/缩小
(3)关闭间隙这允许您填充线条和绘制区域之间的小间隙,而不会有出线的风险。您可以选择从0(禁用)到5的级别。
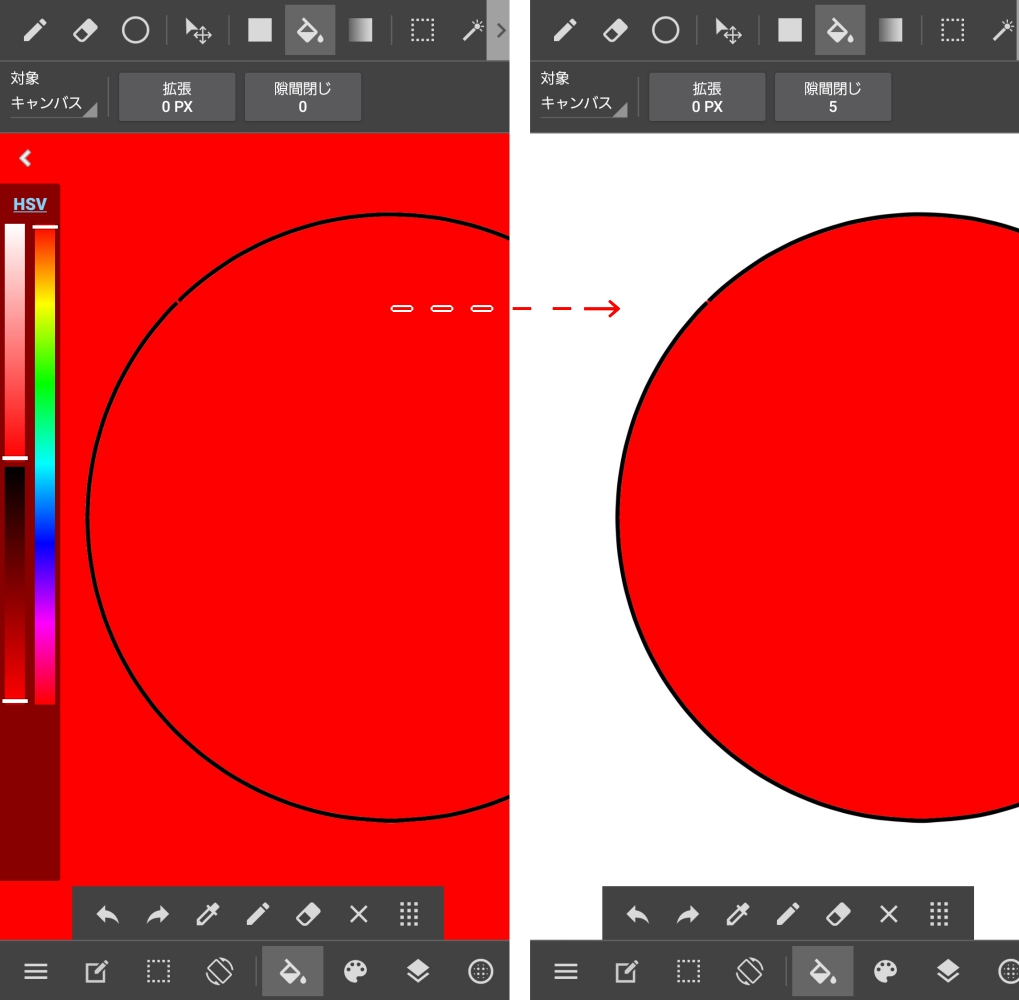 Fig. 关闭间隙
Fig. 关闭间隙
移动工具允许您在当前选择的图层上自由移动图像。
通过拖动完成移动。通过向“从点按位置选择图层”添加复选标记,您可以移动图层而无需事先选择它们。
用手指移动
在Android版本上,您可以用手指更改画布的显示。
- 1. 扩大/缩小你的画布
- 用两根手指捏住或捏出动作来展开或缩小画布显示。
- 2. 旋转画布
- 在“主菜单”→“设定”→“两指旋转画布”中找到的选项上添加复选标记,您将可以使用两个手指旋转画布。用两根手指敲击然后旋转它们。
MediBangPaint有许多“选择”工具。
使用这些,您可以选择绘画的某个部分。我们将此部分称为选定范围。
指定所选范围,然后使用铲斗或变换工具,您可以在所选范围内进行绘制或变换。
让我们试试各种选择工具吧!
1 选择工具
 Fig. 选择工具
Fig. 选择工具
- (1)
- 所选范围的形状…有一个套索选项,允许您自由创建所选范围,以及使其成为方形,椭圆形的选项和多边形形状。选择范围后,未选中的部分将显示为半透明蓝色。
- (2)
- 选择工具中有off(普通)/ +(添加)/ – (删除)选项。当“关闭”时,您只能选择一个范围,而您可以选择多个选择“+”。使用“ – ”,您可以选择所选范围的一部分并仅删除该部分。
- (3)
- 圆角…这将允许您围绕方形或多边形选定范围的角。您可以选择0(禁用)到100%。
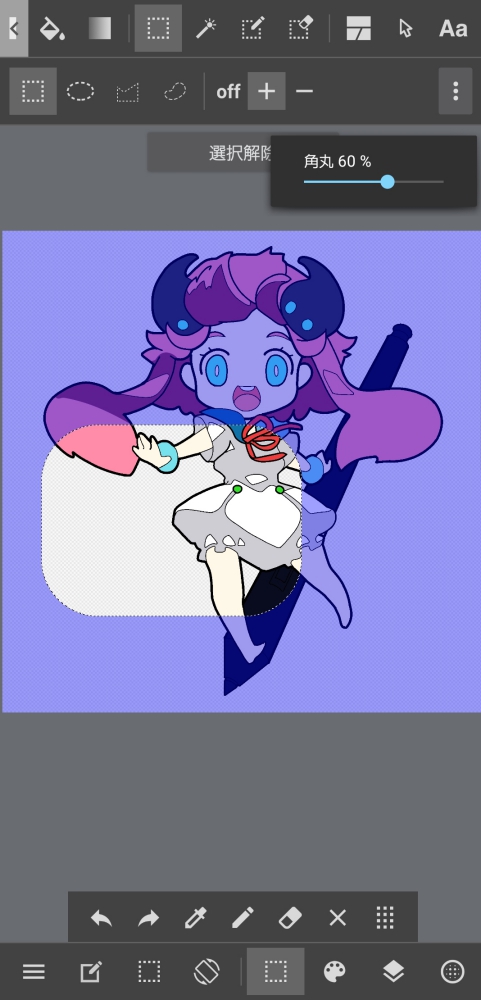 Fig. 圆角
Fig. 圆角
- (4)
- 解除选择…点击此按钮将删除所有选定的范围。
2 魔术棒工具
使用自动选择工具,您可以自动生成有衬里区域的选定范围,以及根据彩色区域的形状。
 Fig. 魔术棒工具
Fig. 魔术棒工具
- (1)対象
- 您可以选择画布或图层。选择画布将生成适用于所有图层的选定范围,按图层选择将仅在该图层上生成范围。
- (2)扩大/缩小
- 这会缩小或扩大范围±32像素。
- (3)关闭间隙
- 这将生成一个选定的范围,该范围将覆盖小间隙,就好像它们包含在有衬里的区域中一样。您可以选择从0(禁用)到5的级别。
- (4)
- 关闭(正常)/ +(添加)/ – (删除)功能与上面列出的选择工具相同。
- (5)解除选择
- 点击此按钮将删除已生成的所有选定范围。
3 选择笔工具
使用“选择笔工具”,您可以手动生成所选范围,就像使用笔一样。
使用此功能填充我们的轮廓区域将成为所选范围,方便您选择难以使用形状或自动选项捕获的详细区域或复杂形状。
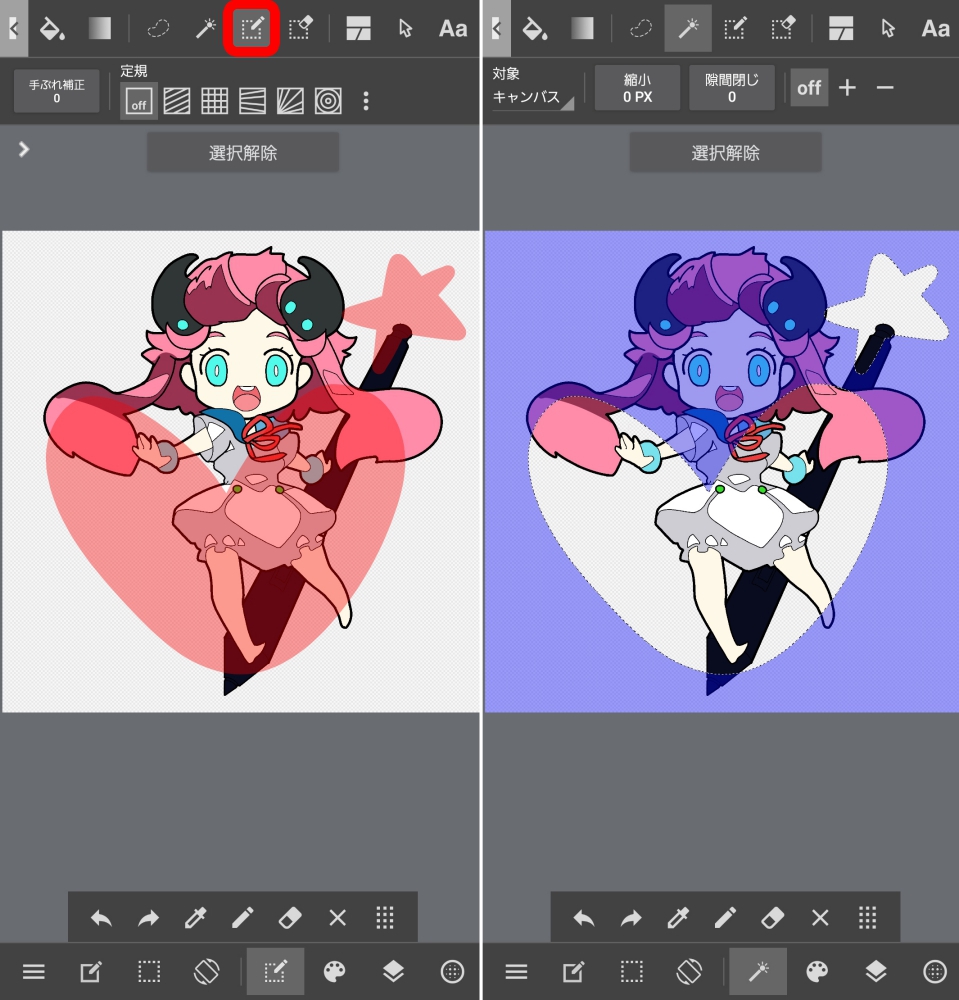 Fig. 选择笔工具
Fig. 选择笔工具
选择部分变为红色,当您选择除画笔或橡皮擦以外的工具时,它将以与正常选定范围相同的方式显示。
4 选择消除工具
此工具允许您以与橡皮擦相同的方式从上述方法指定的选定范围中选择和删除某些部分。
 Fig. 选择消除工具
Fig. 选择消除工具
您可以使用与绘制线条相同的方式进行擦除,以便于进行详细的修正。
使用画笔或类似工具绘制线条时,此功能可作为线条的指南。
标尺将为您提供直线,准确的线条。
 Fig. 辅助工具
Fig. 辅助工具
- (1)Off
- 这会隐藏标尺。
- (2)平行
- 这将有助于以您选择的角度画一条直线。角度可以从“(7)主菜单”→“移动辅助设置”设置。
- (3)十字
- 这将帮助您绘制垂直和水平线。
- (4)消失点
- 绘制两条线会在它们上面设置一个消失点,这将有助于你向这一点画画。
可以从“(7)主菜单”→“移动辅助设置”设置行。
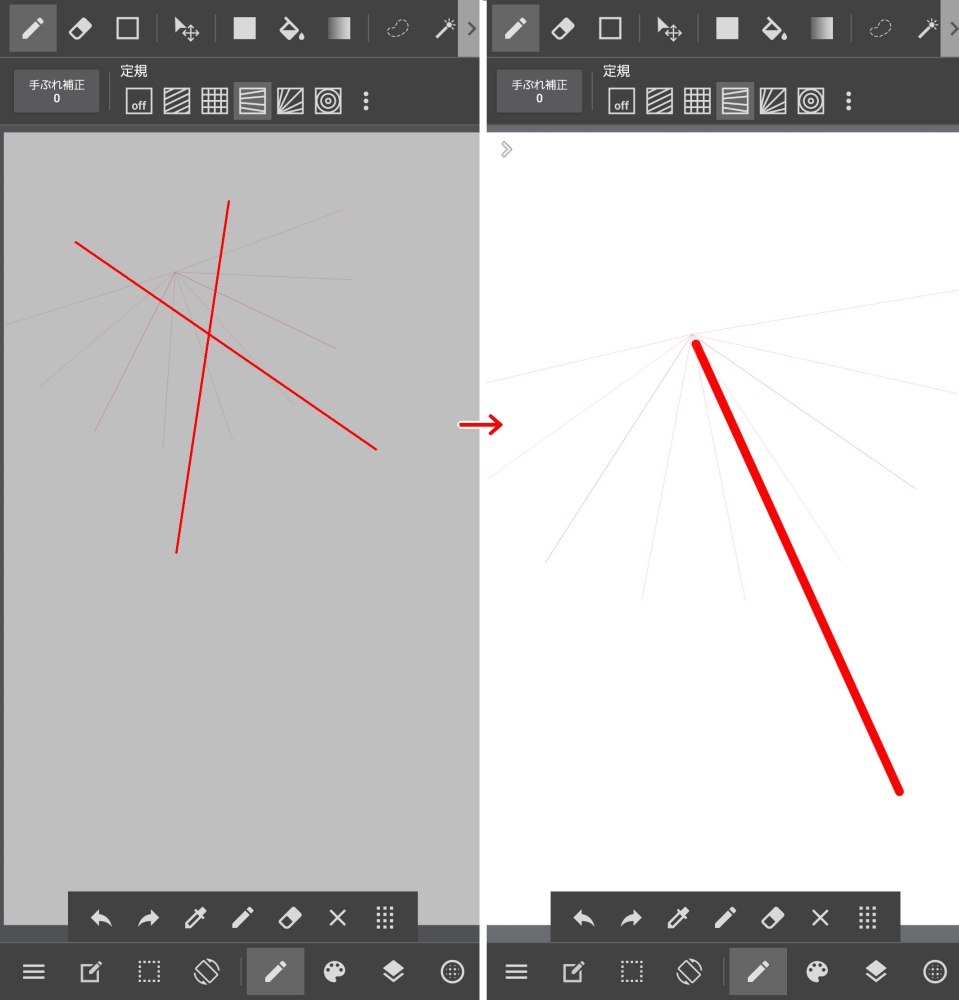 Fig. 消失点
Fig. 消失点
- (5)集中线
- 这允许您向一个中心点绘制线条。这一点可以从“(7)主菜单”→“移动辅助设置”中设置。
- (6)椭圆
- 这会创建线条来帮助您绘制椭圆形状。移动白色指针将扩展,缩小和改变其形状。通过拖动上方的红色方形区域,您可以更改标尺的位置。
- (7)菜单
- 从这里,您可以保存当前使用的标尺,以及加载或删除标尺。 “移动辅助设置”将允许改变每个标尺的角度和中心。
此工具允许您只需将其拖动到画布上即可创建渐变。
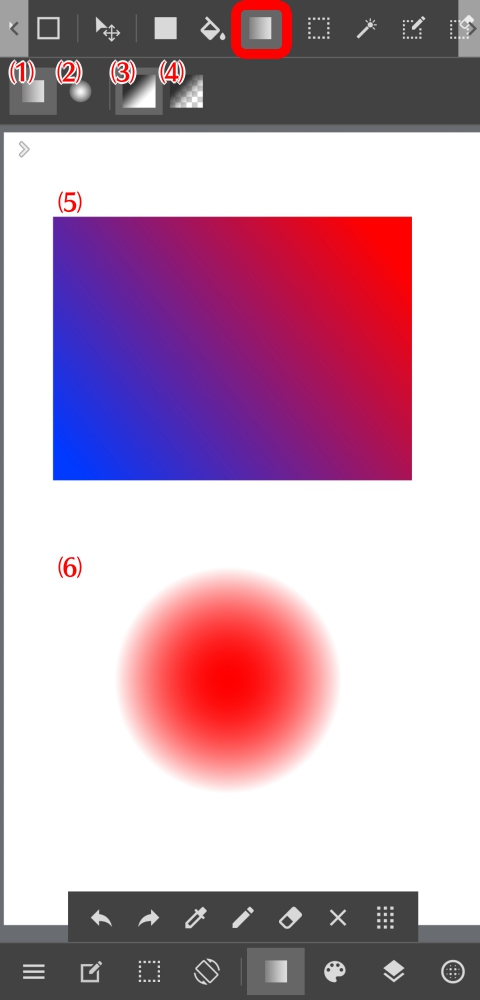 Fig. 渐变工具
Fig. 渐变工具
- (1)渐变形状“线形”
- 这会根据您拖动它的方向改变颜色:向上,向侧面或角度。
- (2)渐变形状“圆形”
- 这会改变点击点周围的颜色。见(6)
- (3)渐变类型“前景 – 背景”
- 此渐变将拖动的起点设置为前景,最后一点设置为背景。见(5)
- (4)渐变类型“前景”
- 此渐变将拖动的起点设置为前景,终点设置为半透明。见(6)
此功能允许您通过在画布上轻敲和拖动来创建使用所选颜色着色的形状。
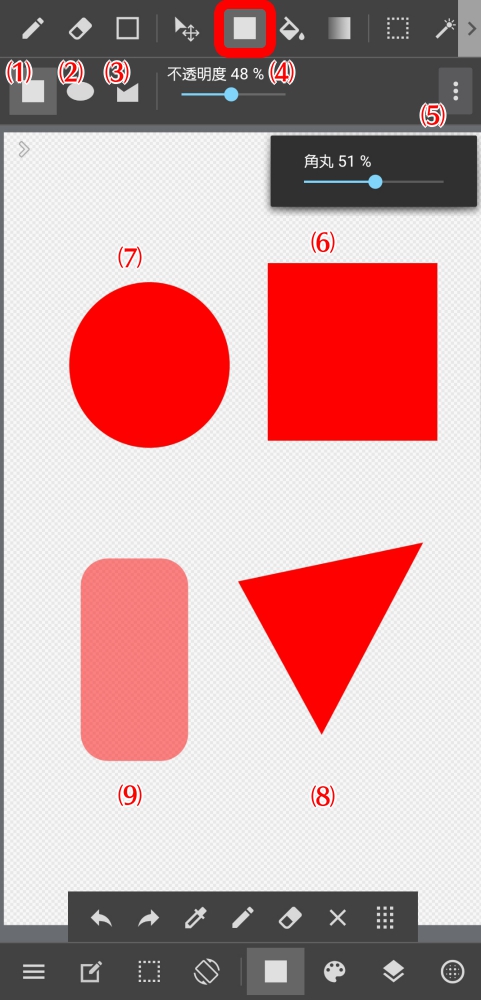 Fig. 填充工具
Fig. 填充工具
- (1)矩形
- 这将生成一个正方形。见(6)
- (2)圆形
- 这将生成圆形对象。见(7)
- (3)多角形
- 通过点击选择一个起点,然后再为每个角点击一次,将生成您自己设计的形状。例如,点击三个不同的位置将生成一个三角形。见(8)
- (4)不透明度
- 您可以将半透明度或数字设置为0到100%。见(9)
- (5)圆角
- 您可以将多边形正方形的角的圆度设置为0到100%。见(9)
此工具允许您使用画笔创建图形。
画笔设置(颜色,宽度等)反映在结果图中。
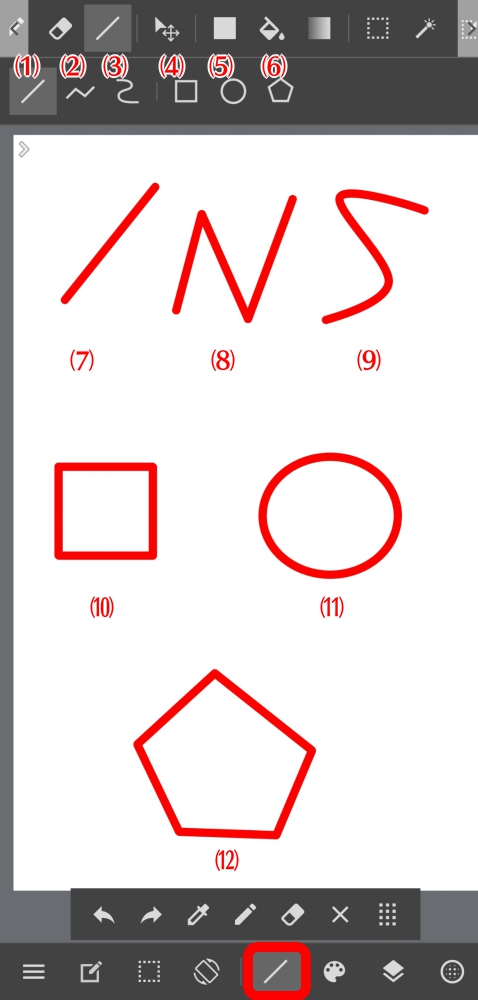 Fig. 图形绘制工具
Fig. 图形绘制工具
- (1)直线
- 这将绘制一条直线。见(7)
- (2)折线
- 点击一个起点然后点角点(你想让它弯曲的地方),然后选择“确定”将绘制一条弯曲的线。见(8)
- (3)曲线
- 与弯曲线一样,点击起点和曲线点以生成曲线。见(9)
- (4)矩形
- 这将帮助您绘制方形。见(10)
- (5)椭圆
- 这将帮助您绘制圆形。见11
- (6)多边形
- 与弯曲线一样,点击起点和角点以创建多边形。见(12)
使用吸管工具,您可以从图像中选择所需的任何颜色,并将该颜色设置为前景。
 Fig. 吸管工具
Fig. 吸管工具
您只需点按要选择的颜色。
以下三个菜单用于为您进行画布操作和编辑图形。
1 编辑菜单
编辑菜单用于改变画布的条件及其上的图像。
 Fig. 编辑菜单
Fig. 编辑菜单
- (1)复制
- 这允许您复制选择工具指定的图像的一部分。
- (2)剪切
- 这允许您清除选择工具指定的图像的一部分。剪切区域将从画布中消失。
- (3)粘贴
- 这允许您将剪切或复制指定的图像部分粘贴到新图层上。
- (4)将画布向左旋转
- 这会将画布向左旋转90度。
- (5)将画布向右旋转
- 这会将画布向右旋转90度。
- (6)将画布左右翻转
- 这将水平翻转画布。
- (7)设定画布
- 这允许您更改画布大小和分辨率。 (有关详细信息,请参阅下面的“设定画布”提示)
- (8)剪裁
- 这允许您更改画布大小以匹配选择工具等选择的区域。
2 选择范围菜单
您可以在此处编辑指定的范围。
这用于改变所选范围内的形状或绘制线条。
 Fig. 选择范围菜单
Fig. 选择范围菜单
- (1)全部选择
- 这会将所选区域设置为覆盖您当前正在处理的整个图层。
- (2)解除选择
- 这将删除您在某个地区的选择。
- (3)反向选择
- 这将反转您选择和未选择的区域。
- (4)选择绘画部分
- 这将一次选择所有插图。
- (5)扩大·缩小
- 这将扩大或缩小所选范围内的插图。通过在进行更改后点击“确定”来完成此操作。
- (6)自由変形
- 这使您可以应用变换,例如缩小或扩展图像(无论纵横比如何),以及展平形状。通过在“透视校正”中添加复选标记将使结果更自然。
 Fig. 自由変形
Fig. 自由変形
- (7)网点变形
- 此转换允许您扭曲屏幕的一部分。设置分区数后,可以通过将指针拖到网格的横截面上来进行转换。在“连动”中为宽度和高度添加复选标记,可以使用指针移动整个行。
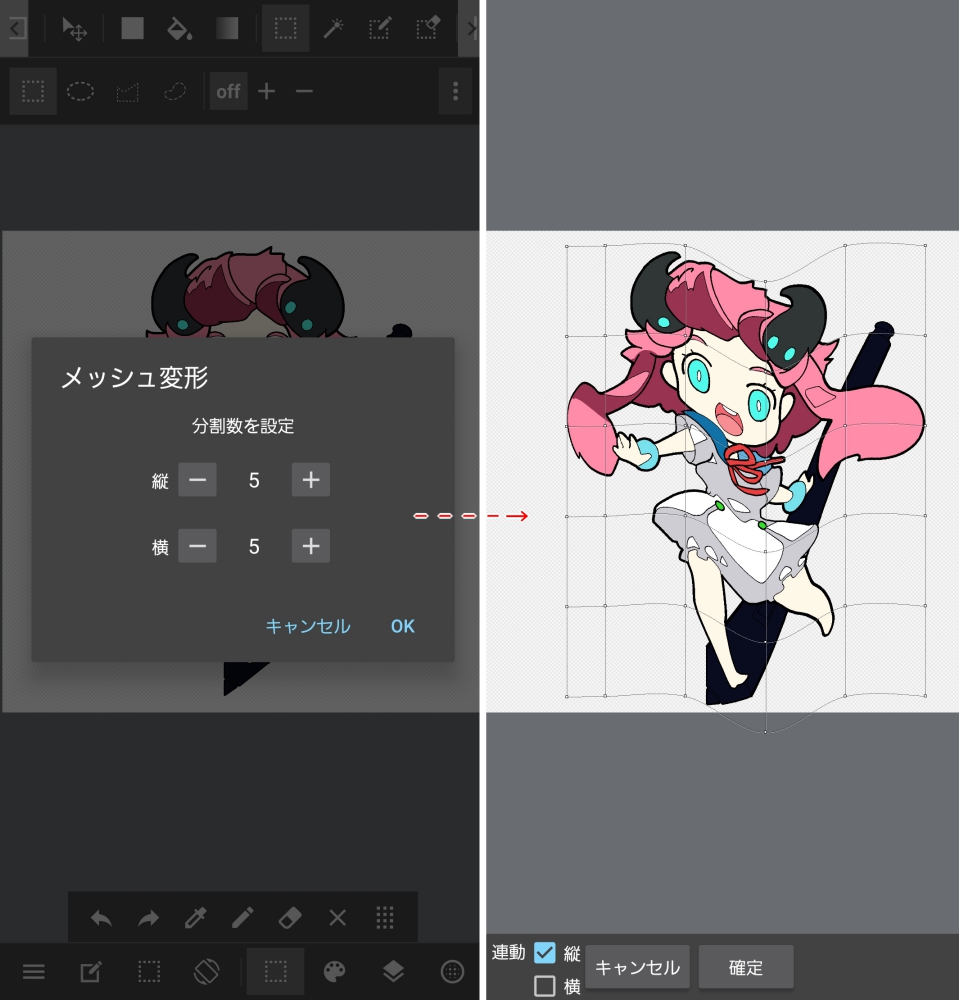 Fig. 网点变形
Fig. 网点变形
- (8)选择描绘边界
- 这将在所选区域的边框上绘制线条。您可以在线条位置的“边界线上”,“内侧”,“外侧”选项之间进行选择,并可以在1~128px之间调整线宽。
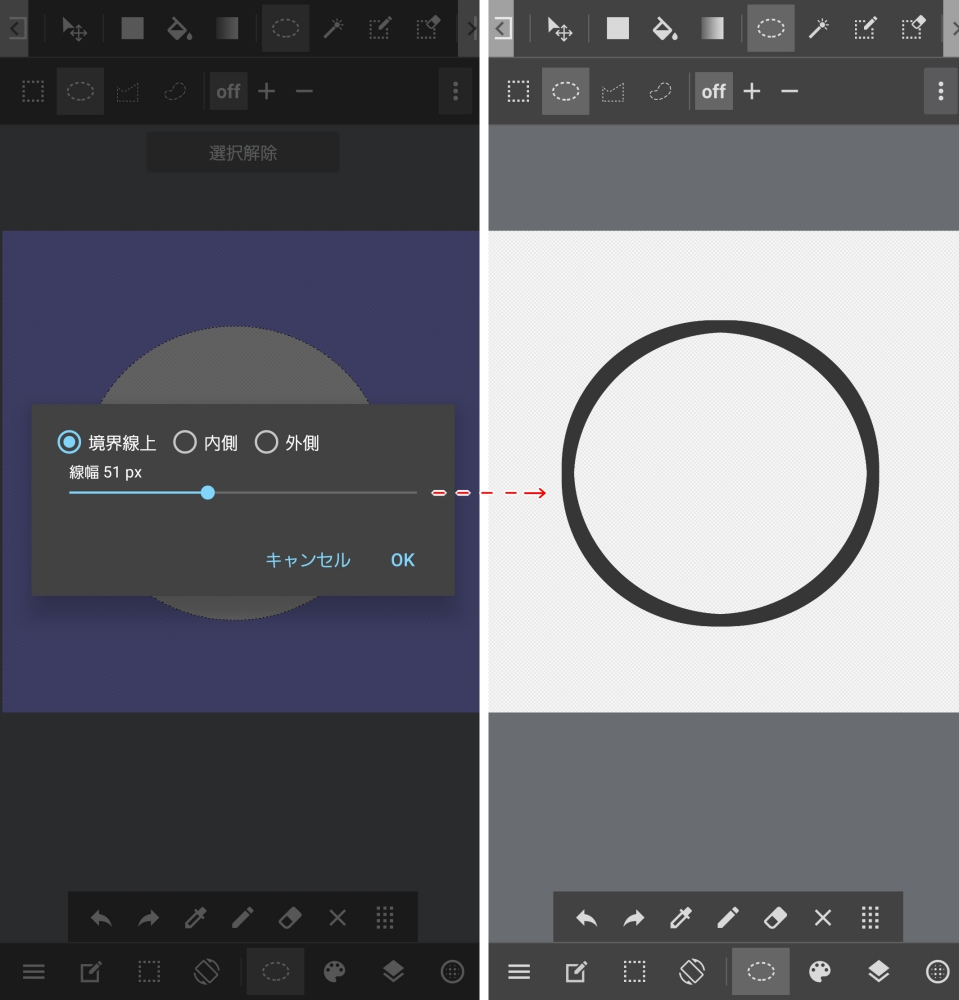 Fig. 选择描绘边界
Fig. 选择描绘边界
3 显示菜单
此功能允许您旋转或反转屏幕外观,而无需更改图像的实际方向。
仅改变画布的外观,而层的方向等保持与以前相同。
这对于难以用画布面对的方式绘制线条等时很有用。
 Fig. 显示菜单
Fig. 显示菜单
- (1)左旋转
- 这使您可以在每次点击时将显示器向左旋转10度。
- (2)右旋转
- 这使您可以在每次点击时将显示旋转10度。
- (3)水平翻转
- 这将水平翻转显示。
- (4)返回显示
- 这会将显示的外观返回到先前的状态。