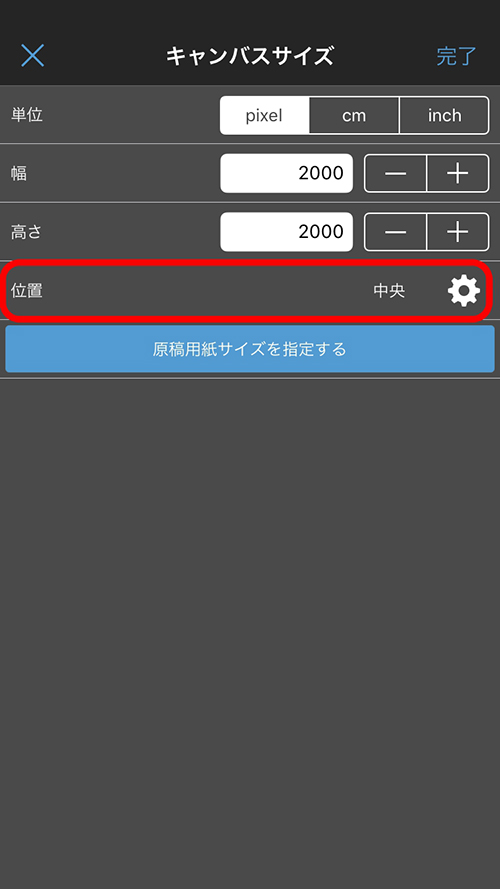启动MediBang Paint并打开画布时屏幕的配置如下。
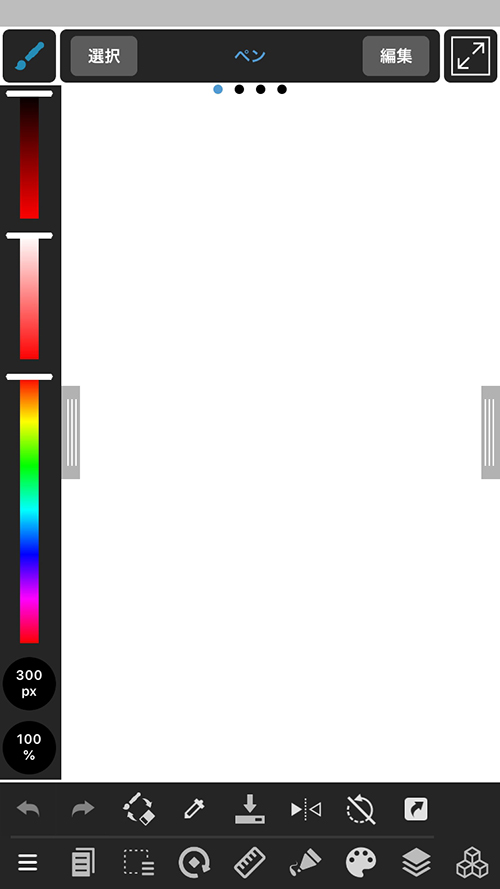
您可以将HSV栏或图层或颜色窗口滑动到侧面来关闭它们。
如果要显示它们,请反向滑动。
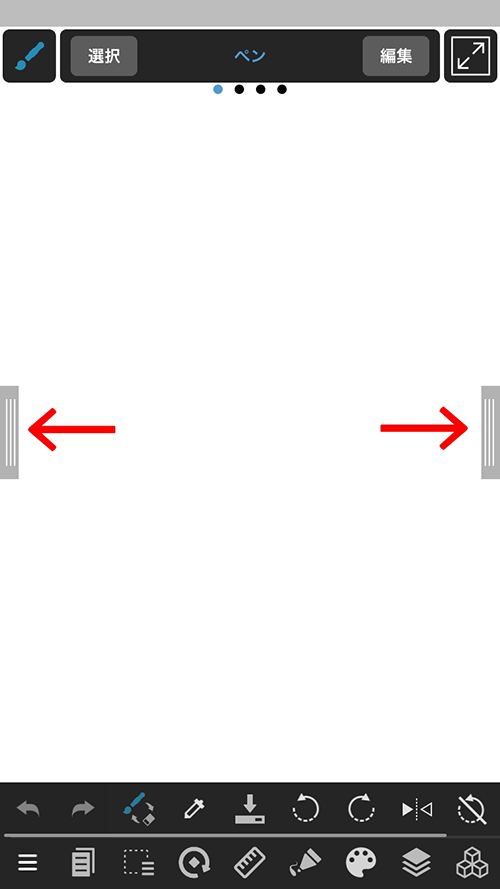
如果要关闭所有窗口并专注于绘图…
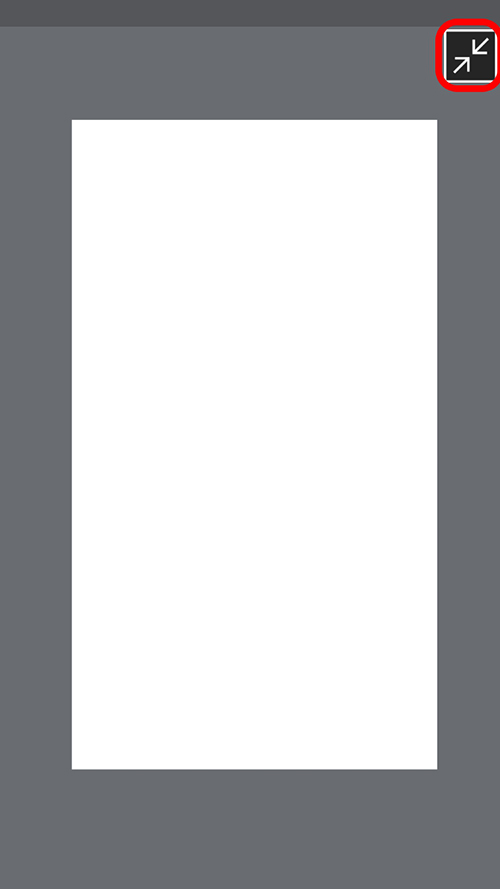
单击上图中的红框图标以关闭所有窗口。
再次按下同一按钮显示窗口。
制作画笔颜色的窗口。
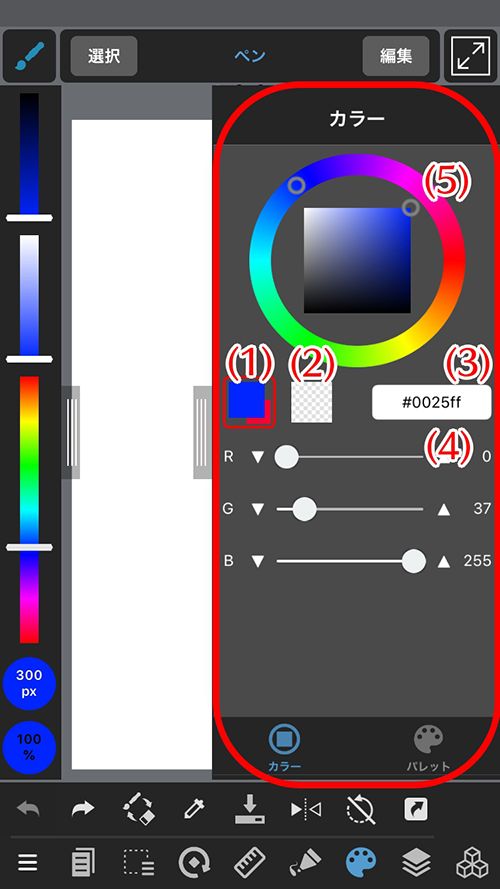
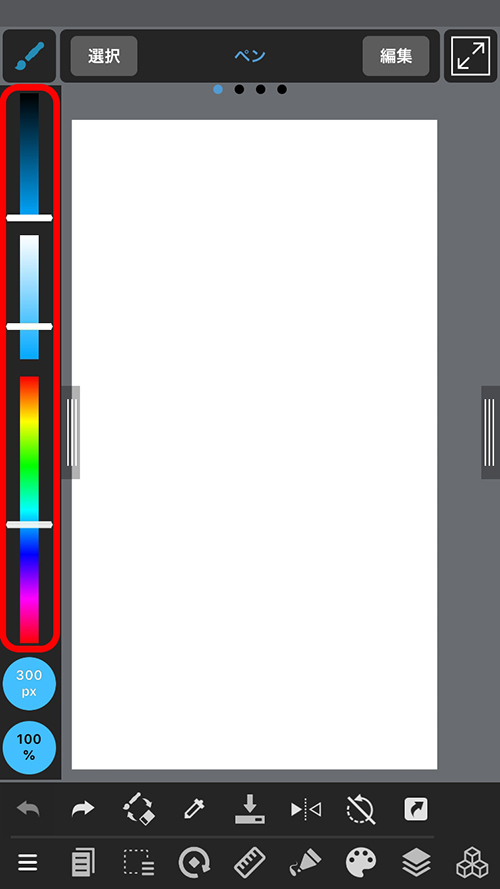
颜色窗口内有一个调色盘。
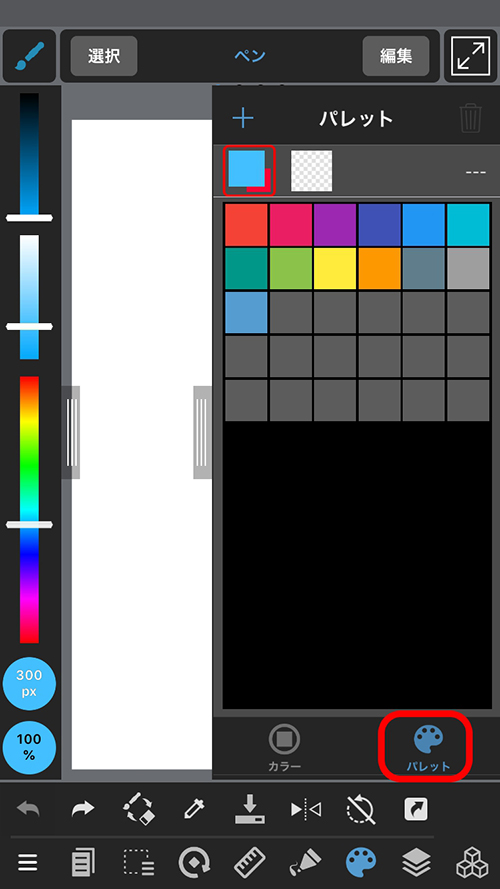
您可以将经常使用的颜色保存在“调色盘”中。按+按钮,您可以添加自己喜欢的颜色。
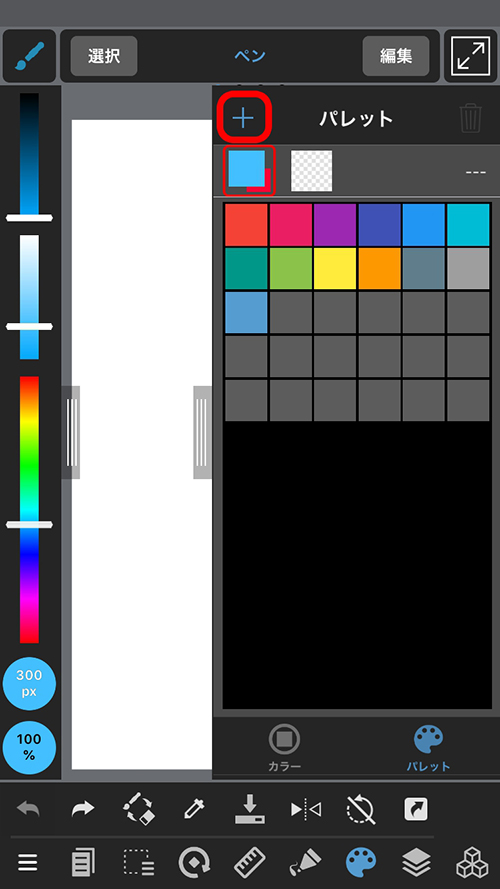
这是编辑笔刷工具的介绍。
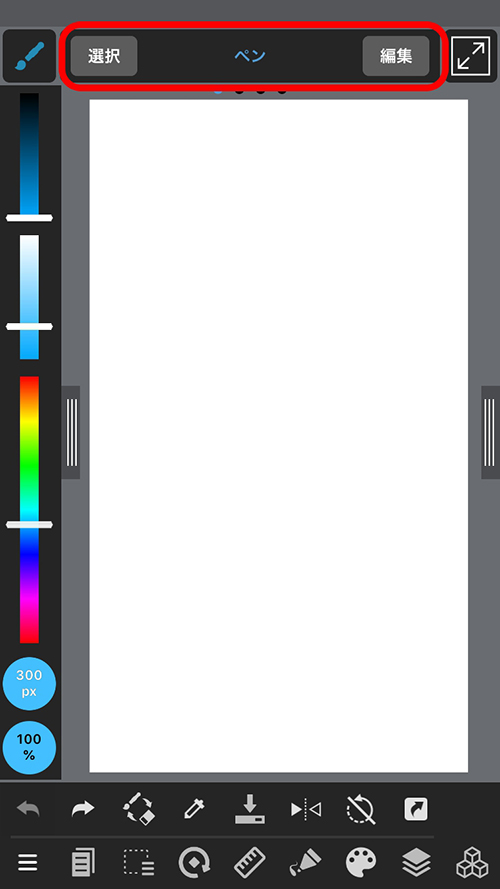
点击笔刷工具选择按钮选择笔类型。按“编辑”进行详细设置。
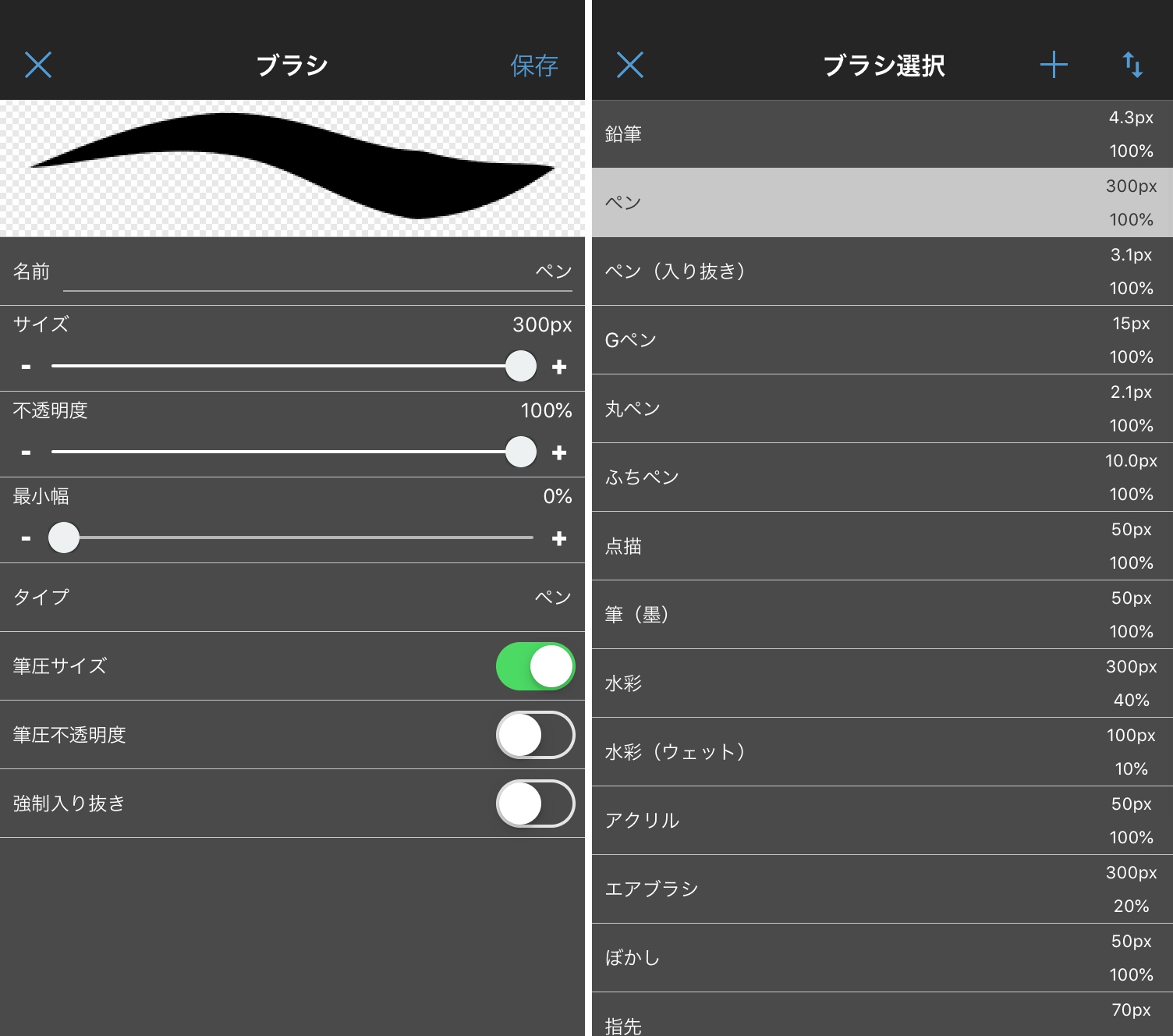
将笔刷工具向右滑动以执行以下操作:
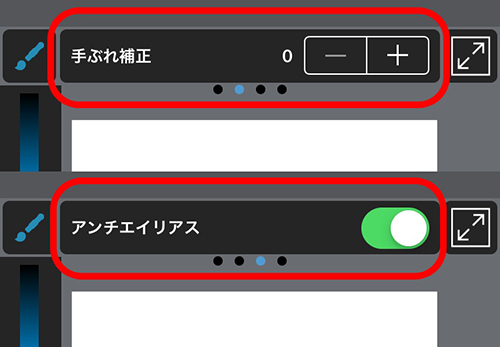
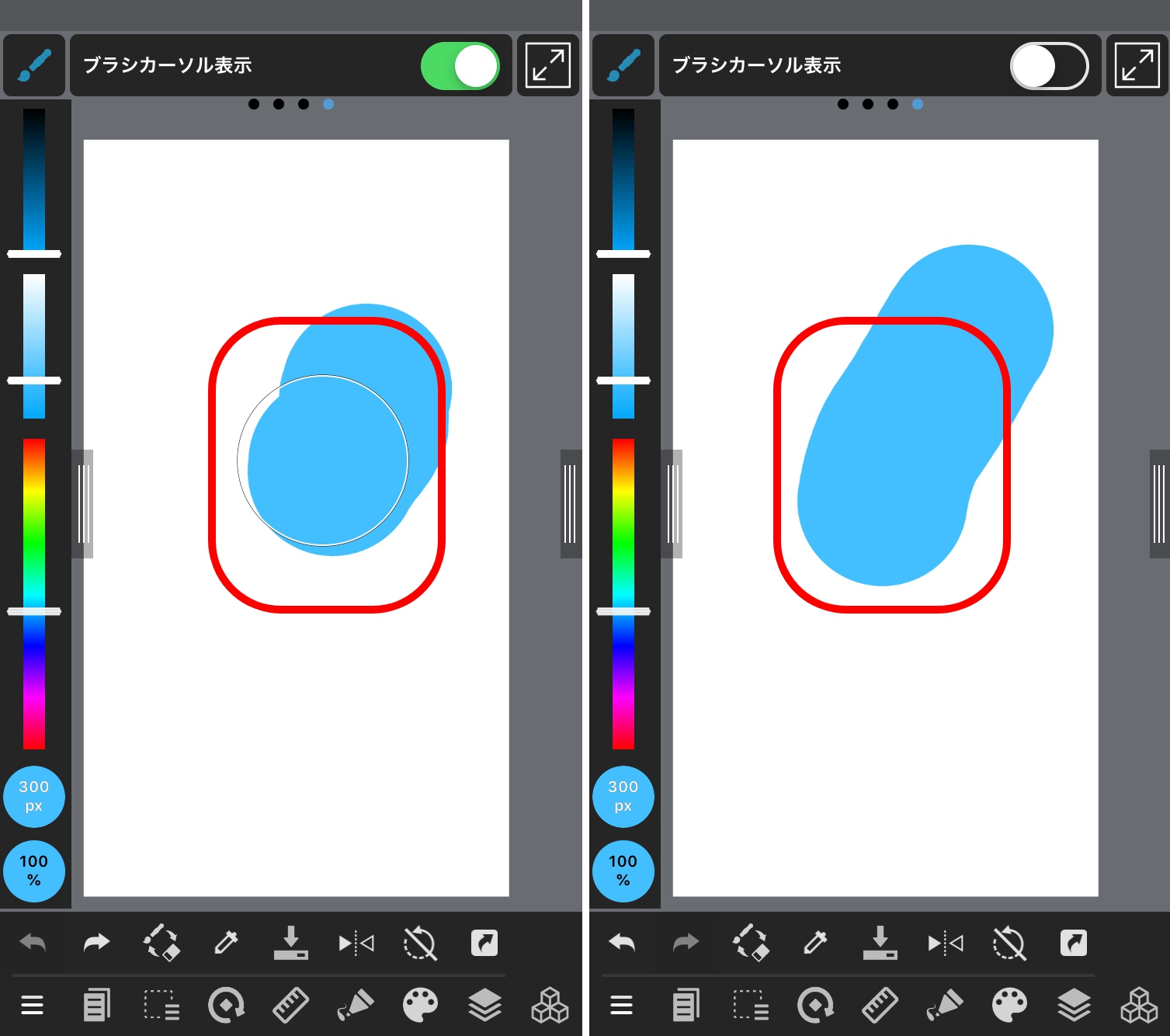
当你犯了错误时,“取消”取消了最后一次操作,“还原”取消了最后一次“取消”。
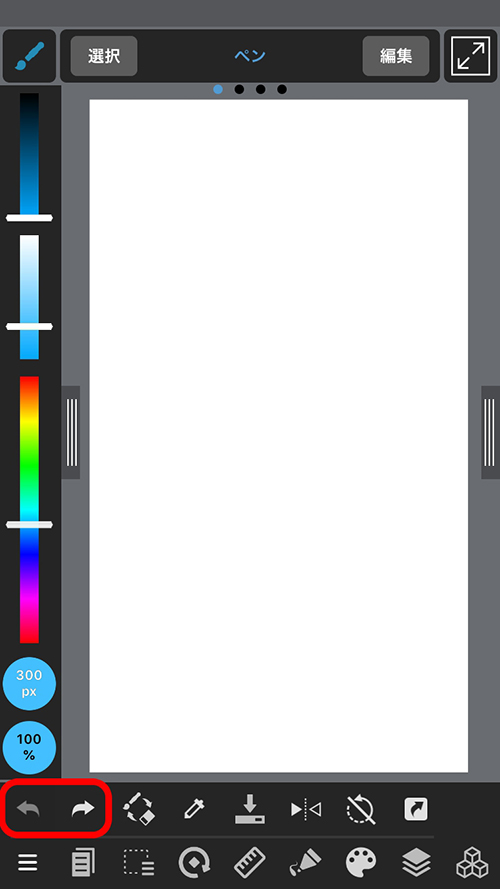
大多数操作都可以通过取消撤消,所以请尝试使用它。
您可以在主菜单的“多点触控手势设定”中将取消/还原设置为手指点击。 (*一旦打开它,你将不得不重新打开画布才能使用它。)
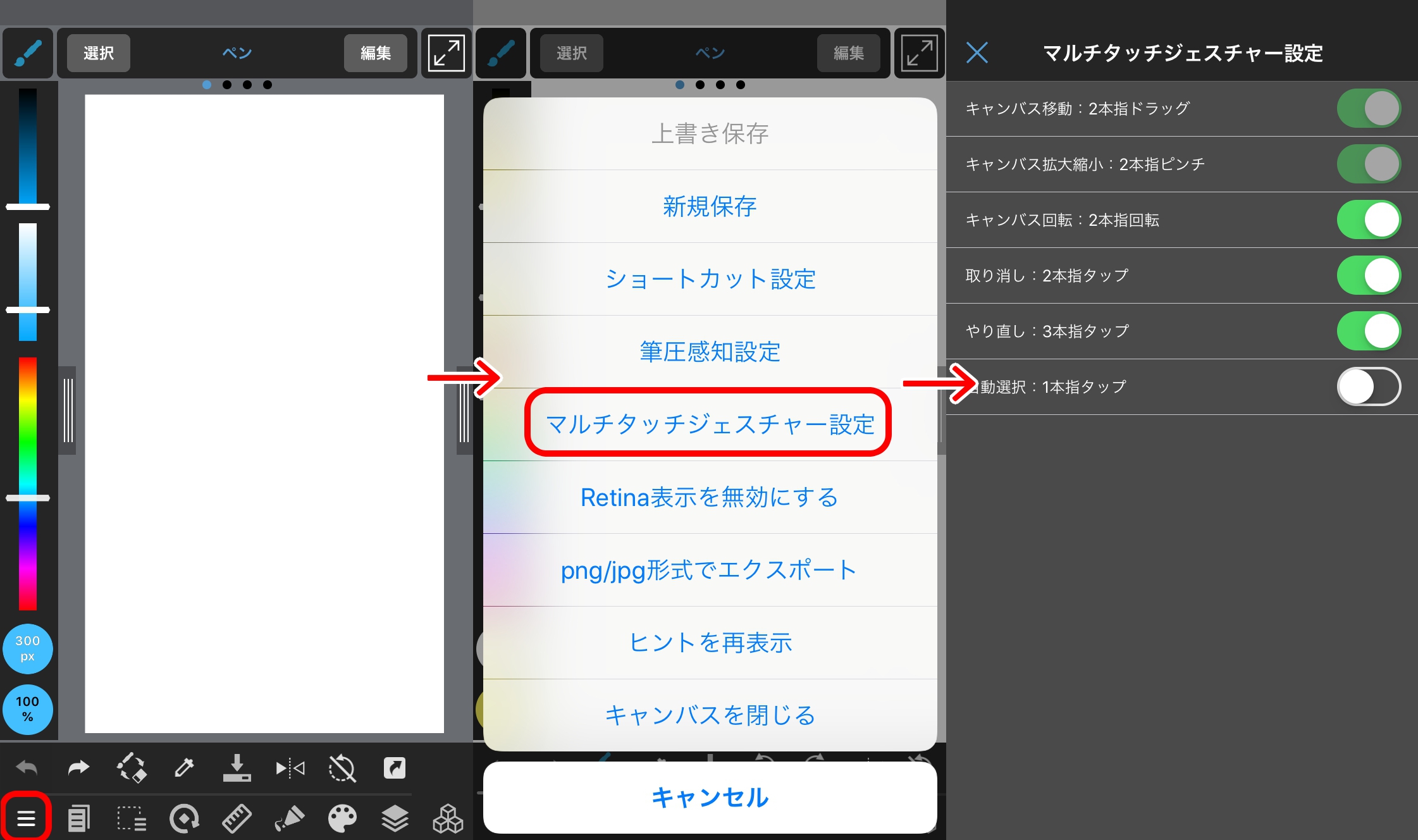
MediBang Paint有三种旋转和翻转。让我们了解他们之间的差异。

基于此图,我们将解释每个旋转的工作原理。
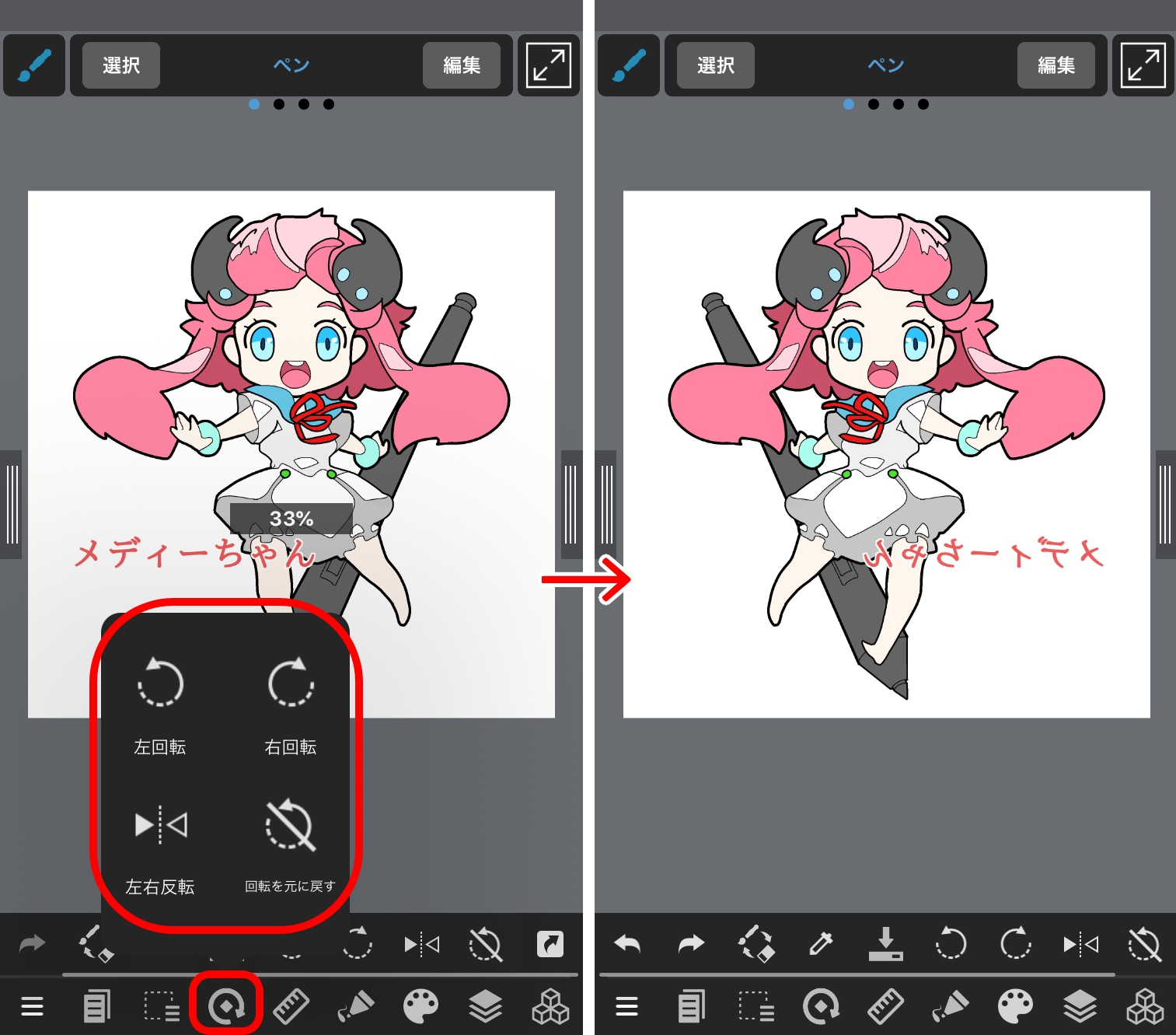
您只需点击显示菜单中的“左右翻转”图标,即可水平翻转显示屏。
您也可以通过点击显示菜单中的“向左旋转”和“向右旋转”来仅旋转显示。
如果要撤消翻转或旋转,请按“将旋转还原”将画布返回到其常规位置。
通过用两根手指旋转,您可以将画布的显示设置为您喜欢的任何角度。
您可以从选择菜单中选择“向左旋转”,“向右旋转”,“左右翻转”和“上下翻转”。
整个画布(所有图层)将被旋转或翻转。 (文本图层不受影响。)
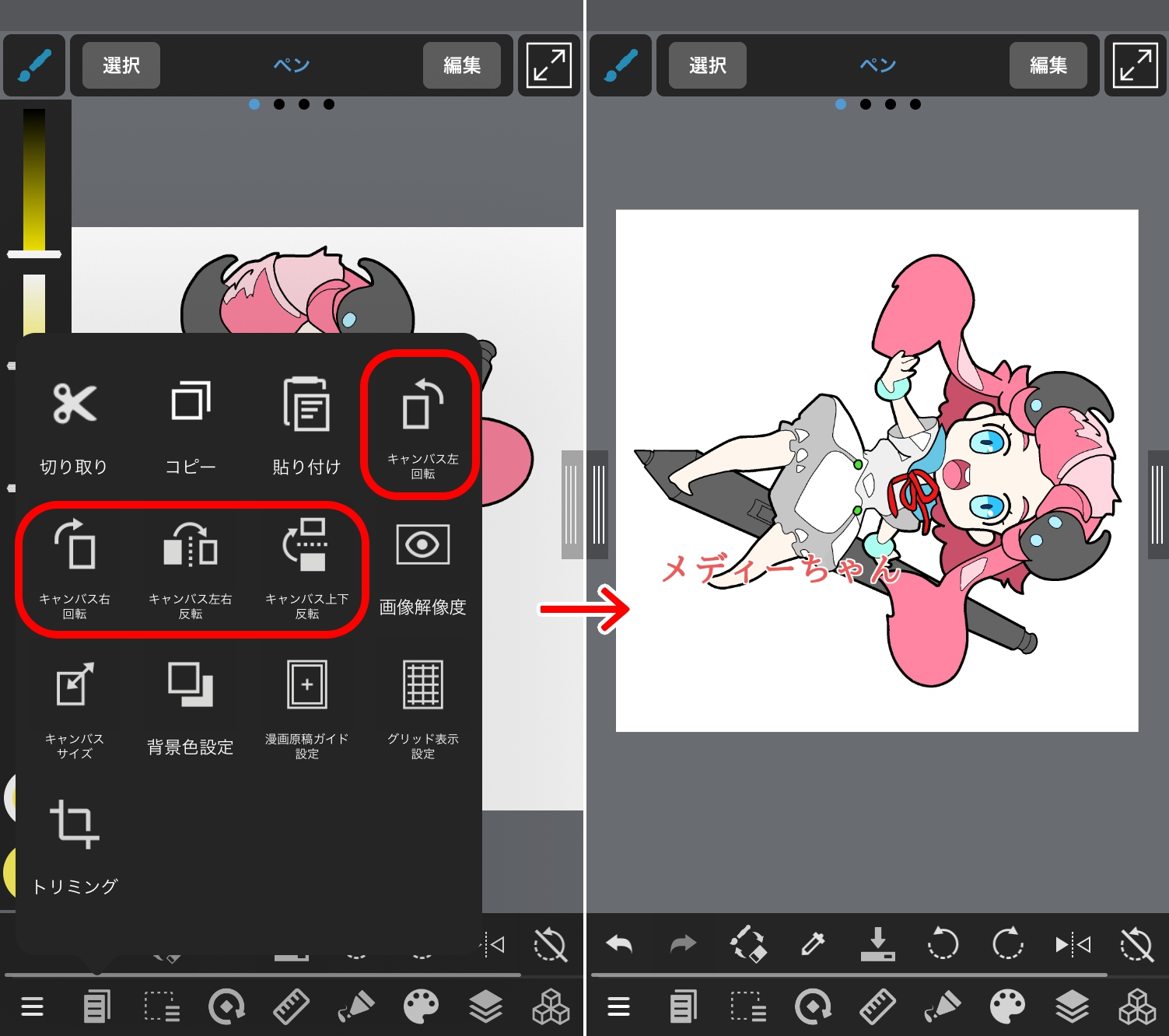
通过此操作,您不仅可以保存旋转状态下的显示,还可以保存数据。
通过在图层窗口中按下菜单按钮(下图中的红框),会出现“左右翻转”和“上下翻转”等选项,因此请按您要执行的选项。将翻转当前选定的图层。
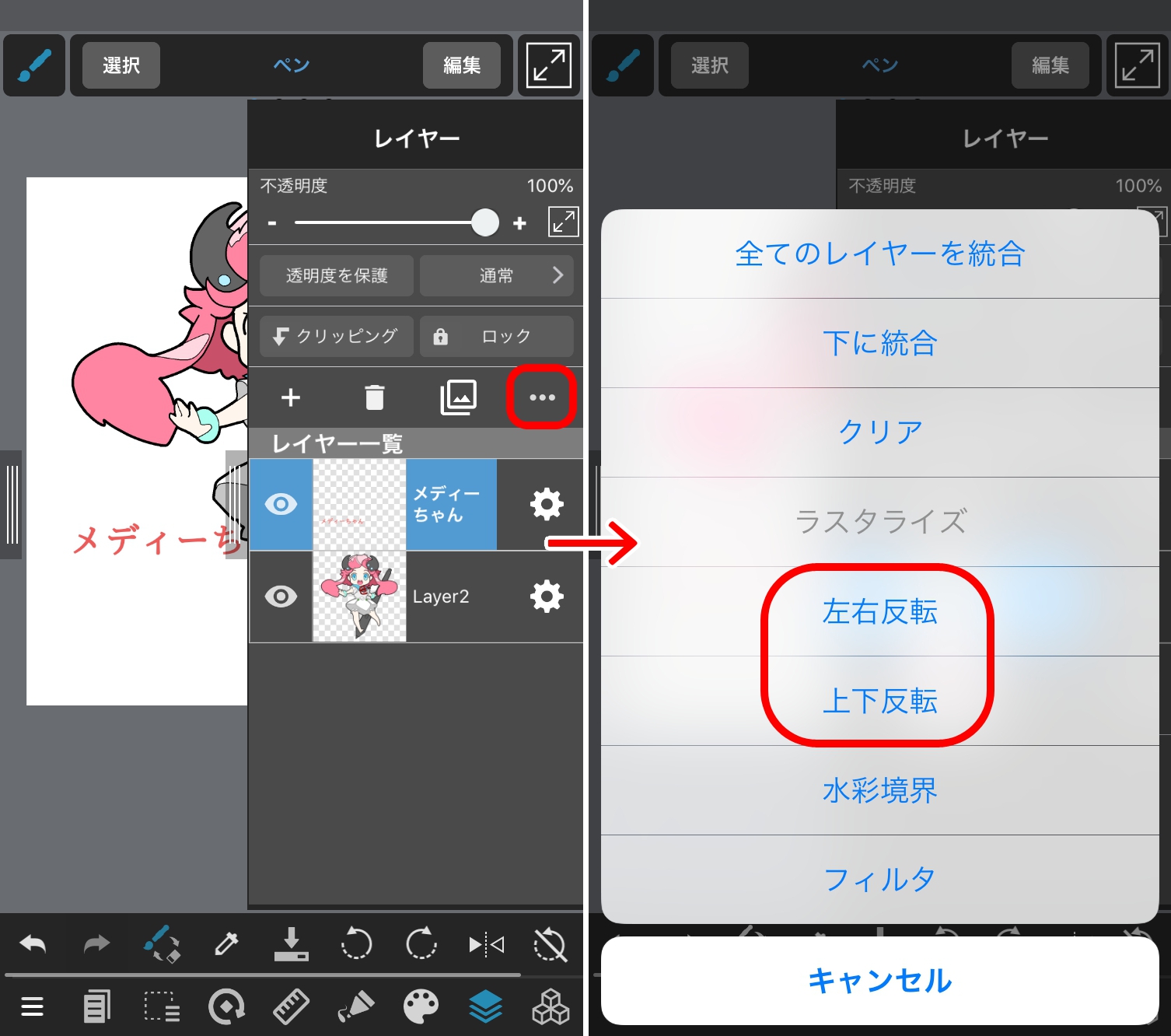
选择要旋转的图层,然后使用“变形工具”旋转每个图层。
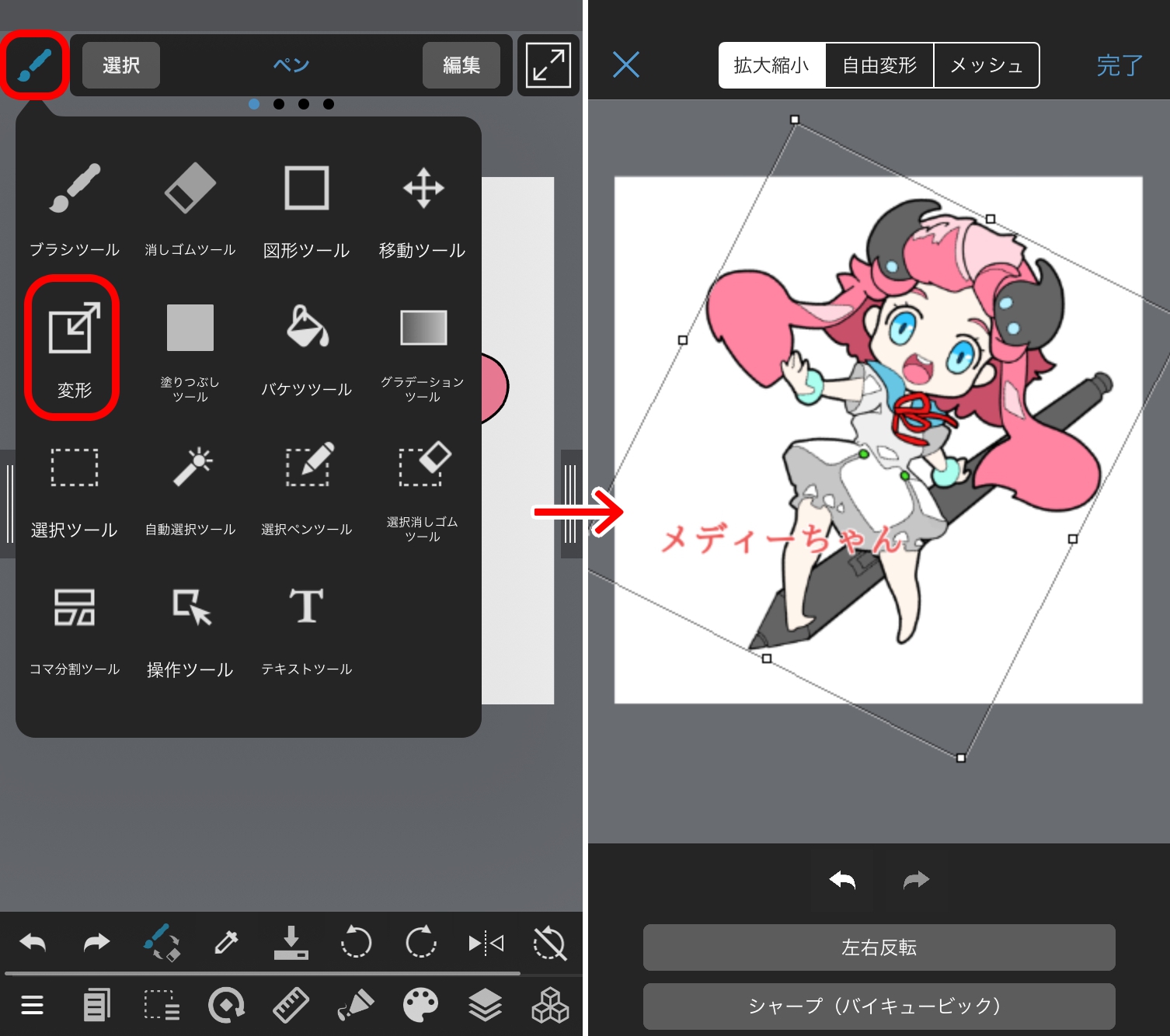
您可以将标尺与屏幕下方的辅助工具图标一起使用。
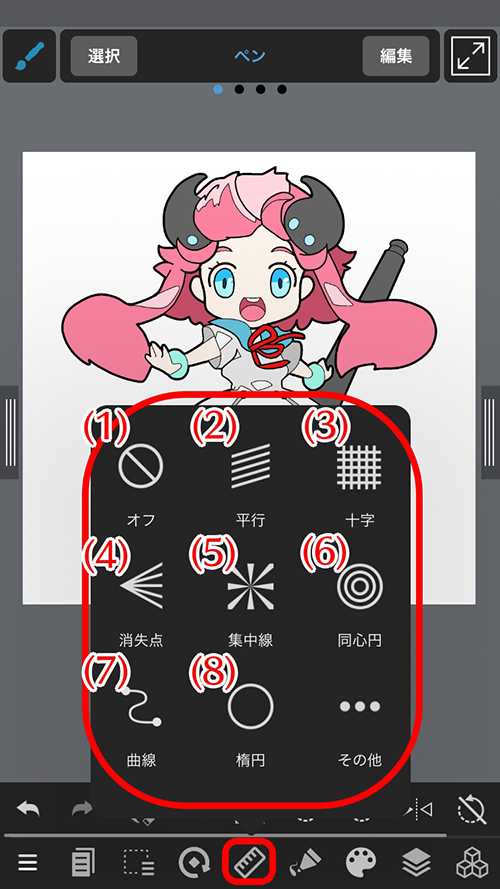
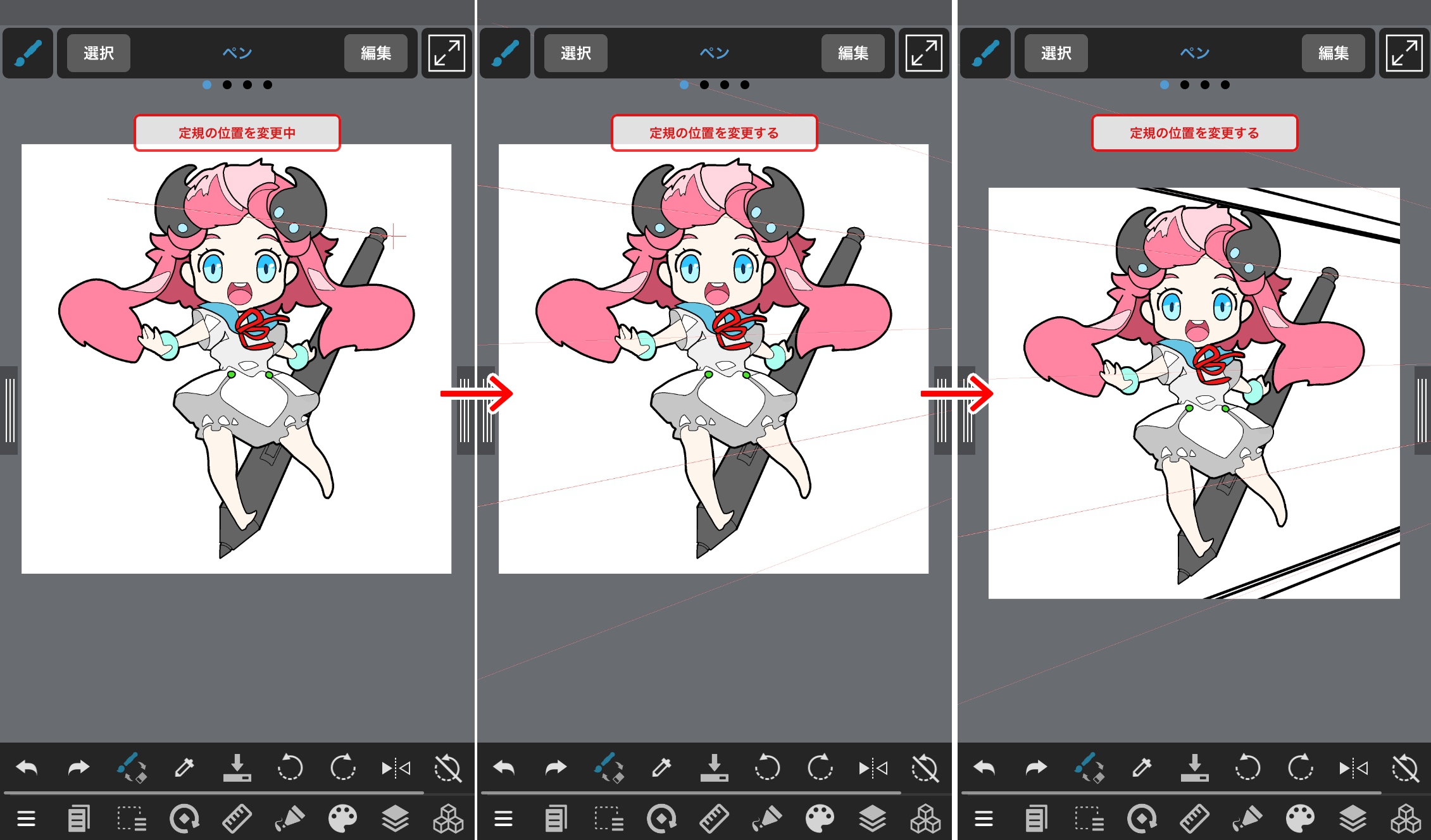
即使在创建辅助线后,也可以通过移动手柄来改变曲线和椭圆的大小。
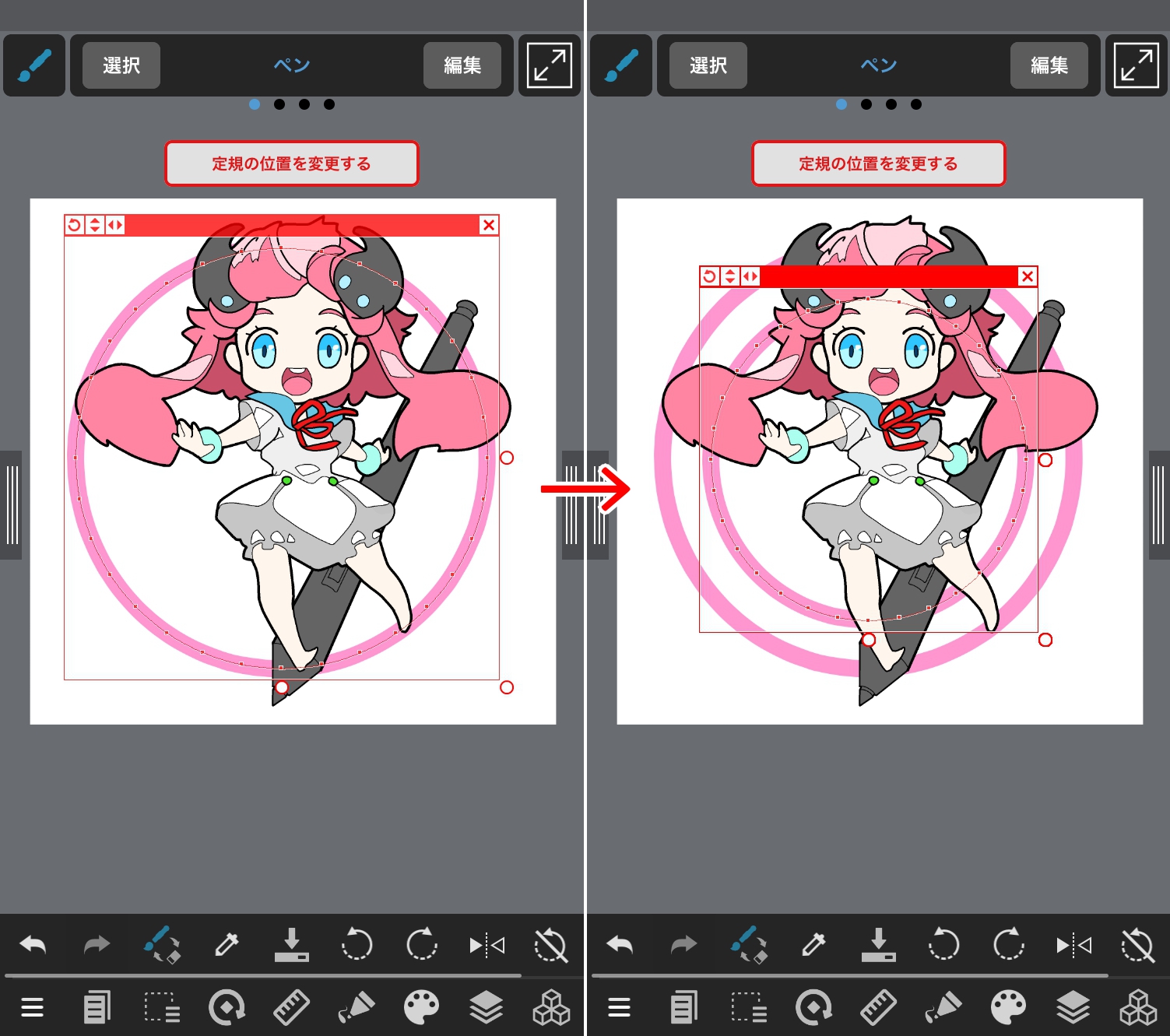
我们现在将解释左上方的工具。
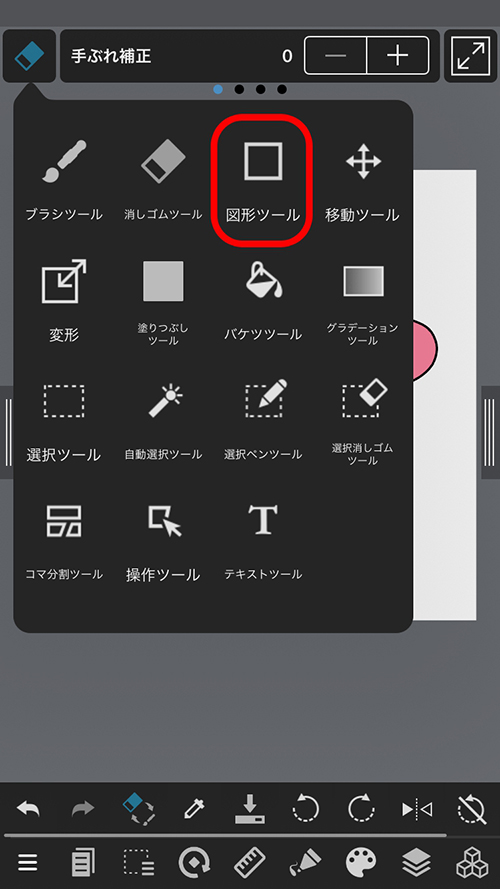
您可以使用图形绘制工具轻松绘制图形。与填充工具不同,您可以使用当前笔刷绘制图形。
在折线,曲线和多边形的情况下,您可以点击顶点来设置下一个顶点位置。
如果放错了顶点位置,请按屏幕上方的“删除”。

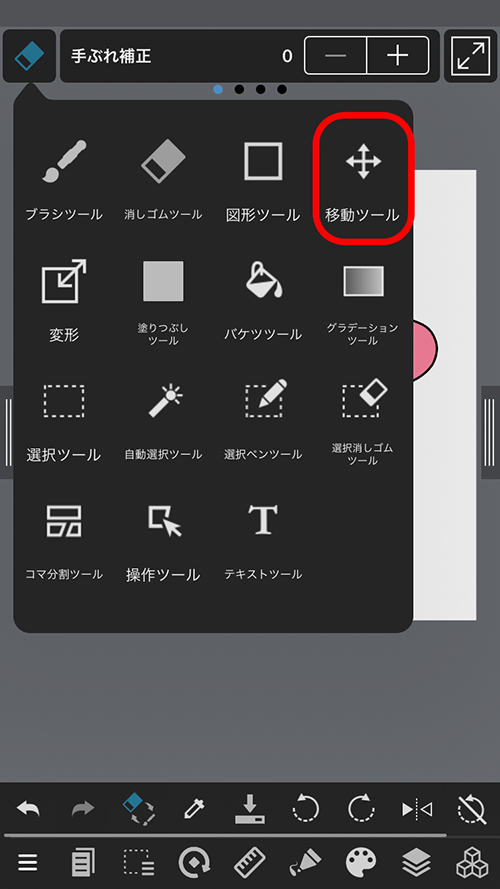
移动工具允许您自由移动在所选图层上绘制的图片。您只能移动所选图层中的图片。
通过将上方工具栏移到侧面,将出现“选择点击位置的图层”和“水平·垂直操作”的“ON”和“OFF”选项,因此请尝试使用它们。
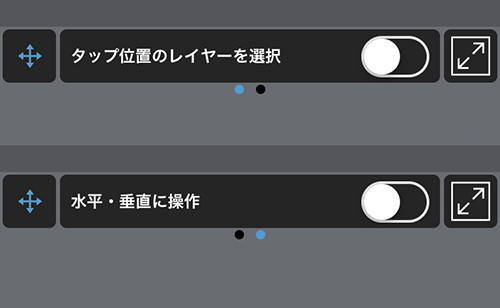
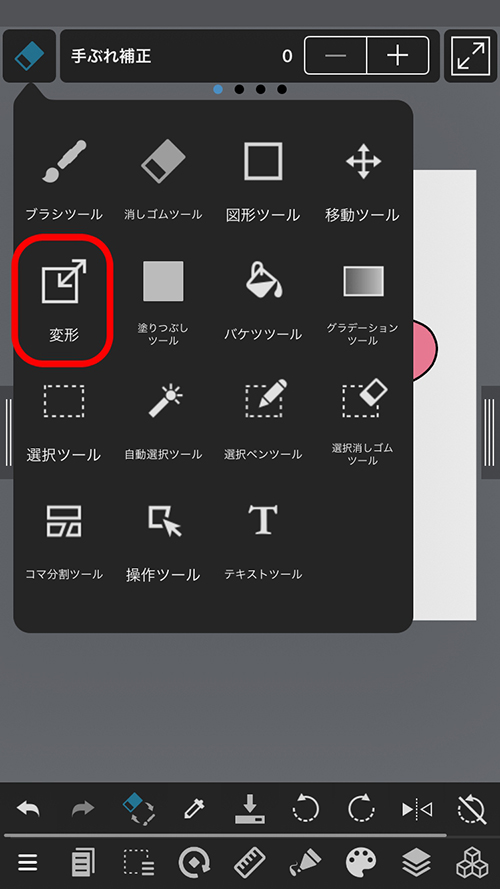
您可以使用变形工具来转换以后绘制的图片。
选择要变形的图层,然后按变形工具。
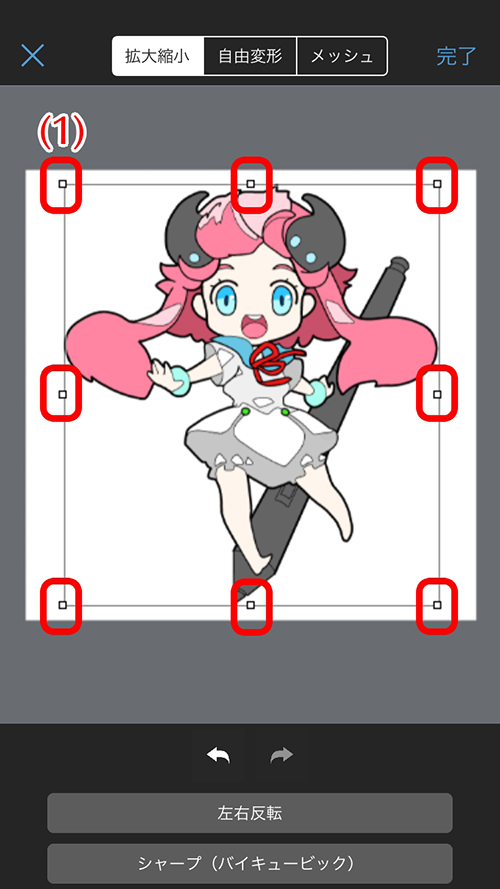
通过拖动图像周围显示的手柄(1)完成转换。
要旋转,请用手指滑动手柄的外侧。
如果您对转换感到满意,请按右上角的“完成”按钮。
如果您对转换不满意并希望将其恢复到之前的状态,请按左上角的“✕”按钮。

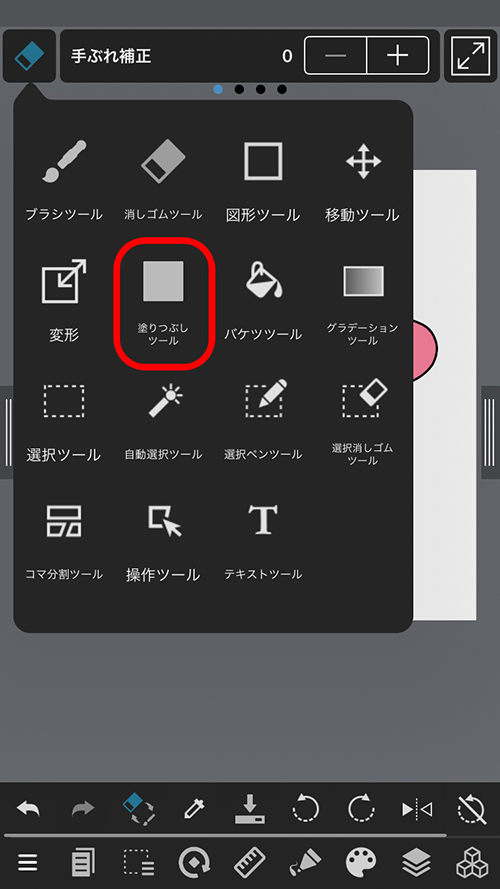
填充工具可让您轻松填充矩形,椭圆形和多角形。
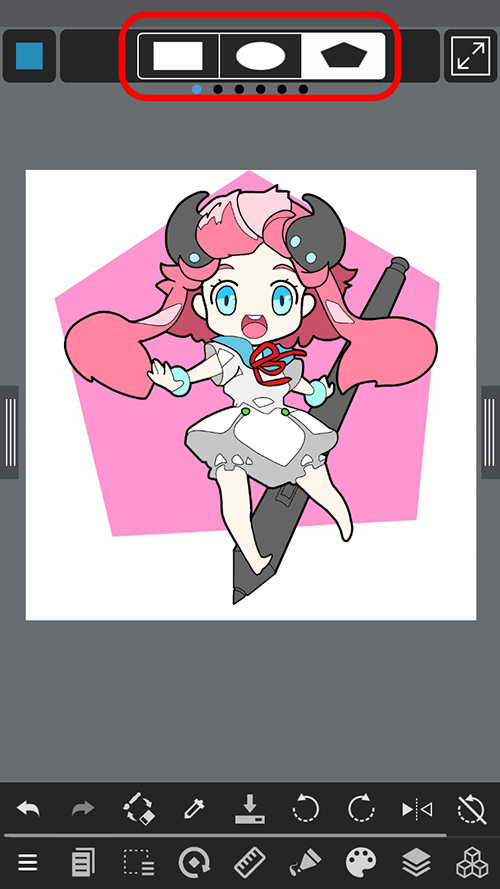
您可以通过从上方栏中选择所需的图形并用手指在画布上滑动来绘制图形。
将上杆滑到侧面…
您可以设置图形角的舍入百分比,不透明度以及抗锯齿边缘柔化,保持纵横比例和由中央开始选择的“ON”和“OFF”选项。
首先,要绘制要绘制的多边形的清晰图像。 (这一次,我们正在画五角大楼。)
从顶点1滑动到相邻的顶点2.(在此状态下不绘制任何内容。)
接下来,从顶点2滑动到顶点3.(它变成一个三角形。)
之后,继续滑向下面的顶点,然后点击第一个顶点的◯完成。
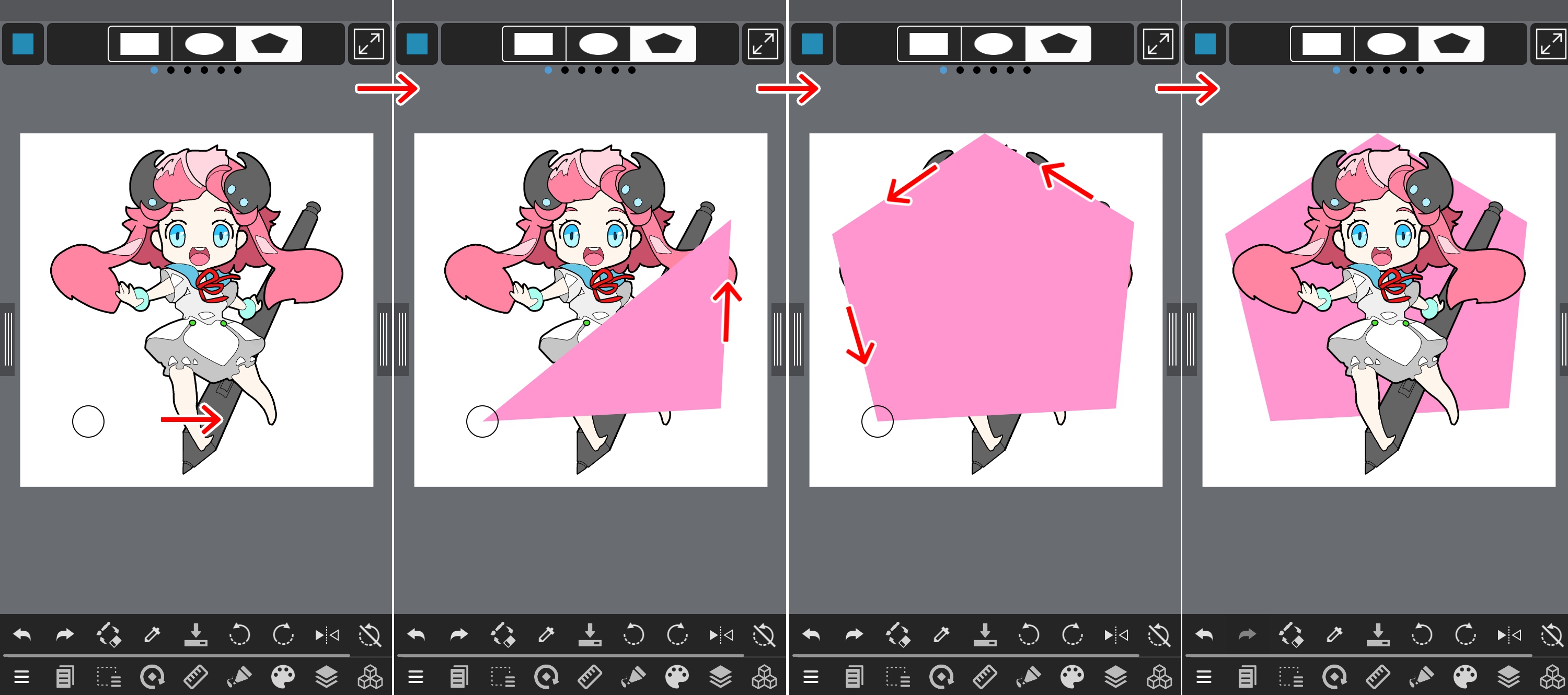
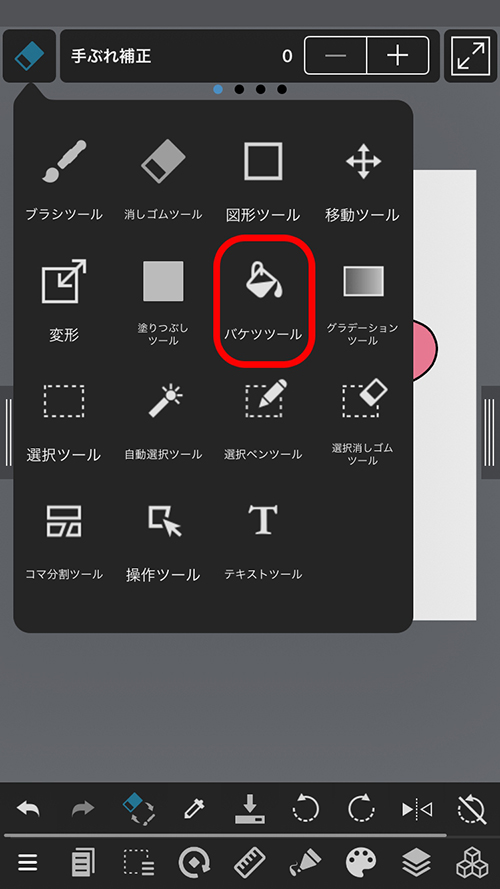
使用填充工具,您可以一次为线条包围的整个区域着色。
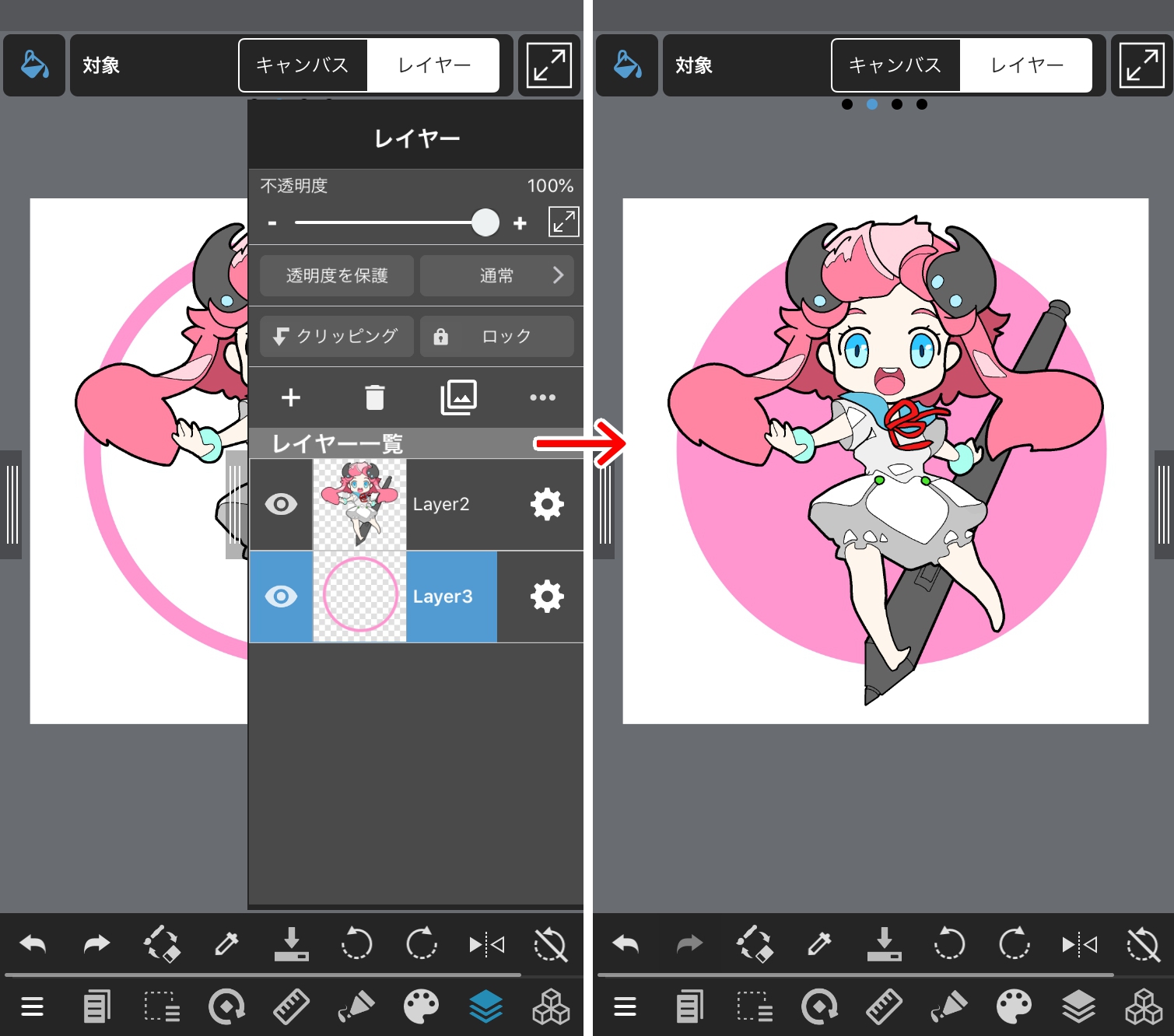
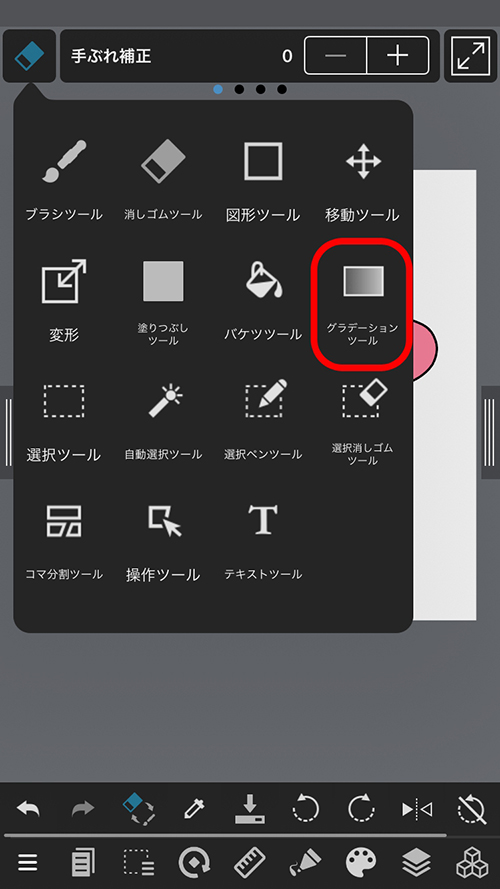
渐层工具可用于轻松创建渐变。
通过按下画布内的一个点并滑动来确定渐变的宽度和方向。
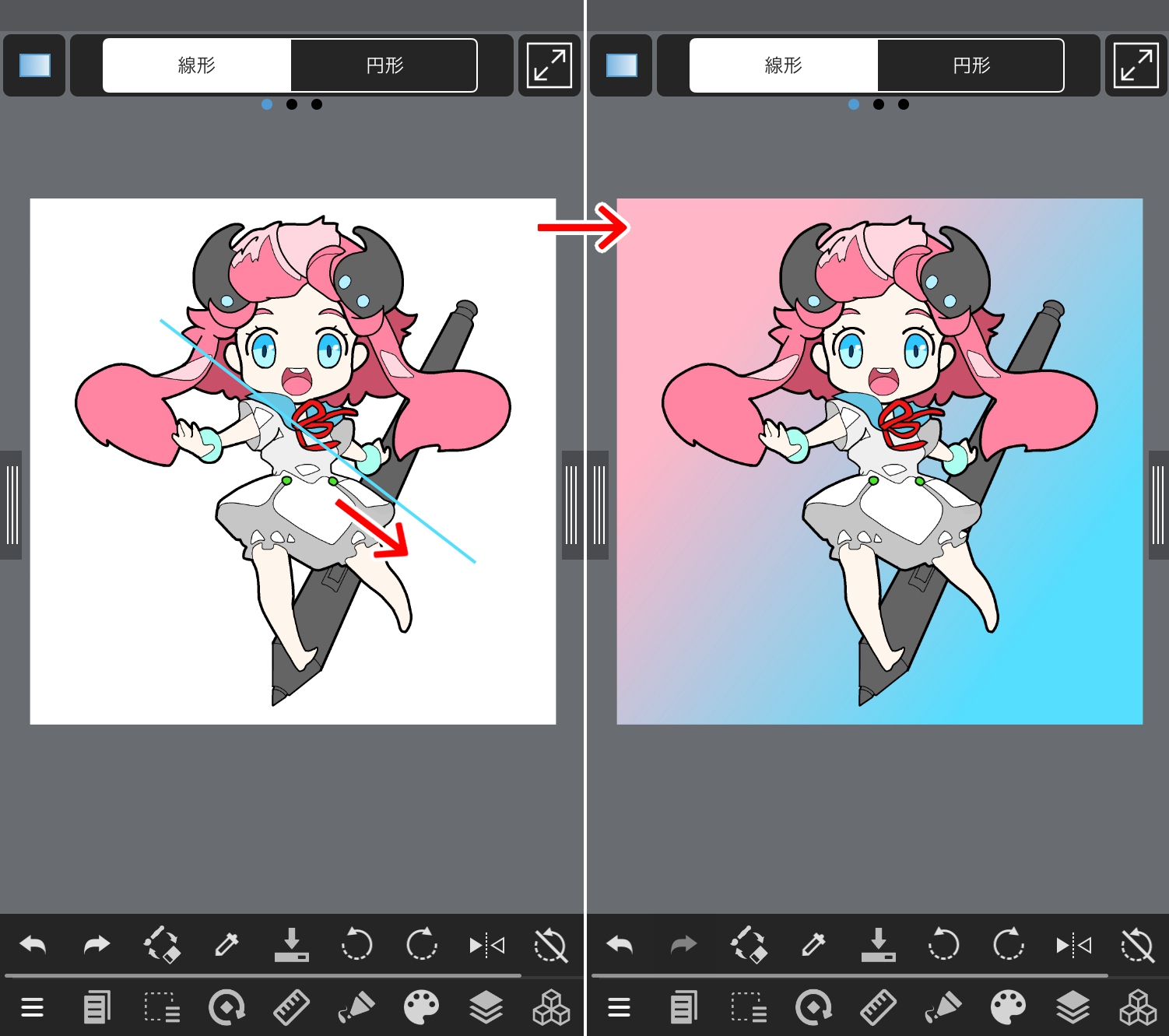
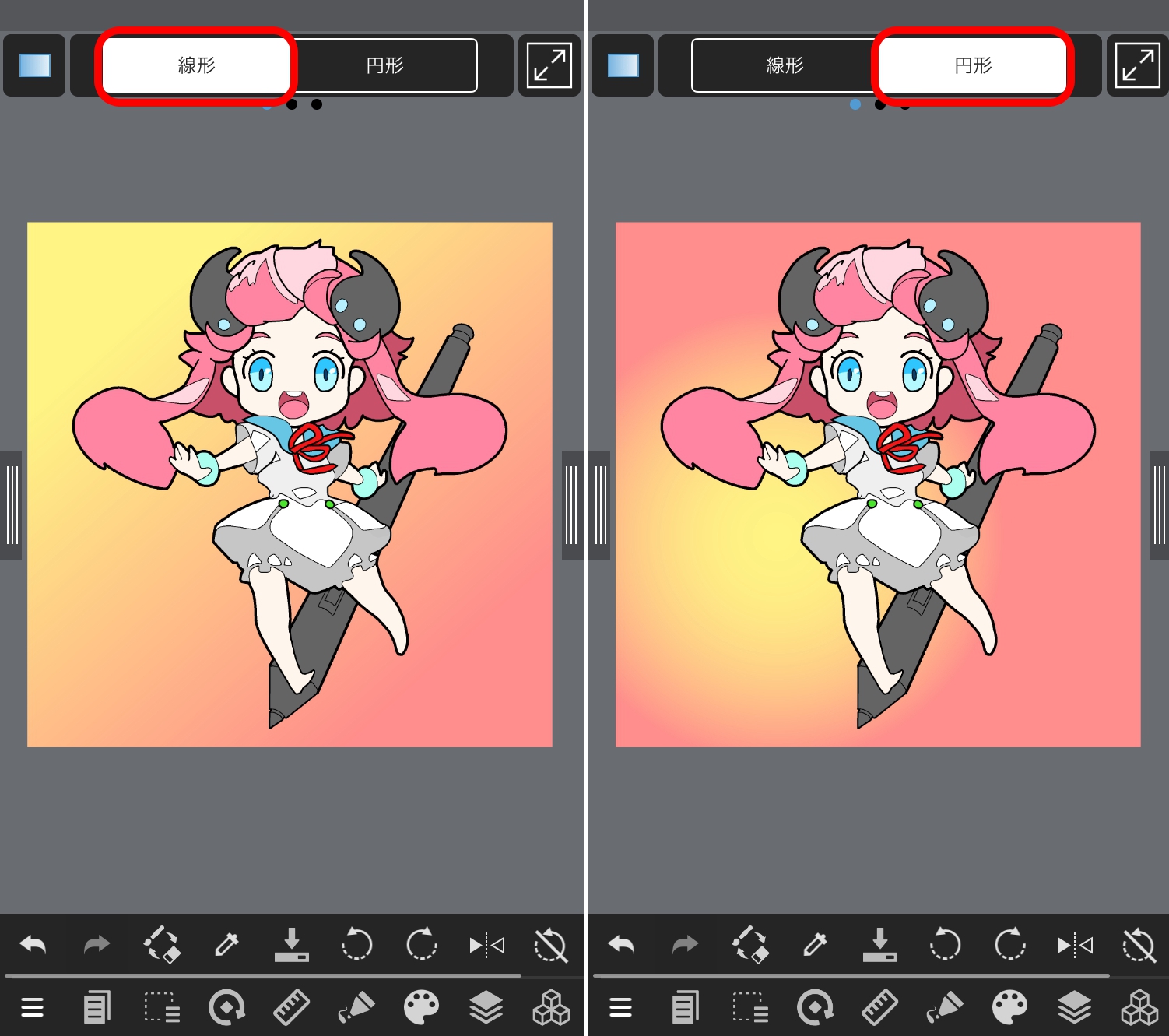
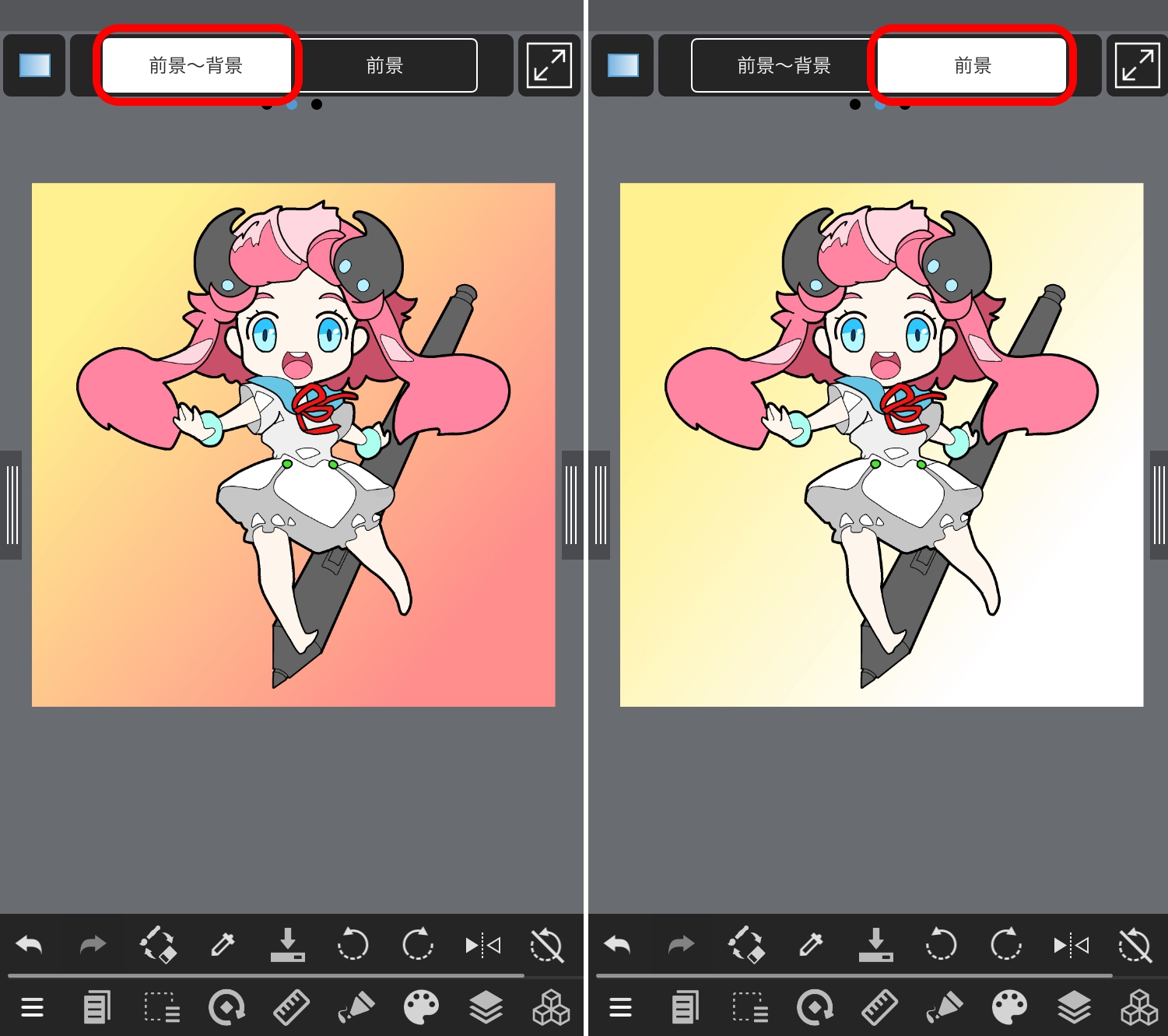
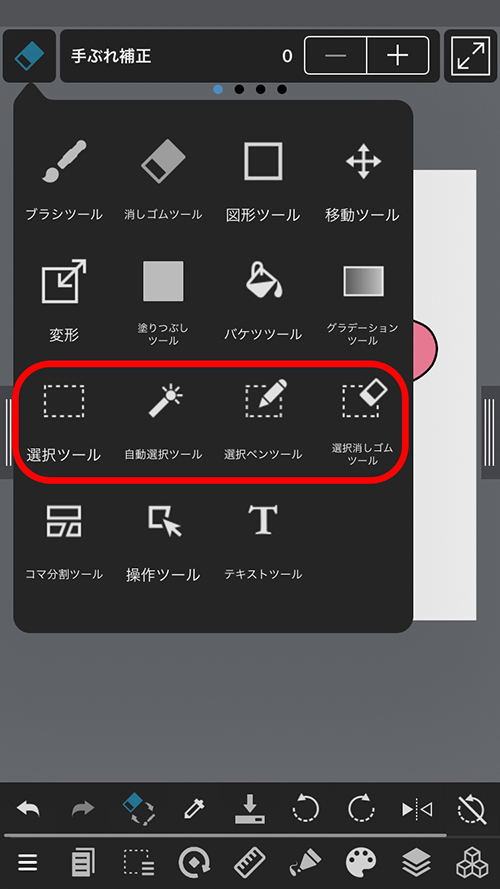
您可以使用选择工具选择图形的一部分。
所选区域称为“选择范围”。
通过选择范围并使用变形工具等工具,您只能在选择范围内转换图形。
有几种方法可以在MediBang Paint中指定选择范围,因此将对每种方法进行解释。
从上方栏中选择时,您可以选择选择工具的形状。
套索工具允许您自己在画布上跟踪选择范围。
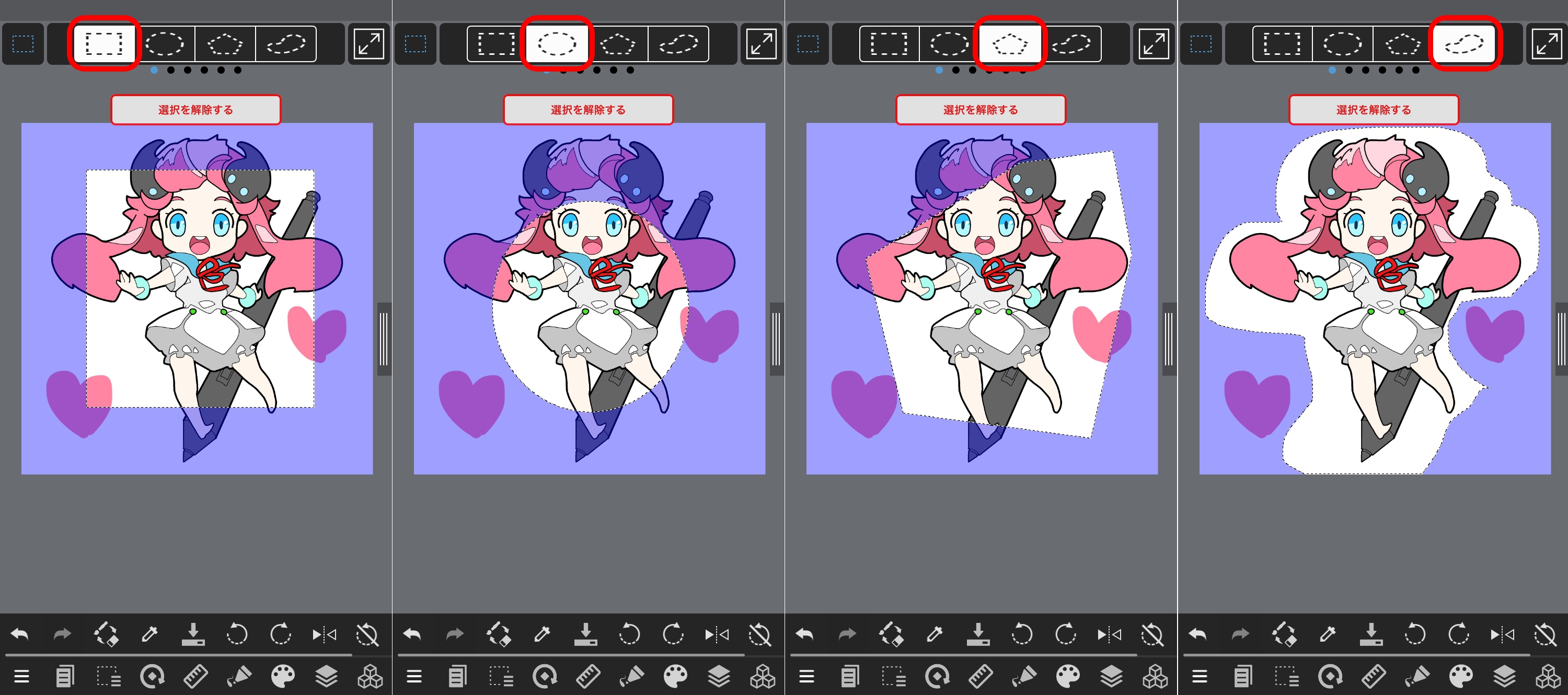
如果要选择多个位置,请滑动该栏并显示“添加/删除”选项。按“添加”按钮进行选择。
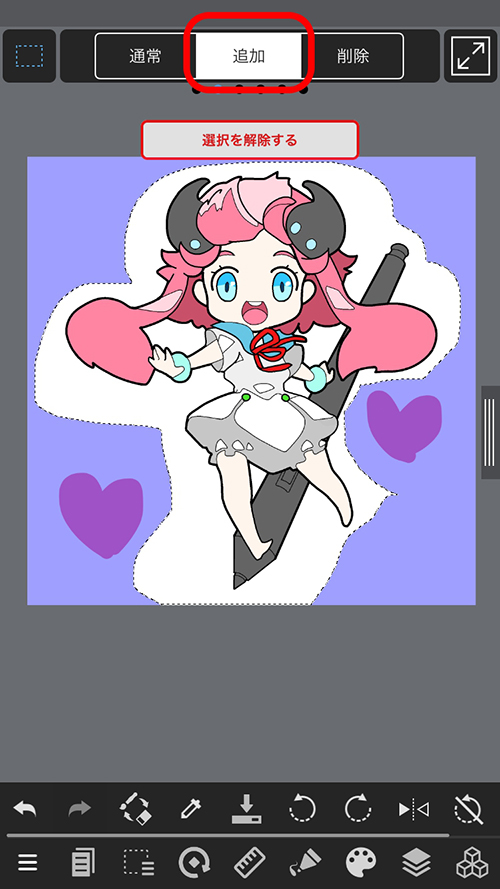
通过进一步滑动条,您可以更改“圆角”,“抗锯齿边缘柔化”,“保持纵横比例”和“由中央开始选择”。
“自动选择工具”自动沿着由线条或彩色区域的形状包围的区域创建选择范围。
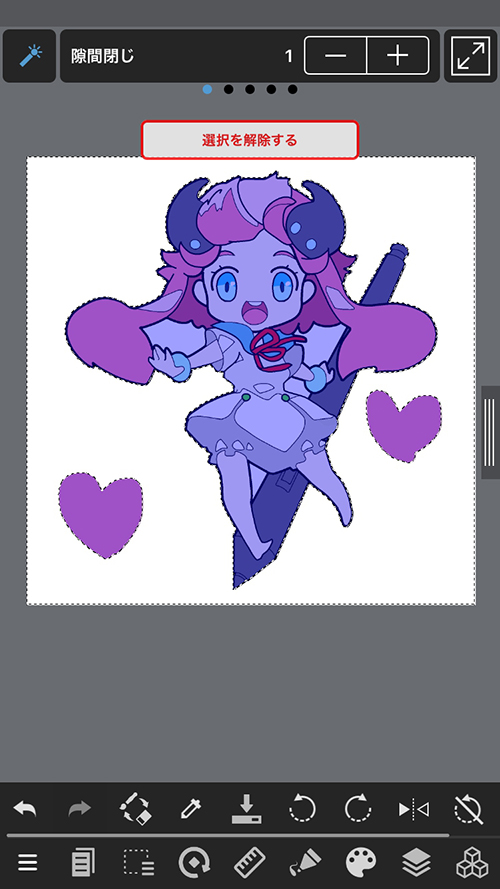
通过滑动上部条,您可以更改“关闭间隙”,“対象”,“正常/添加/删除”,“扩大”和“抗锯齿边缘柔化”设置。
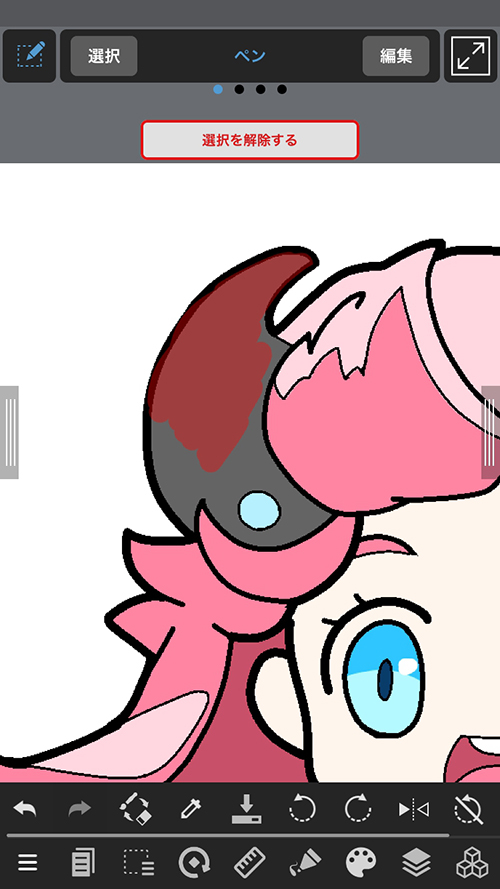
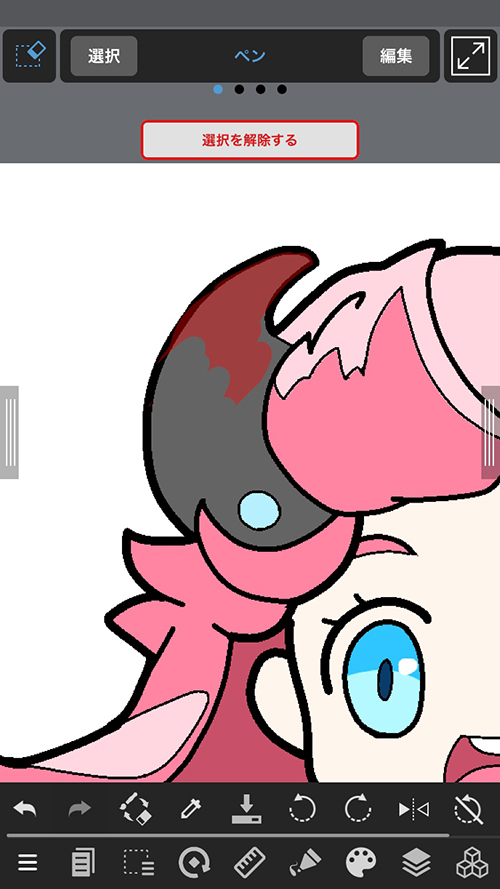
您可以在使用选择工具时按屏幕顶部显示的“取消选择”取消选择范围。
即使更改选择图层,选择范围也保持不变,因此您可以在另一个图层中使用选择范围。
指定选择范围后,从选择范围菜单中选择“裁剪”,将画布裁剪为选区的大小。
使用手写笔时可以设置笔压感知设定。
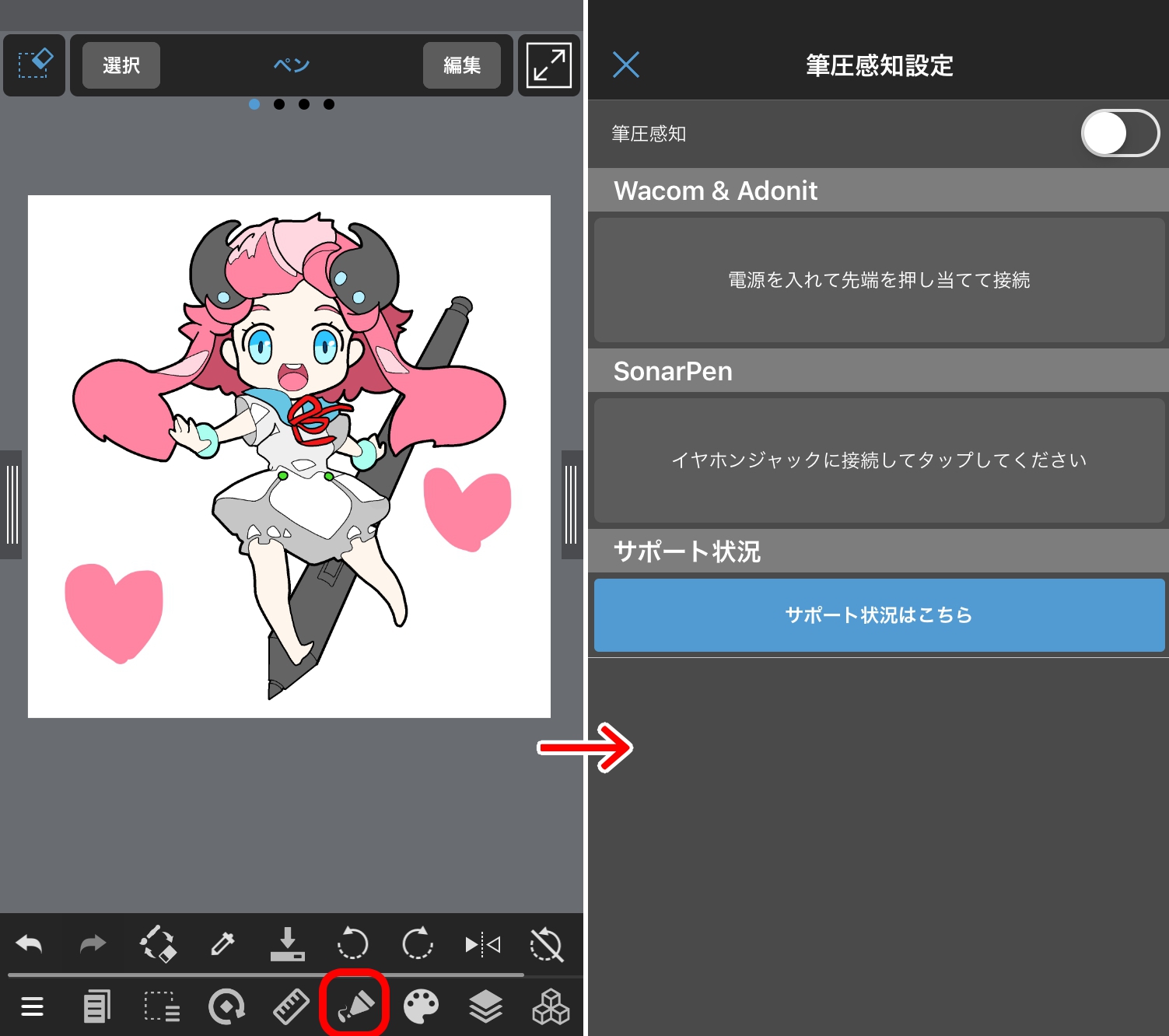
使用适合您手写笔的连接方法进行连接。
点击此处,查看Wacom和Adonit的连接方法。
您可以使用滴管工具从画布中选择所需的颜色作为前景色。滴管工具位于屏幕底部的快捷键栏中。
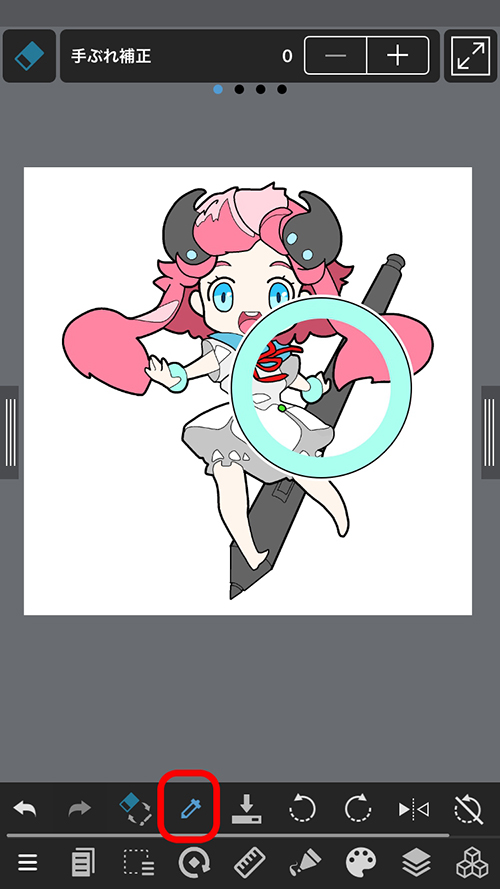
按下图标,然后点按要拍摄的颜色的位置。
您可以使用手形工具移动画布的显示位置。
使用默认设置,您可以通过用两个手指移动画布来执行与手形工具相同的操作。您也可以在快捷键栏中进行设置。
您可以在屏幕底部显示各种工具的快捷键按钮的地方。
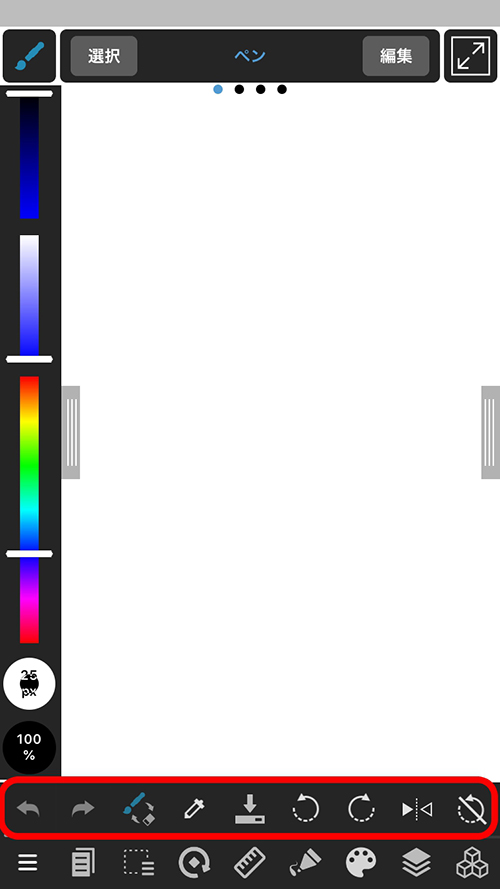
您可以从最右侧的图标自定义要显示的工具。
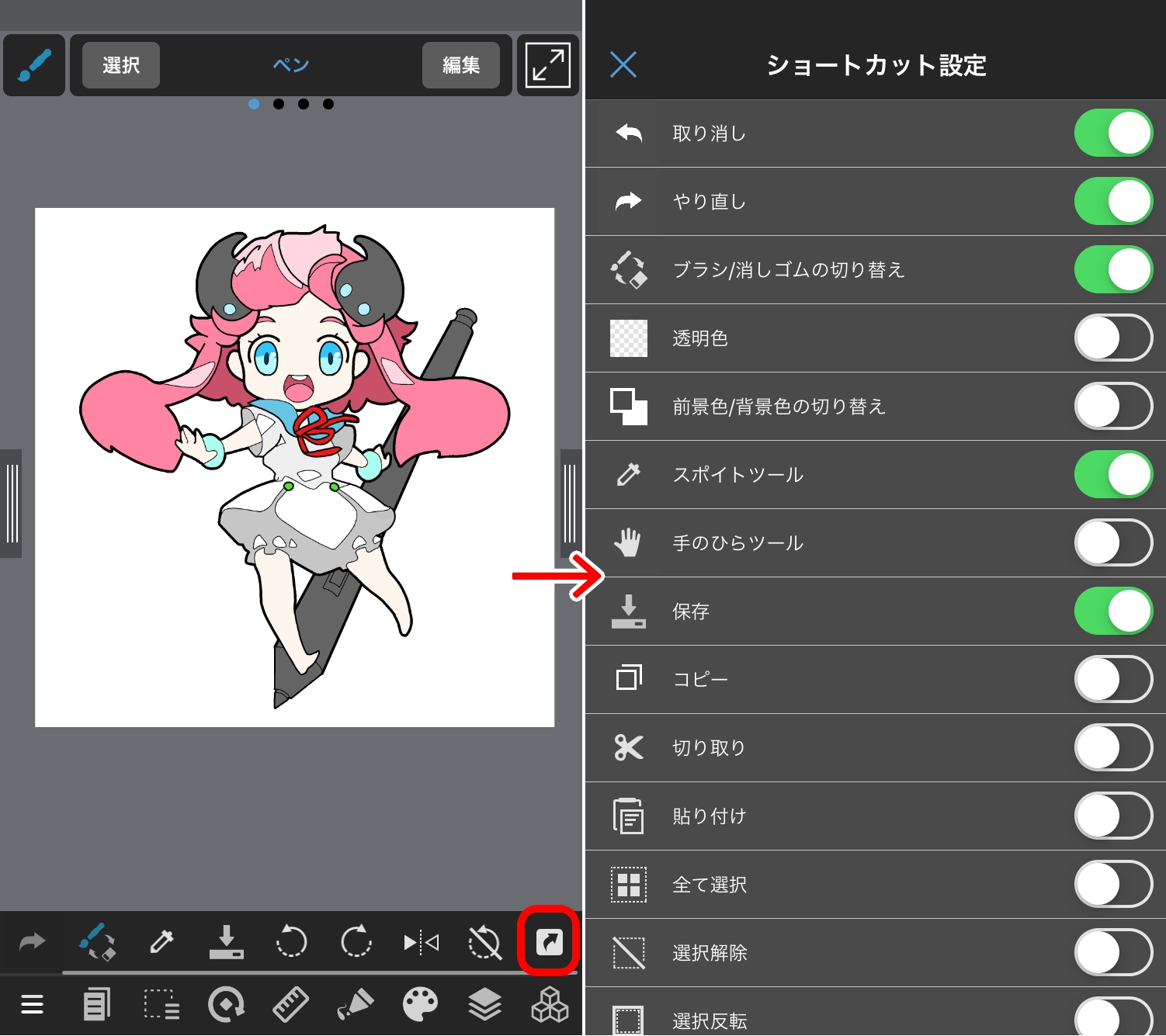
我们将解释如何在不改变绘制图片大小的情况下仅更改画布大小。
您可以通过在屏幕左下角的选择范围菜单中按“画布尺寸”来更改画布大小。
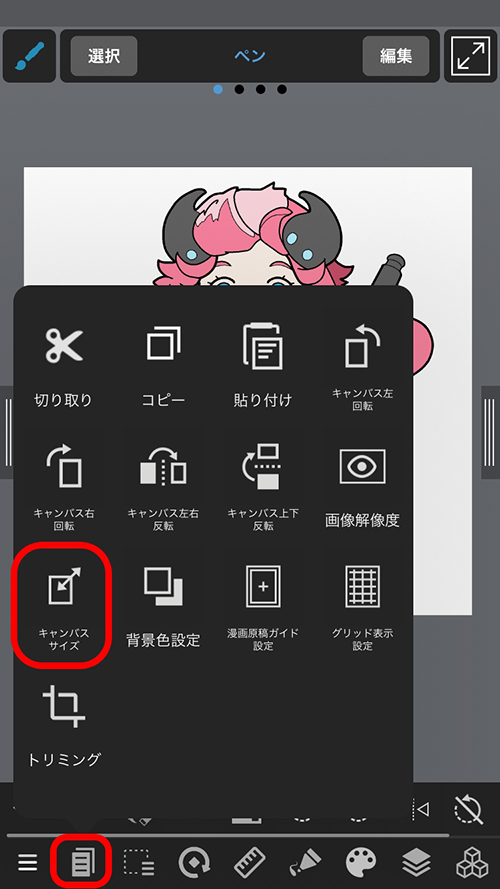
请注意,如果在更改尺寸时未正确选择“位置”位置,图片将被剪切。