在这里,我们将解释如何使用图层,这是数字绘图独有的功能。
通过使用图层,您可以在以后更改线条图或面部表情的颜色。
图层是一种功能,允许您在部分或阶段绘制图片,就好像您将透明胶片叠在一起。
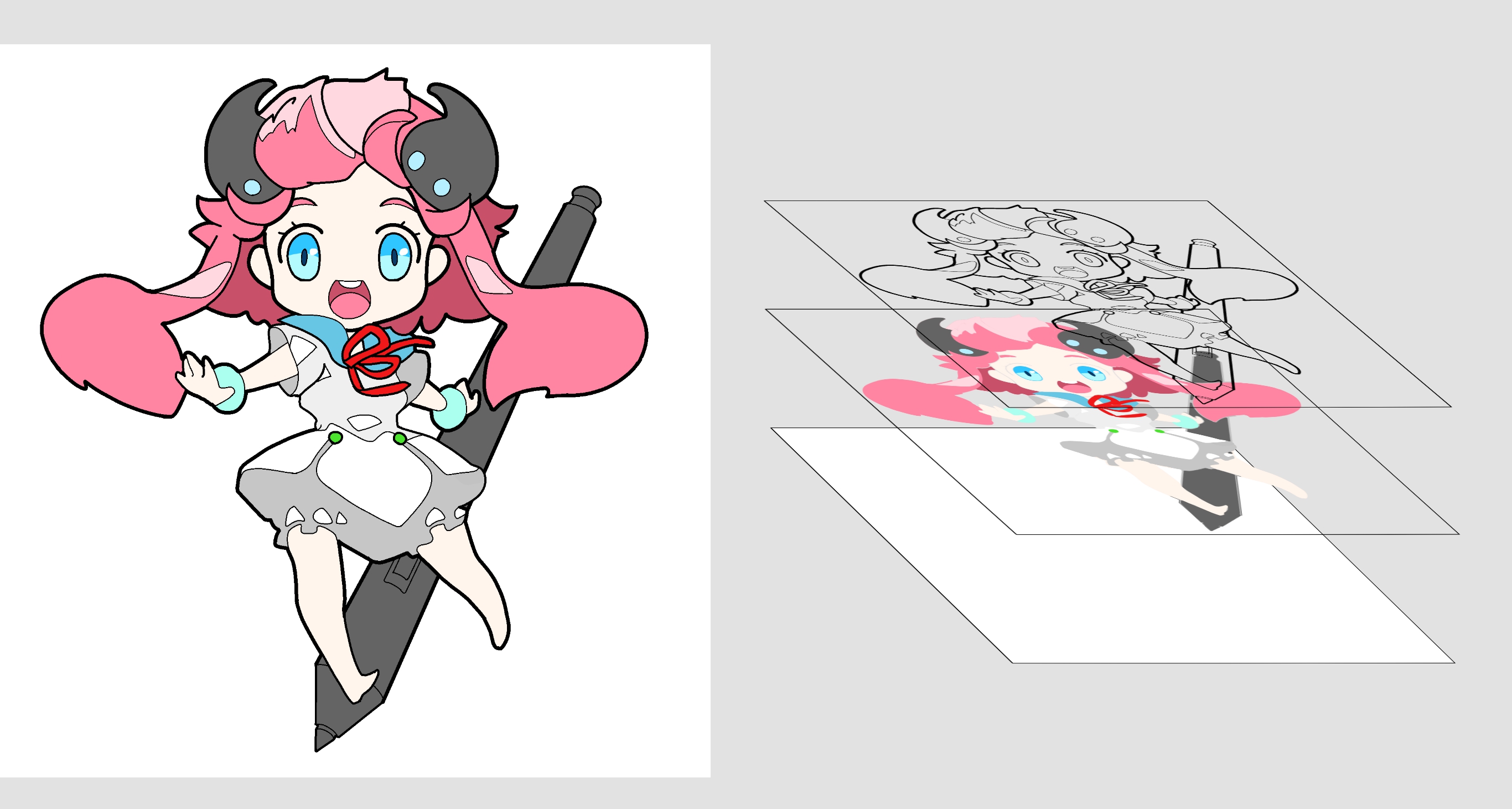
例如,通过分离线条绘制图层和颜色绘制层…

即使您在着色时出错,也可以只删除您着色的区域,而不会以这种方式删除线条图。
图层在“图层窗口”(1)中操作。点击(2)以向左显示窗口或幻灯片(3)。
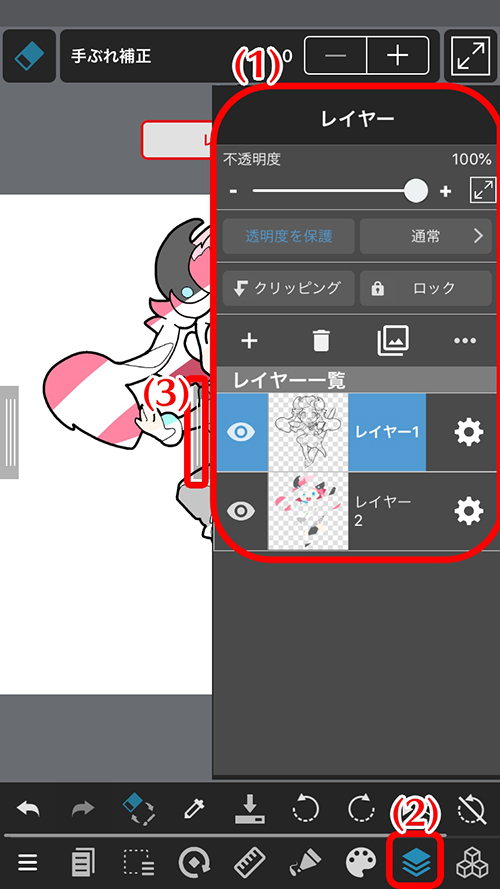
所选图层将以蓝色显示。确保在检查您正在处理的图层时进行绘制。
尝试使用图层绘制图片。
在一个图层上绘制线条图后,尝试添加一个新图层并着色它!
让我们添加一个着色层。可以自由添加或删除图层。
按下图中的(1)添加图层,(2)删除图层,或(3)复制图层。

现在我们将选择一个“彩色图层”来为图片上色。
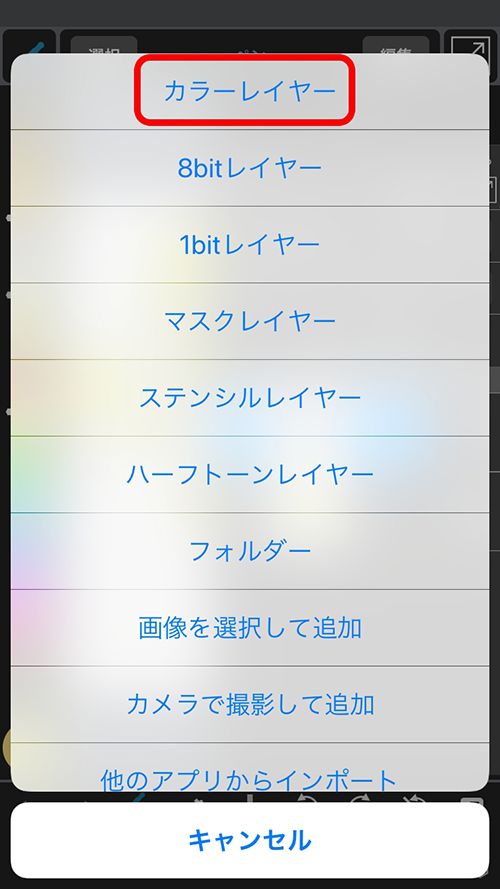
图层删除或复制适用于当前选定的图层。检查选择了哪个图层后执行选项。
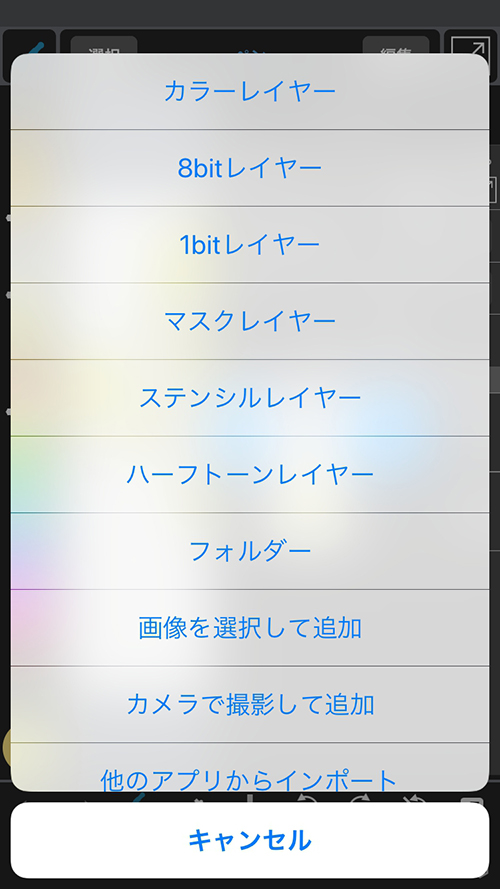
还有其他特殊图层,但如果您了解这些图层,基本上可以绘制图片。
在当前选定的图层上方添加新图层。
这次,我们想在线条图下着色,所以我们重新排列图层。
如果按住它,你要移动的图层会浮动,所以让我们尝试移动它。
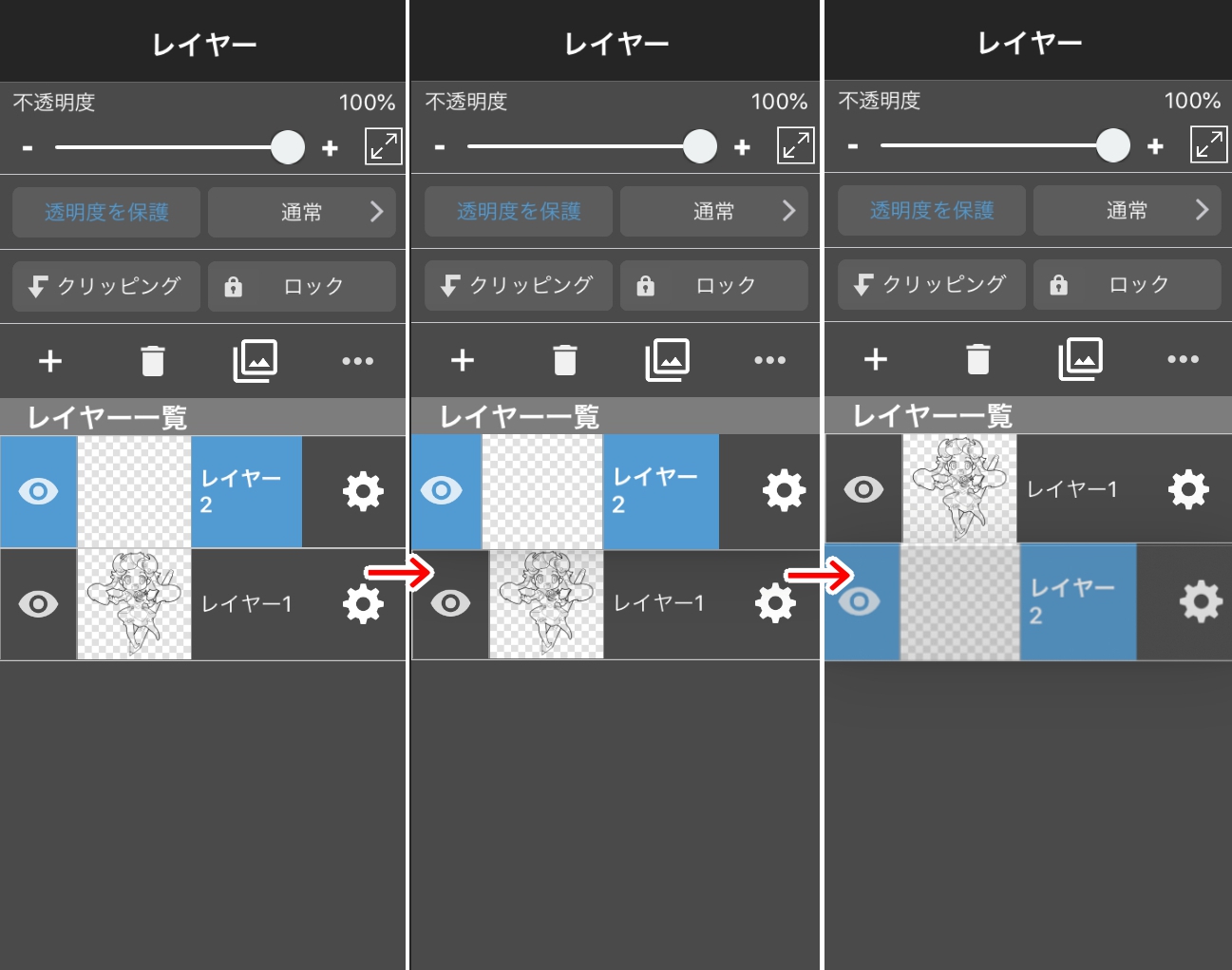
如果按住并移动它,其他图层将移动,因此很容易知道它将会去哪里。
我们成功移动了一个图层!
选择添加的图层,为其着色,然后就完成了!

以下是使用图层的一些更有用的功能。
可暂时隐藏图层。
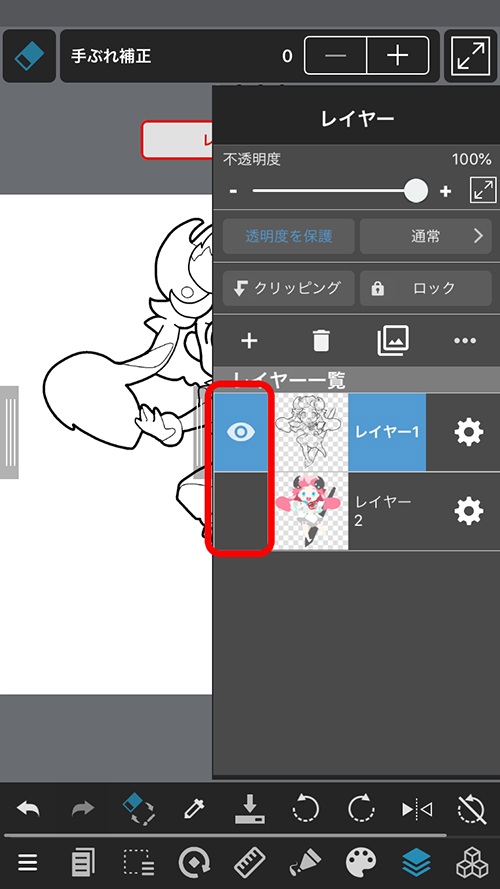
按图层缩略图左侧的眼睛图标以切换其可见性。
眼睛图标表示该图层当前正在显示。
我们首先解释说一层就像一层透明薄膜。您可以单独更改每个图层的不透明度。
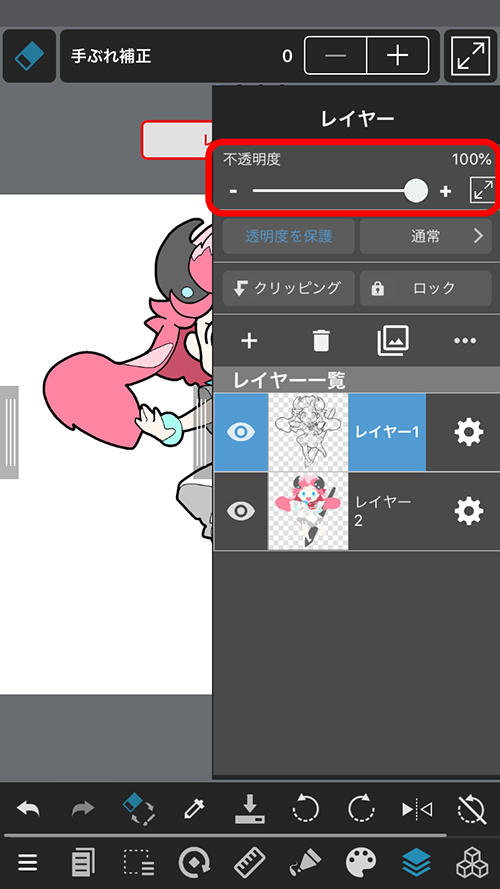
从“图层窗口”中的“不透明度”幻灯片更改不透明度。 100%的不透明度使其完全不透明,而1%的不透明度使其几乎透明。现在让我们尝试更改颜色图层的不透明度,看看它是如何变化的。
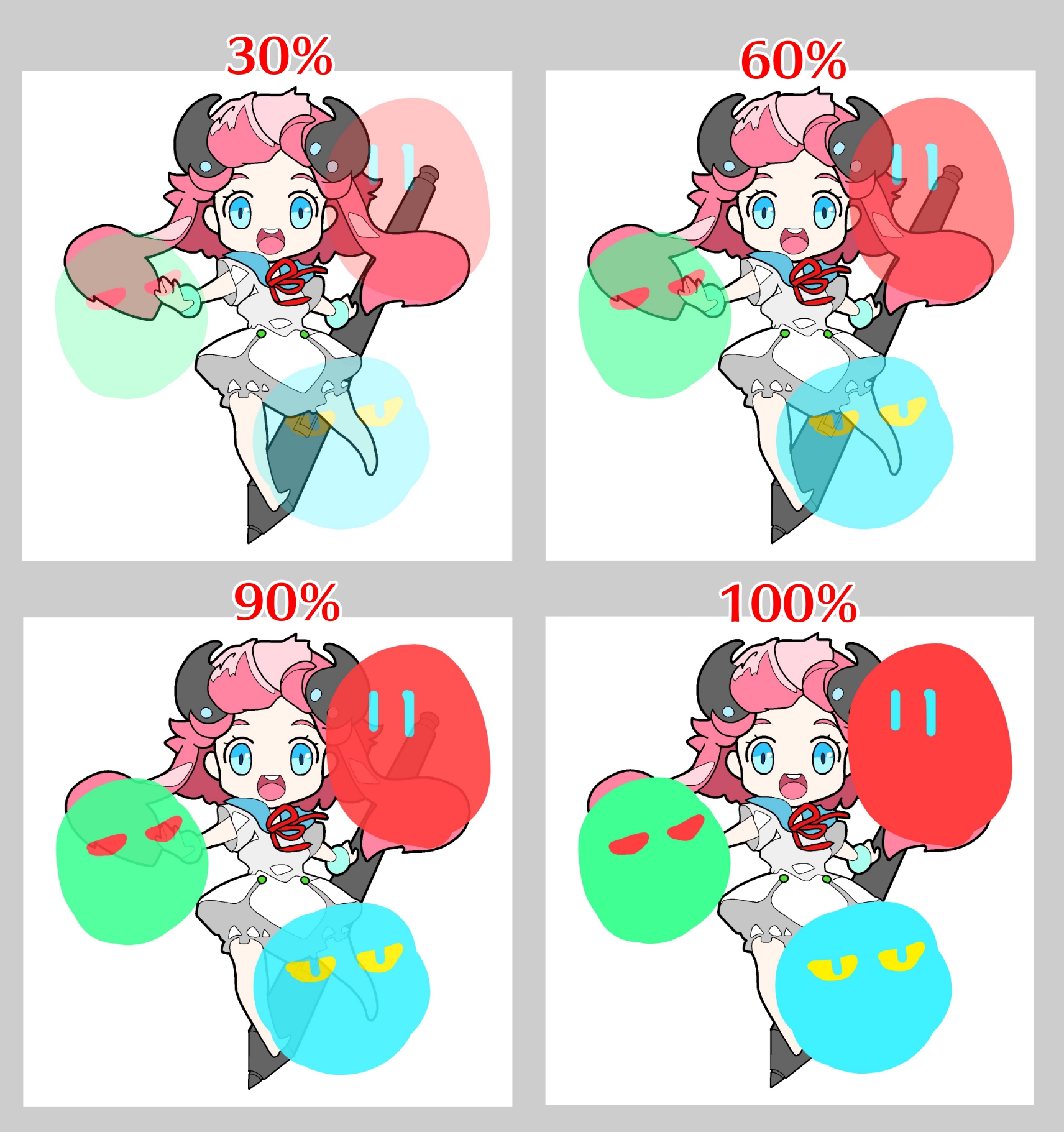
如您所见,图层的不透明度越高,查看下图就越难。
例如,您可以降低草图图层的不透明度,以便更容易绘制线条图(在不同的图层中)。
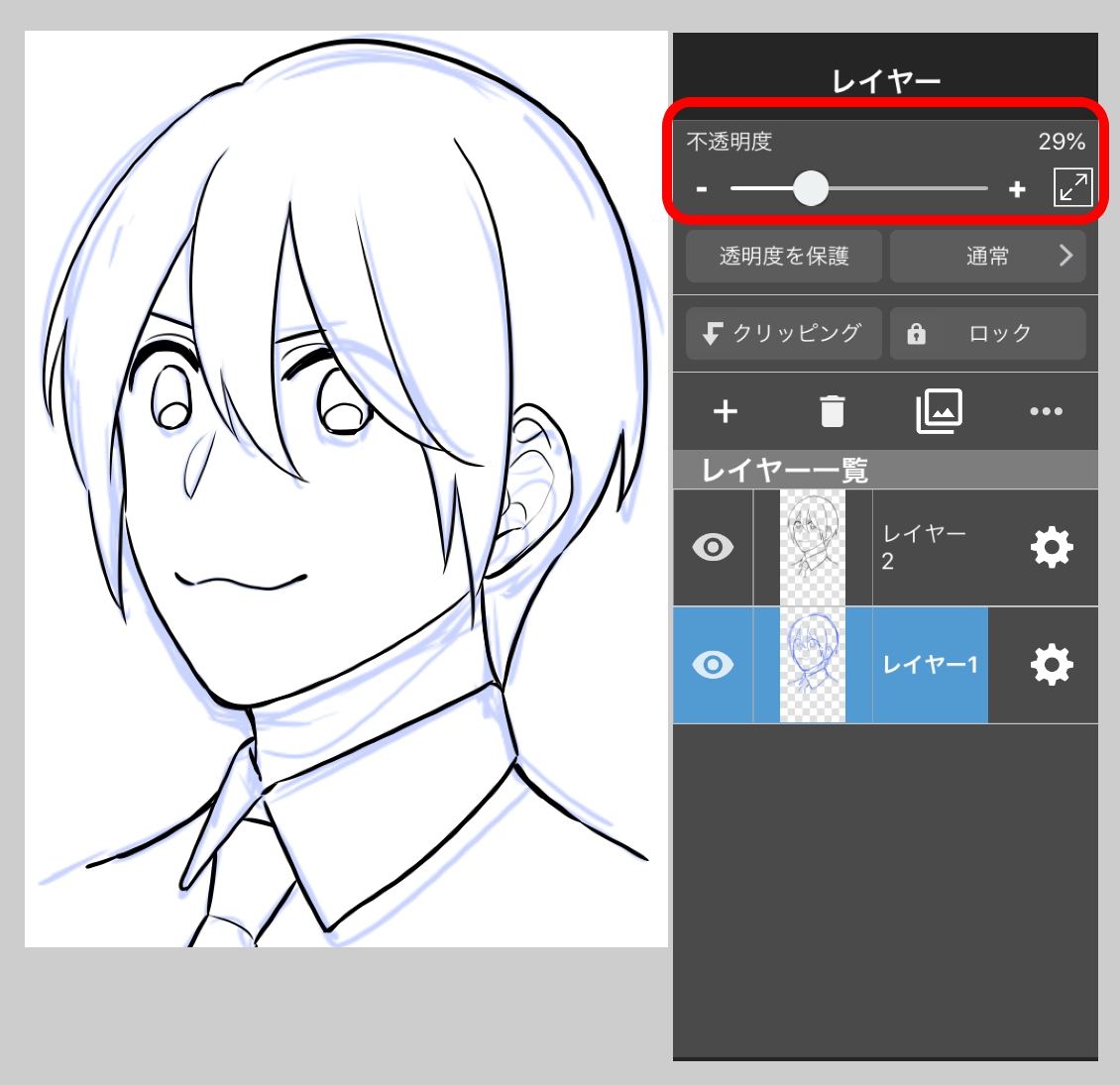
具有保留不透明度的图层将变为不可编辑,除非在具有颜色的区域中。
您可以使用它来更改线条图的颜色。
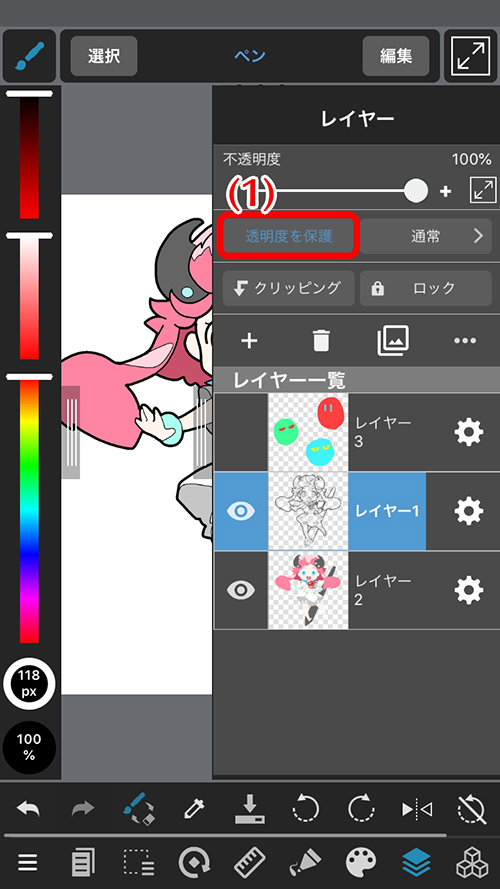
为了保持不透明度,请选中“保护透明度”(1)并选择图层。
如果更改线条图的颜色,它将如下所示。

通过保留线条图和颜色图层的不透明度,您可以稍后将其重新着色为不同的颜色。
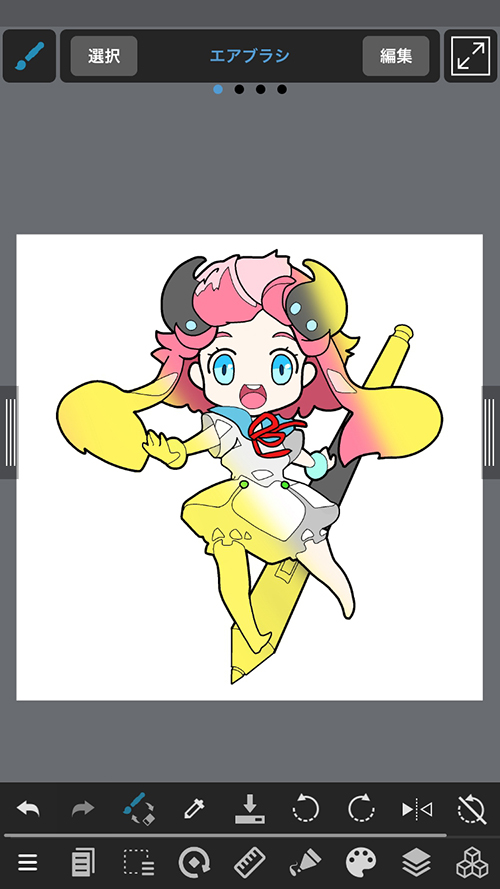
这是一个使用混合集为图层下方的图层提供各种效果的功能。您可以自己制作难以制作的色调,或者立即改变绘图的外观。
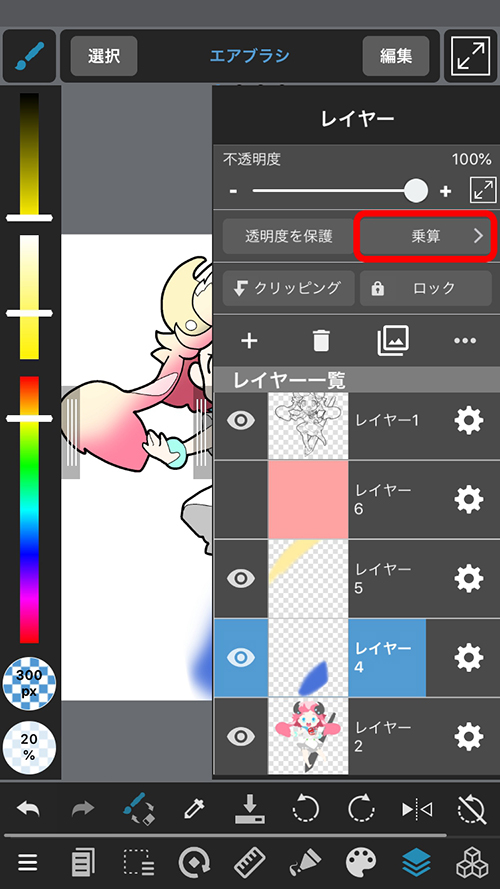
一些有用的混合模式是“正片叠底(相乘)”,“滤色”和“覆盖”,所以尝试使用它们!


让我们玩各种其他效果!
“剪取”是一种在想要应用效果时使用的功能,例如仅混合到较低层。
选择图层后,按“剪取”(1)将效果仅应用于下图层的彩色区域。剪裁时,图层缩略图旁边会出现一个箭头。
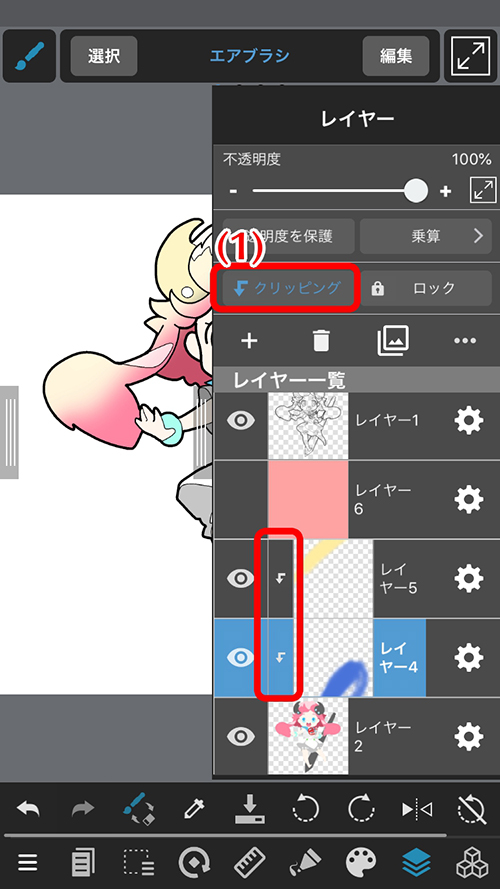
使用剪取很方便,因为你可以画画而不用担心颜色越过线条!
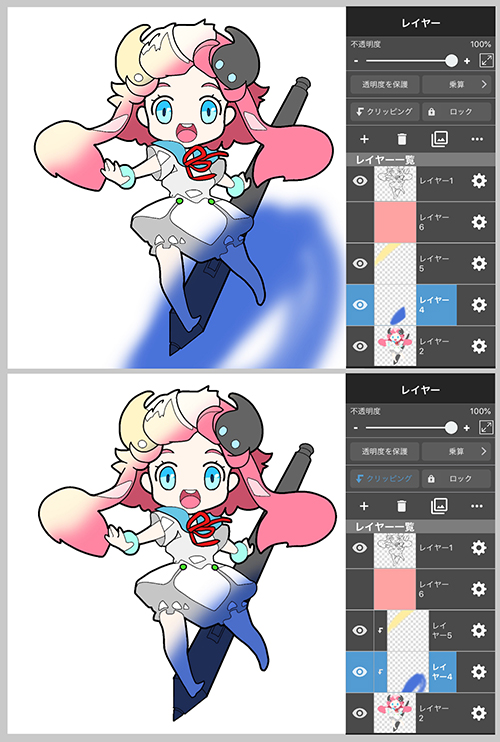
锁定图层的内容无法编辑。
通过锁定草图或线条图层,可以防止错误,例如在草图图层上使用笔绘图或在线条图层上着色。
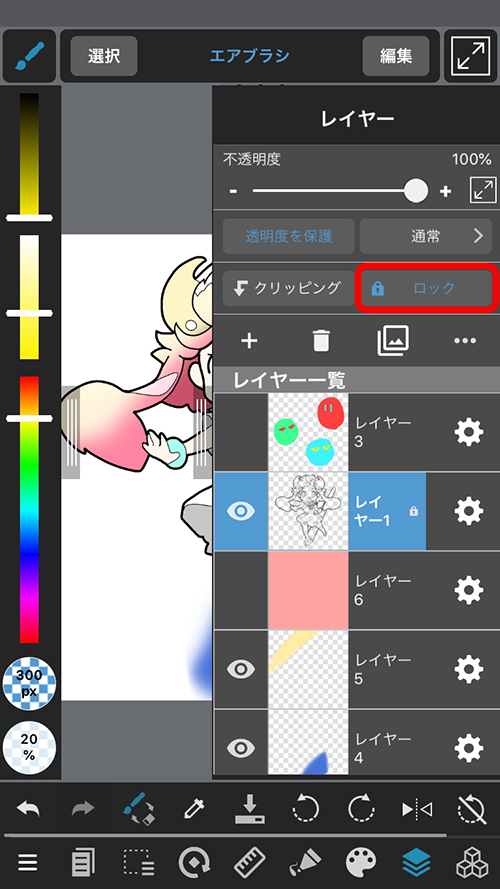
要锁定,请选择图层,然后点按图层窗口中的“锁定”。
锁定图层具有锁定图标。
如果您尝试在锁定图层上绘图,则会显示一条消息“已选中锁定的图层”。将出现,如果要编辑图层,请再次点击该按钮。
如果你突然无法在图层上绘图,请检查它是否也被锁定。