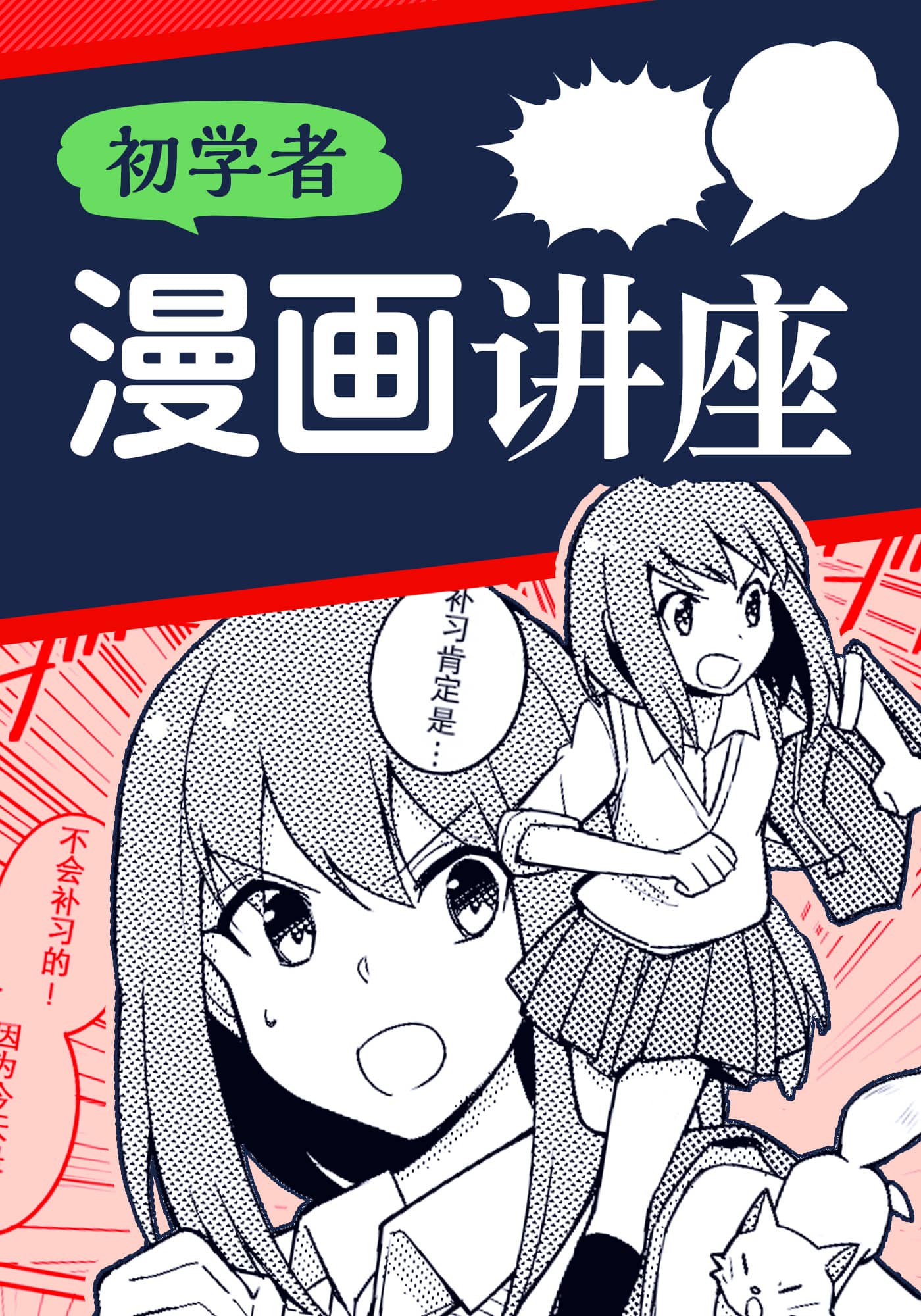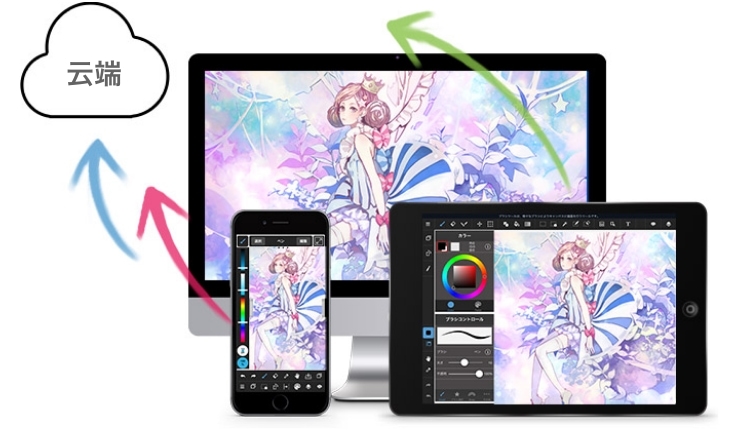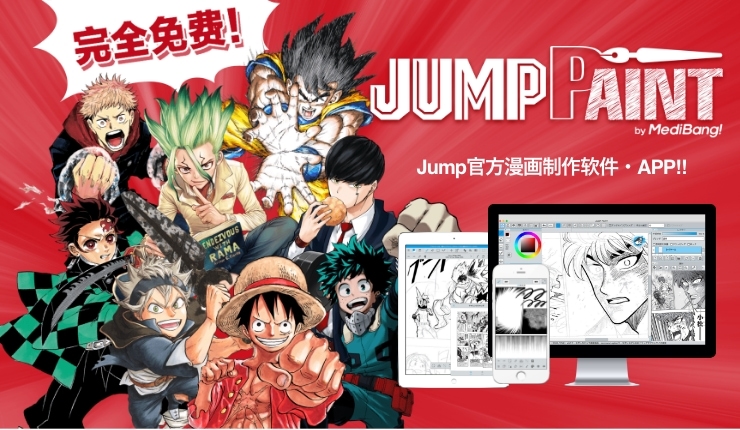2021.03.24
增强你的个性! 创建酷炫的背景


当你创作一幅人物插画时,你有没有想过 “人物我画好了,但背景该怎么处理呢”?
在这篇文章中,小编将告诉你如何画出背景,让你的插画更加 “酷炫”! 下面小编就来教大家如何画背景,让你的插画更 “酷”。
Index
1-Aura
1-绘图

这是我这次创作的插画。
背景是单色的,只有影子是下降的。
画面上,这个姿势就像是战斗的开始,像是一个蓄力的姿势。
首先,我要画出这个人物身上似乎有的气质。

我用了比背景色稍浅的颜色来涂抹。
这次我用的是水彩笔。
要使用水彩画笔,从屏幕左侧选择画笔工具->水彩画笔。
水彩画笔容易与色彩融合,只需将颜料涂抹开来,就能表现出朦胧的样子。
设置字符下的图层。
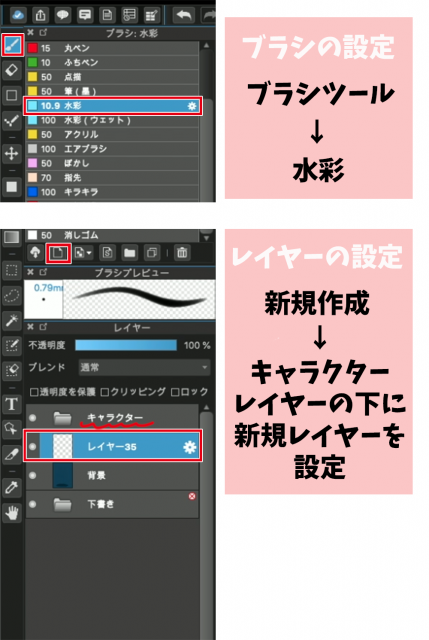
画笔设置 画笔工具 → 水彩
设置图层 创建新图层 → 在人物图层下设置新图层
用另一种更鲜艳的颜色来叠加雾霾。

让我们来扩展一下这个蓬松的形象。

我沿着人物的边缘又加了一个亮色,大概用了三种颜色来营造光环。
为了让颜色更容易融合在一起,我把边框描回第一和第二种颜色,并把它们模糊化。
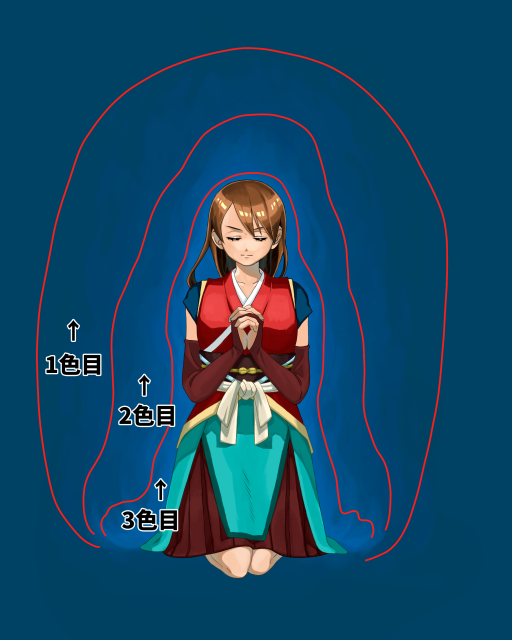
2-旋风
一风流
下一步是画风流。
蓄电时,风起时凉。
让我们用酷炫的外形来表达风。

首先我们要做的是用线条画出风流。
我想画风绕着人物走,所以我就画一个螺旋形的左右。
这一次,我用钢笔工具来创作。
做完这些,你就可以把图层放在人物图层下面了。
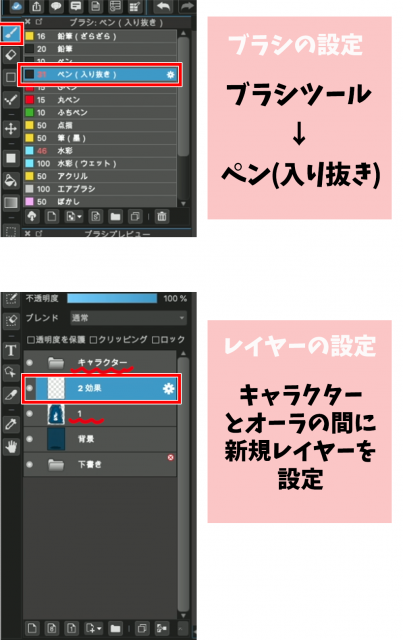
画笔设置 画笔工具→钢笔(起笔/收笔)
设置图层 在人物和光环之间设置一个新的图层
让我们沿线画出风流。

此时,请注意曲线要粗一些,直线要细一些。

太い…厚
細い…薄
2创建3D效果
接下来,分开层次,让风看起来在人物周围吹起来。
此时,如图所示,在进行选择时要注意画面的背面和正面。
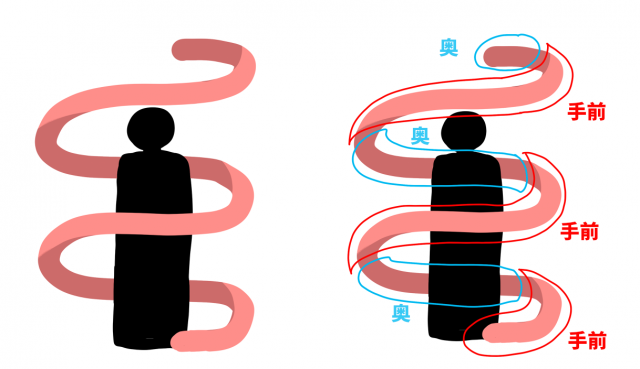
选择自由选择工具,追踪风向。
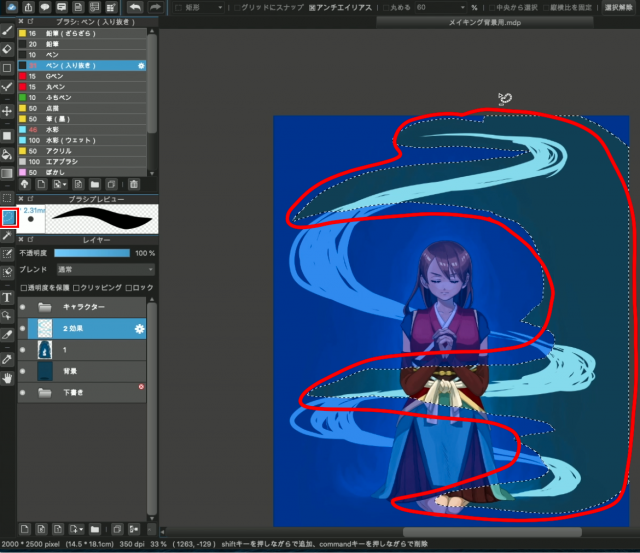
选好后,按原样复制粘贴。
[mac ⌘C+⌘V].
[windows Ctrl “C “+Ctrl “V”]
让我们只把原图层橡皮擦的右半部分完整地擦掉。

隐藏复制粘贴的图层
显示刚才裁剪出来的图像的右半部分,并将其移动到字符层的顶部。
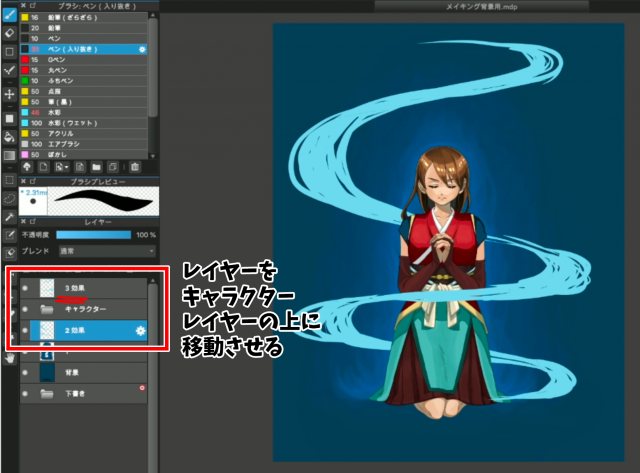
接下来,我们来改变人物背后的风的颜色。
在下风层的基础上新建一个层。
点击剪接

然后我们再涂上比第一种颜色更深的颜色。

当我画完这个图层后,终于像风一样在人物周围旋转。
3对齐风

让我们塑造风。
用笔顺着溪流快速、洗练地画出来。
如图例中,如果用轮廓分明的线条,可以画出又细又急的风,如果用不连贯的线条,可以表现出湍急的风。
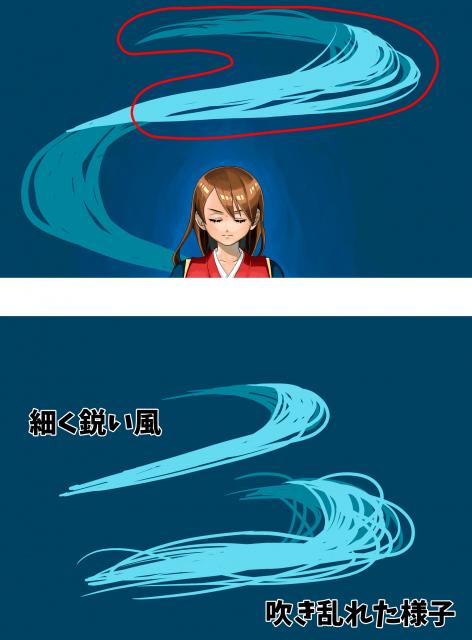
细又急的风
湍急的风
这一次我不想让它太随意,而是希望它能形成一个成型的漩涡状的风。

这就是整体对齐后的样子。
3-Popping灯
1-准备工作
在你的角色周围有一个弹跳的电灯,很是酷炫。
接下来,我们来做灯。
首先,让我们在角色的脚周围创建一个椭圆。
添加一个新图层,选择形状工具->椭圆。
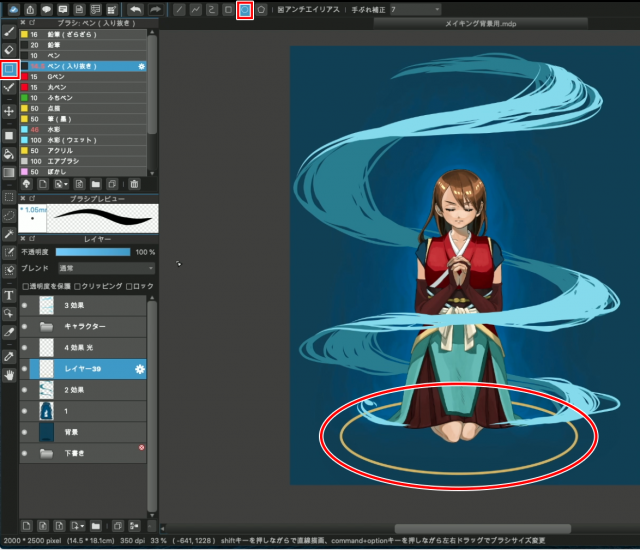
一旦你选择了椭圆,就在脚下创建一个椭圆。
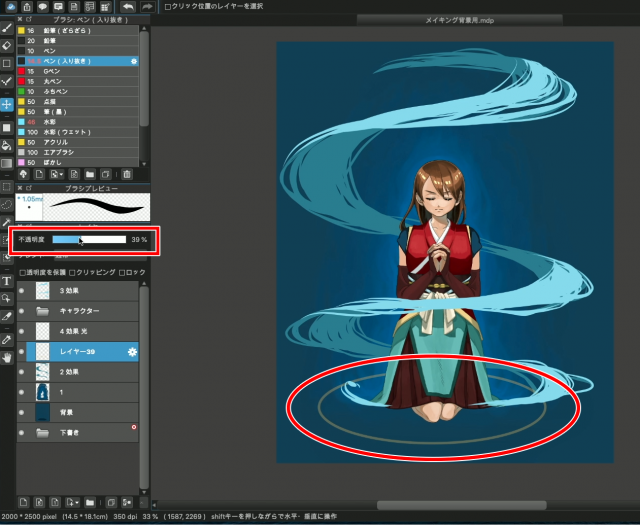
我们希望这个椭圆是灯光的基础,所以我们要保持我们创建的图层被选中,并将不透明度设置为40%左右。
接下来,我们将使用尺子工具的消失点来添加光线。
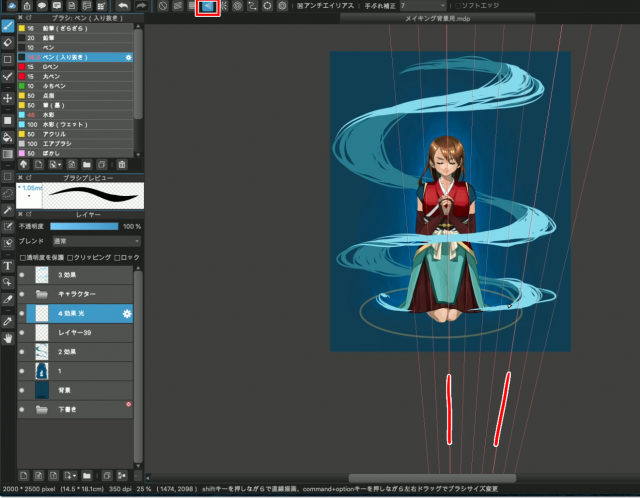
选择钢笔工具,选择屏幕上方的消失点。
通过选择四个点向上蔓延,创建一个消失点。
2画光
当你准备了这么多,你就可以加光了。
首先,我们要沿着椭圆添加一个明亮的黄色。

然后,让我们给整个画面加上黄色。

做完这些后,用橡皮擦擦掉你开始用的圆圈的下半部分。
通过这种方式,你可以强调似乎从地面上弹出的光。

我还随机擦掉了天空中下半部分的光,让它有了一些动感。

4-营造空气感
1-模糊光线
那么,让我们来模糊一下光线。
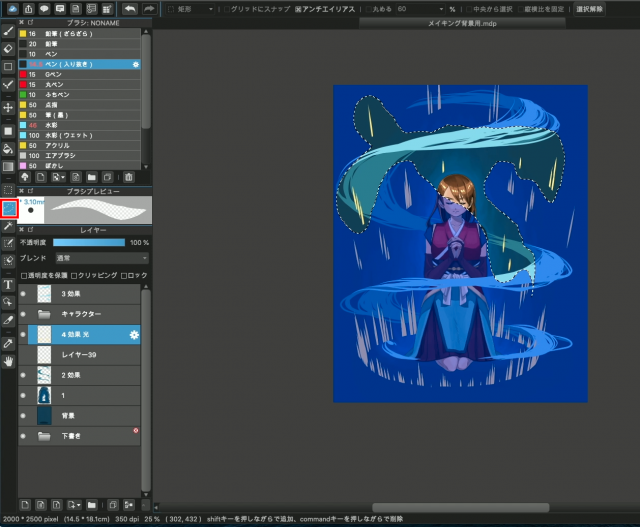
首先,选择空气中的一些光线,从菜单栏中选择滤镜->高斯模糊。
根据自己的情况改成6左右。
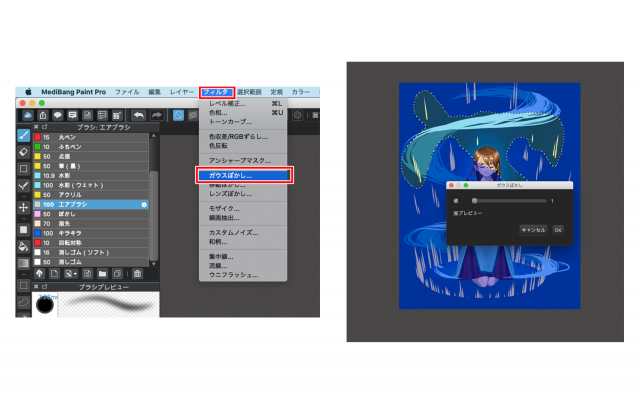
用同样的方法,我还模糊了后面的风和后面地面上的光,以制造深度。

通过这种方式,你可以感受到屏幕上更多的空间。
还是不够,所以我多加了黄色以外的颜色的光。
背景是蓝色的,所以我用红光来突出一下。

2添风
最后,我们要用喷绘笔为风的外观增加更多的空气感。
让我们从画笔工具中选择喷笔。
将该层的不透明度改为40%左右。
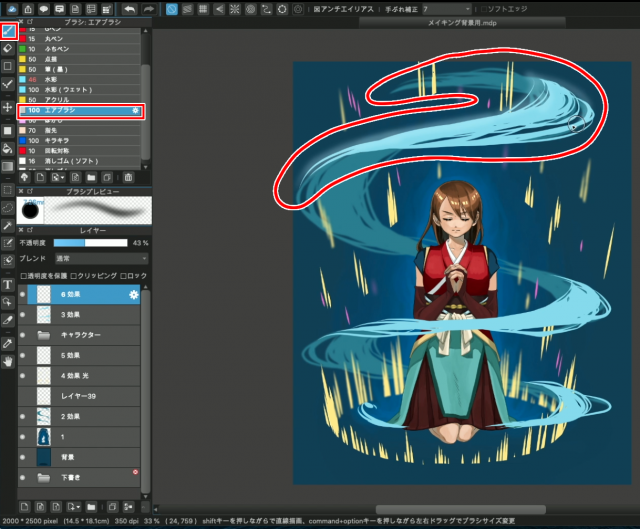
轻轻地从屏幕上方描过风。

请按原样进行整风。
空气的感觉一下子增加了。
在这里完成了!
我想,这已经成为了一种说明,凉爽程度从第一种开始增加。

在制作单张图片时,请尽量使用这种技术。
我想,哪怕是其中的一个技巧,比如加入灵气、风、光,都会让你的插画变得和以前不一样!我想,这也是一个很好的例子。
谢谢你的关注
(文字和图片:Hiromi Arakane)
\ We are accepting requests for articles on how to use /