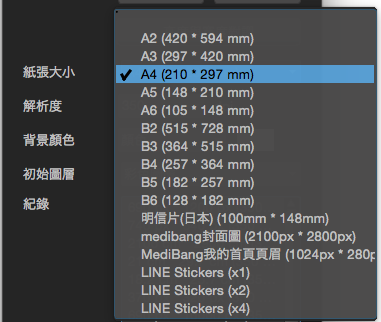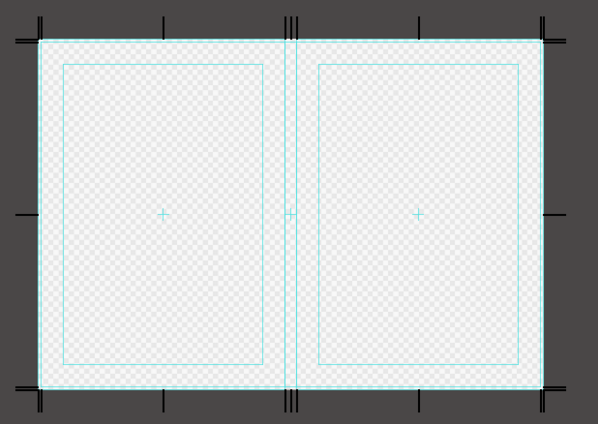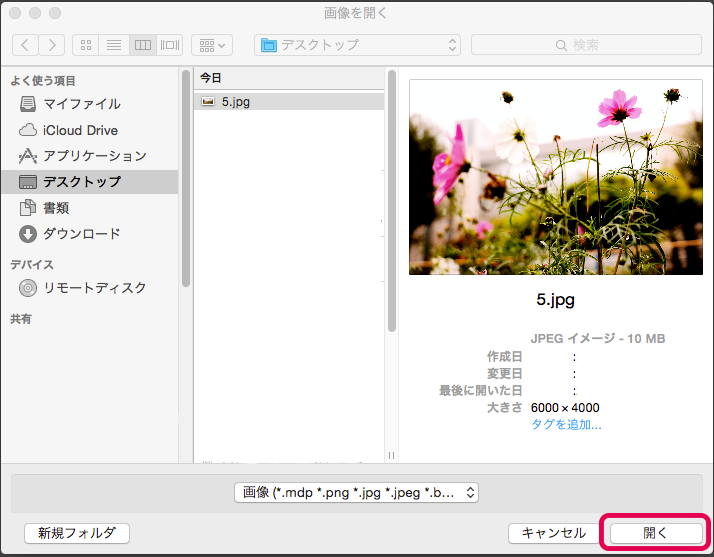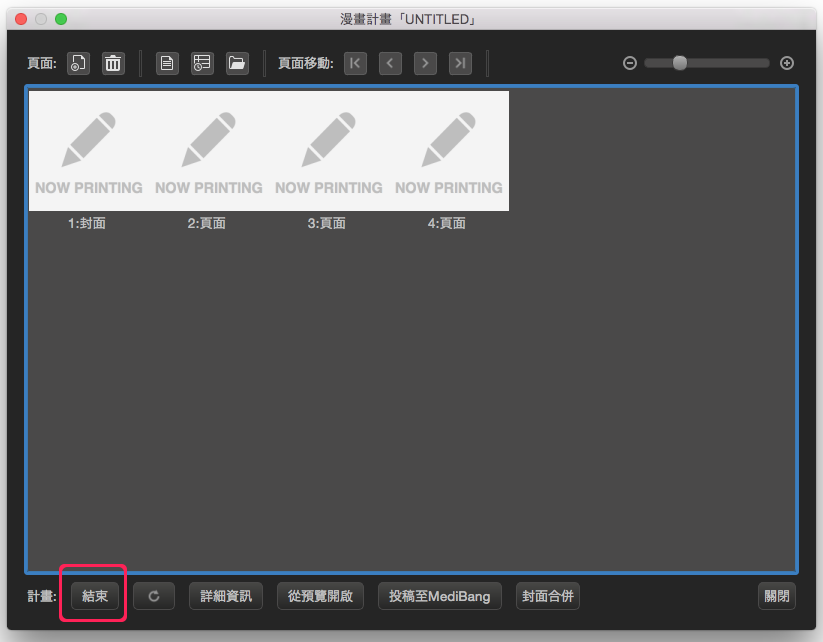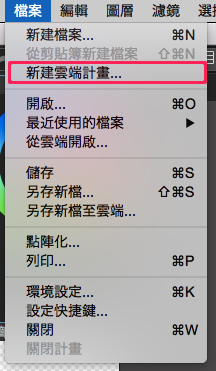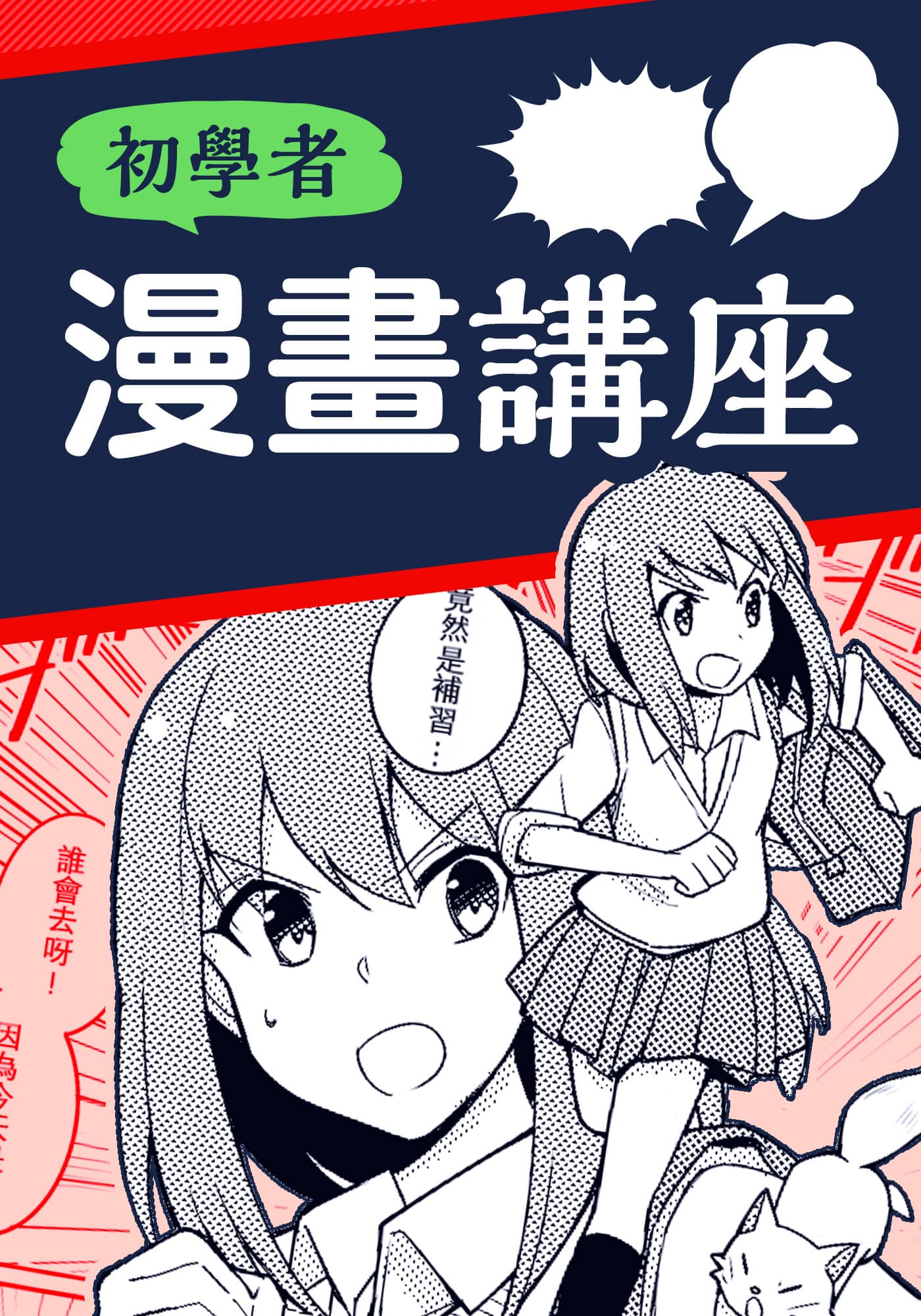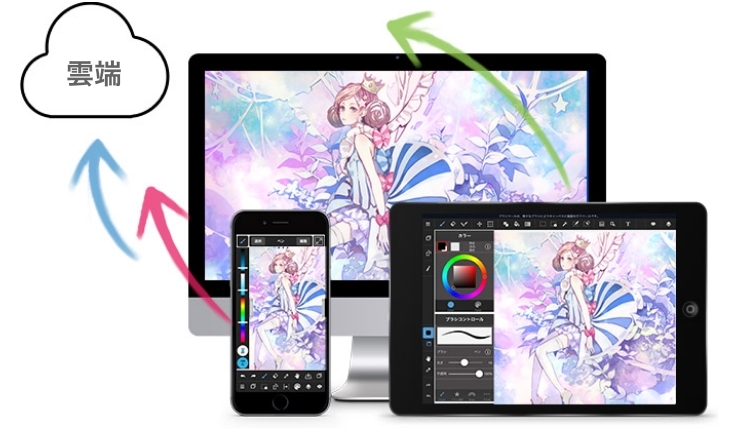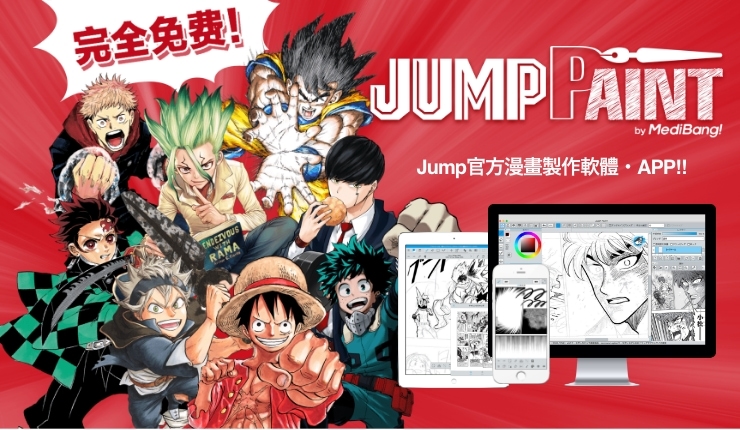2016.02.24
【Pro】新建檔案
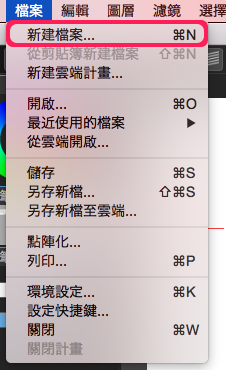
MediBang Paint Pro的使用說明。
關於新建檔案。
相對於手繪原稿時需要準備「紙張」,數位繪圖需要「新建檔案」。
MediBang 新建檔案有分成兩種。
一種是新建畫布(準備一張紙的方法)、
另一種是新建雲端計畫(一口氣準備一疊紙的方法)。
1新建畫布
(1)新建畫布的種類
新建畫布中有下列四種種類。
一 自由設定紙張尺寸
二 漫畫原稿用紙尺寸
三 開啟複製到剪貼簿的圖像作為畫布
四 開啟儲存在電腦中的圖像作為畫布
(2)自由設定紙張尺寸的新建檔案方法
①選擇「檔案」>「新建檔案」。
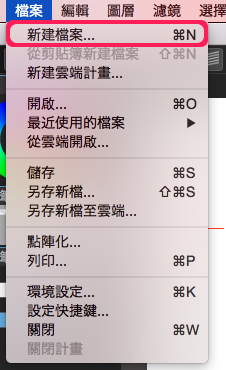
②顯示「建立新圖像」視窗。
可以設定畫布各項數值。
【建立新圖像的視窗操作方法】
選擇「標準」分頁後,會顯示下圖視窗。
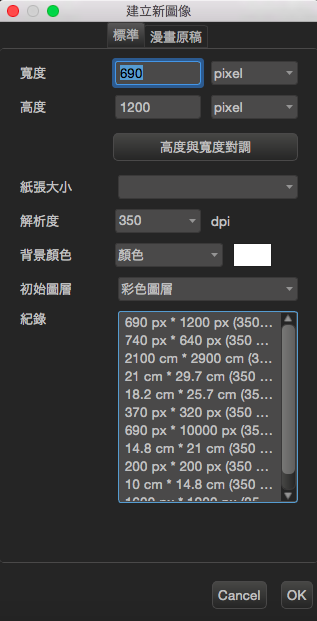
❶選擇畫布大小。
有兩種方法可以選擇畫布大小。
・第一種
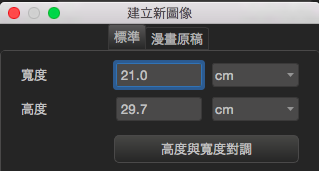
可以輸入自己喜歡的數值,設定想要的尺寸。
只要點擊▼即可選擇尺寸單位「㎝」、「inch」、「pixel」。
・第二種
第二種是從紙張大小↑當中選擇畫布尺寸。
目前提供 A2~6、B2~6、明信片、MediBang 封面圖、MediBang 我的頁面頁眉、LINE貼圖(1、2、4個)的規格尺寸。
❷選擇解析度。
![]()
一般而言,黑白印刷適用於「600dpi」,彩色印刷適用於「350dpi」,web用則適用於「72dpi」。
設定完寬度,高度以及解析度後,或是從「紙張大小」中選擇完畢後,請點選任「OK」。
❸選擇背景顏色。

・想要繪製背景為透明的插圖時,請選擇「透明」。
・想要指定顏色時,請選擇「顏色」後,點選旁邊的顏色方塊即可選擇喜歡的顏色。
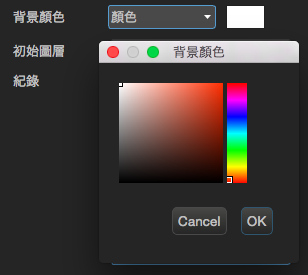
❹選擇初始圖層的種類。
![]()
建立新圖像時可以選擇的圖層種類有2種。
・彩色圖層:彩色用圖層。能夠表現顏色。(僅限RGB※)
・8bit圖層:能夠表現深淺的單色(灰階)用圖層。
❺點擊「OK」。
※補充說明
・可以從「紀錄」中選擇過去曾經使用過的尺寸、解析度。紀錄中會留下最近20個使用的尺寸。
・此處所指定的尺寸能在作業途中進行變更。但若是變更 dpi(解析度)則會造成畫質劣化,建議您最初就先設定好與目的相符的數值。
(3)準備漫畫原稿紙的方法。
①選擇「檔案」>「新建檔案」。
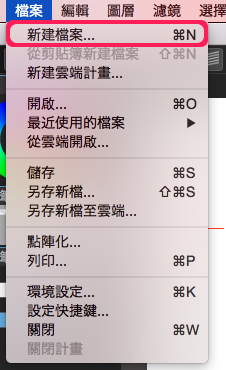
②顯示「建立新圖像」的視窗。
可以設定畫布各項數值。
【建立新圖像視窗的操作方法】
選擇「漫畫原稿」分頁後,便會顯示下圖視窗。
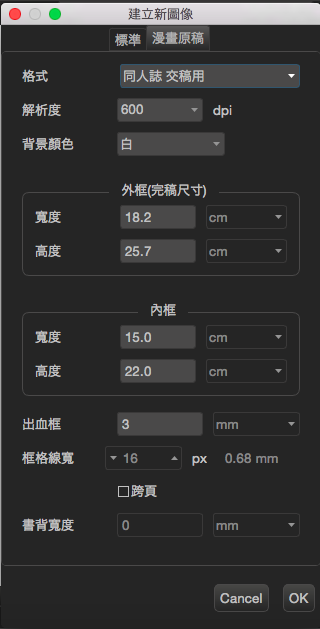
❶選擇畫布大小
漫畫原稿有兩種設定方法,一種是從格式中選擇,另一種則是自己設定。
・第一種 從格式中選擇
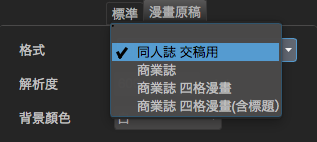
可選擇「同人誌 交稿用」、「商業誌」、「商業誌 4格漫畫」、「商業誌 4格漫畫(含標題)」等格式。
・第二種 自己設定尺寸
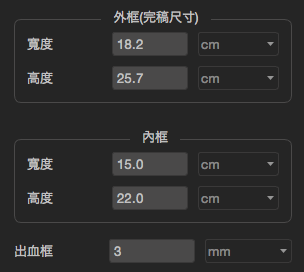
此處能夠設定自己想要使用的尺寸。
❷選擇解析度。
❸選擇背景色。
❹想要製作像下圖的跨頁時。
勾選「跨頁」後,設定書背寬度。
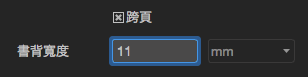
❺點選「OK」。
(4)開啟複製到剪貼簿的圖像作為畫布
能夠將「剪下」或「複製」的圖像作為畫布開啟。
選擇「檔案」>「從剪貼簿新建檔案」即可開啟圖像作為畫布。
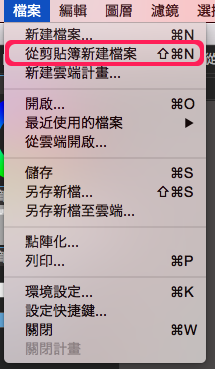
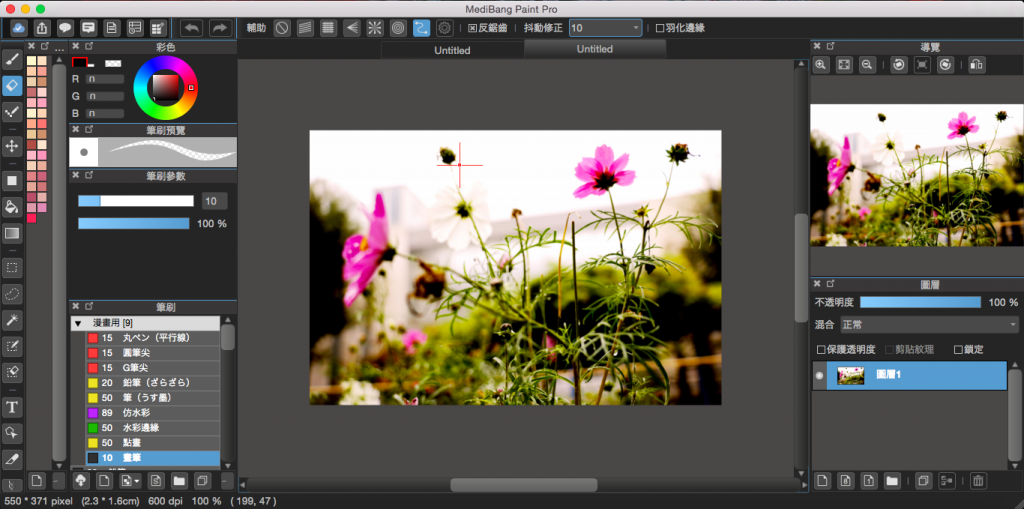
(5)開啟儲存在電腦中的圖像作為畫布
讀取儲存在電腦中的圖像檔案(照片或插畫等)作為畫布。
①選擇檔案>開啟
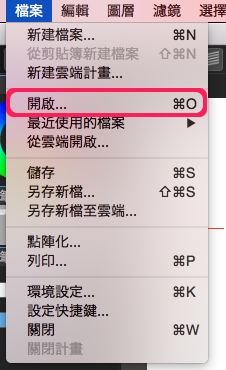
②選擇想要作為畫布的圖像檔案,點選「開啟」
2 新建雲端計畫
①選擇「檔案」>「新建雲端計畫」。
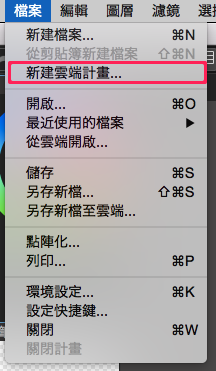
※一次只能開啟一個計畫。
若已經開啟其他計畫時,點擊「![]() 」圖示即會顯示「計畫面板」,請「結束」現正開啟的計畫。
」圖示即會顯示「計畫面板」,請「結束」現正開啟的計畫。
②開啟「新建計畫」的視窗。
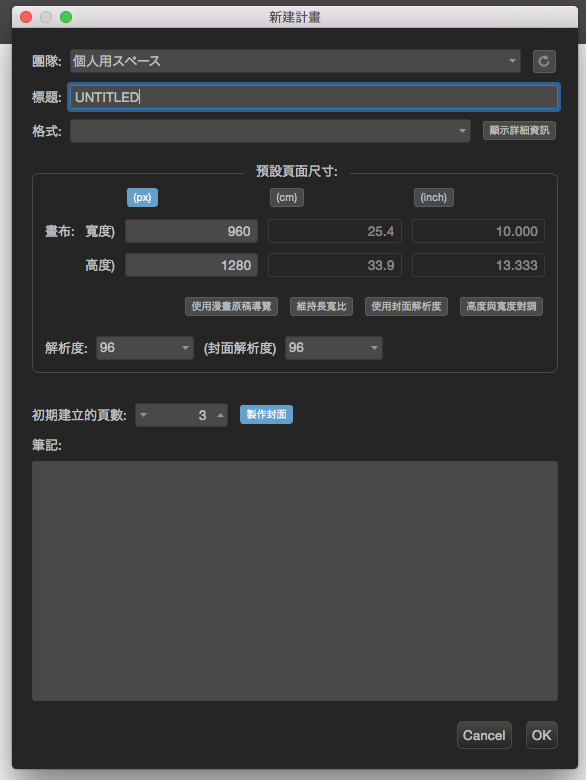
③選擇放置計畫的「團隊」。
※隨時可以變更。
④加上「標題」。
※隨時可以變更。
⑤選擇格式,設定原稿。
想要進行更詳細的設定時,請點擊「![]() 」。
」。
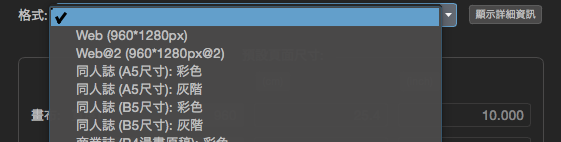
⑥點擊「OK」後,便可完成建立計畫。
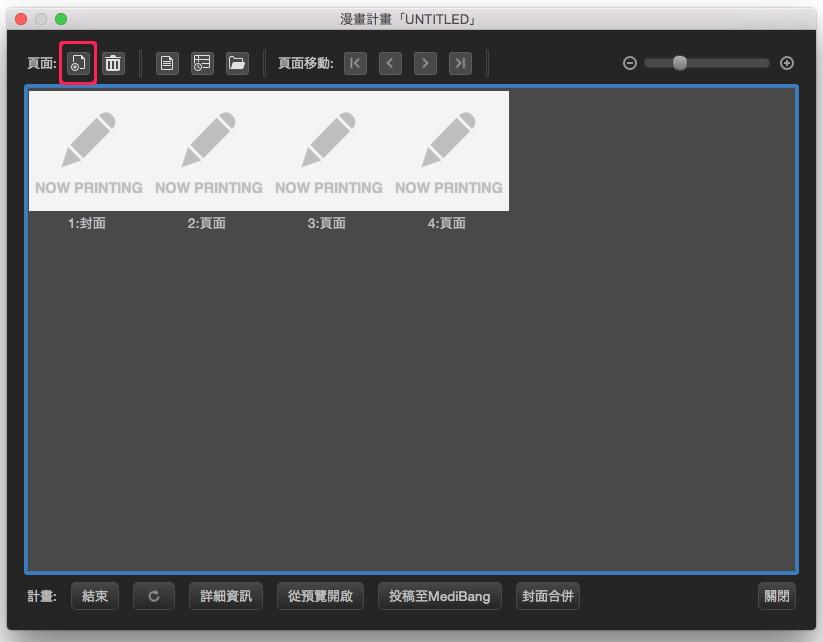
點擊想要描繪的頁面,點擊「開啟」,或是雙點擊頁面縮圖即可開啟檔案。
點擊「追加」即可新增頁面。
\ We are accepting requests for articles on how to use /