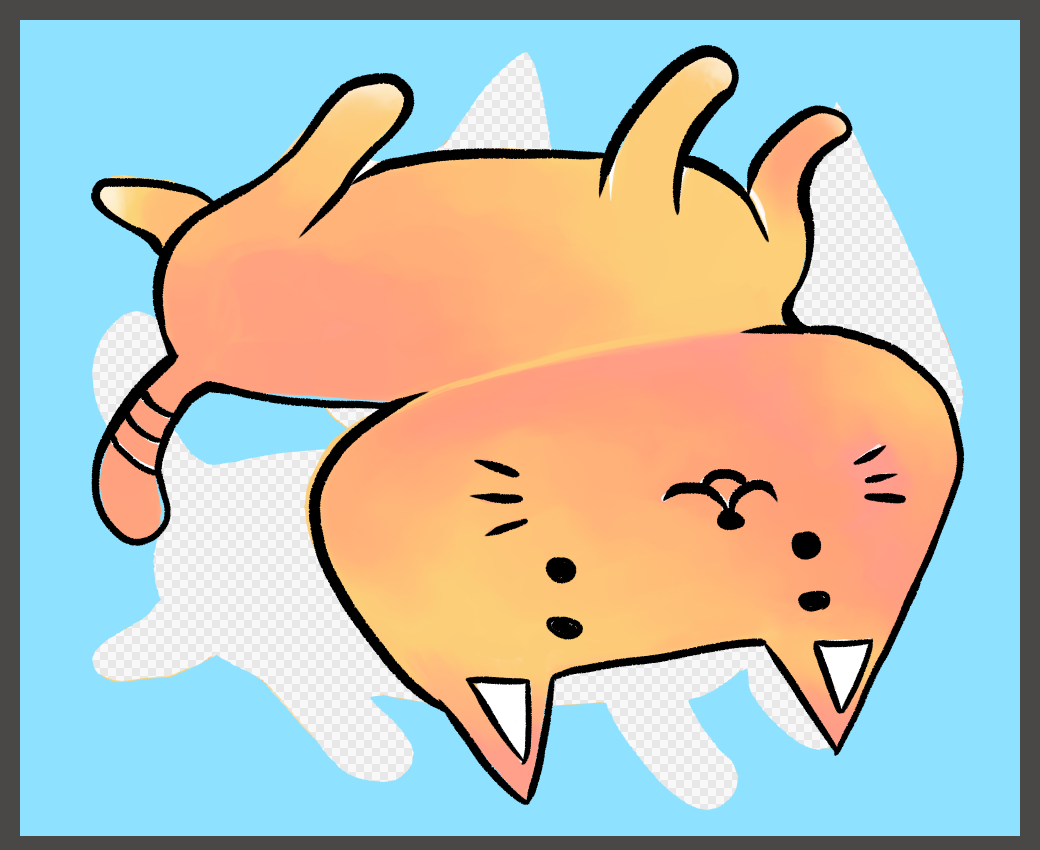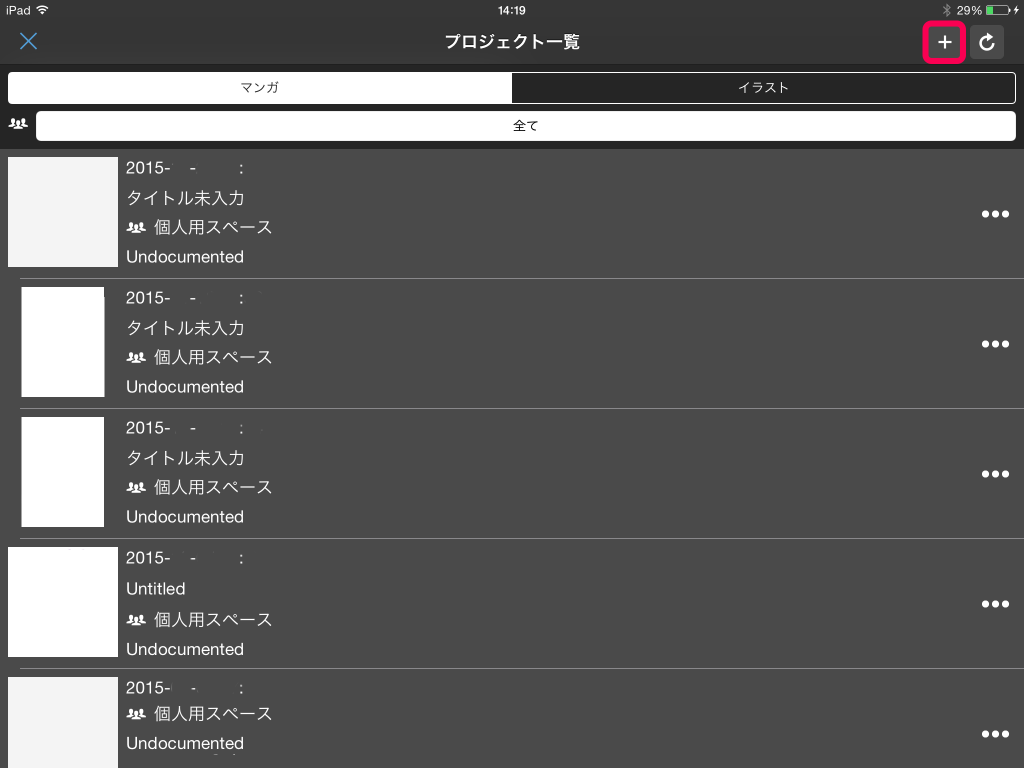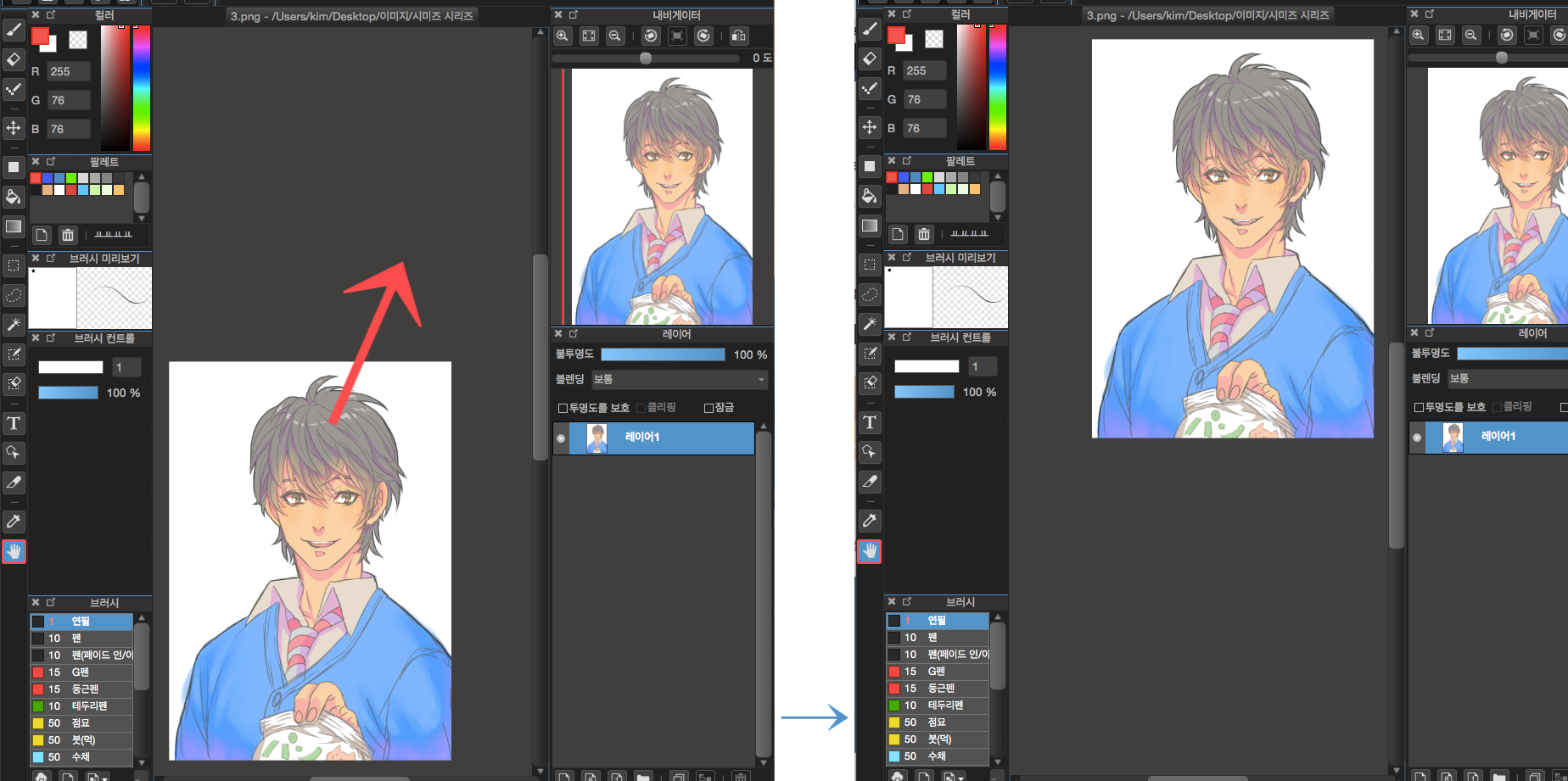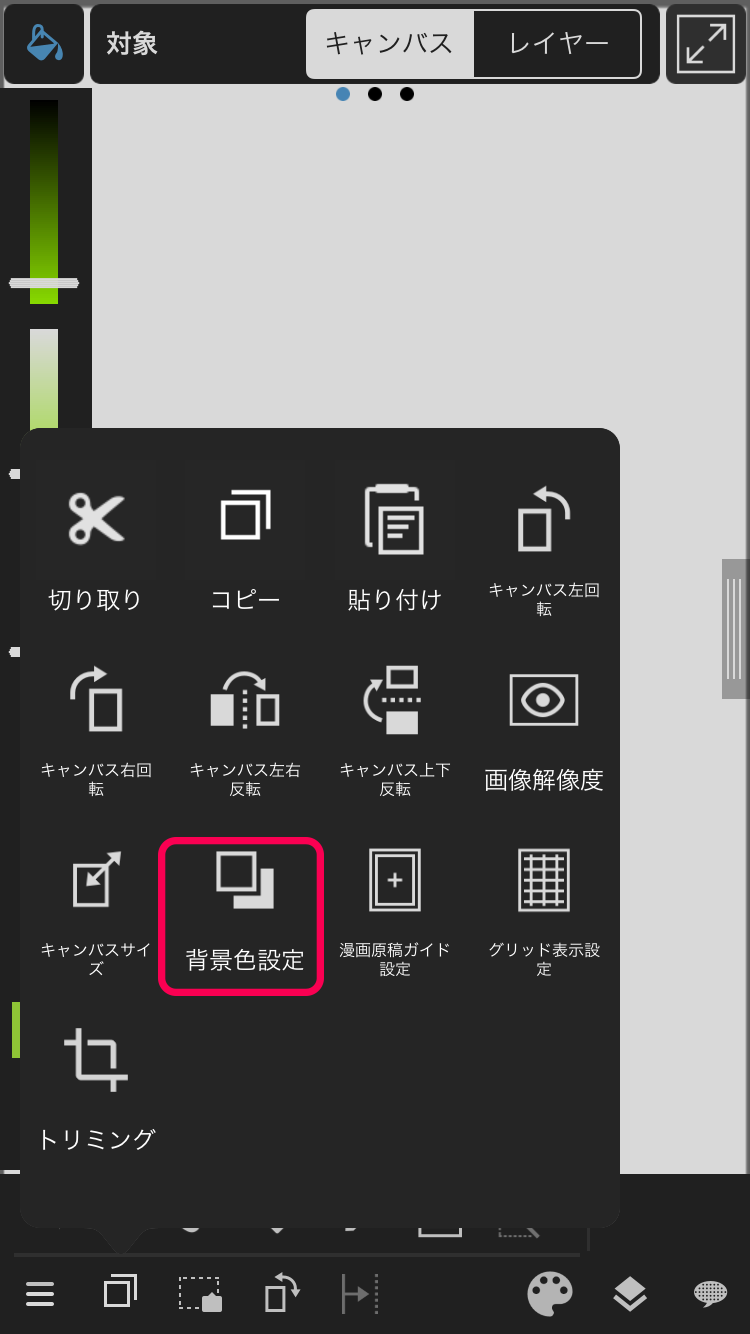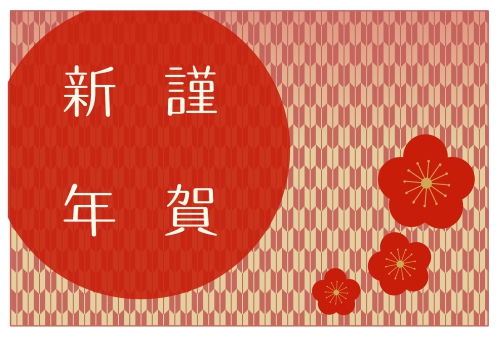2015.12.25
【Pro】캔버스 신규작성/저장/열기
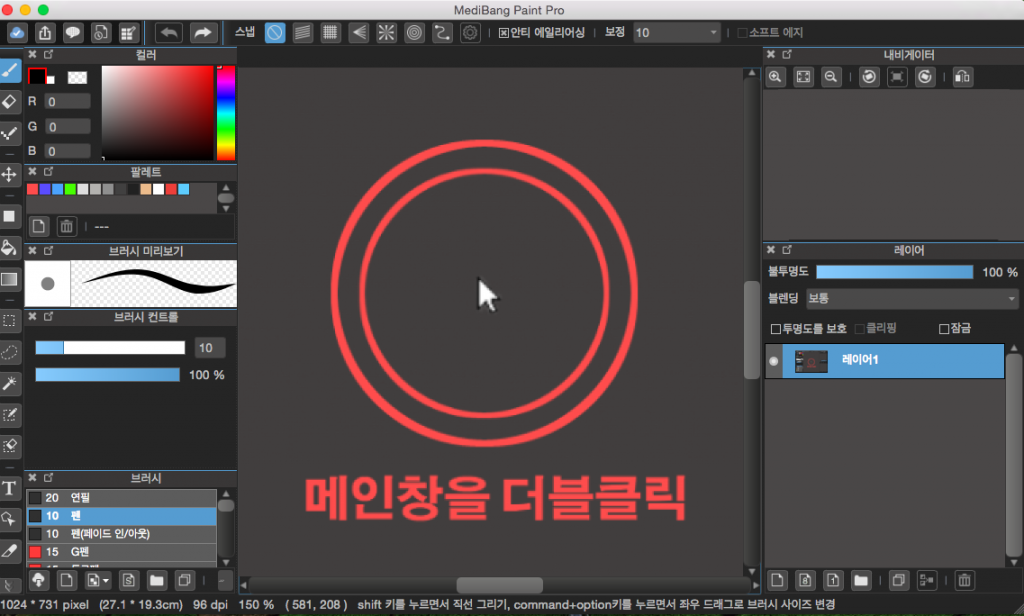
Index
【Pro】캔버스 신규작성/저장/열기
1.캔버스 신규작성
2.캔버스 저장하기
※저장형식
3.캔버스 열기
1.캔버스 신규작성
①신규 캔버스 작성
「파일」>「신규작성」을 선택합니다.
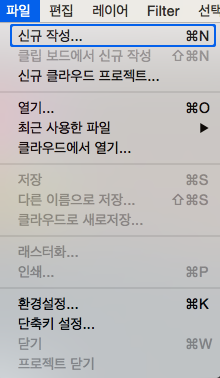
폭, 높이, 해상도를 임의로 설정하거나「용지 사이즈」의 선택이 가능합니다.
캔버스의 사이즈를 정한 뒤「OK」를 클릭합니다.
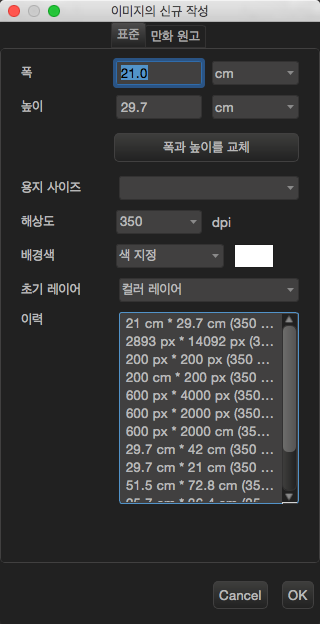
캔버스 작성시 지정한 사이즈는 「편집」>「이미지 해상도」나「캔버스 사이즈」에서 언제든 변경이 가능합니다.
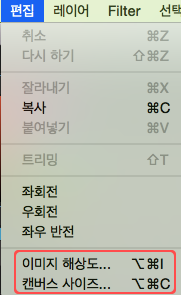
단, dpi(해상도)는 도중에 변경을 하게되면 화질이 떨어질 가능성이 있기때문에, 처음 작성시 목적에 맞는 수치를 지정하는 것을 권장드립니다.
②클립보드에서 신규작성
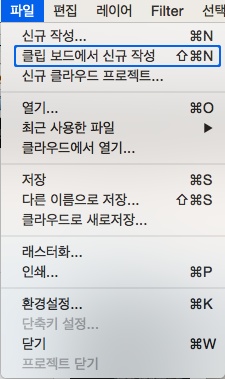
「잘라내기」나「복사」한 이미지를 바탕으로 캔버스를 작성합니다.
「파일」>「클립보드에서 신규작성」을 선택.
③신규 클라우드 프로젝트 작성
「파일」>「신규 클라우드 프로젝트」를 선택하면 새롭게 클라우드 (만화)프로젝트가 작성됩니다.
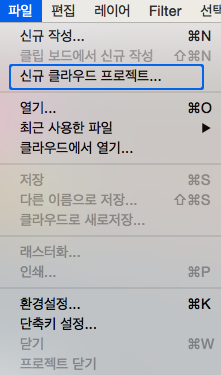
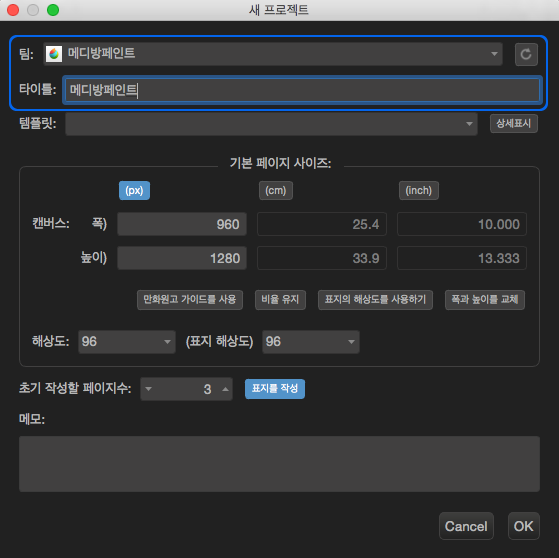
창이 표시되면, 작성할「팀」을 선택,「타이틀」을 정한뒤「OK」를 클릭합니다.
작성시 정한 정보는, 이후에도 변경이 가능합니다.
프로젝트가 작성되면, 3페이지의 백지 캔버스가 등록되어 있는 화면이 표시됩니다.
편집할 페이지를 선택한후「열기」또는 페이지를 더블클릭 하여 캔버스를 엽니다.
페이지를 추가할 경우에는「추가」를 클릭합니다.
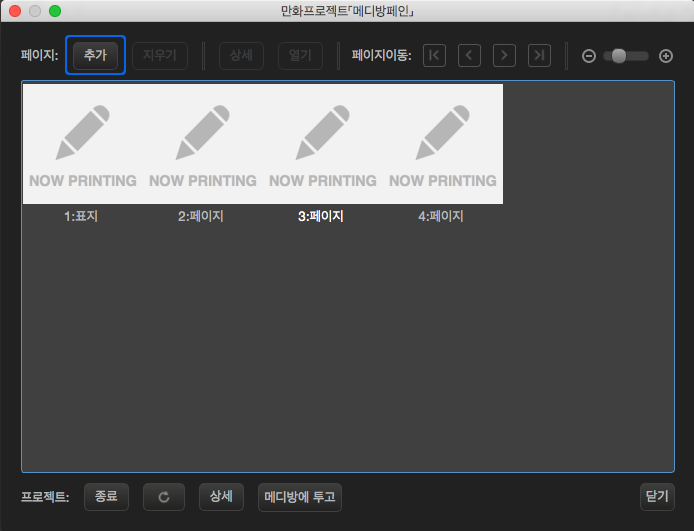
2.캔버스 저장하기
①캔버스 저장
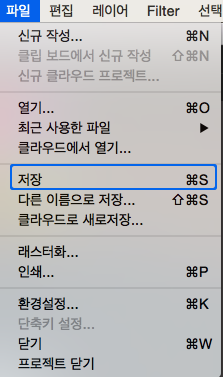
캔버스를 새로 저장할 경우나, 이미 저장중인 캔버스에「덮어쓰기」할 경우에는, 메뉴의 「파일」>「저장」을 선택합니다.
이미 저장한 캔버스를 다른이름・형식으로 저장할 경우에는, 메뉴의「파일」>「다른 이름으로 저장」을 선택합니다.
새로 저장되거나, 다른 이름으로 저장 할 경우,
「파일명」「저장형식」을 지정하는 창이 표시됩니다.
※저장형식
『메디방페인트』로 저장가능한 형식은 아래와 같습니다.
| 저장형식 | 내용 |
|---|---|
| MediBang Paint(.mdp) | 『메디방페인트』에 최적화한 형식 입니다.『메디방페인트』특유의 기능(칸나누기)이나 레이어를 그대로 저장할 수 있습니다. |
| PNG (.png) | 웹 용으로 적합한 이미지 형식입니다. 배경을 투과시킨 상태로 이미지를 저장할 수 있습니다.(레이어는 저장할 수 없습니다.) |
| JPEG (.jpg) | 웹 용으로 적합한 이미지 형식입니다. 압축률(화질)의 변경이 가능하여, 용량을 줄일수가 있습니다.(레이어는 저장할수 없습니다.) |
| Bitmap (.bmp) | 윈도우가 표준 서포트 하고있는 이미지 형식입니다. 무압축이기 때문에 데이터 용량은 크지만, 연속으로 저장하여도 화질이 떨어지지 않습니다.(레이어는 저장할수 없습니다.) |
| PSD (.psd) | 포토샵의 파일형식 입니다. 인쇄소의 입고나 포토샵를 권장할 경우 이용해 주세요. (레이어의 저장은 가능하지만『메디방페인트』특유의 기능은 저장되지 않기때문에 래스터화 한 뒤에 저장해 주세요.) |
②클라우드 저장
캔버스를 클라우드로 새로저장할 경우에는 메뉴의「파일」>「클라우드로 새로저장」을 선택합니다.
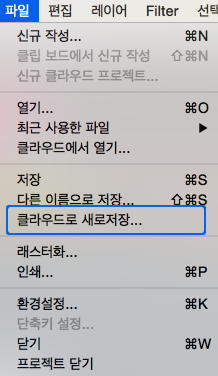
「클라우드로 새로저장」창이 표시됩니다.
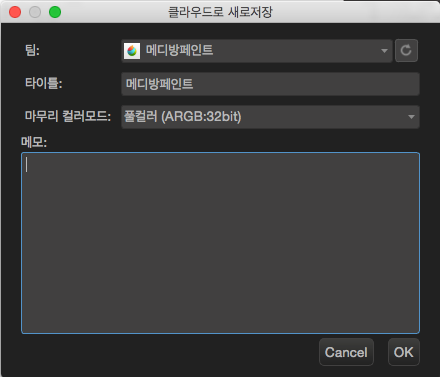
팀 : 메디방에서 결성중인 팀을 선택합니다.
팀으로 공유하지 않을 경우에는「개인용 스페이스」를 선택해 주세요.
(팀은 메디방사이트 https://medibang.com/creators/myteam 를 통해 결성합니다.)
타이틀 : 만화의 타이틀을 입력합니다.
메모 : 해당파일에 대한 메모를 입력합니다.
③래스터화(통합)
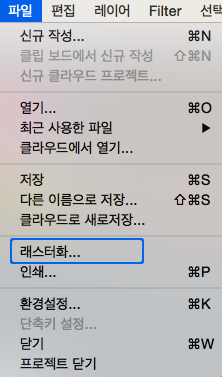
칸 소재, 아이템 소재도 전부 통합 됩니다. 아래 창에서, 새롭게 열리는 캔버스의 종류를 선택합니다.
목적에 맞게 캔버스의 종류를 선택 해 주세요.「래스터화」함으로써, 다수 존재하는 레이어를 하나로 통합하여 특별한 폰트를 사용하고 있는 그림을 다른 컴퓨터에서 열 경우에도, 변형되지 않고 표시 되도록 합니다.
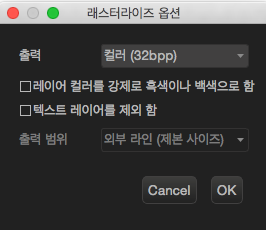
통합을 하게되면 레이어를 개별적으로 편집할 수 없게 되지만,『메디방페인트』에서는「래스터화」한 캔버스를 다른 캔버스로 열기 때문에,「래스터화」하기 전의 캔버스도 남아있게 됩니다. 만에 하나, 재편집 할 필요가 생겼을 경우에도 안심하세요.
④배경을 투과시킨 이미지로 저장
배경을 투과(그림이 아닌 부분을 지정색이 아닌 투명으로 함)이미지로 작성할 경우에는, 메뉴의「파일」>「저장」을 선택한 뒤, 저장형식을「PNG」로 선택합니다.
투과 PNG는 투명배경으로, 24-bit PNG는 지정색을 배경색으로 저장합니다.
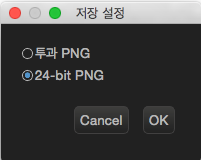
3.캔버스 열기
①로컬(사용중인 컴퓨터의 디스크)에서 열기
로컬에서 파일을 열 경우에는, 메뉴의「파일」>「열기」를 클릭합니다.
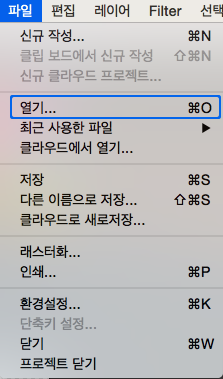
파일을 선택하여 캔버스로 엽니다.
원하는 파일이 보이지 않거나 찾기 힘든 경우에는 mdp, png등 이미지의 형식을 선택하면, 찾기 쉬워 집니다.
②클라우드에서 열기
클라우드에서 파일을 열 경우에는 메뉴의「파일」>「클라우드에서 열기」를 선택합니다.
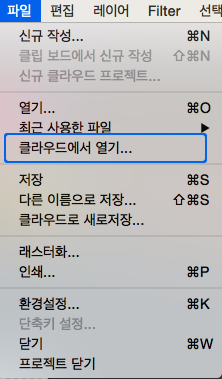
클라우드상에 저장중인 파일의 목록이 표시됩니다.
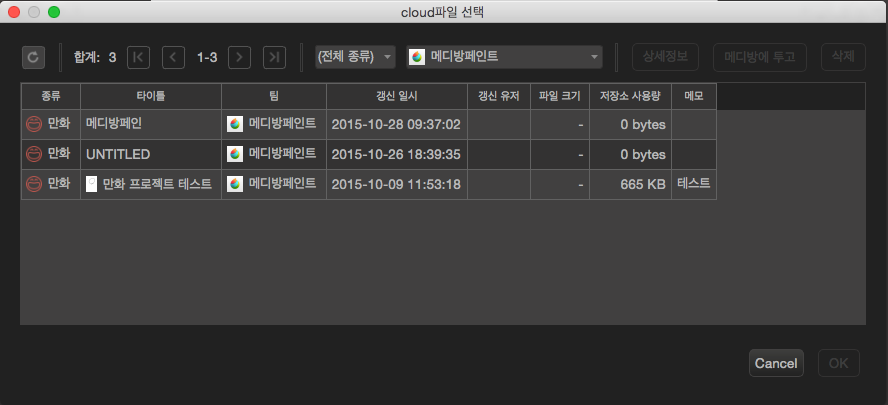
③그 외 여는법
a)캔버스가 열려있지 않은 상태에서 메인창을 더블클릭하면「열기」창이 표시됩니다.
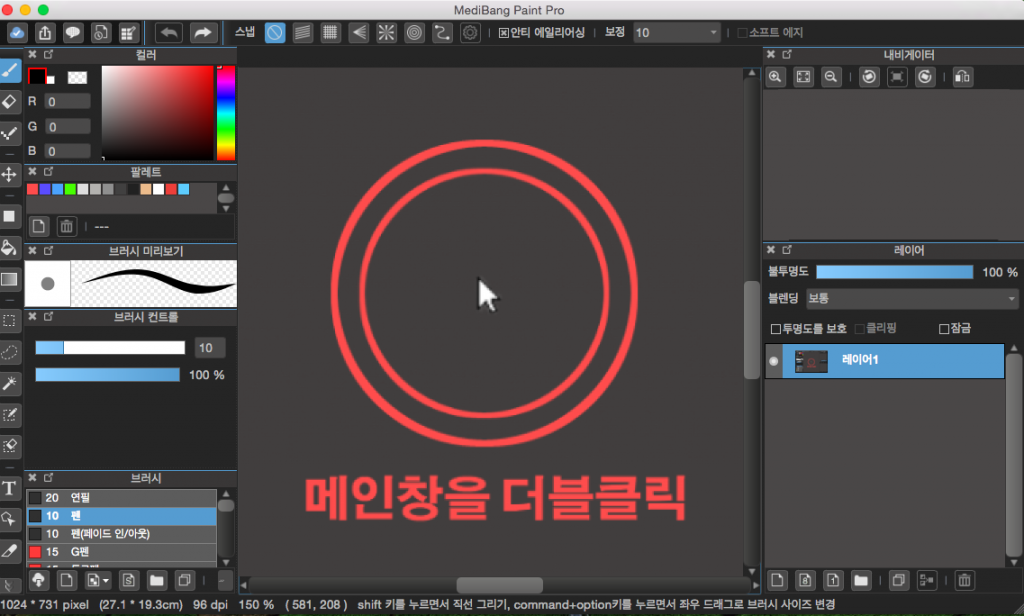
b)이미지 파일을 메인창으로 드래그&드롭 하여, 창을 표시하지 않고 파일을 직접 여는 방법도 있습니다.
이 방법은, 이미 다른 캔버스가 열려있는 상태에서도 사용할 수 있으며, 다수의 파일을 동시에 열기가 가능합니다.
\ We are accepting requests for articles on how to use /