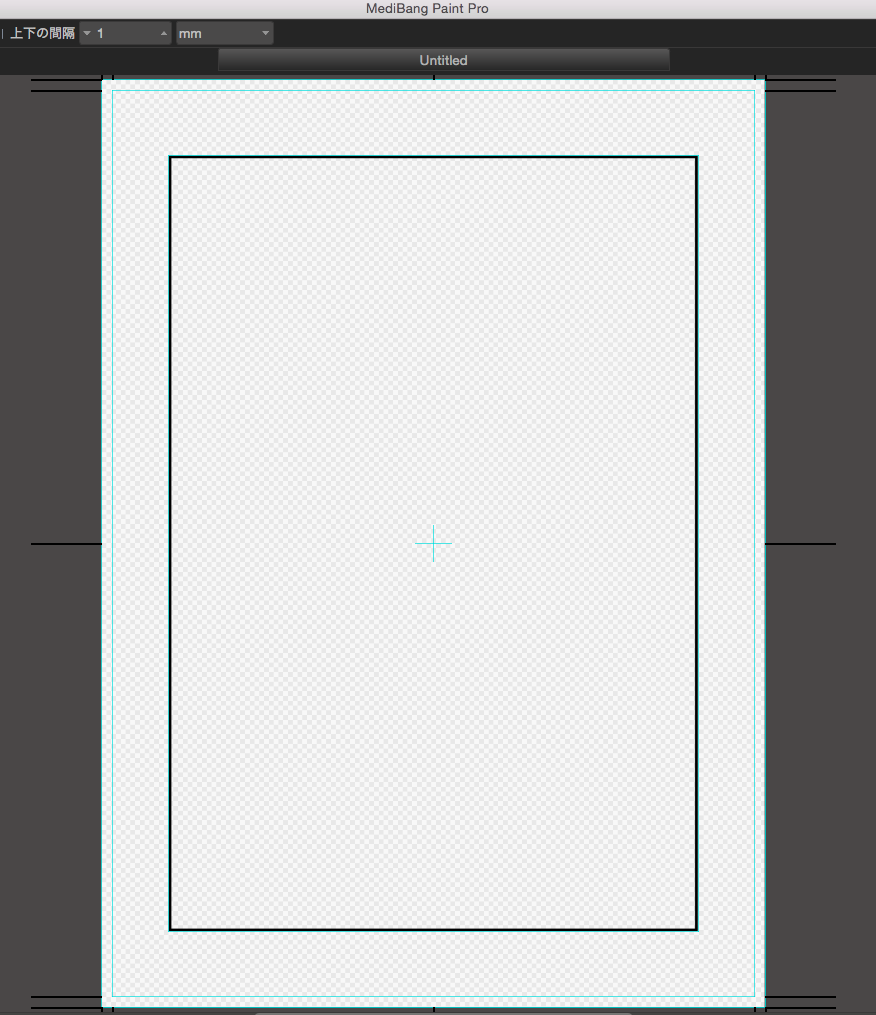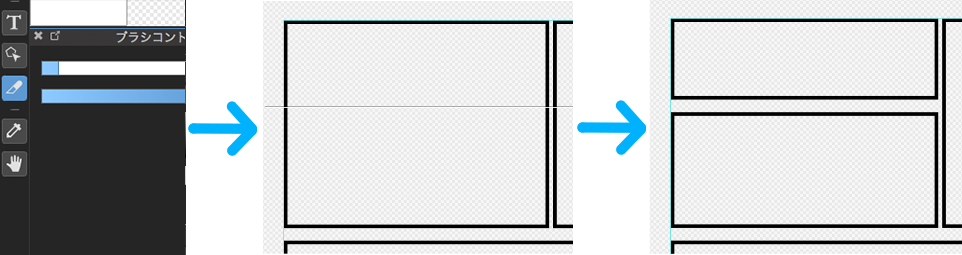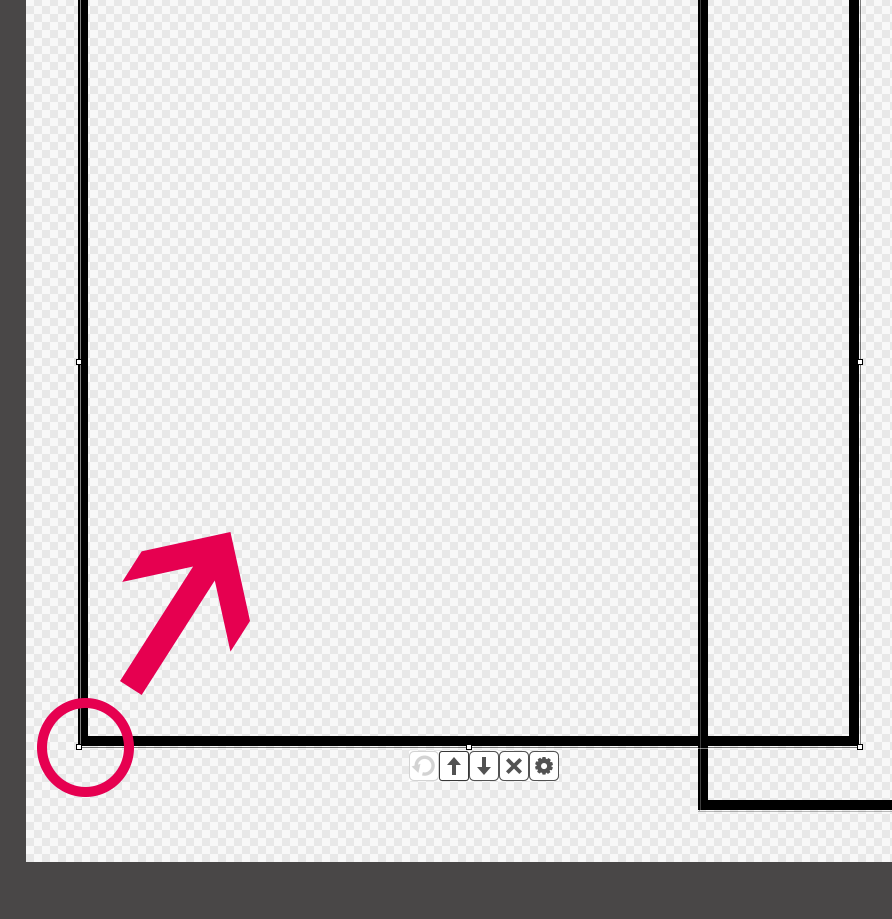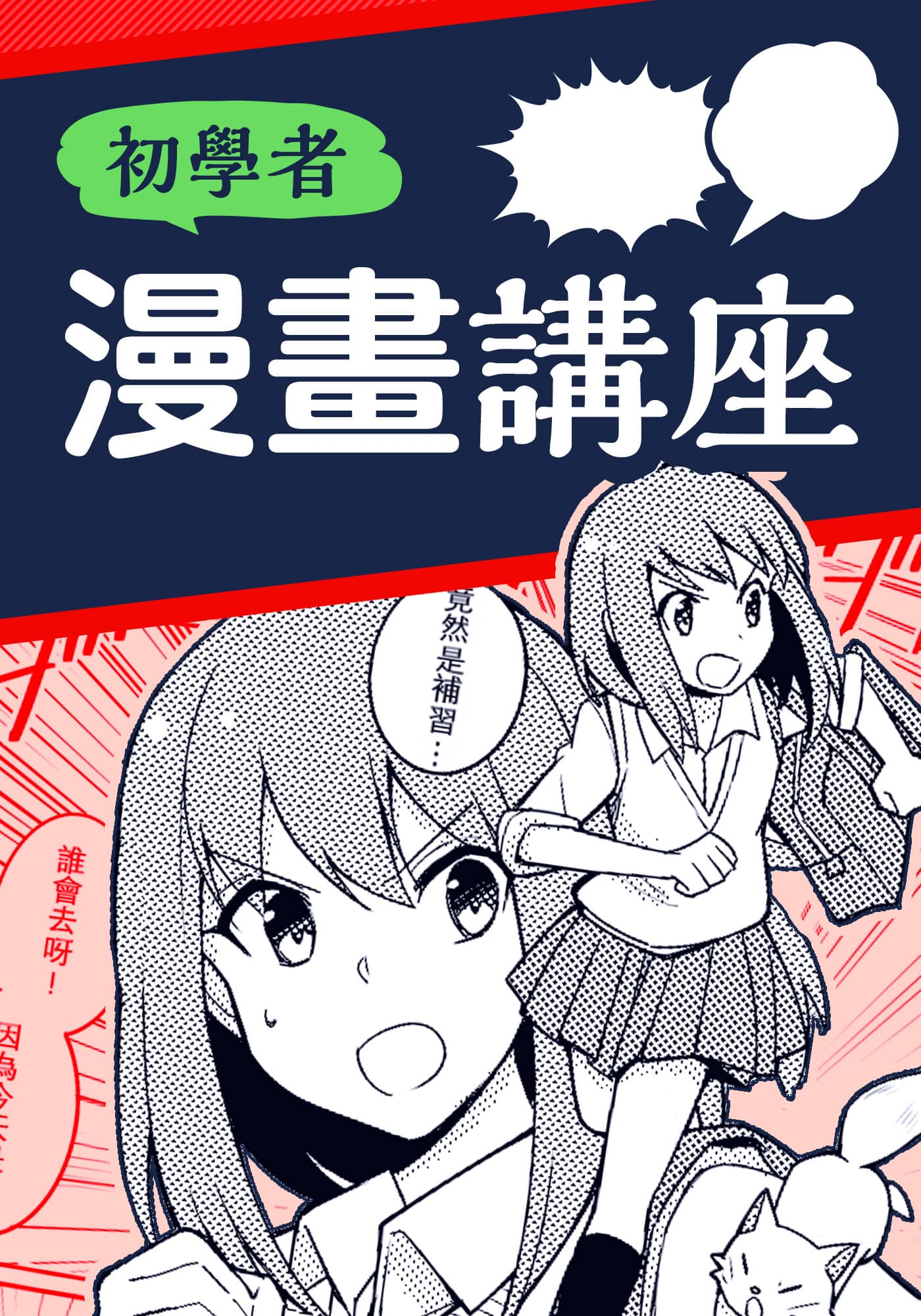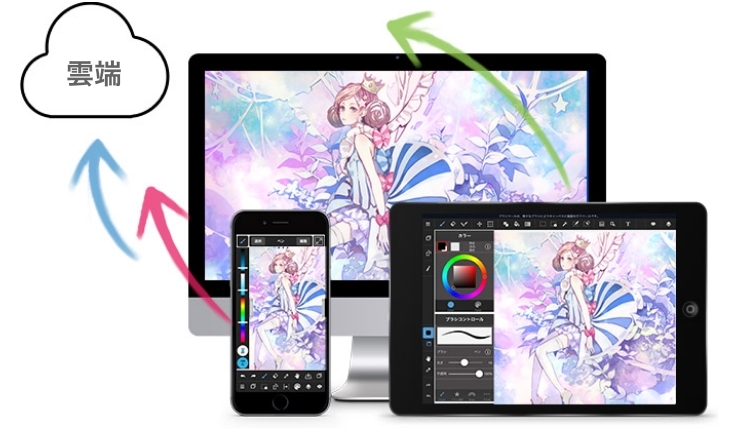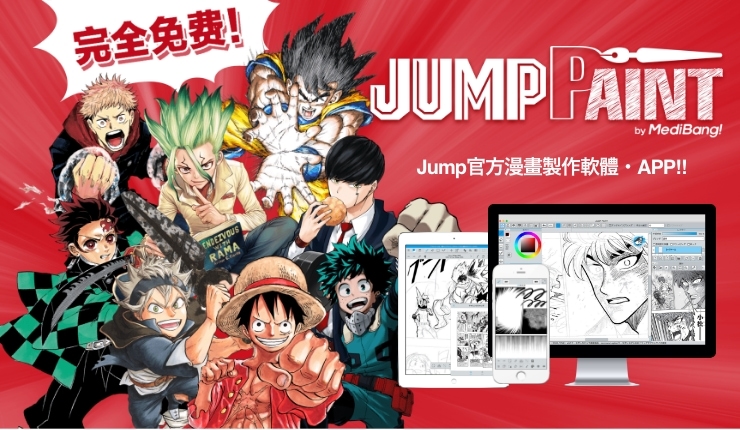2016.03.15
【MediBang Paint for Desktop】製作漫畫框格
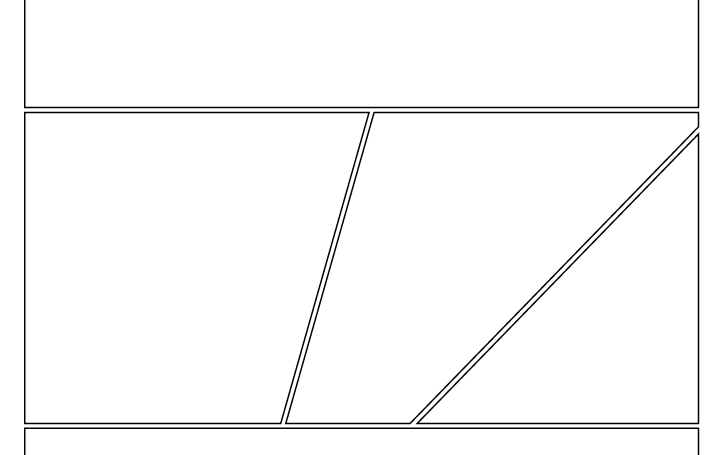
MediBang Paint for Desktop的使用說明。
關於漫畫框格的製作方法。
Index
1從功能列「圖層」中,選擇「添加漫畫框格素材」。
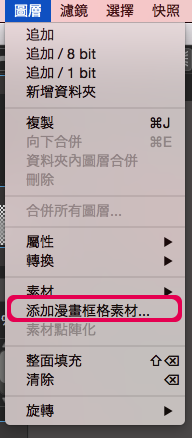
2選擇後便會顯示「框格屬性」,可以輸入喜歡的框線寬度和顏色,點選OK。
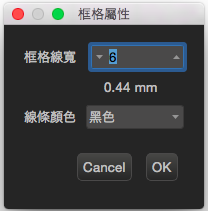
框格屬性中所顯示的mm(毫米)為實際的線條粗細。
3選擇「OK」後,便會在畫布上顯示基礎畫框。
4 分割框格
①選擇分割工具![]() 。
。
②點擊想要分割框格的起點,然後朝向想要分割的方向拖曳,拖曳至另一端時結束拖曳。便能夠分割漫畫框格。
・按著「Shift」操作就能斜向分割。
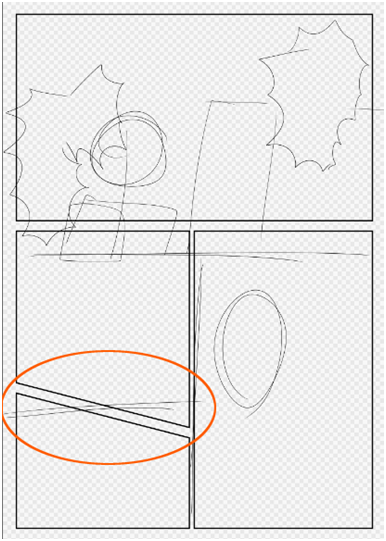
・想要調整框格之間的間隔寬度時,可以從功能列下方的欄位進行變更。
必須在分割框格之前先設定,才能依照設定的間距進行分割。
![]()
5 調整框格大小與位置
可以使用操作工具![]() 進行框格的移動與變形。
進行框格的移動與變形。
選擇操作工具後,點擊想要「移動」、「變形」的框格。
便會在選擇的框格下方出現操作功能列。
想要變形時,按壓著框格角落的□,朝向想要變形的方向拖曳。
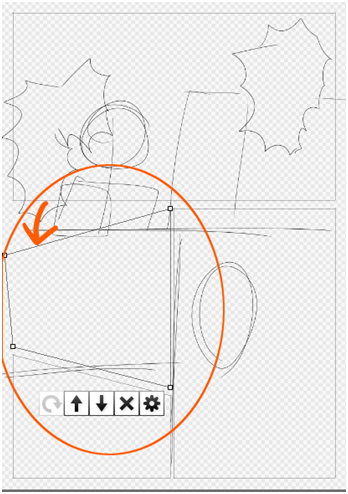
功能操作列上的各項按鈕能進行以下操作。
![]() 旋轉…「物件」素材才能使用的功能。漫畫框格素材無法使用。
旋轉…「物件」素材才能使用的功能。漫畫框格素材無法使用。
![]() 向上1層…複數的「框格」「物件」重疊時,能夠將選擇中的素材的排列順序向上一層。
向上1層…複數的「框格」「物件」重疊時,能夠將選擇中的素材的排列順序向上一層。
![]() 向下1層…複數的「框格」「物件」重疊時,能夠將選擇中的素材的排列順序向下一層。
向下1層…複數的「框格」「物件」重疊時,能夠將選擇中的素材的排列順序向下一層。
![]() 削除…刪除選擇中的「框格」「物件」。
削除…刪除選擇中的「框格」「物件」。
![]() 框格設定…能夠改變框線的粗細和顏色。
框格設定…能夠改變框線的粗細和顏色。
若想要清除部分框格,請點擊功能列「圖層」>「素材點陣化」。
經過點陣化的處理步驟,就能使用橡皮擦工具清除部分漫畫框格。(但是會無法使用操作工具進行編輯)
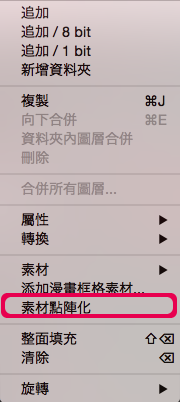
貼上畫布的框格素材、物件素材(也稱為「素材」),無法使用橡皮擦工具清除。請先選擇「圖層」>「素材點陣化」。
進行此步驟後,框格旁邊的操作功能列會消失,能夠在直接清除框格,或是在框格上進行繪畫加工。
圖層上有尚未點陣化的素材時,圖層的名稱旁邊會顯示「@X」。X=現在圖層上所有的素材數。
框格素材分割後,一格便會被計算為一個素材。
下圖例為分割3個漫畫框格後,顯示為「有3個素材」的狀態。
![]()
除了漫畫框格素材以外,置放於素材面板中的「物件」素材也是屬於素材。要編輯或加工「物件」中所有的素材,必須先進行點陣化。
例如對話框素材,進行點陣化之前無法在該圖層上直接加上文字。
※儲存為PNG、JPEG、Bitmap、PSD格式時,所有素材會自動進行點陣化處理。
\ We are accepting requests for articles on how to use /