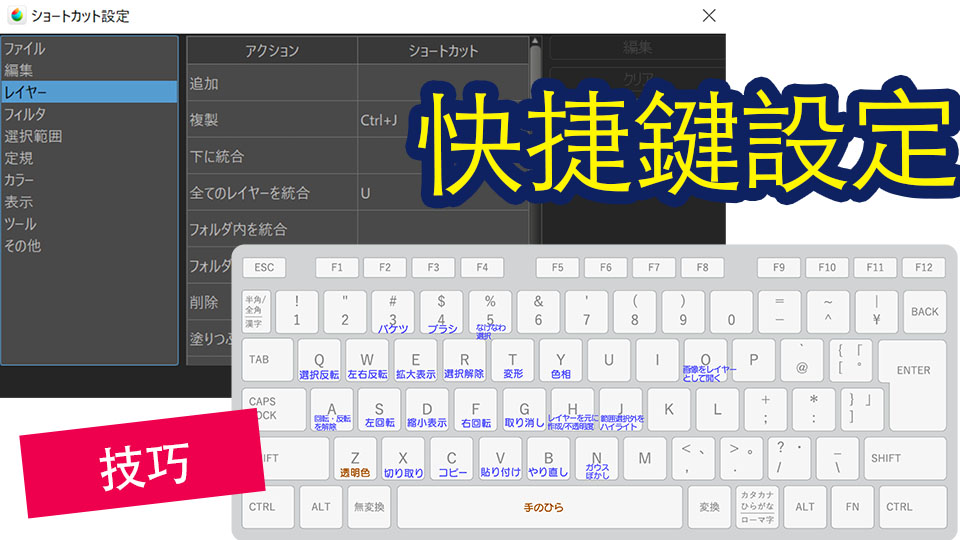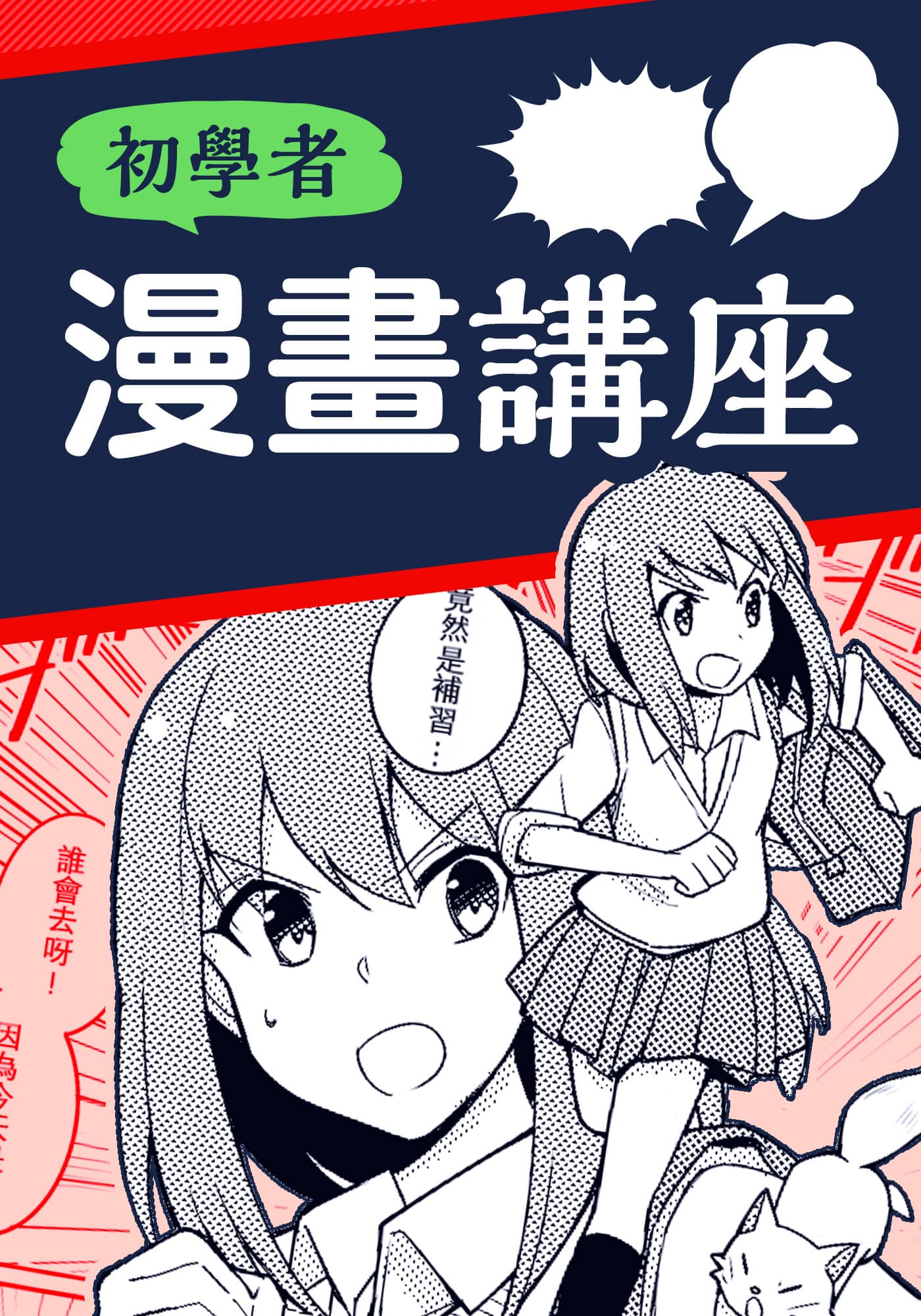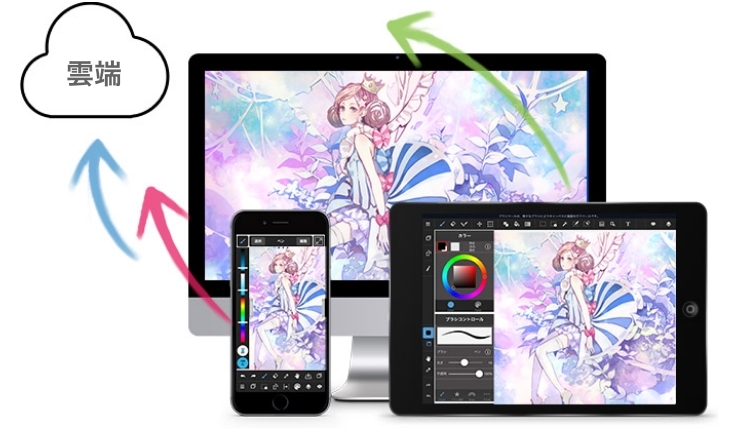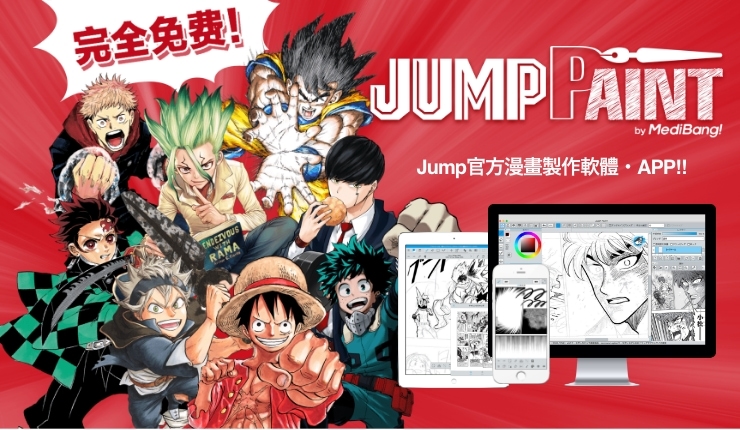2021.03.24
增強你的個性! 創建酷炫的背景


當你創作一幅人物插畫時,你有沒有想過 “人物我畫好了,但背景該怎麼處理呢”?
在這篇文章中,小編將告訴你如何畫出背景,讓你的插畫更加 “酷炫”! 下面小編就來教大家如何畫背景,讓你的插畫更 “酷”。
Index
1-Aura
1-繪圖

這是我這次創作的插畫。
背景是單色的,只有影子是下降的。
畫面上,這個姿勢就像是戰鬥的開始,像是一個蓄力的姿勢。
首先,我要畫出這個人物身上似乎有的氣質。

我用了比背景色稍淺的顏色來塗抹。
這次我用的是水彩筆。
要使用水彩畫筆,從屏幕左側選擇畫筆工具->水彩畫筆。
水彩畫筆容易與色彩融合,只需將顏料塗抹開來,就能表現出朦朧的樣子。
設置字符下的圖層。
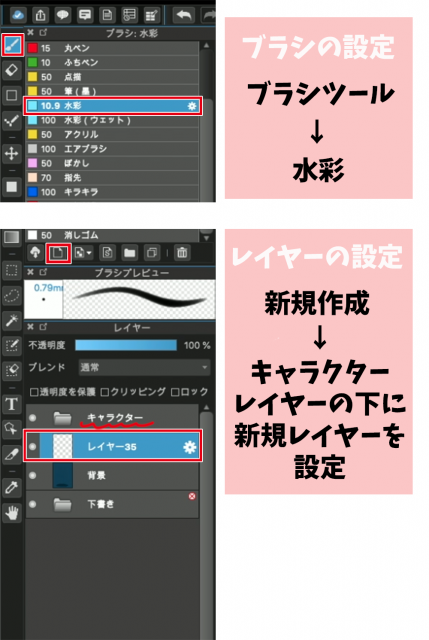
畫筆設置 畫筆工具 → 水彩
設置圖層 創建新圖層 → 在人物圖層下設置新圖層
用另一種更鮮豔的顏色來疊加霧霾。

讓我們來擴展一下這個蓬鬆的形象。

我沿著人物的邊緣又加了一個亮色,大概用了三種顏色來營造光環。
為了讓顏色更容易融合在一起,我把邊框描回第一和第二種顏色,並把它們模糊化。
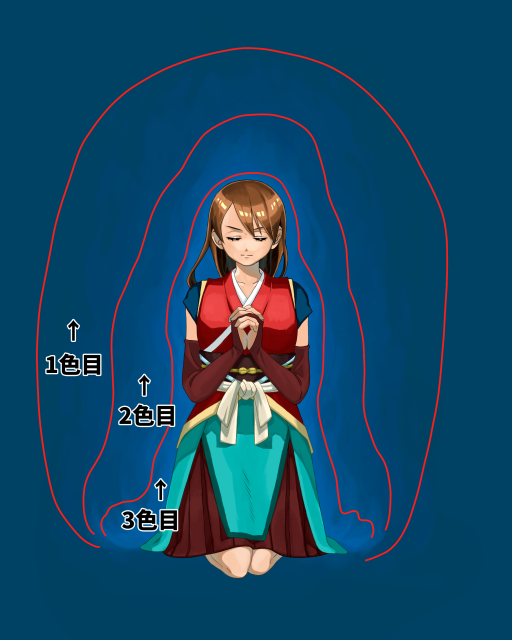
2-旋風
一風流
下一步是畫風流。
蓄電時,風起時涼。
讓我們用酷炫的外形來表達風。

首先我們要做的是用線條畫出風流。
我想畫風繞著人物走,所以我就畫一個螺旋形的左右。
這一次,我用鋼筆工具來創作。
做完這些,你就可以把圖層放在人物圖層下面了。
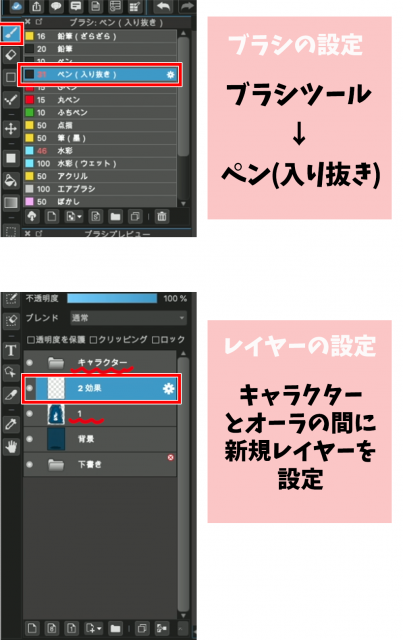
畫筆設置 畫筆工具→鋼筆(起筆/收筆)
設置圖層 在人物和光環之間設置一個新的圖層
讓我們沿線畫出風流。

此時,請注意曲線要粗一些,直線要細一些。

太い…厚
細い…薄
2創建3D效果
接下來,分開層次,讓風看起來在人物周圍吹起來。
此時,如圖所示,在進行選擇時要注意畫面的背面和正面。
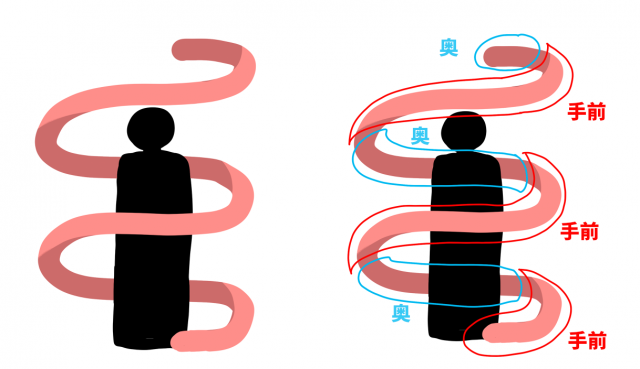
選擇自由選擇工具,追踪風向。
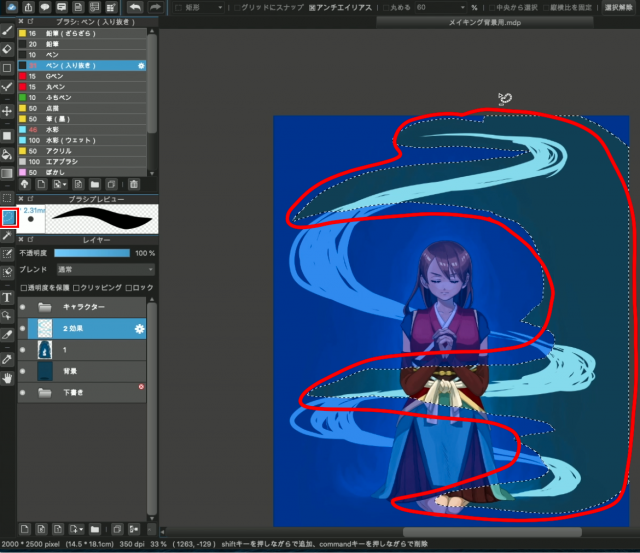
選好後,按原樣複製粘貼。
[mac ⌘C+⌘V].
[windows Ctrl “C “+Ctrl “V”]
讓我們只把原圖層橡皮擦的右半部分完整地擦掉。

隱藏複製粘貼的圖層
顯示剛才裁剪出來的圖像的右半部分,並將其移動到字符層的頂部。
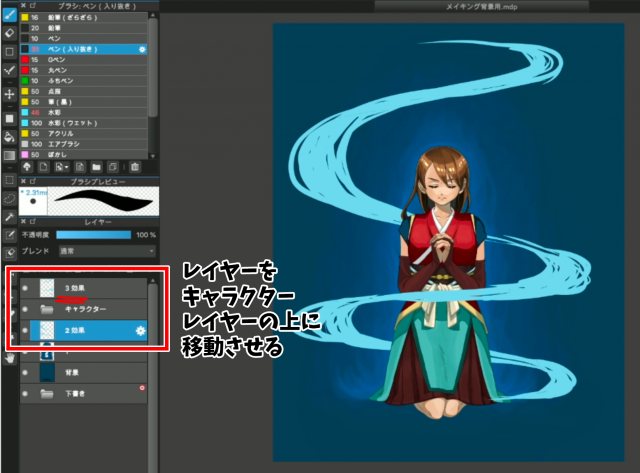
接下來,我們來改變人物背後的風的顏色。
在下風層的基礎上新建一個層。
點擊剪接

然後我們再塗上比第一種顏色更深的顏色。

當我畫完這個圖層後,終於像風一樣在人物周圍旋轉。
3對齊風

讓我們塑造風。
用筆順著溪流快速、洗練地畫出來。
如圖例中,如果用輪廓分明的線條,可以畫出又細又急的風,如果用不連貫的線條,可以表現出湍急的風。
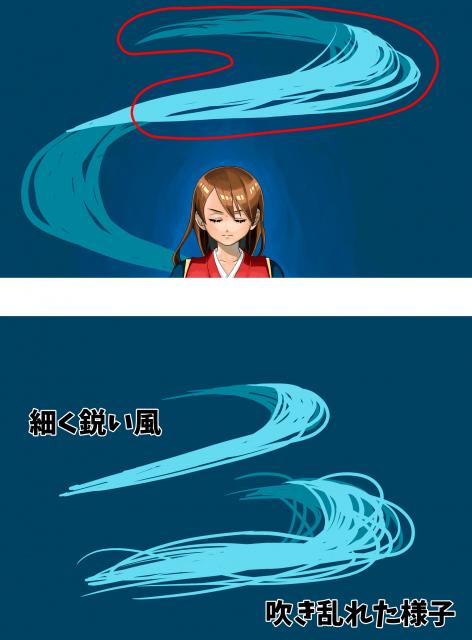
細又急的風
湍急的風
這一次我不想讓它太隨意,而是希望它能形成一個成型的漩渦狀的風。

這就是整體對齊後的樣子。
3-Popping燈
1-準備工作
在你的角色周圍有一個彈跳的電燈,很是酷炫。
接下來,我們來做燈。
首先,讓我們在角色的腳周圍創建一個橢圓。
添加一個新圖層,選擇形狀工具->橢圓。
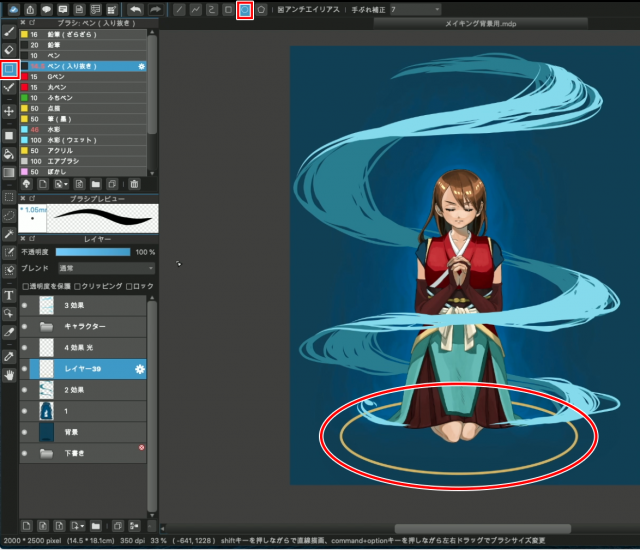
一旦你選擇了橢圓,就在腳下創建一個橢圓。
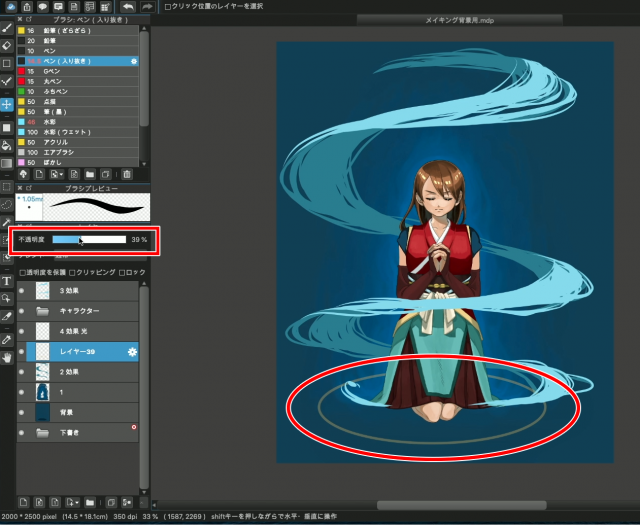
我們希望這個橢圓是燈光的基礎,所以我們要保持我們創建的圖層被選中,並將不透明度設置為40%左右。
接下來,我們將使用尺子工具的消失點來添加光線。
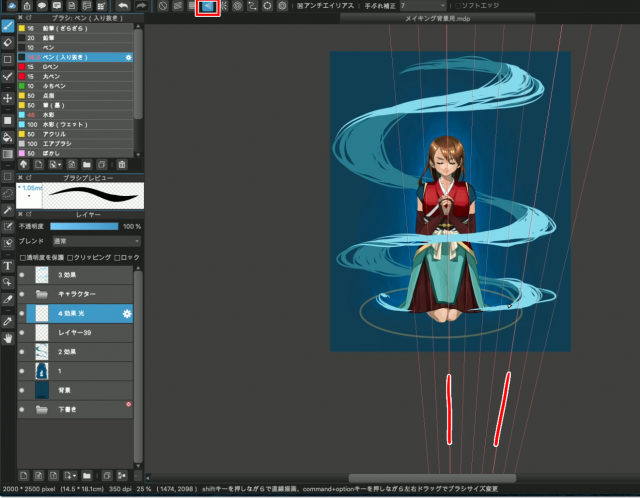
選擇鋼筆工具,選擇屏幕上方的消失點。
通過選擇四個點向上蔓延,創建一個消失點。
2畫光
當你準備了這麼多,你就可以加光了。
首先,我們要沿著橢圓添加一個明亮的黃色。

然後,讓我們給整個畫面加上黃色。

做完這些後,用橡皮擦擦掉你開始用的圓圈的下半部分。
通過這種方式,你可以強調似乎從地面上彈出的光。

我還隨機擦掉了天空中下半部分的光,讓它有了一些動感。

4-營造空氣感
1-模糊光線
那麼,讓我們來模糊一下光線。
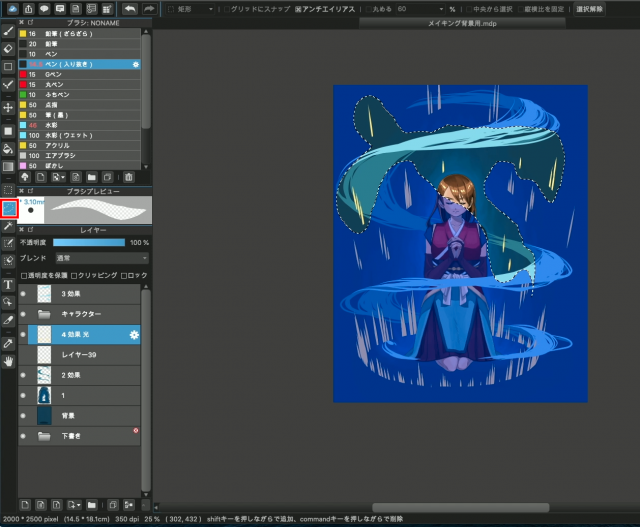
首先,選擇空氣中的一些光線,從菜單欄中選擇濾鏡->高斯模糊。
根據自己的情況改成6左右。
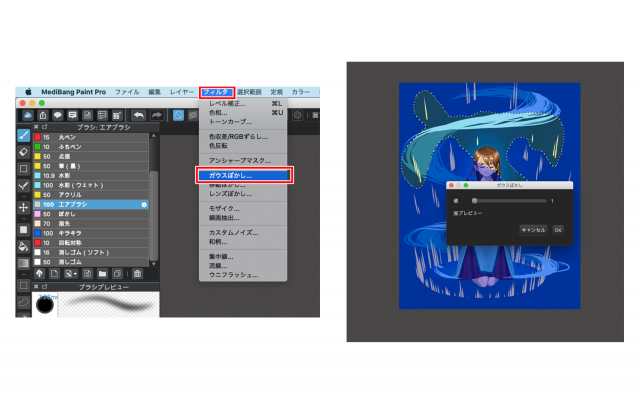
用同樣的方法,我還模糊了後面的風和後面地面上的光,以製造深度。

通過這種方式,你可以感受到屏幕上更多的空間。
還是不夠,所以我多加了黃色以外的顏色的光。
背景是藍色的,所以我用紅光來突出一下。

2添風
最後,我們要用噴繪筆為風的外觀增加更多的空氣感。
讓我們從畫筆工具中選擇噴筆。
將該層的不透明度改為40%左右。
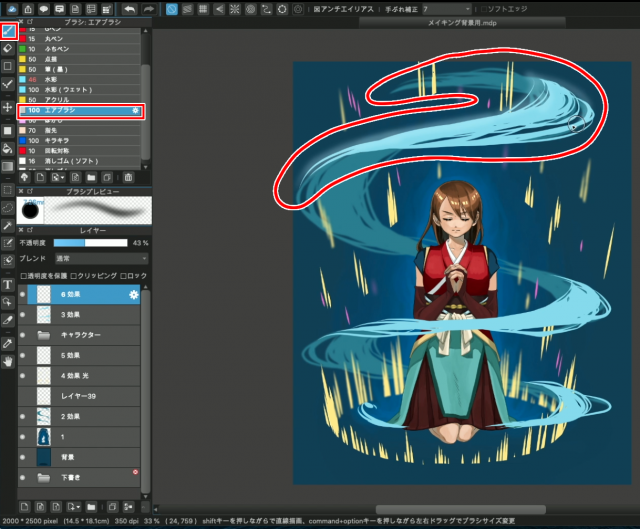
輕輕地從屏幕上方描過風。

請按原樣進行整風。
空氣的感覺一下子增加了。
在這裡完成了!
我想,這已經成為了一種說明,涼爽程度從第一種開始增加。

在製作單張圖片時,請盡量使用這種技術。
我想,哪怕是其中的一個技巧,比如加入靈氣、風、光,都會讓你的插畫變得和以前不一樣!我想,這也是一個很好的例子。
謝謝你的關注
(文字和圖片:Hiromi Arakane)
\ We are accepting requests for articles on how to use /