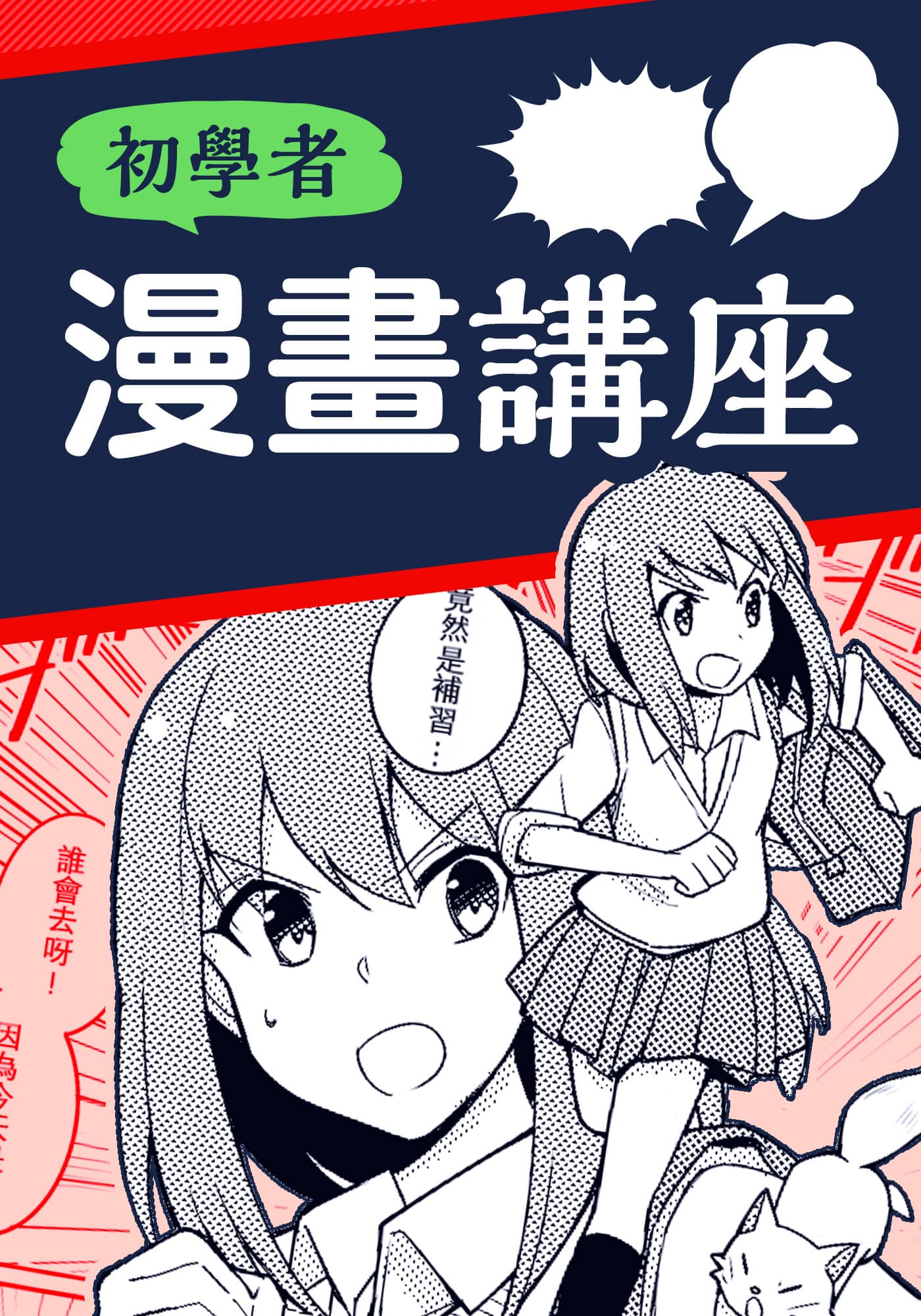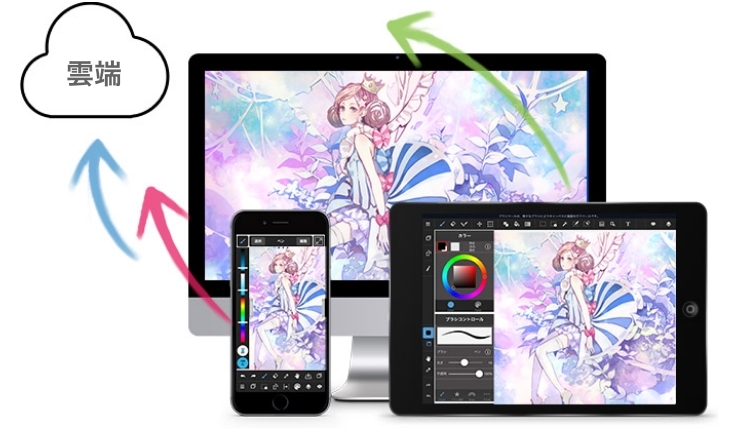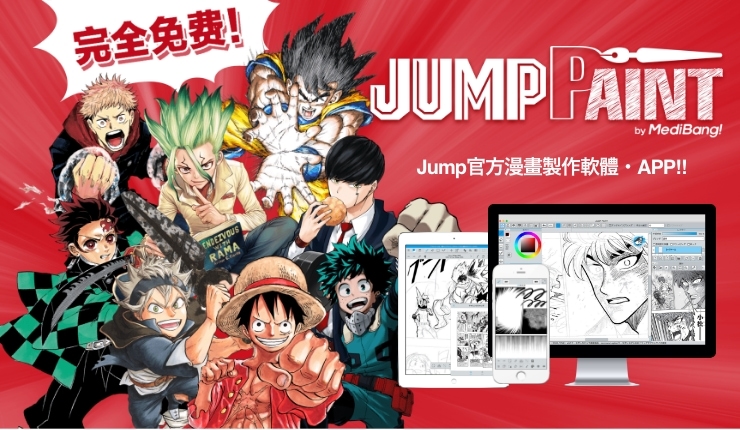2021.09.08
根據平面圖來畫房間!

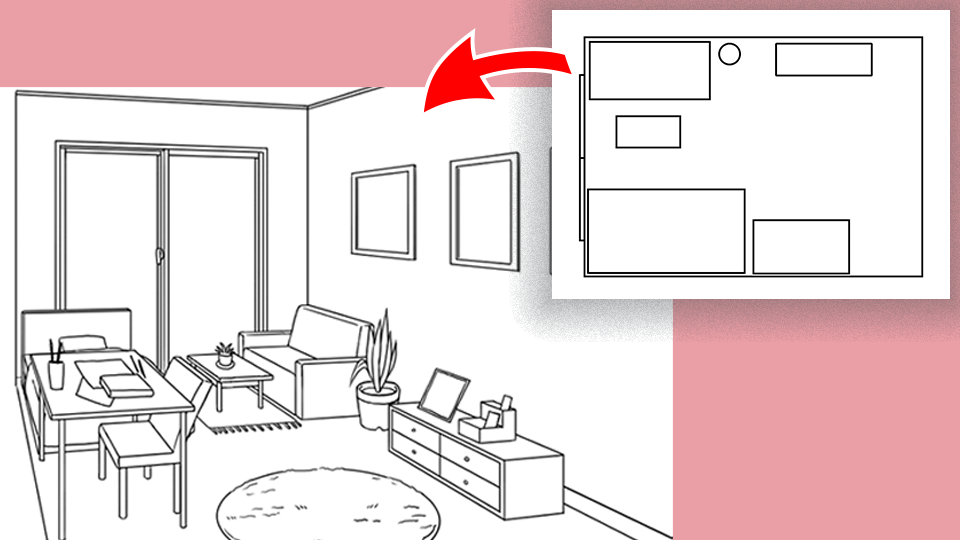
繪製房間插畫看起來好像很容易,但實際畫起來卻意外的難。
所以我們今天要介紹使用「平面圖」讓繪製房間變得更輕鬆、簡單的方法。
除了插畫,漫畫也常出現室內的場景,
今天就讓我們來熟悉畫法吧!
Index
1 繪製平面圖
今天要來畫一個單人大房間(8張榻榻米)。
首先,新建畫布,
顯示網格,方便明瞭大小
選擇[表示→網格]。
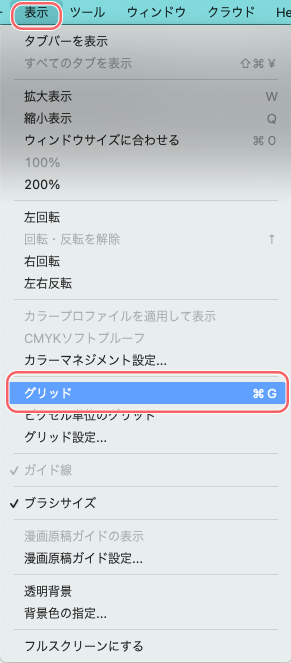
畫布上就會顯示網格。
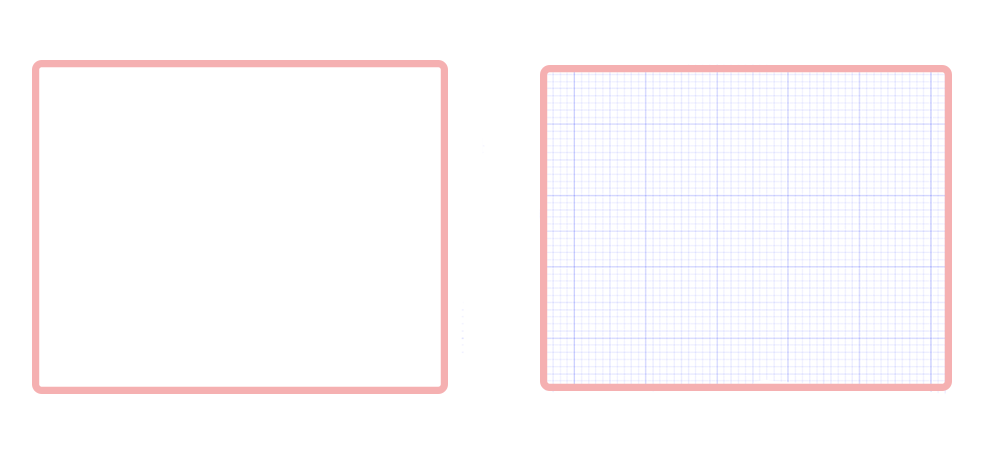
為了畫好平面圖,我們要先畫好房間的框架。
在工具列選擇[圖形筆刷工具→矩形]。
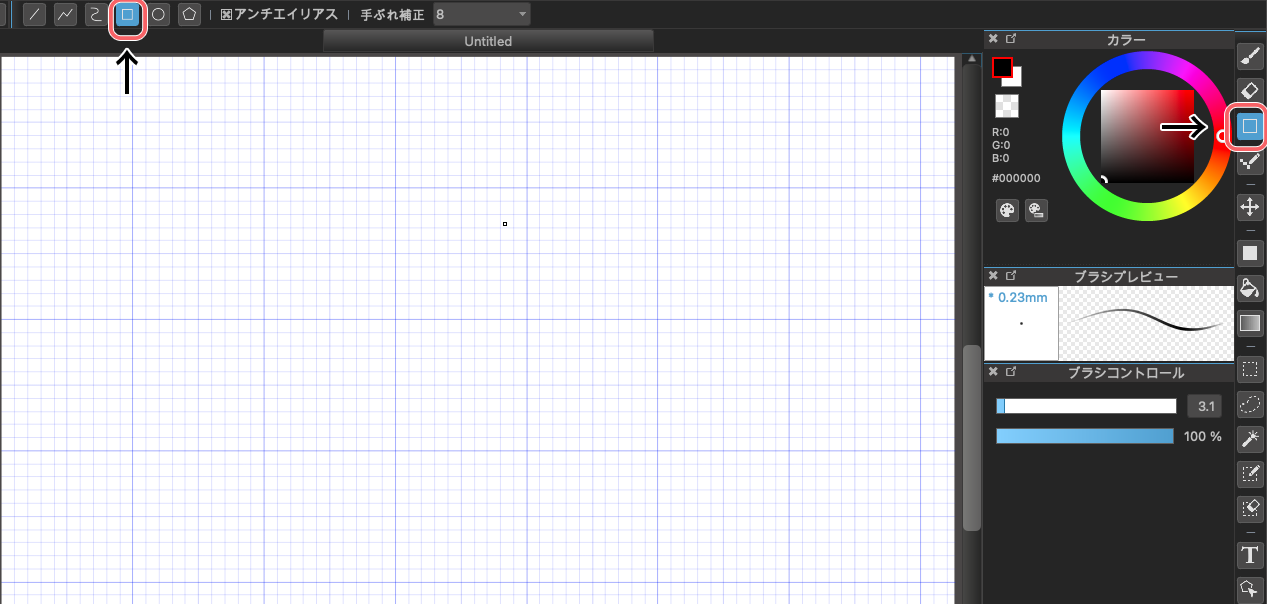
沿著網格線用黑色畫一個矩形。
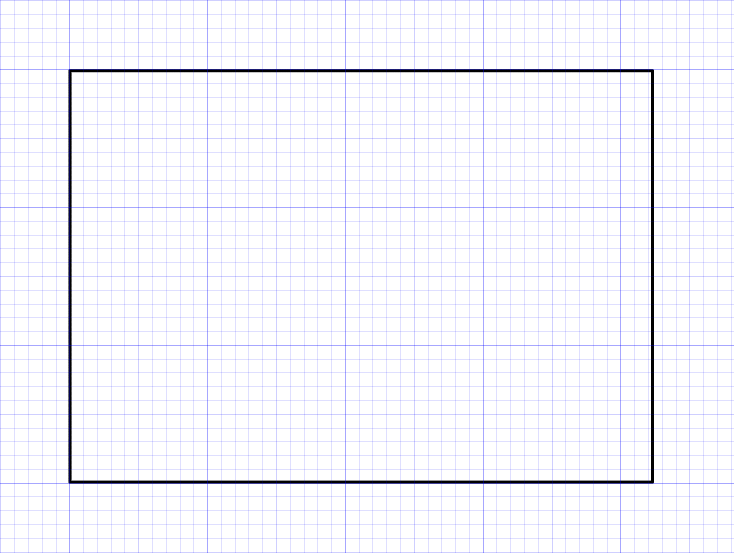
[關於房間的長寬比]
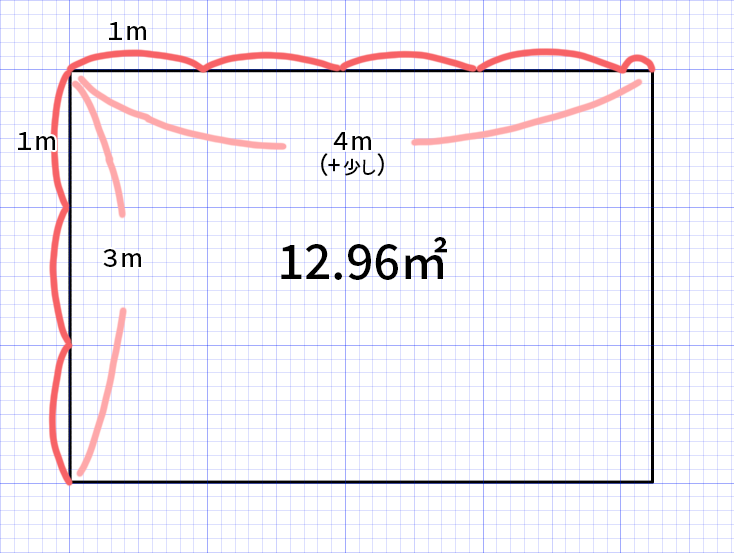
一個房間的大小是以榻榻米計算的,但即使是一個榻榻米也會有不同的大小。
今天我們使用最基本的1.62平方米的尺寸。
我想畫一個大約有8個榻榻米的房間,所以1.62平方米×8就是12.96平方米。
由於3×4是12,長寬比大致是3米:4米。
另外,如果是8個榻榻米的房間,就算是正方形的房間也是很常見的。
雖然我們計算得很細,但其實房間的長寬比根據建築物會有很大的不同,只是用來畫插圖的話,不用算得這麼精密也沒關係。
另外,今天我們使用網格來做引導,設定10格為1公尺。
使用[圖形選擇工具→矩形]來放置家具。
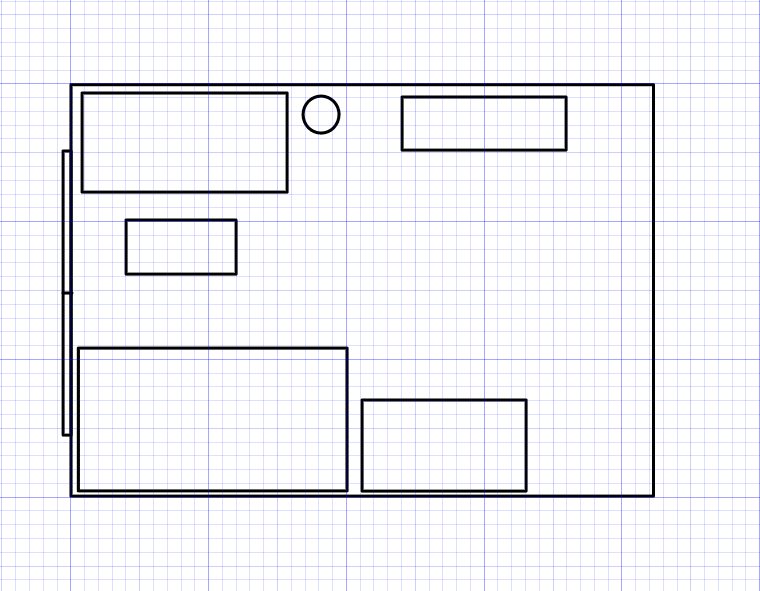
先來看一下大概有哪些物品。
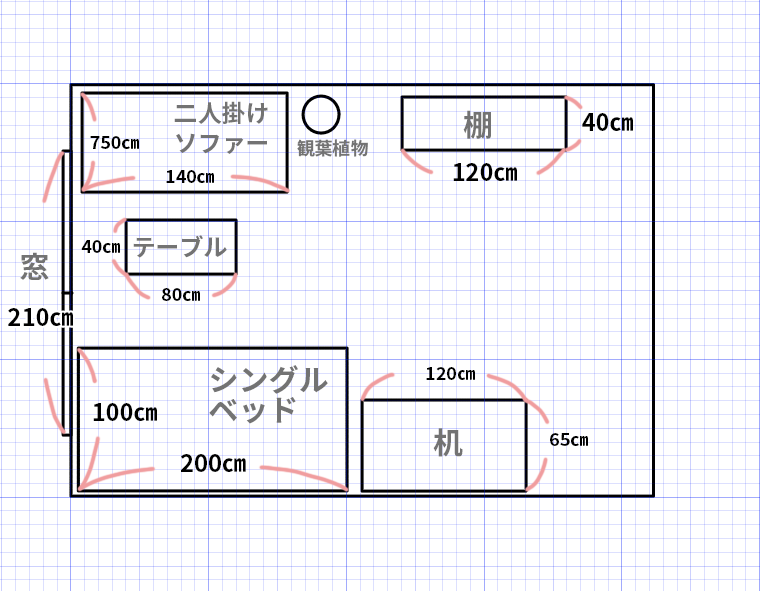
二人かけソファー 兩人沙發
棚 櫃子
テーブル 矮桌
シングルベット 單人床
机 桌子
2 平面到立體
接下來為了把平面變成立體插圖,我們必須讓圖變形。
Mac 【command+T】
Win【Ctrl+T】
並選擇圖像底部的[自由變形]。
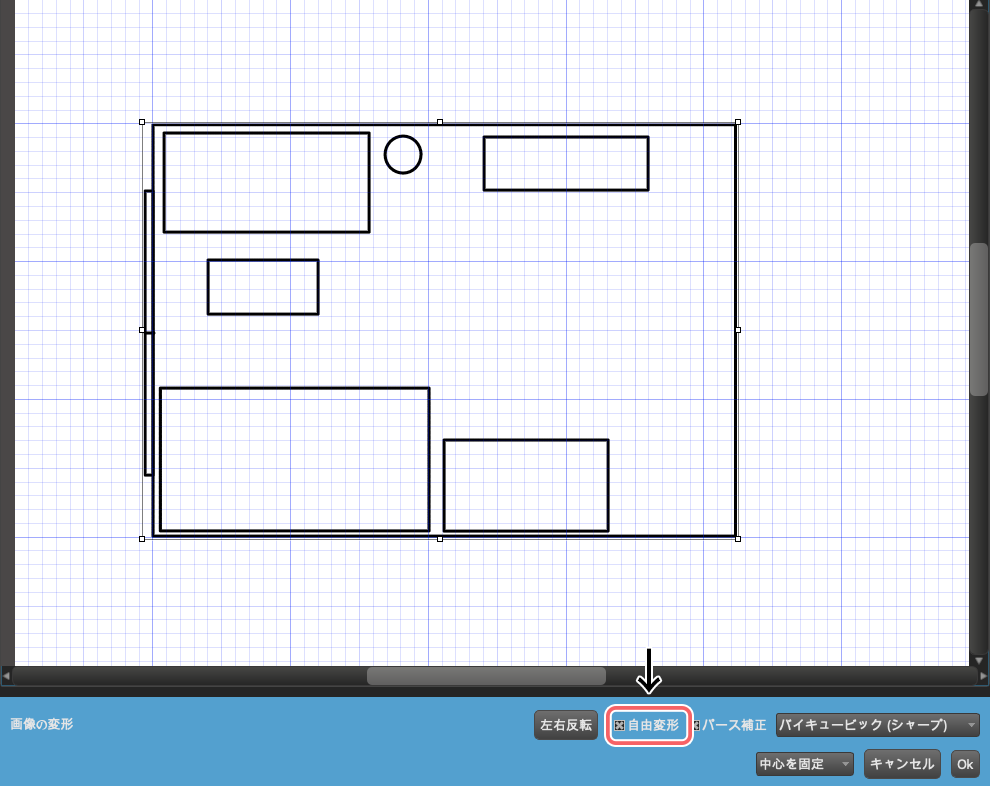
變形成鋪在地面的樣子。
完成後,點擊[OK]。
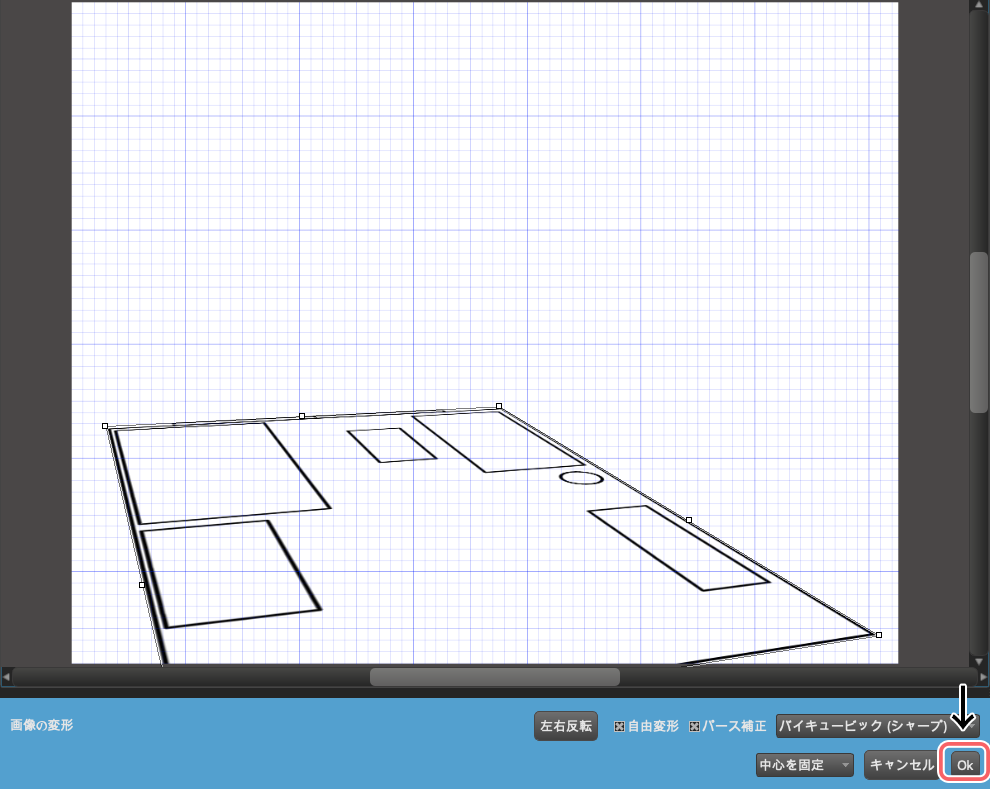
接下來,設定消失點。
[輔助 → 消失分]
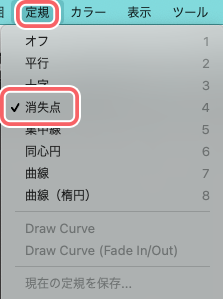
這一次,我們將創建兩個消失點。
左右兩邊的消失點①,上下兩邊的消失點②。
首先,在左右兩邊粉紅色的地方點擊4次,決定消失點①。
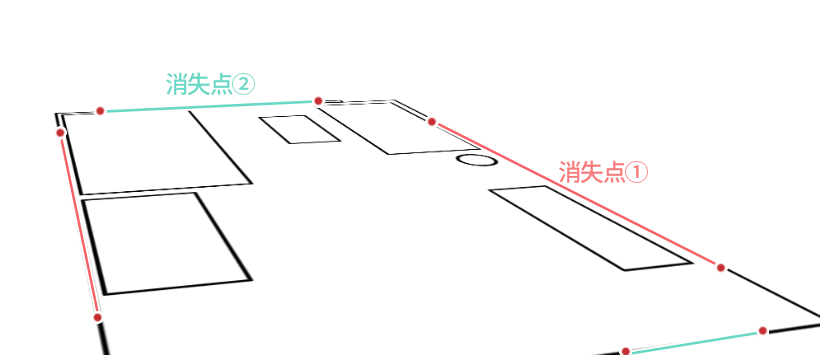
[輔助→儲存輔助]。
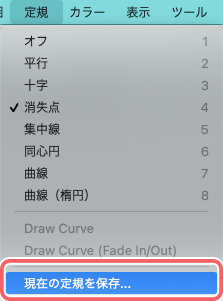
決定名稱
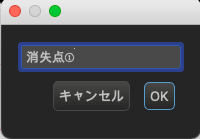
現在已經儲存了消失點①。
同樣地,使用上下的邊創建並儲存消失點②。
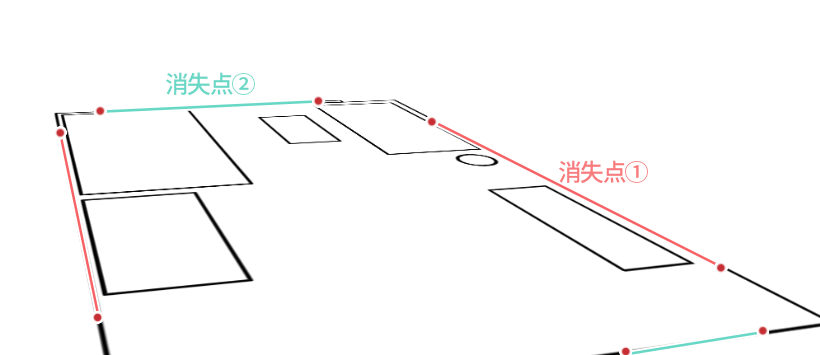
沿著綠線創建消失點。
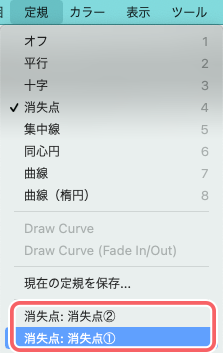
已經創建了兩個消失點。
使用消失點來畫線,一樣也是使用
[輔助 -> 消失點①・②]。
接下來,降低平面圖層的不透明度,使其更容易操作。
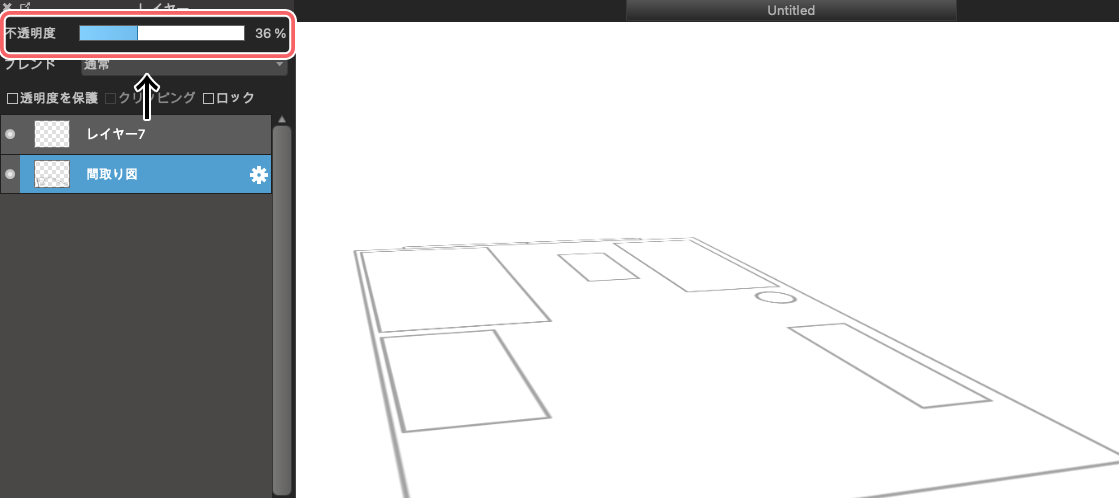
3 繪製家具
下一步是繪製家具。
為了畫出垂直的邊,選擇筆刷工具->畫面上方的「十字」。
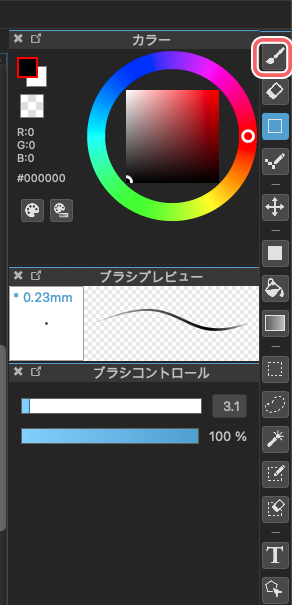
![]()
首先先來畫形狀比較簡單的櫃子。
斜面的線可以先叫出[消失點①和②],垂直線則使用十字畫出立體的長方形。
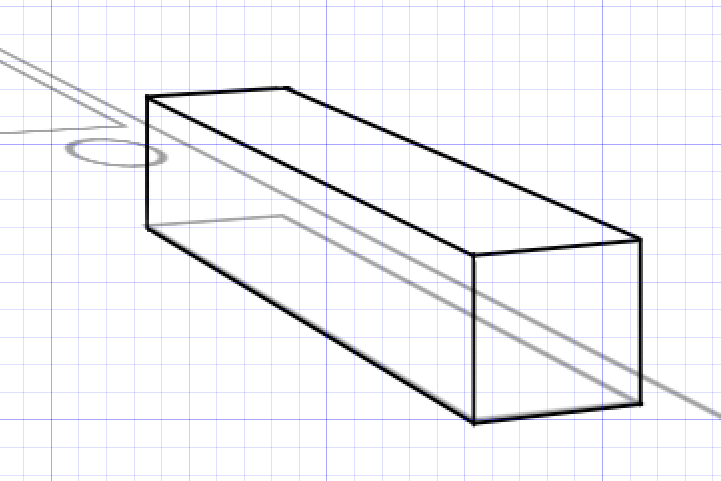
接下來我們要畫抽屜,先畫對角線來找出中心點。
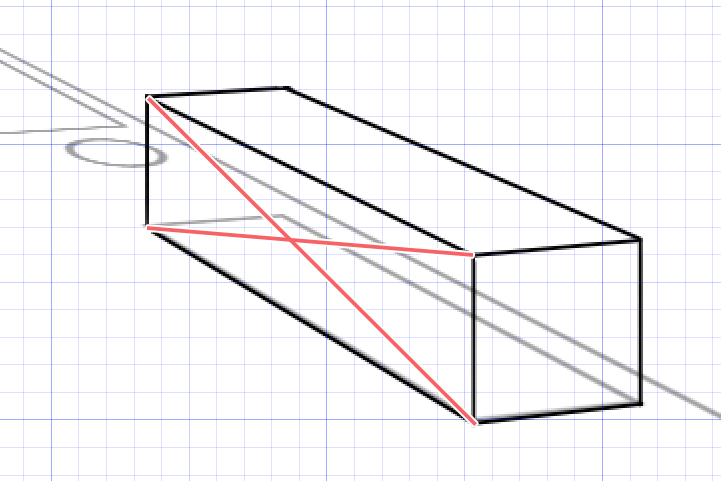
[圖形筆刷工具→直線]
![]()
使用直線工具將你要畫的表面的四個角連接到對角線上。
通過中心向上、向下、向左、向右畫線,就能確保正確的位置。
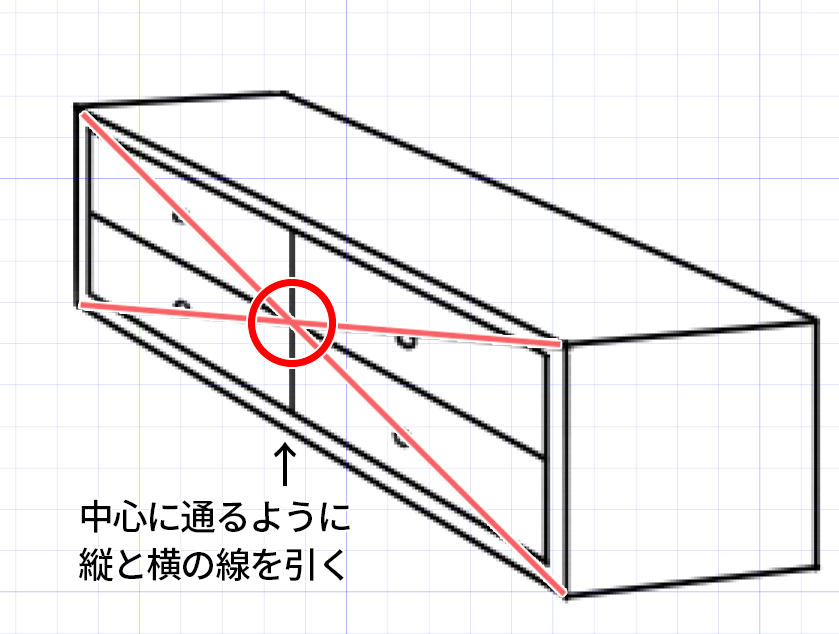
這樣櫃子就完成了。
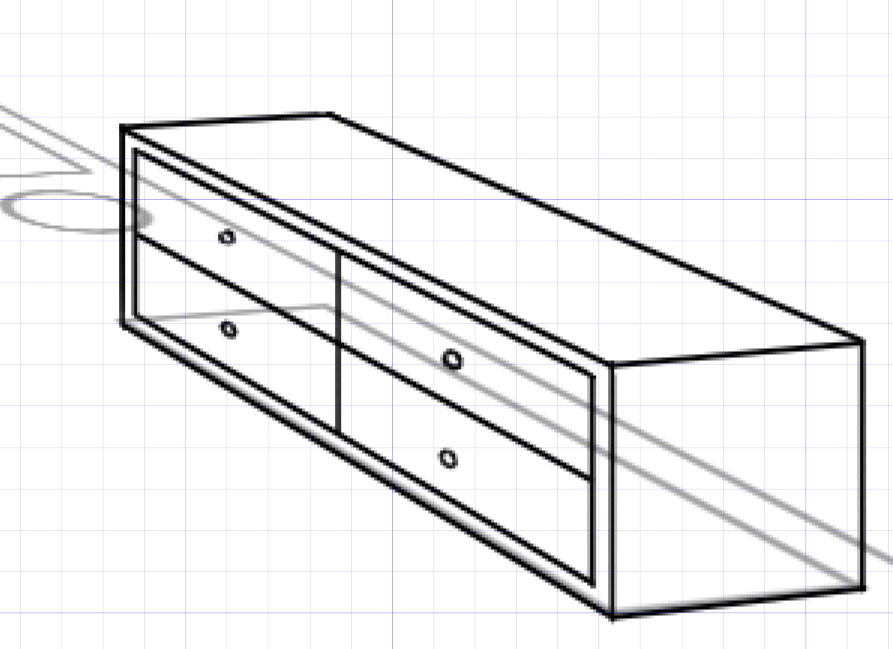
接下來繼續畫其他家具。
沙發是由不會很複雜的長方形組成,所以滿簡單的。
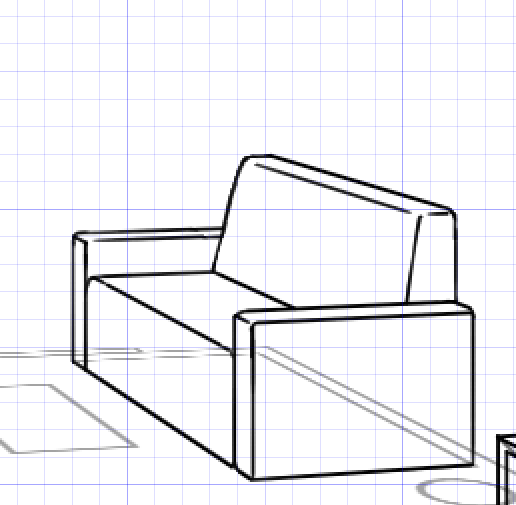
書桌是由細長的棒子和平板組合而成的。
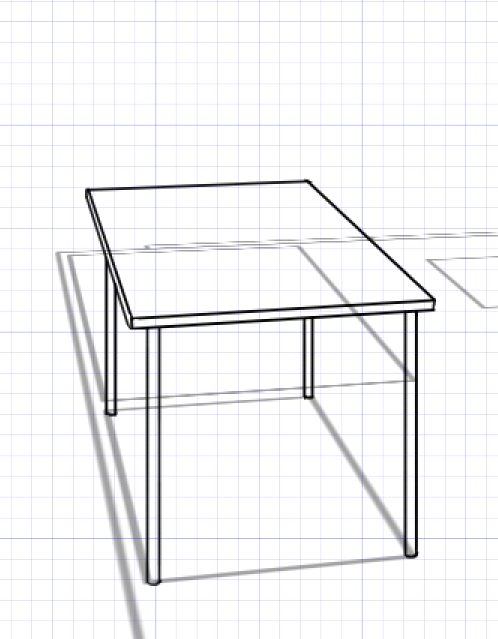
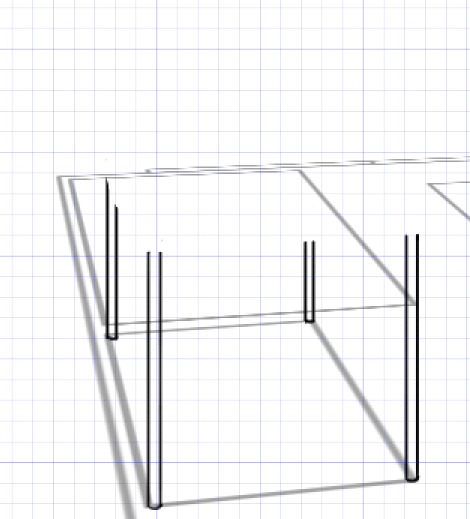
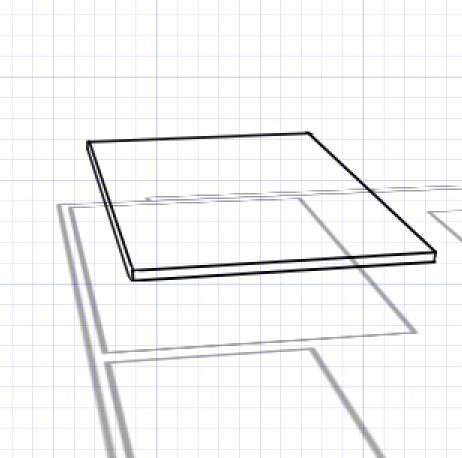
床則是先畫出(1)骨架,然後(2)畫出被子(3)擦掉重疊部分,就可以正確的畫出床了。
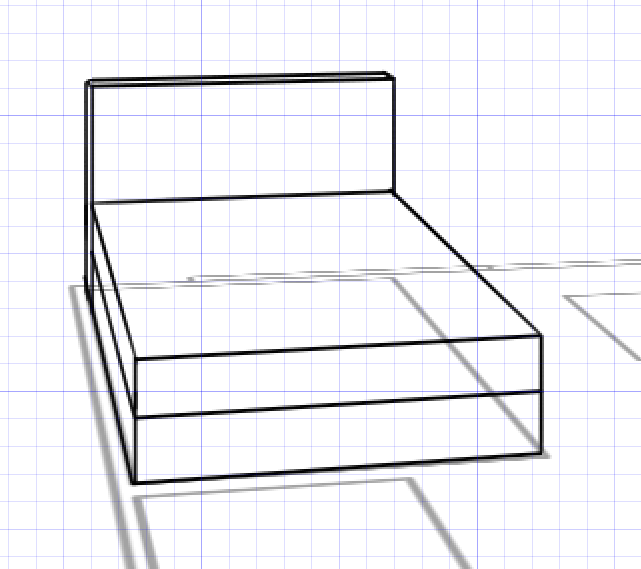

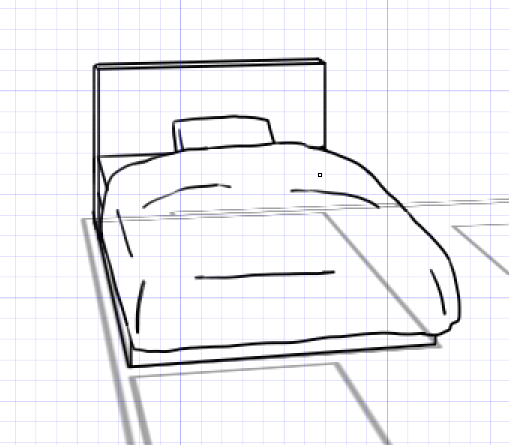
矮桌則跟桌子畫法一樣。
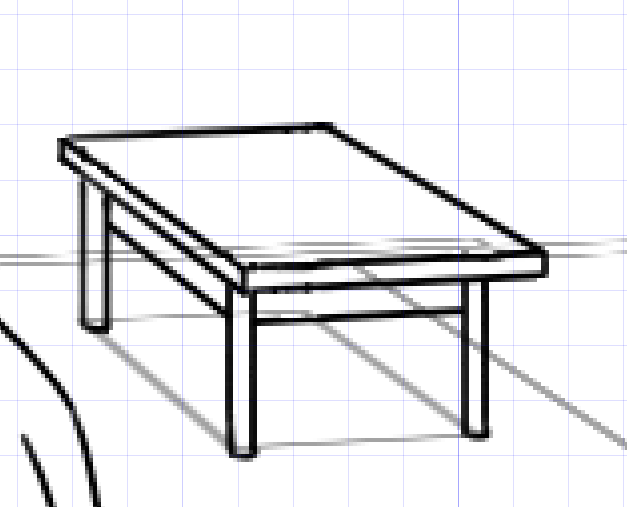
植物擺設也依照平面圖中的比例來畫。
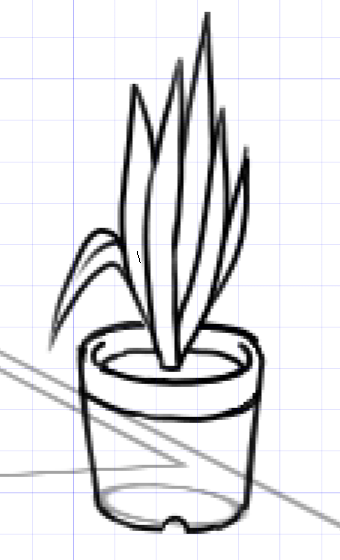
現在整體是這樣。
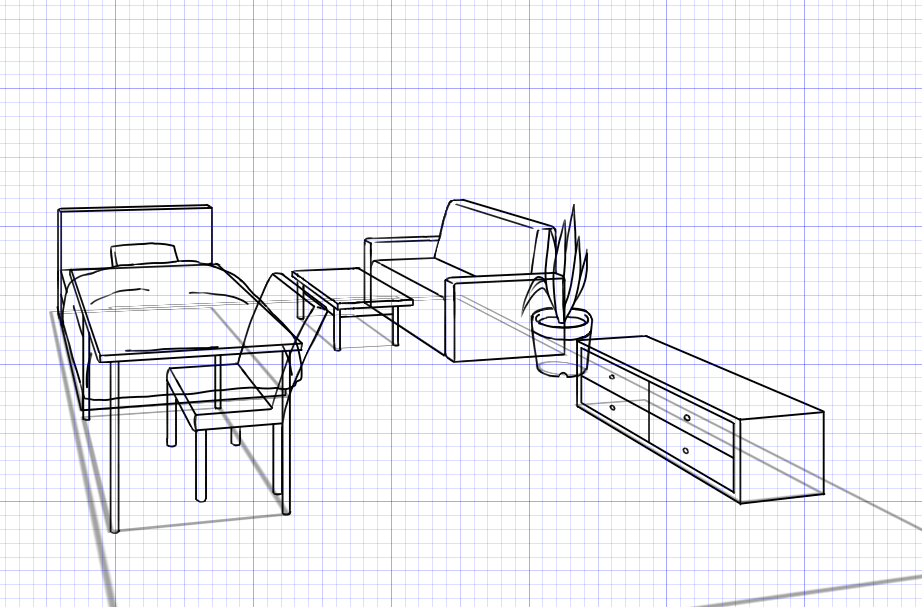
接下來,用橡皮擦擦掉重疊的部分。
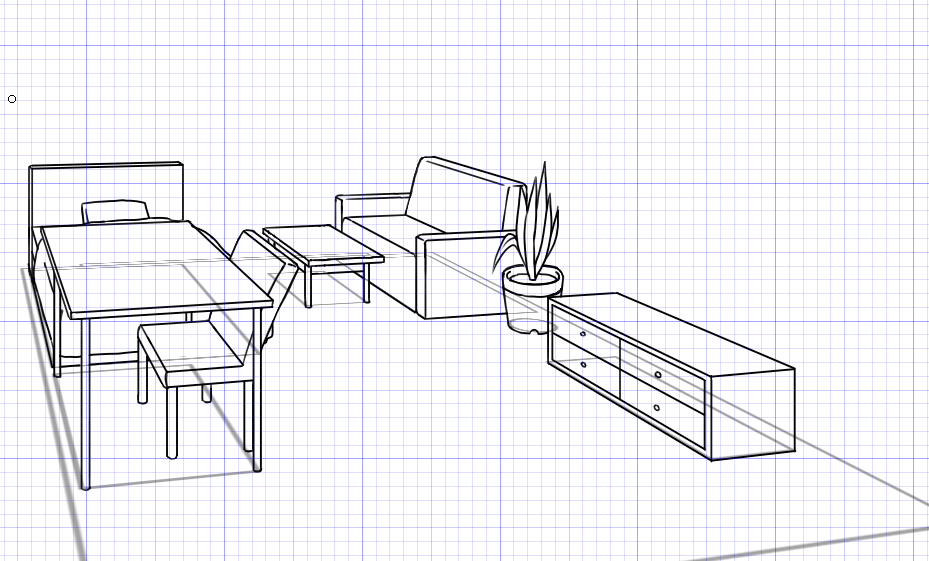
大型家具幾乎都完成了。
接下來我們來畫牆壁和窗戶,先把家具層統整在一個資料夾,並降低不透明度。
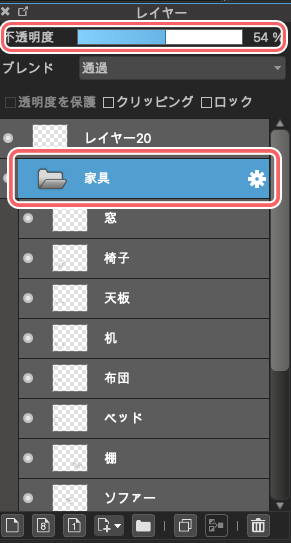
4 畫出窗戶和牆壁
下一步是根據平面圖來畫牆壁。
用[消失點]畫一條深度線,用[十字]畫一條高度線。
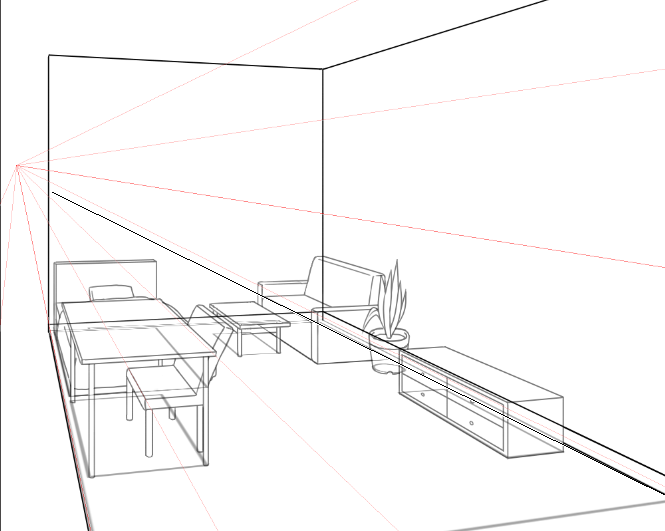
然後,窗戶也依照平面圖的比例尺來繪製。
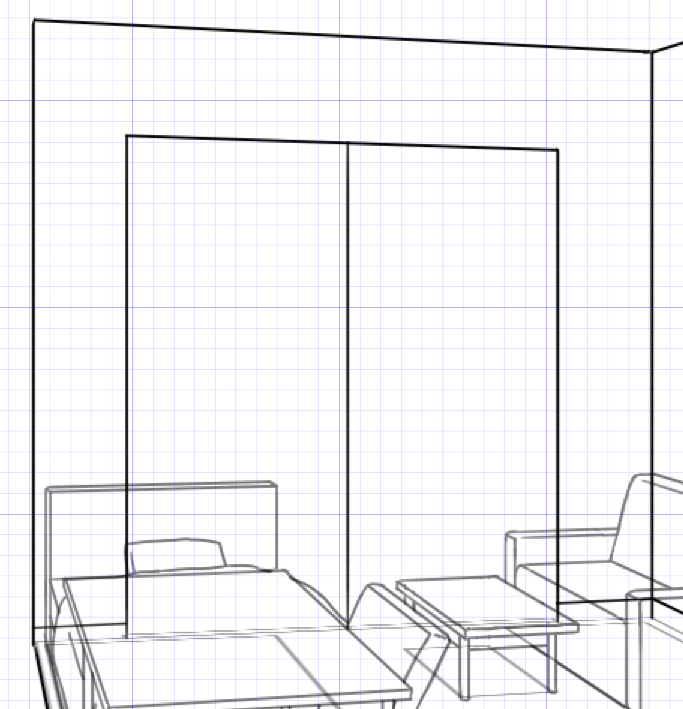
窗戶的形狀是房間裡最複雜的部分之一,所以這裡簡單解釋一下它的組合方式。
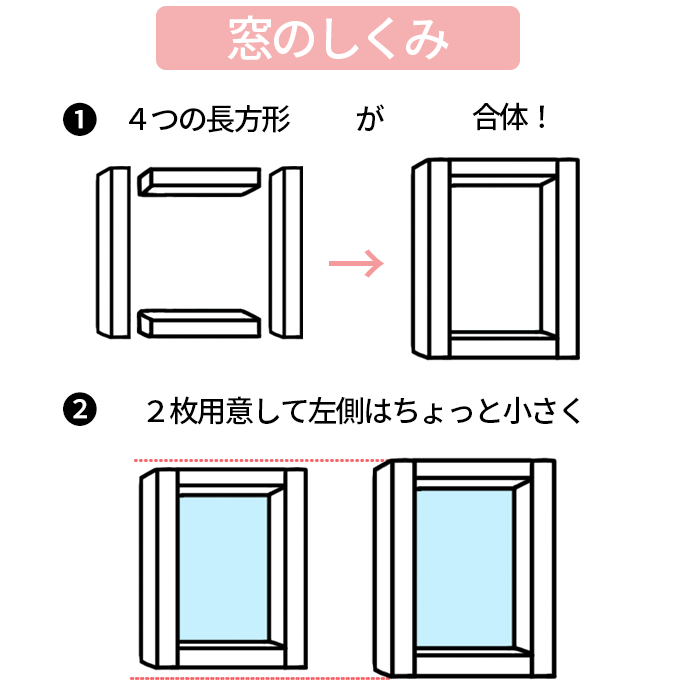

窗戶有許多不同的形式,但是房間會有的大窗戶幾乎都是這種組成。
記得是兩片玻璃並有重合的地方!
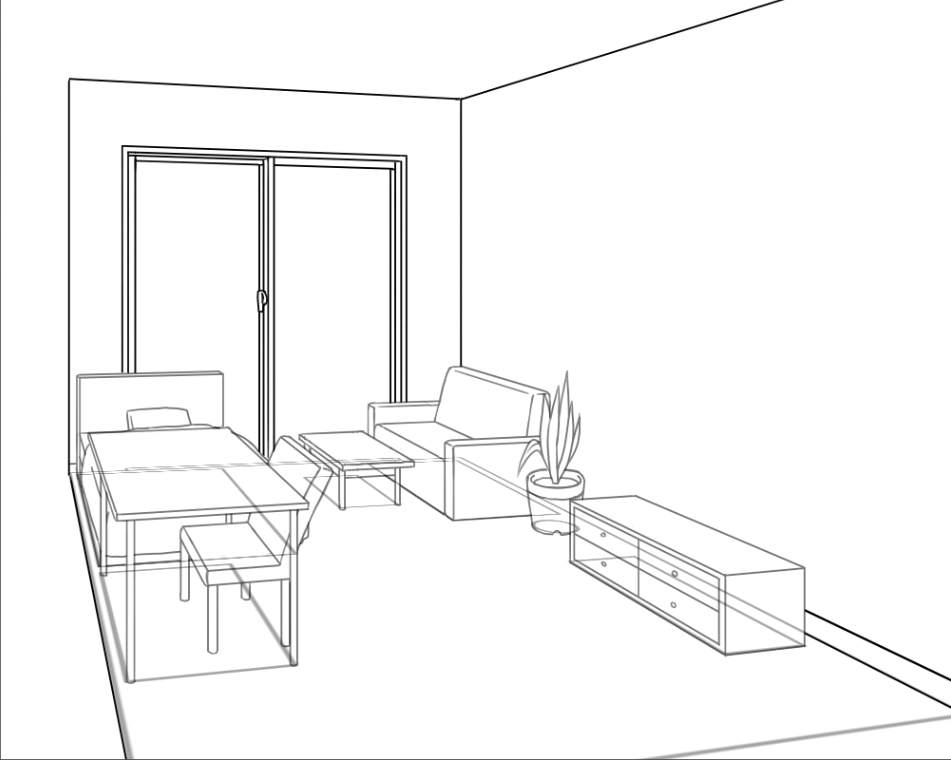
刪除不需要的地方並恢復不透明度。
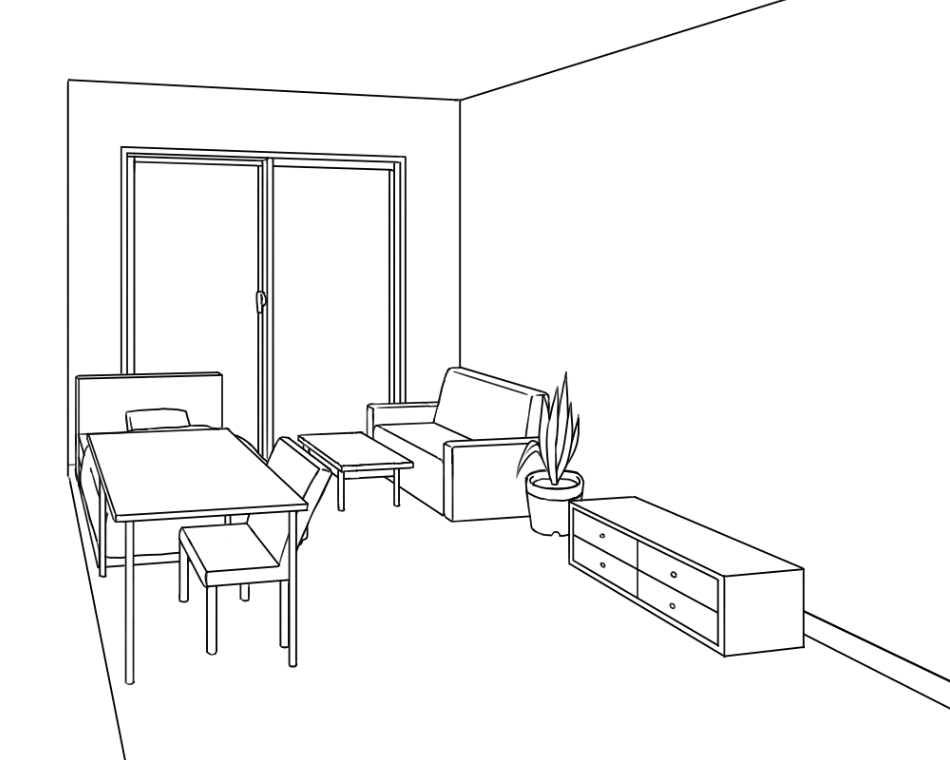
畫上書和地毯等小物,避免過於單調。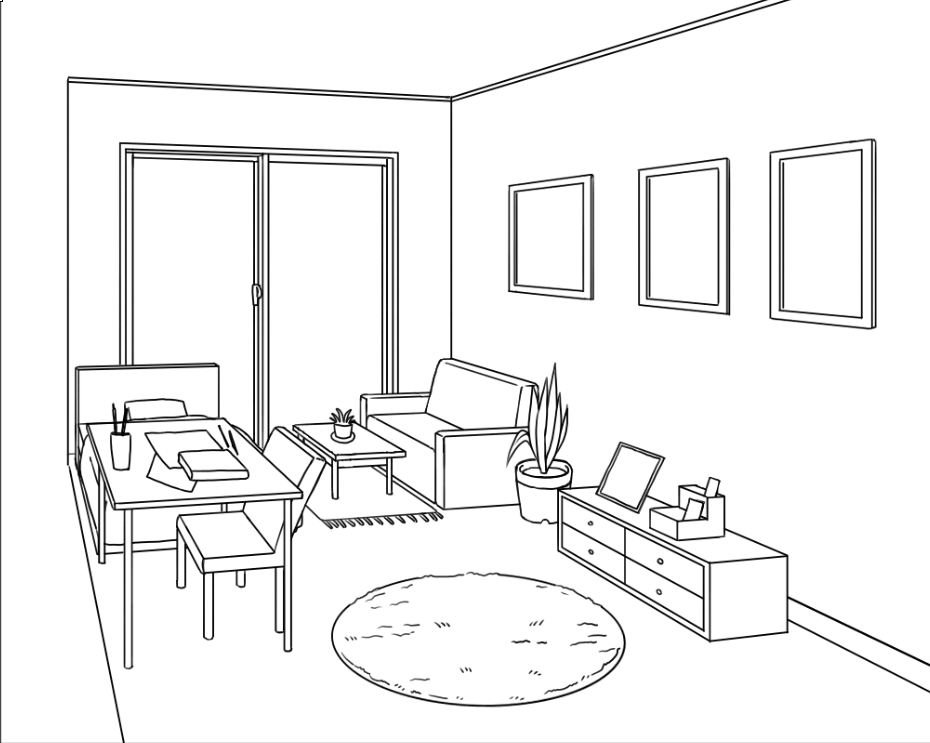
5 加上色彩
使用油漆桶工具上色。
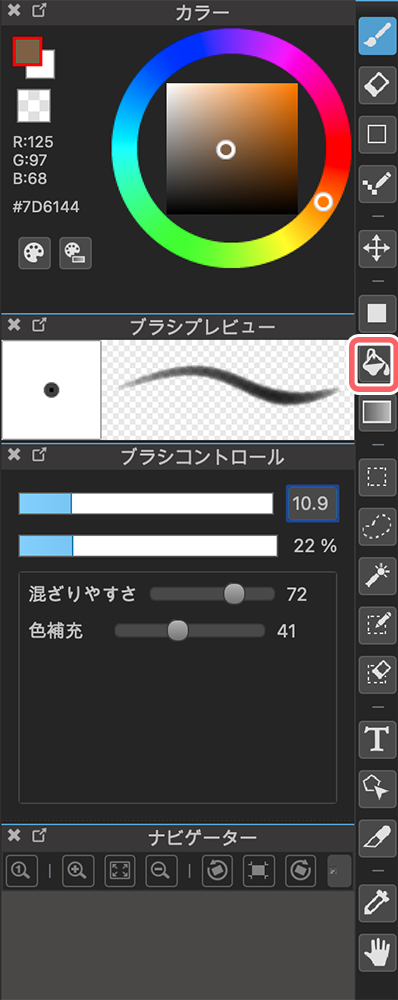

用淺灰色畫出陰影。

下面是只顯示陰影的樣子。
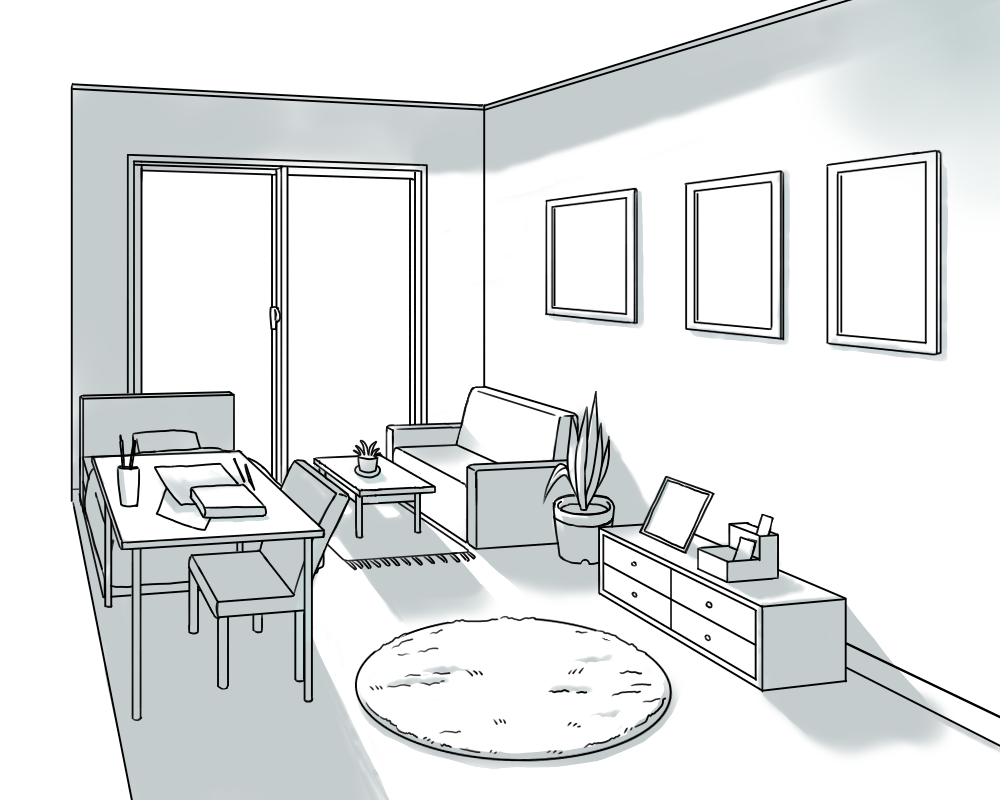
把剛塗好的圖層的混合設定成色彩增值。
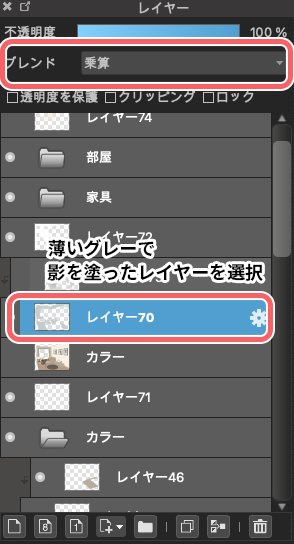
為了使陰影更深,在剛剛創建的圖層的正上方新建一個圖層,添加一層更深的灰色。
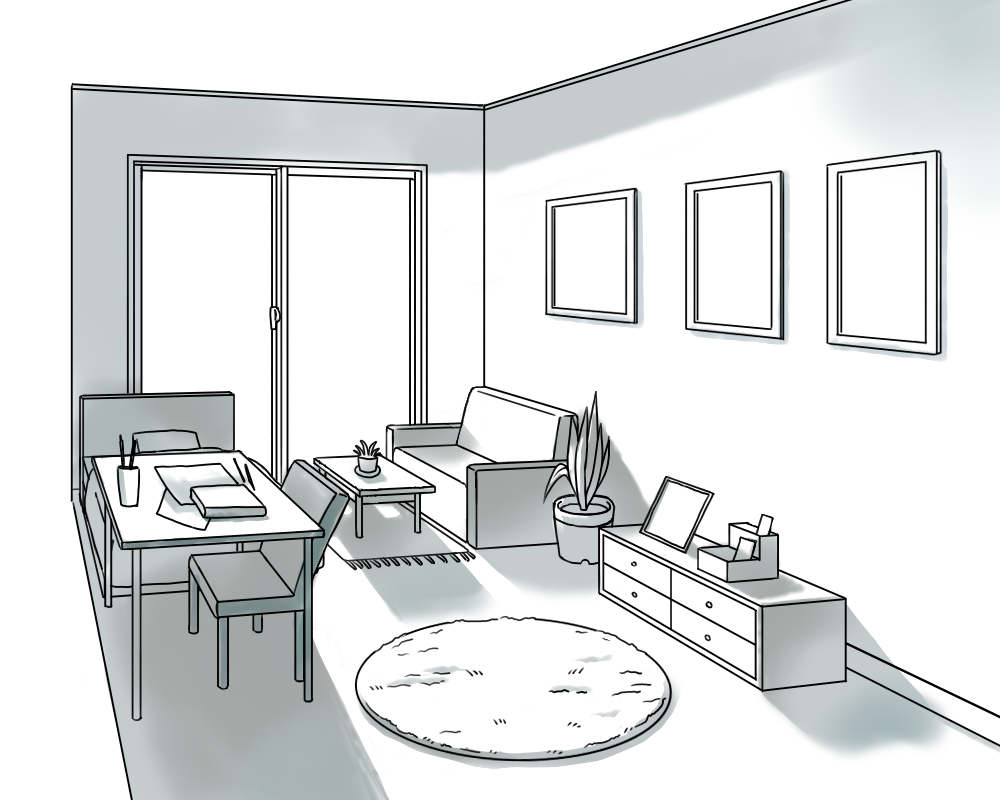
顯示顏色後就會變成下圖這樣。

這次也使用色彩增值,可以使用剪裁遮色更有效率的塗上影子。
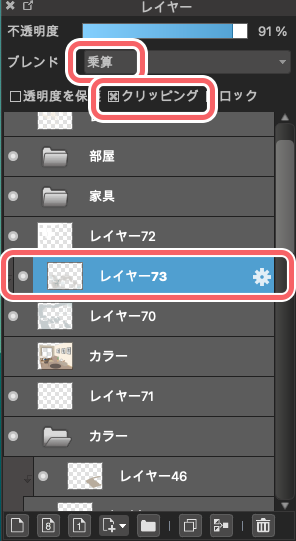
最後,為了增加亮度使用帶有一點淡黃色的白色表現出微光的感覺。
使用覆蓋並下降透明度帶出微光。
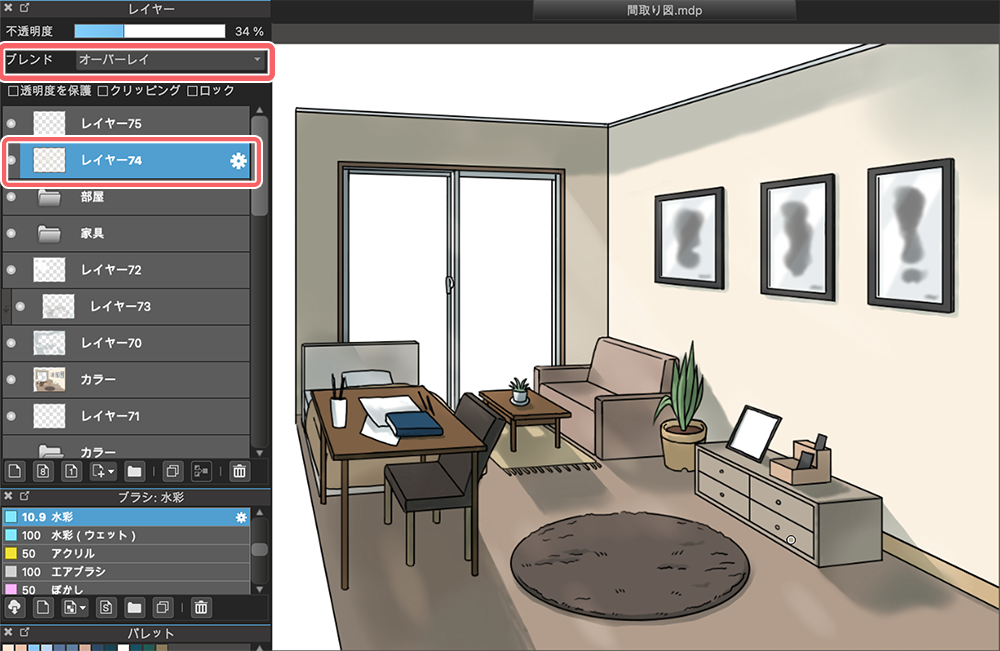
這樣就完成了!

這種方法可以一邊思考家具的配置與大小,比起從頭開始畫立體圖可以更準確的畫出符合比例的大小。
最主要的步驟有兩個,就是創建平面圖,並變換成立體圖。
如果覺得自己不太擅長畫房間,或是就算畫了也總覺得比例怪怪的,那麼請試試看這個方法吧!
(文字和圖片:荒金ひろみ)
如果喜歡我們的文章,歡迎追蹤我們!
\ We are accepting requests for articles on how to use /