La siguiente es una explicación de las funciones básicas de dibujo de manga de MediBangPaint.
La Guía del Manuscrito Manga se refiere a las líneas que actúan como guías para hacer que se imprima el manga.
Primero, abramos un nuevo lienzo A5.
Una vez que haya abierto la pantalla del lienzo, abra “Menú Editar” → “Configuración del lienzo” → “Configuración de la plantilla de cómic”.
Toque “Plantillas”, seleccione “Doujinshi (Tamaño A5)” y presione OK.
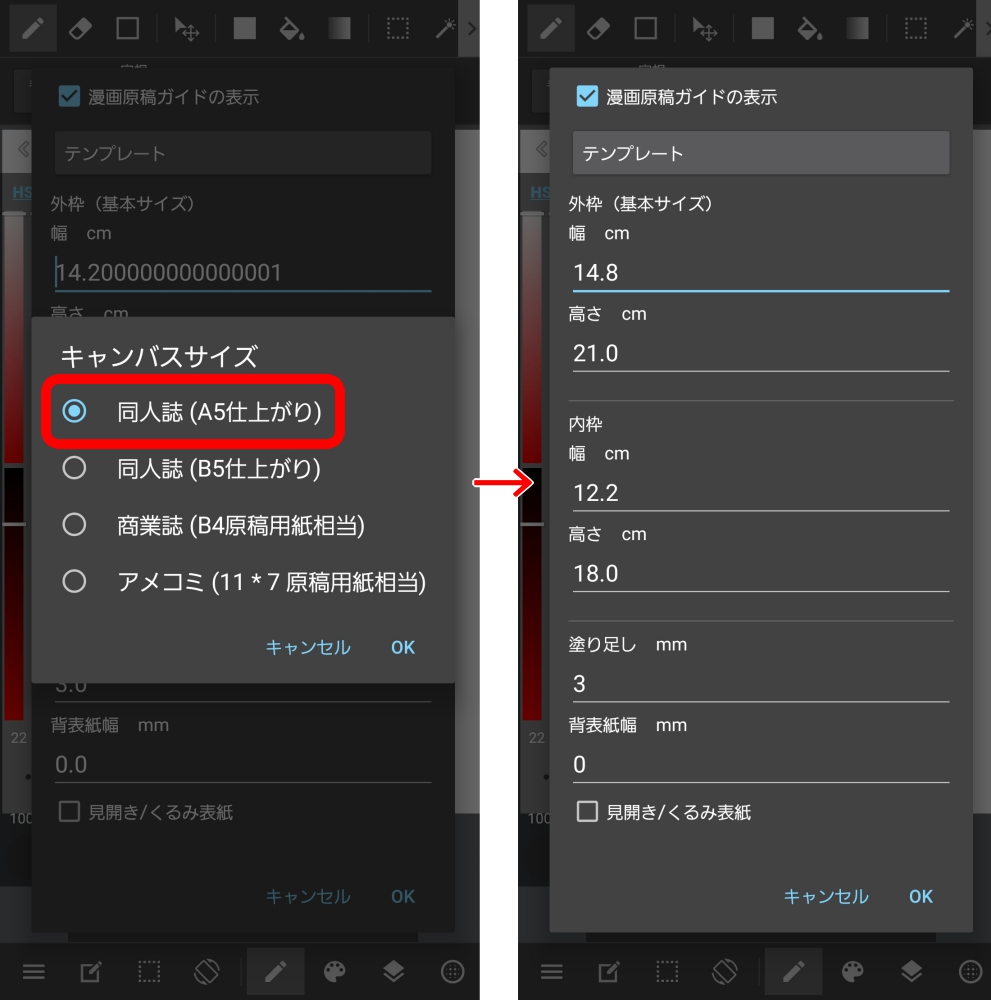
Los tamaños del lienzo y las líneas de guía no coinciden, así que toque “Configuración del lienzo” → “Tamaño del lienzo” → “AJUSTAR AL TAMAÑO DE LA GUÍA DE MANGA” y presione OK.
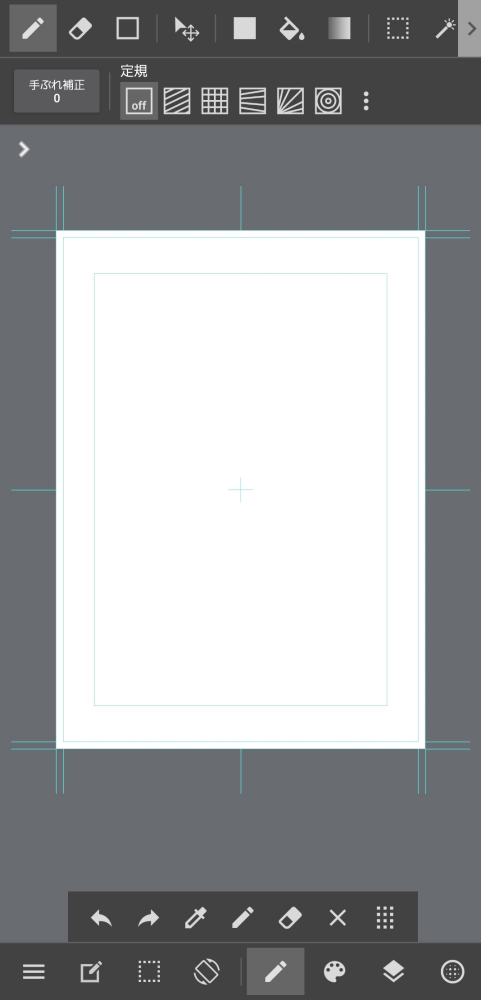
Esto nos da un lienzo para un manuscrito de manga. Las líneas de color azul claro son la guía del manuscrito.
Consulte este artículo para obtener más información sobre las líneas guía.
MediBangPaint le permite configurar fácilmente el diseño del panel necesario para dibujar manga.
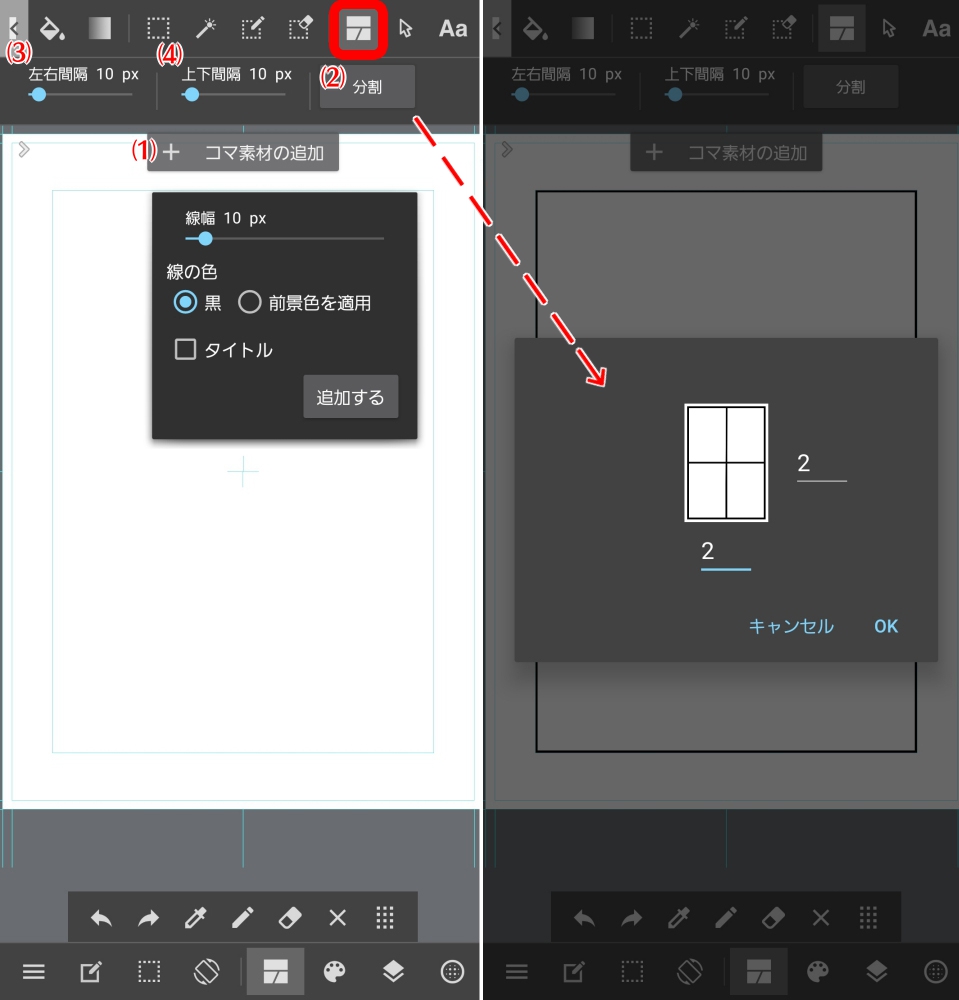

NOTAPuede agregar manualmente divisiones angulares a sus paneles. Toque el borde exterior del panel que desea dividir y arrastre la línea en la dirección en la que desea dividir. Asegúrese de arrastrar la línea hacia afuera, de lo contrario no dividirá el panel.
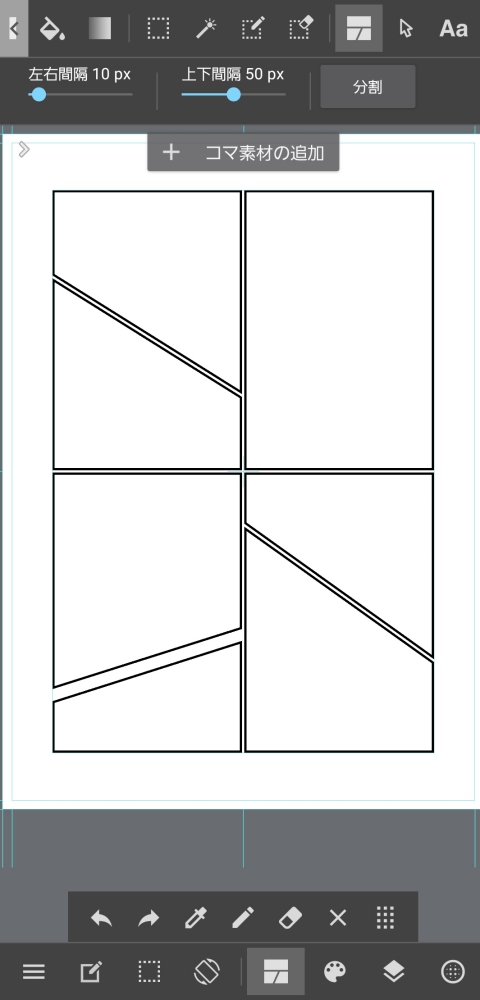
La herramienta de operación le permite mover y alterar las formas de los paneles.
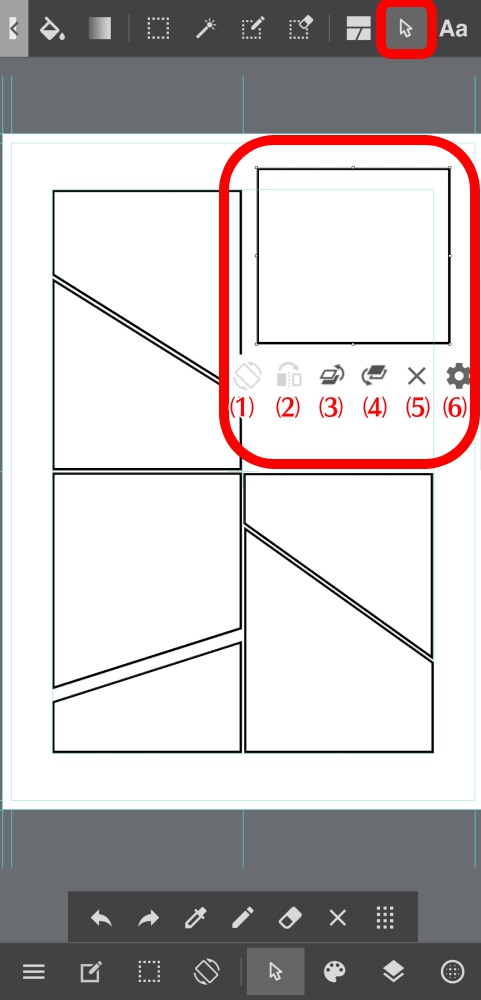
Tapping a panel you would like to transform/move will select it.
Expanding/shrinking or transforming a panel can be done by moving your pointer on one of its lines.
Moving a panel can be done by tapping and dragging it.
MediBangPaint le permite seleccionar materiales para sus paneles, como el tono, etc.
Los siguientes son los tres tipos de material disponibles.
El menú Materiales se encuentra en la parte inferior derecha de la pantalla del lienzo. Al tocar mosaicos, tonos o elementos en la parte superior, accederá a una nueva pestaña.
La adición de materiales se puede hacer a través de las opciones (4) a (6) enumeradas anteriormente. Esta explicación cubrirá la descarga de materiales desde la nube.
Toque el icono de la nube desde (5) para moverse a la página de descarga como se ve a continuación.
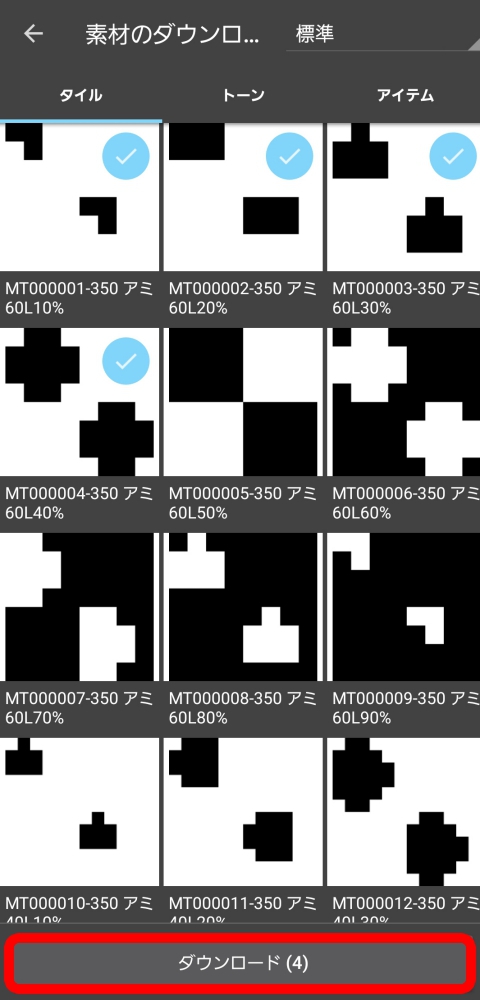
Después de seleccionar los materiales que desea descargar, toque “Descargar” para agregarlos a la pestaña de materiales. Cuando desee eliminar un material de su pestaña, toque el icono del contenedor de basura y luego seleccione los materiales que desea eliminar.
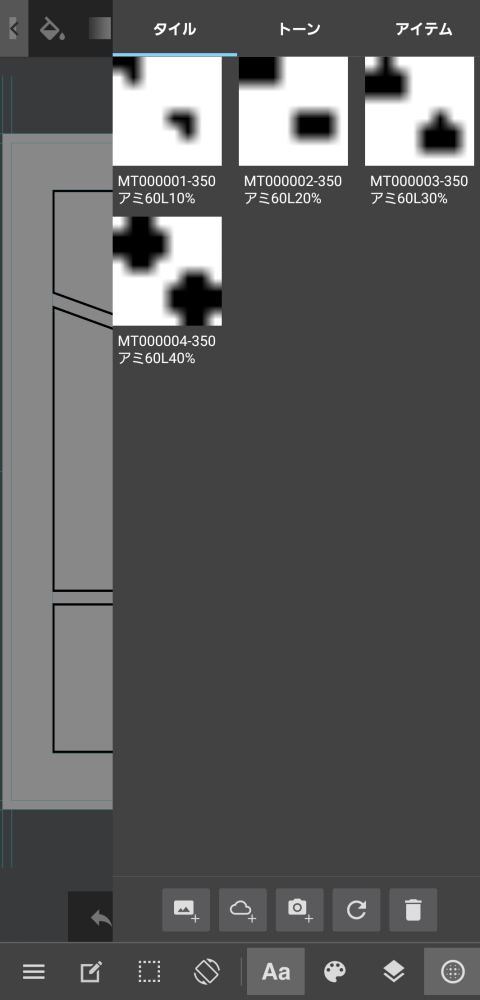
Una vez que haya descargado sus materiales, probémoslos.
Primero, agregue la capa a la que desea agregar su material.
A continuación, seleccione el panel al que desea agregar su herramienta de material con la herramienta Seleccionar.
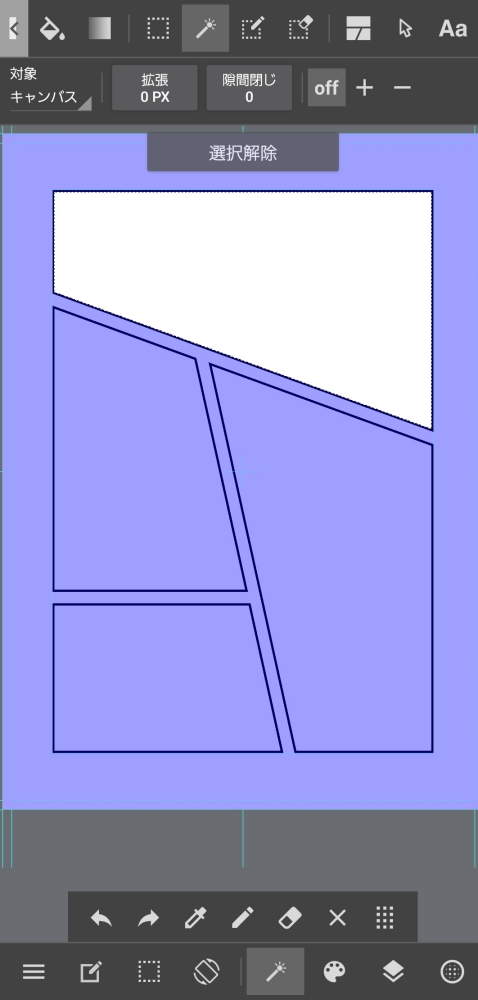
Aquí, abra el menú Materiales y toque el material que desea usar. Aparecerá la siguiente pantalla.
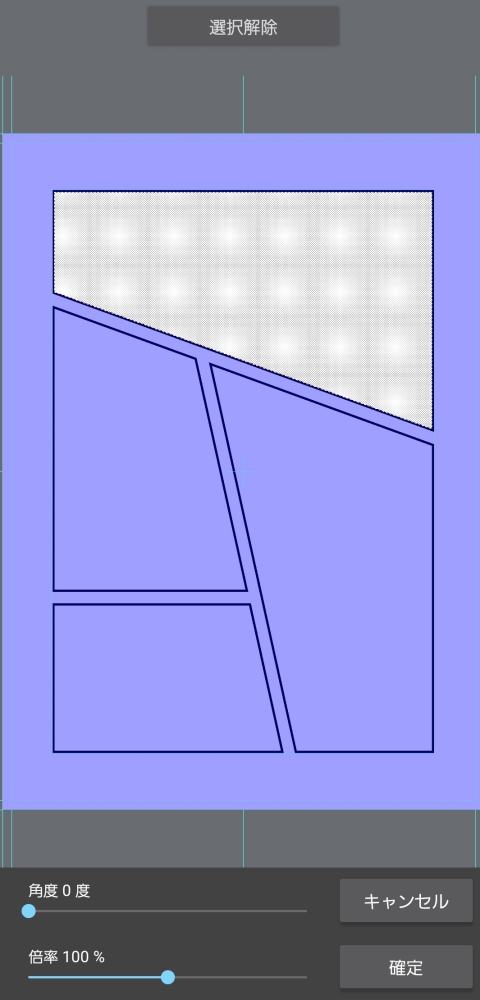
Aquí, puede ajustar el ángulo y la ampliación del material. Después de hacer sus ajustes, toque confirmar.
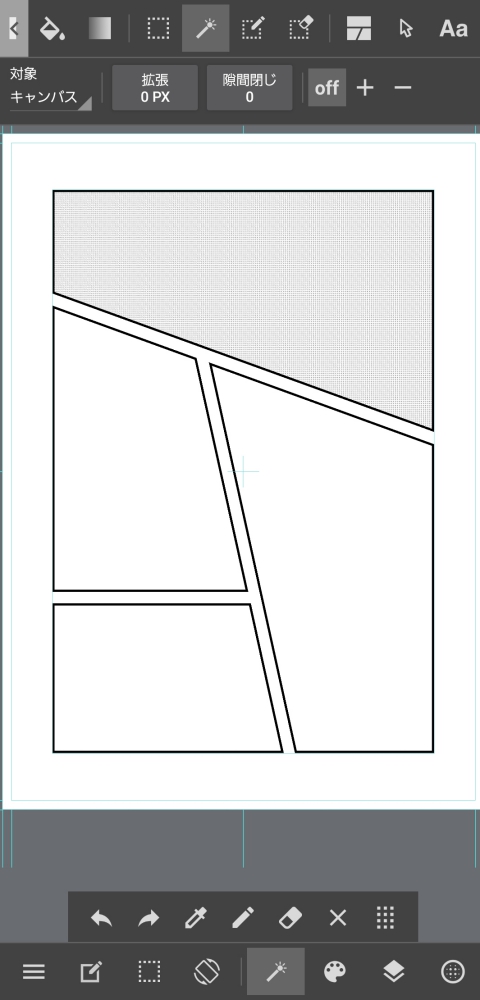
Suelta el rango seleccionado y listo. Agregar materiales después de hacer un rango seleccionado le permite agregar el material solo donde lo desee específicamente.
ConsejosRasterización de materiales … Si no rasteriza sus paneles o materiales de elementos, no podrá borrarlos con el borrador. Al configurar “Menú de capa” → “Operaciones de capa” → “Rasterizar”, podrá dibujar o borrar sobre ellos.
La herramienta de texto le permite escribir letras en su lienzo.
Después de seleccionar la herramienta de texto, toque el área en su lienzo donde desea colocar su texto.
Se mostrará el siguiente cuadro de diálogo «Editar texto».
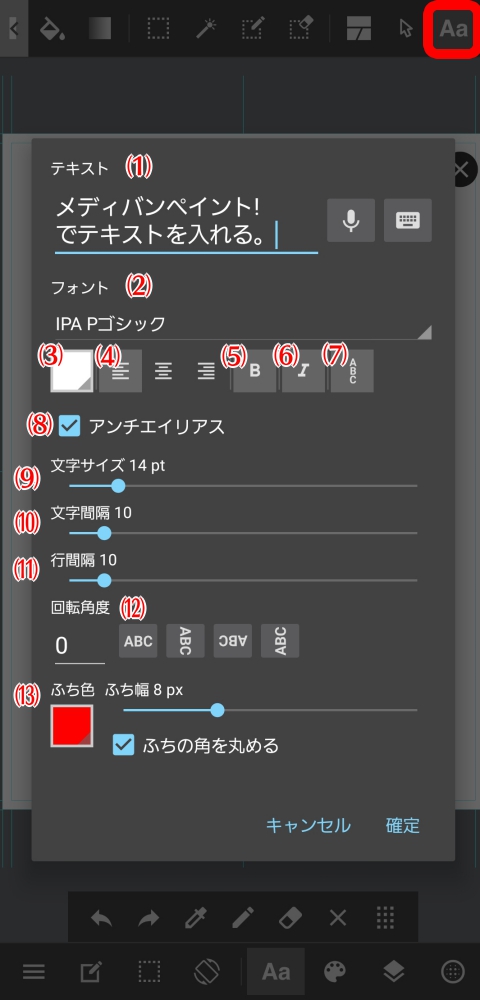
Una vez que haya terminado de editar, toque «Confirmar» en la parte inferior derecha.
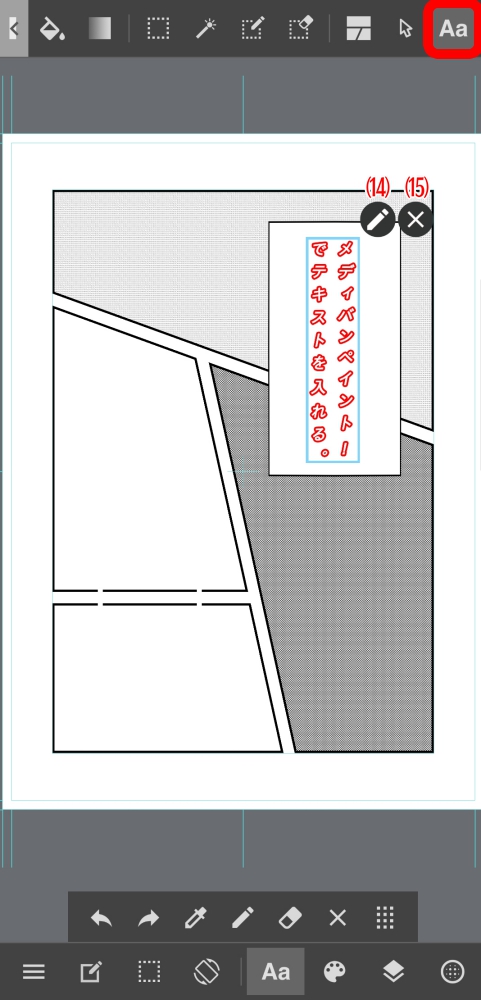
Puede mover el texto arrastrándolo siempre que lo haya seleccionado con la Herramienta de texto o la Herramienta Mover.
Cuando desee realizar ediciones adicionales a su texto, toque el ícono del lápiz en (14) o vaya a “Menú de capa” → “Ícono de engranaje de diseño de texto”, que abrirá el cuadro de diálogo de edición de texto.
Toque el icono en (15) para eliminar texto.
NOTAEl uso de la herramienta de texto generará una «Capa de texto». No puedes dibujarlo ni transformarlo. Si bien puede dibujar en él activando la rasterización desde el Menú de capa, ya no podrá realizar modificaciones a través del cuadro de diálogo de texto.