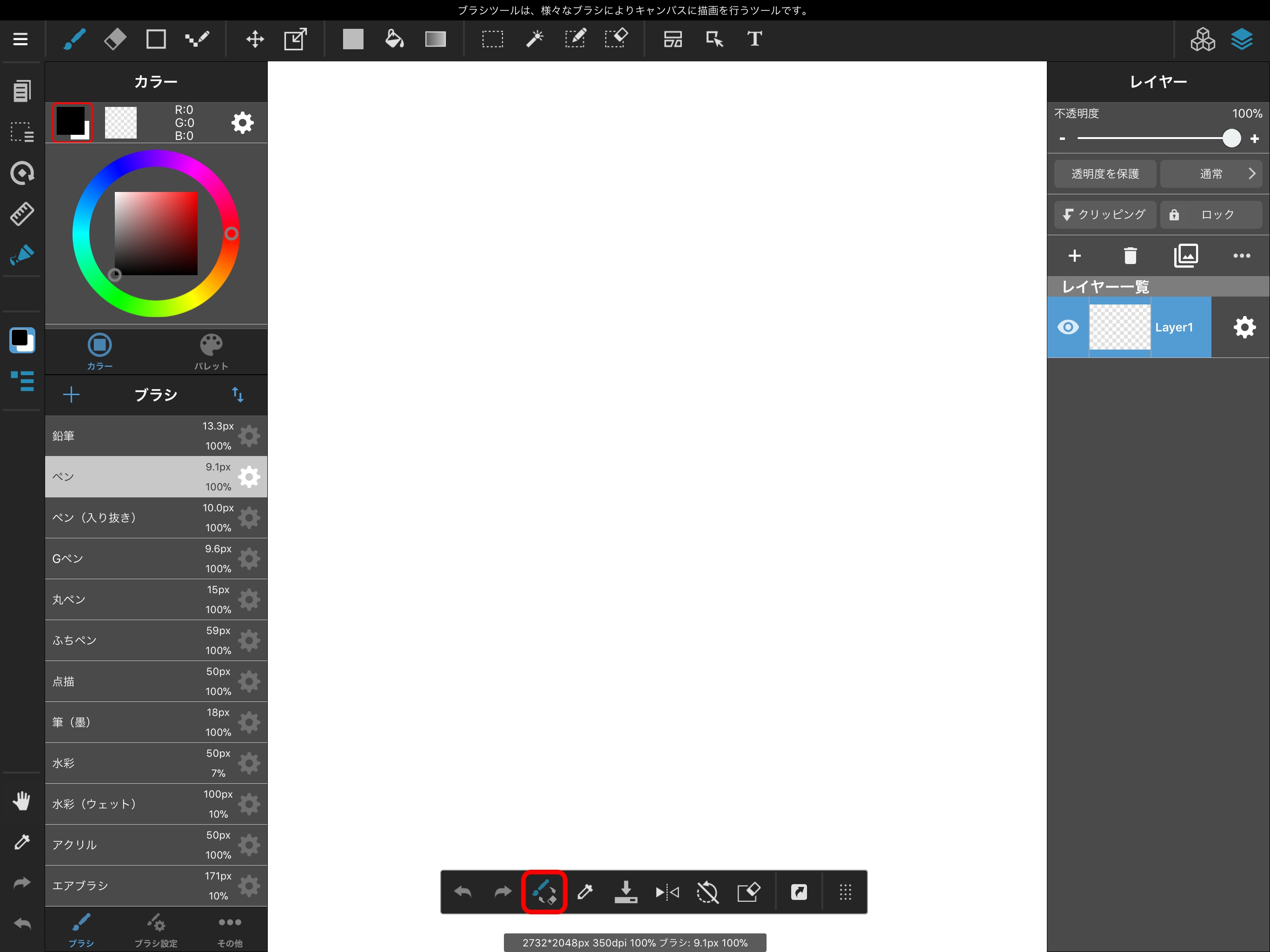Simplemente iniciar MediBang Paint no le permite comenzar a dibujar.
Antes de que podamos comenzar un nuevo dibujo, debemos crear un lienzo.
Aquí, explicaremos el proceso de abrir un nuevo lienzo y prepararnos para comenzar a dibujar.
Ahora bien, ¡intentemos hacer un nuevo lienzo!
Abra MediBang Paint y toque «Nuevo lienzo» en el lado izquierdo.
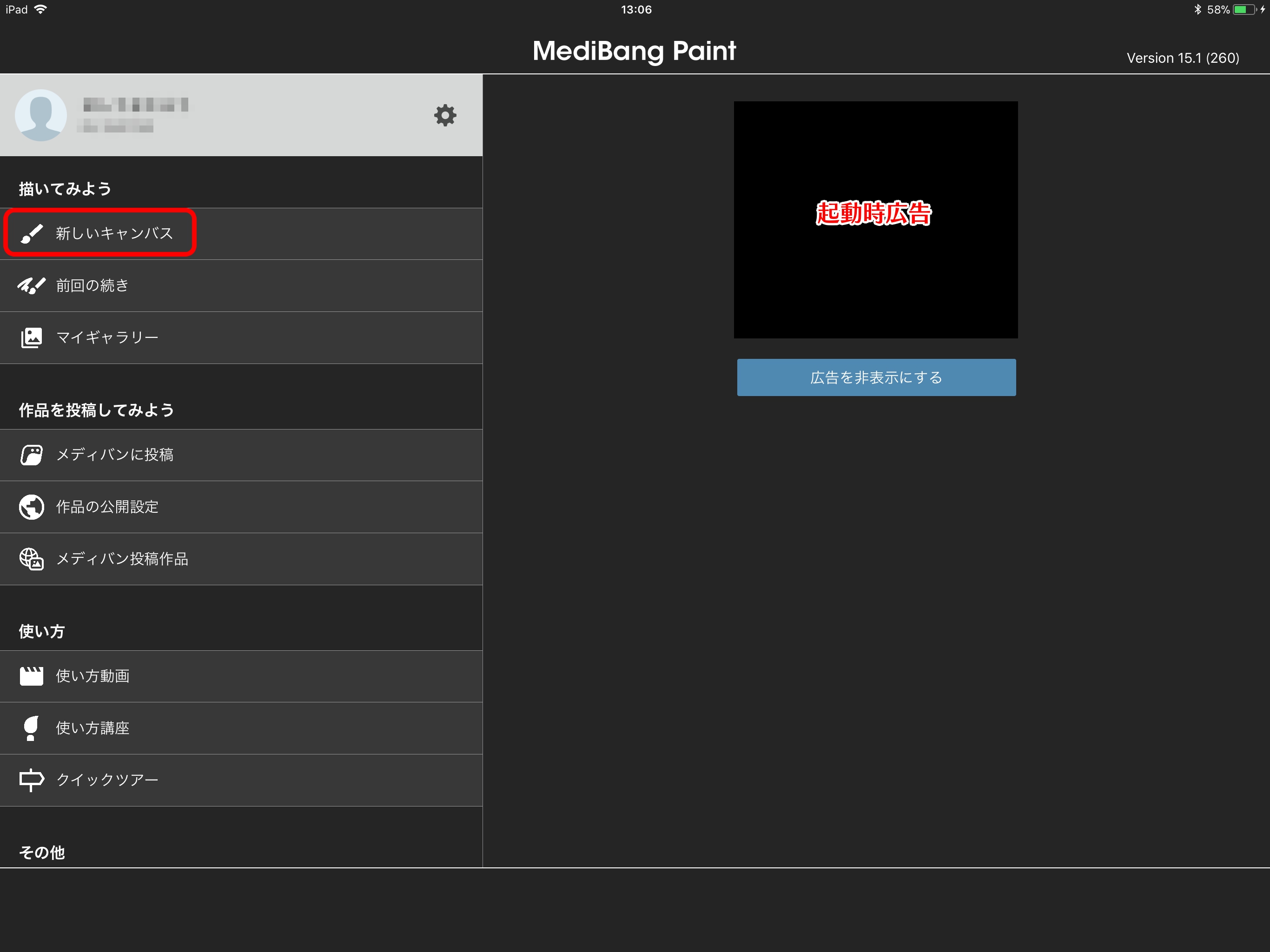
Seleccione «Crear nuevo» y una pantalla para configurar los detalles de su nuevo lienzo aparecerá a la derecha.
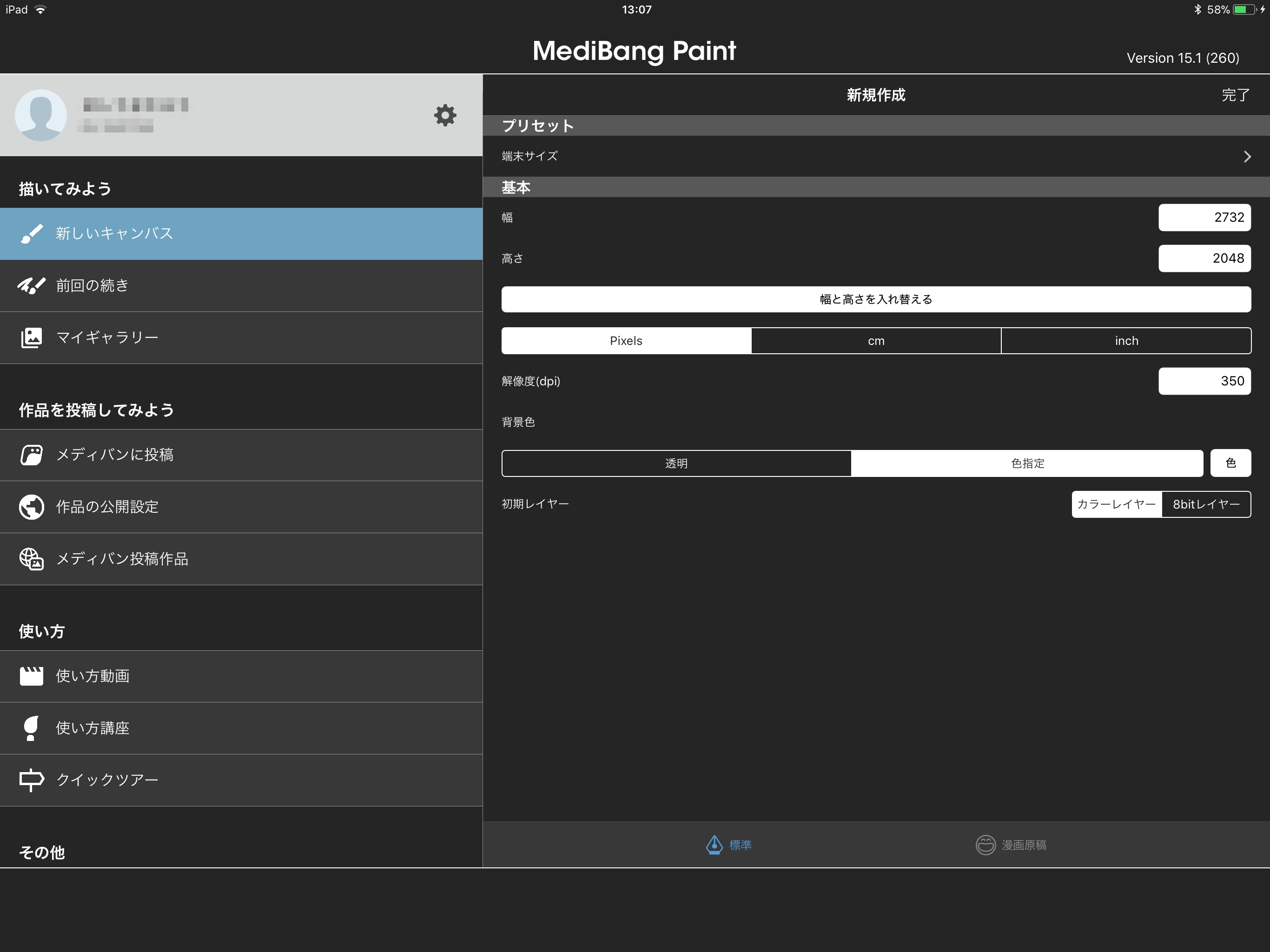
Comencemos creando un lienzo «Tamaño del dispositivo».
Seleccione «Tamaño del dispositivo» de los ajustes preestablecidos y toque «Aceptar» en la esquina superior derecha.
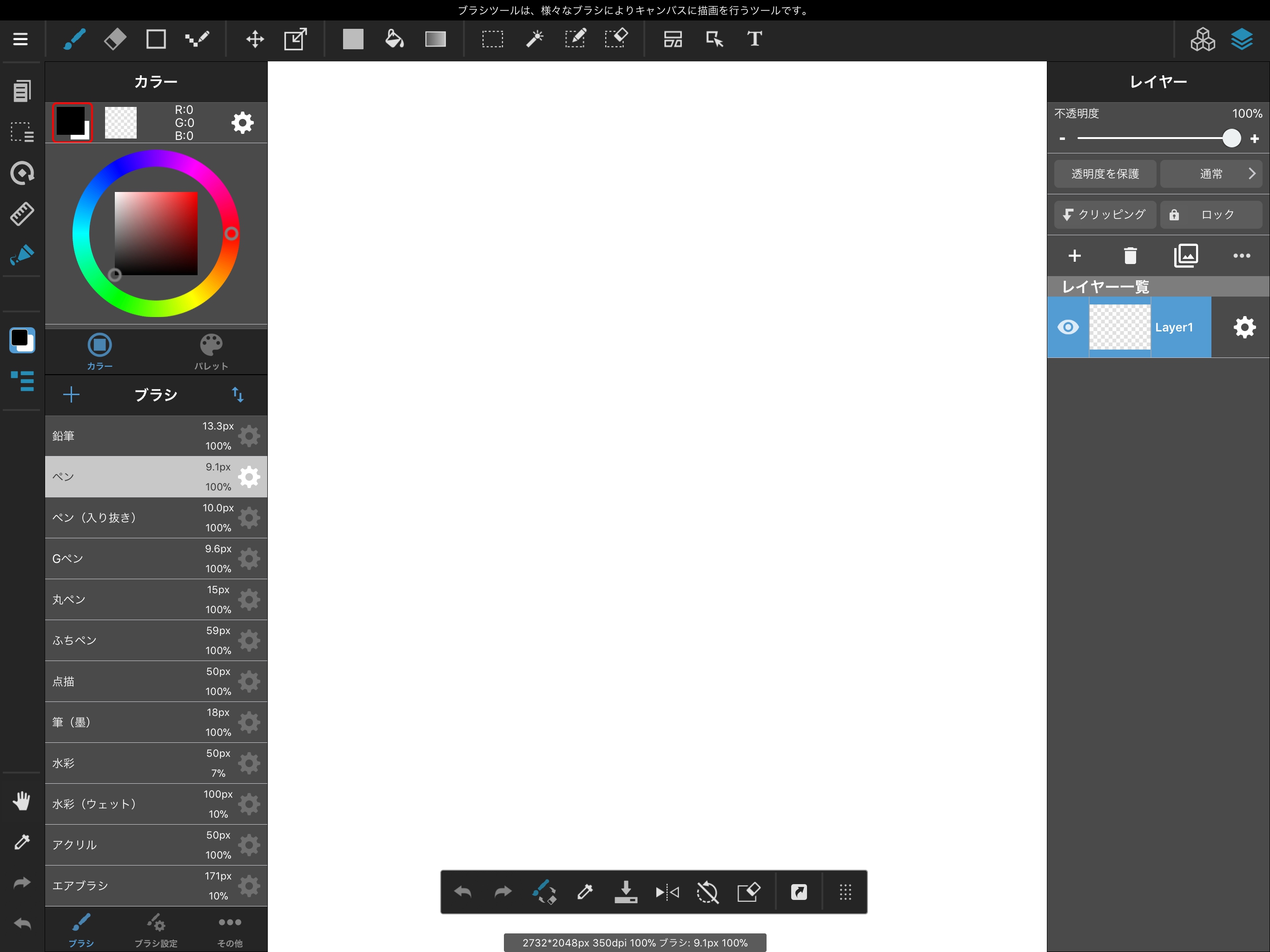
Ahora ha creado un lienzo del tamaño de un dispositivo.
Configuremos rápidamente algunos ajustes en el menú principal antes de comenzar a dibujar.
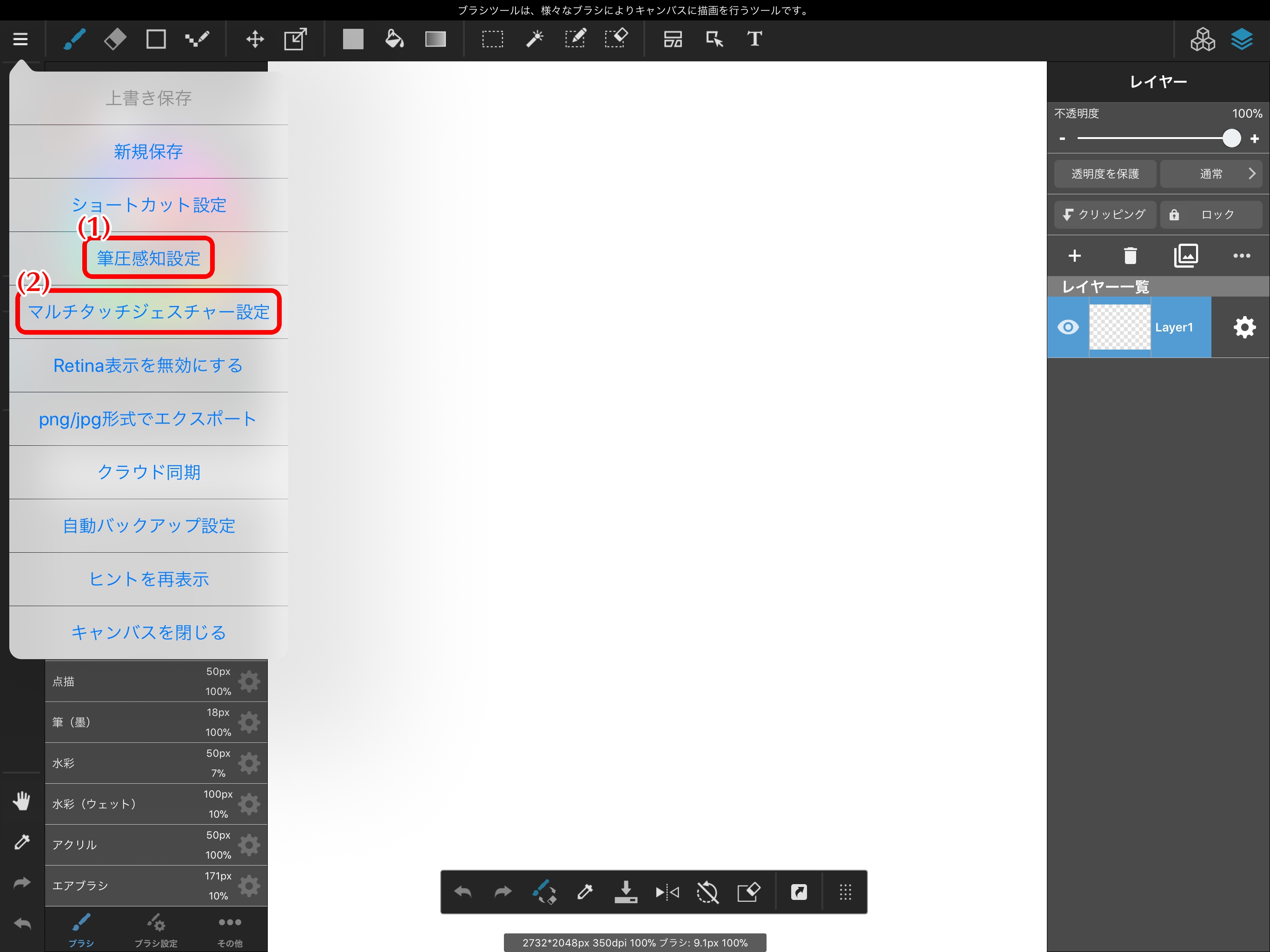
Al usar su propio lápiz óptico, al activar Sensibilidad a la presión se habilitará el Modo sensible a la presión.
Cómo conectar su lápiz depende de si es un Apple Pencil o un lápiz Wacom / Adonit.
Siga el procedimiento de conexión que se aplica a su lápiz.
Cómo conectar Wacom y Adonit
Cómo conectar Apple Pencil
Puede usar gestos multitáctiles para controlar el lienzo con los dedos.
Puede usar gestos para mover, hacer zoom y rotar el lienzo.
En la versión para iPad de MediBang Paint, también puede intercambiar los paneles.
Al deslizar sobre el área resaltada en rojo en la imagen a continuación, se intercambiarán las ubicaciones del Menú de color y el Menú de capa.
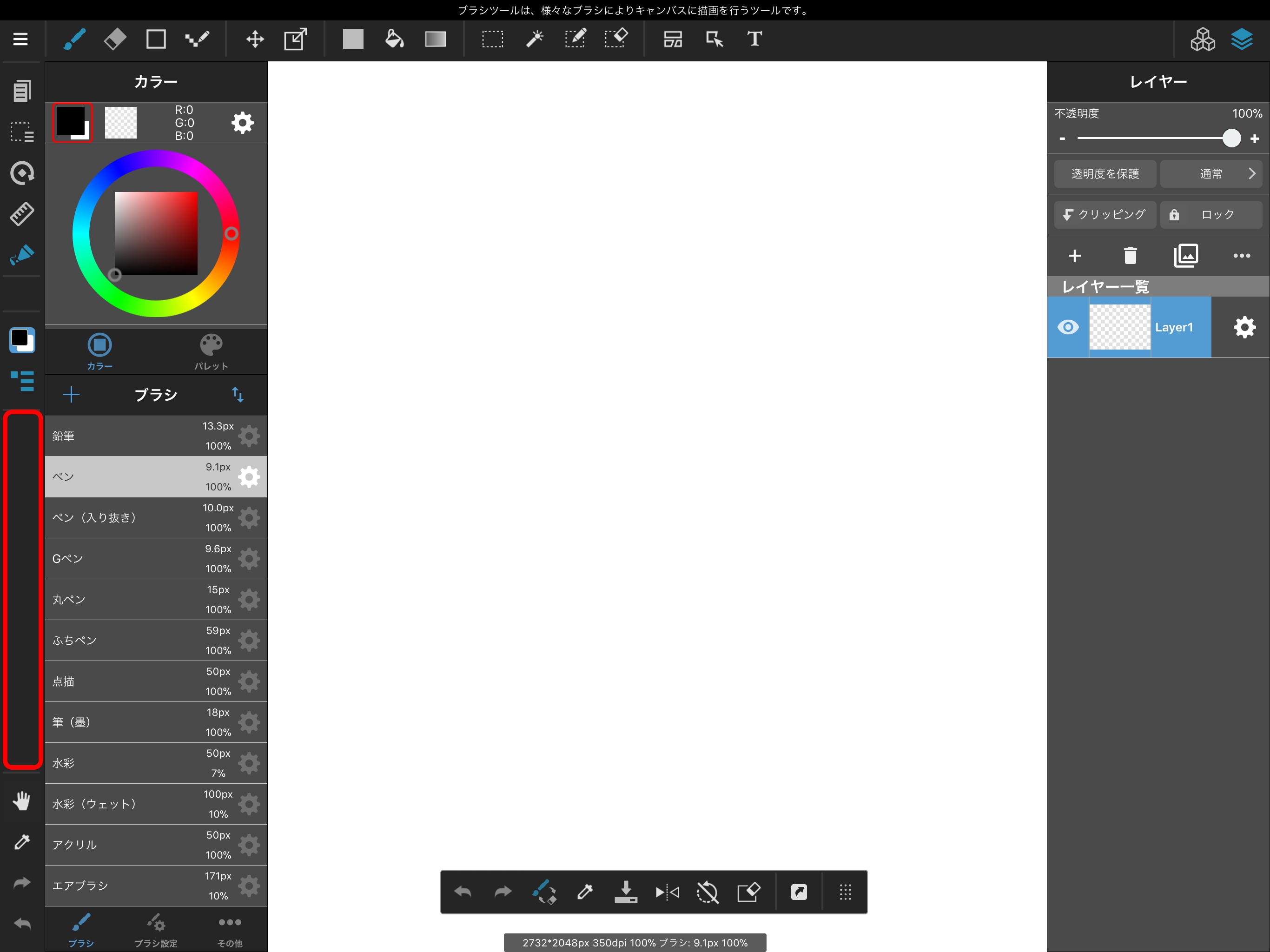
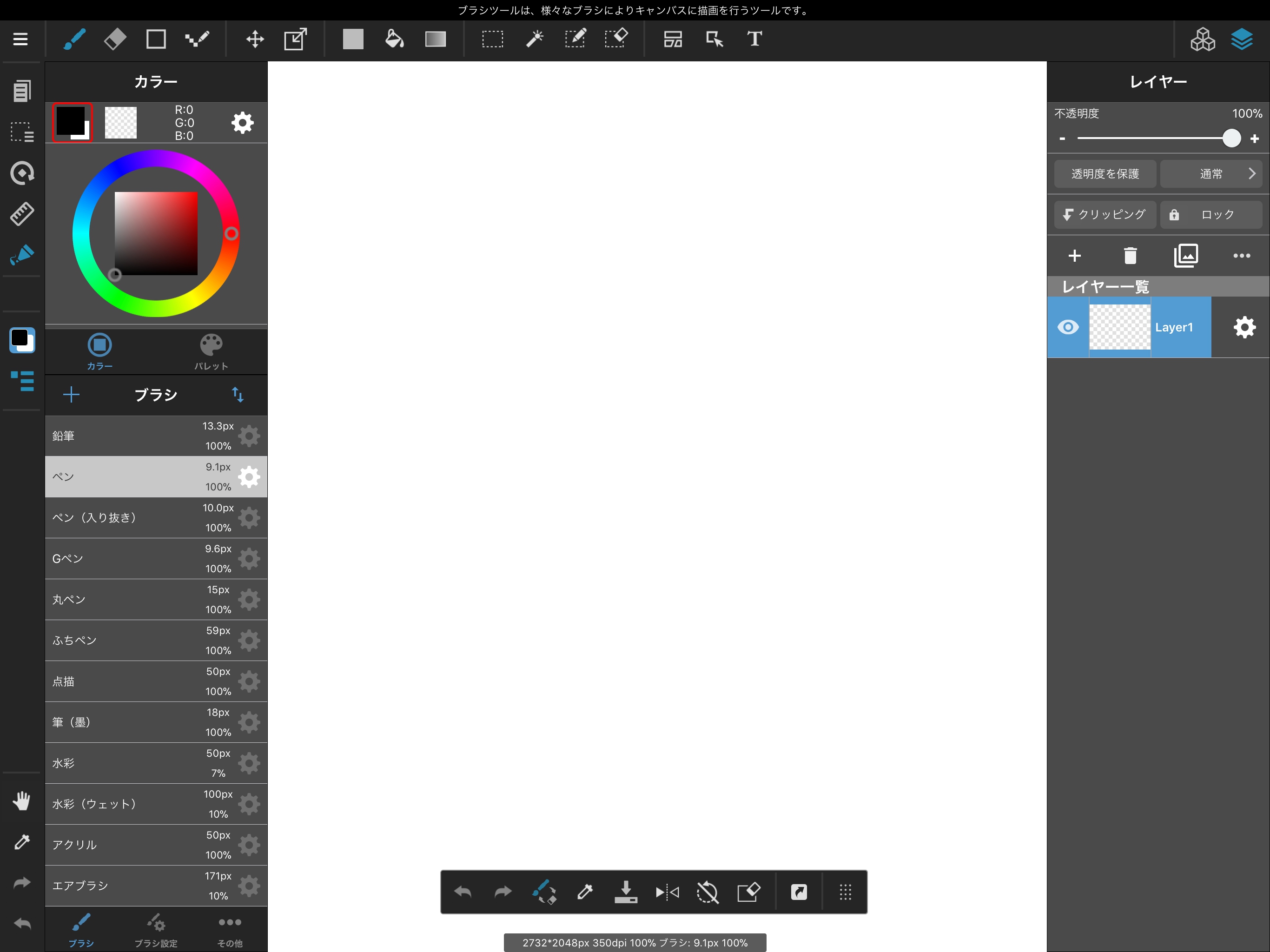
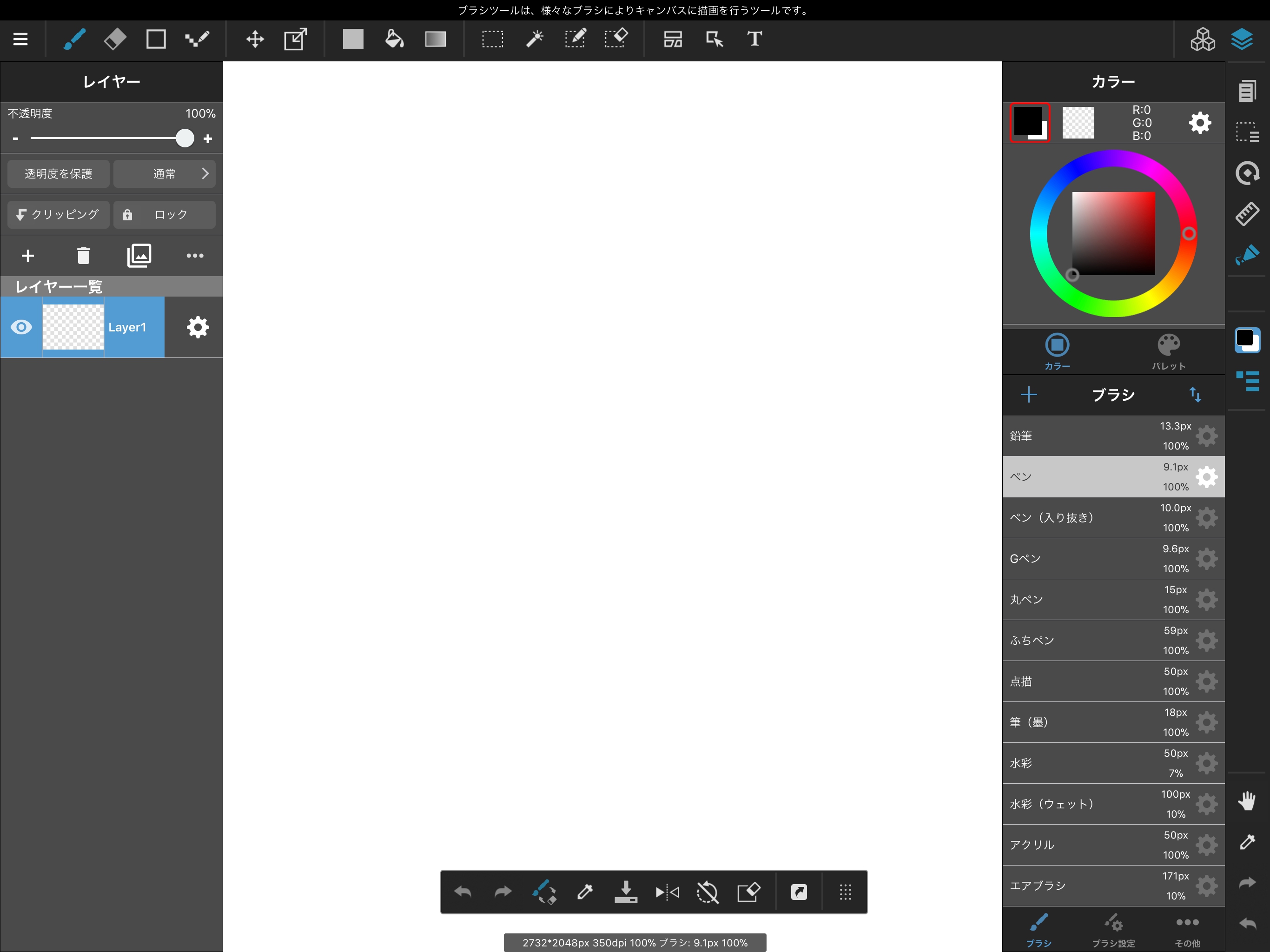
¡Configúralo, sin embargo, funciona mejor para ti!
Ahora que hemos terminado con la configuración, ¡finalmente podemos comenzar a dibujar!
Seleccione la herramienta Pincel de los iconos de la barra de herramientas y comencemos a dibujar en el lienzo.
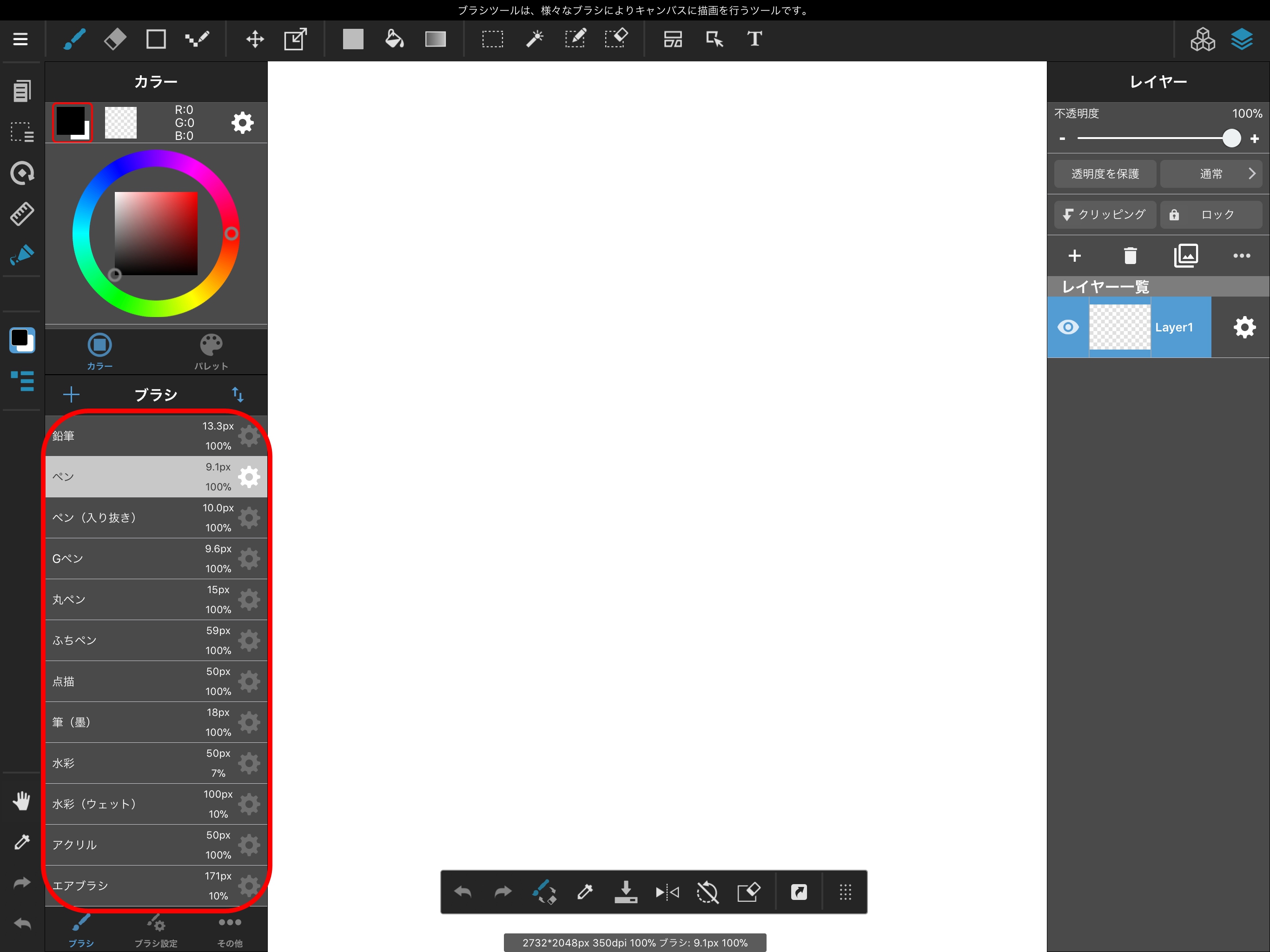
Puede seleccionar el tipo de pincel en la ventana Pincel, delineada en rojo en la imagen de arriba.
La ventana Pincel se muestra cuando toca el icono de la barra de herramientas de la herramienta Pincel.
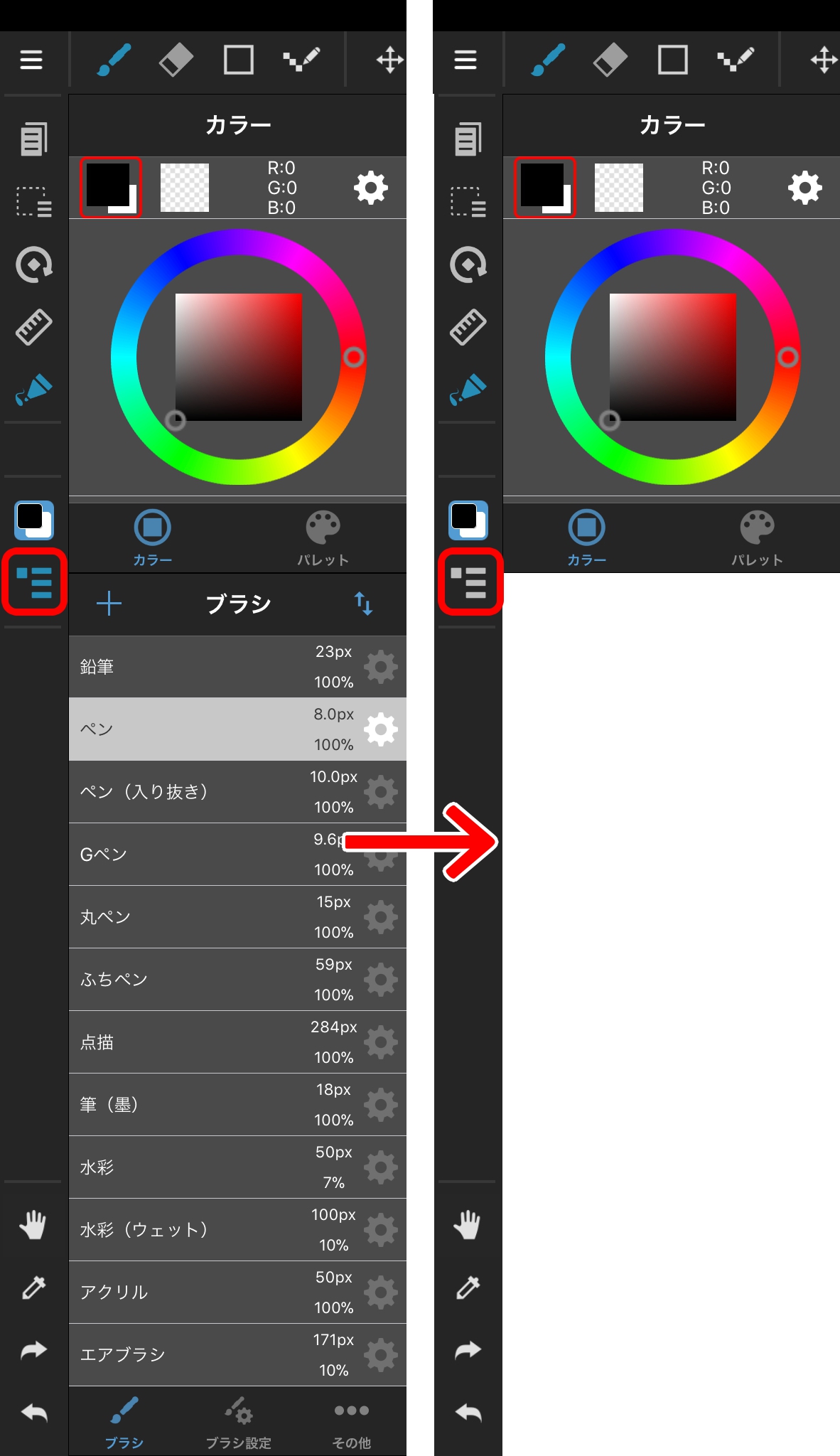
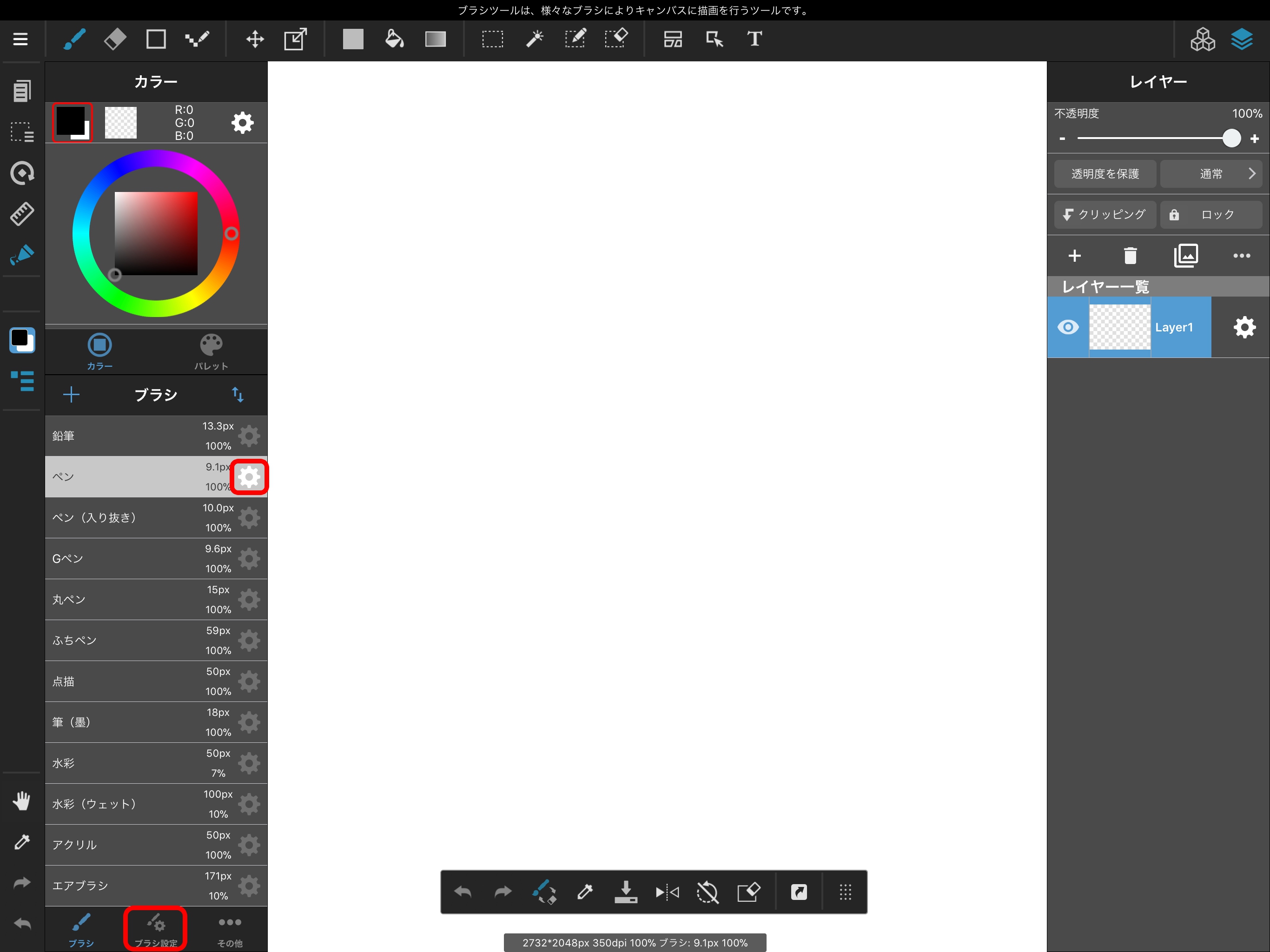
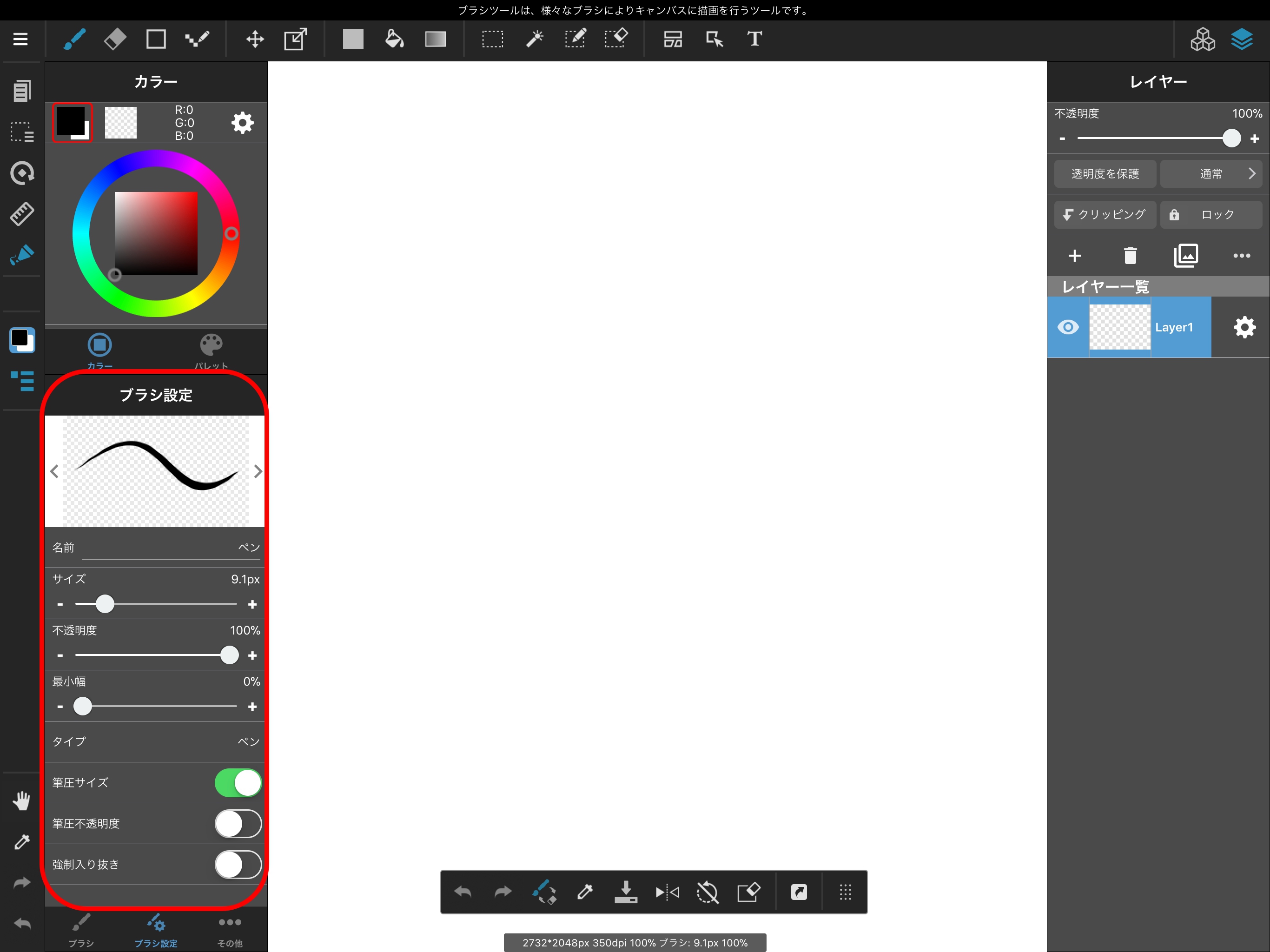
Al tocar Configuración del pincel en la parte inferior de la ventana del pincel, o al tocar el símbolo del engranaje al costado de un pincel, puede cambiar el tamaño y la transparencia del pincel.
¡Intenta usar una variedad de pinceles!
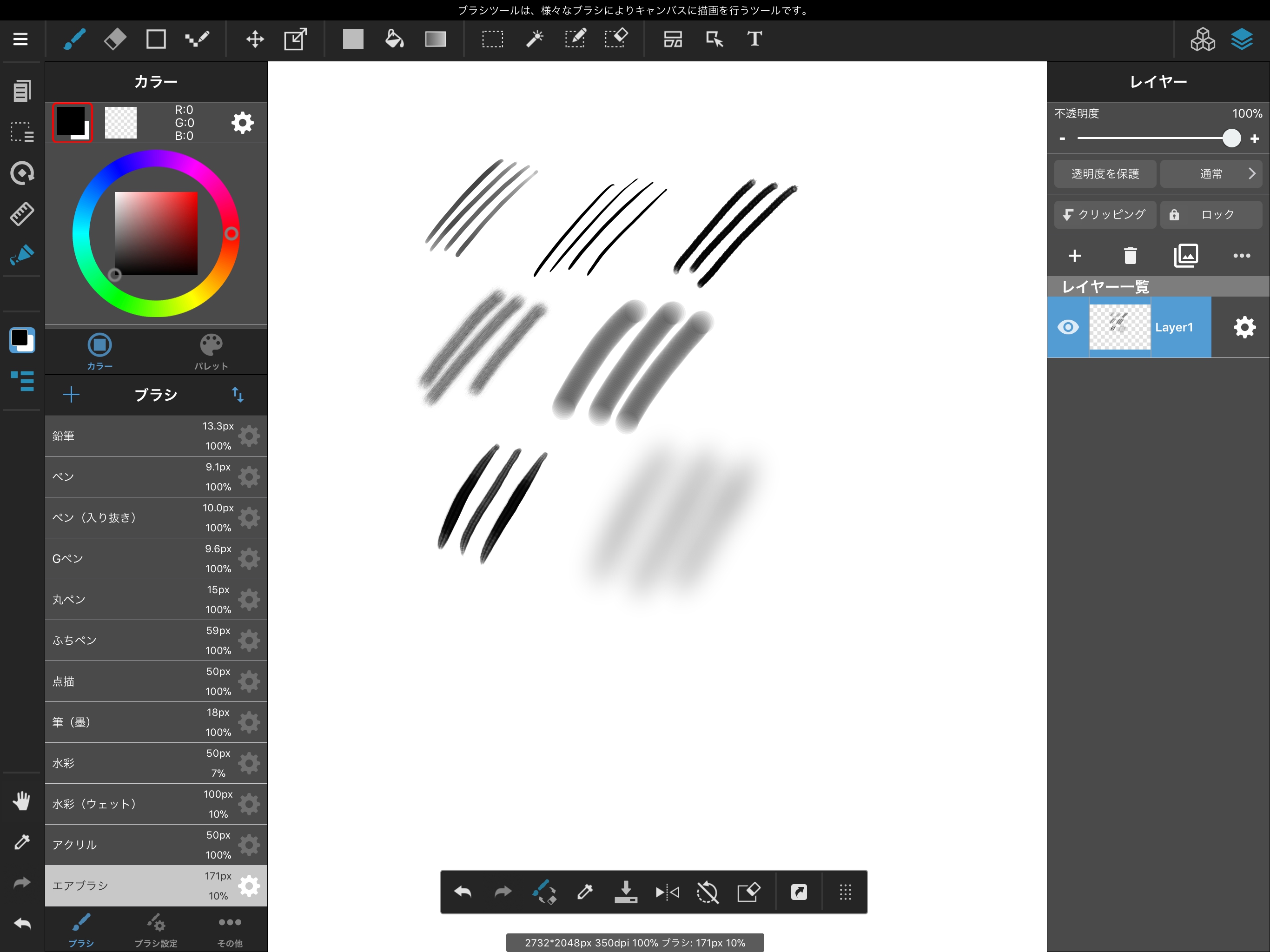
Consejos
Al seleccionar «Otro» en la parte inferior de la ventana Pincel, puede configurar la corrección de sacudidas.
Esta característica corregirá automáticamente las sacudidas de sus manos cuando dibuje líneas rectas, etc. Cuanto mayor sea el número, más lenta será la velocidad de dibujo y más fuerte será la corrección.
Para borrar algo que haya dibujado, seleccione el icono Borrador en la barra de herramientas.
Puede configurar el tamaño del pincel y la transparencia del borrador igual que con un pincel.