Con esta herramienta podrás seleccionar un lugar específico de tu dibujo.
Si usamos la herramienta «Bote de pintura» o «Transformación» después de seleccionar el área, podrás rellenar o transformar el interior del área de selección.
MediBang Paint, cuenta con varias maneras de especificar el área de selección. Pasemos a explicarlas de a una vez.
Puedes elegir el área entre las siguientes formas: «Rectángulo», «Elipse» y «Polígono».
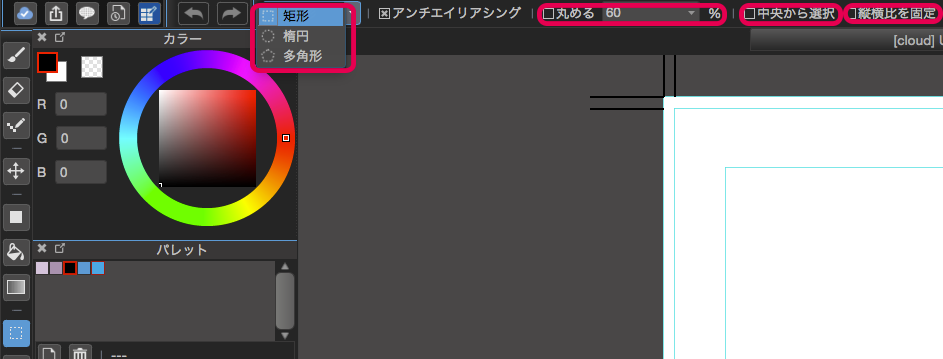
Si pulsamos el botón de la herramienta «Seleccionar» en la barra lateral izquierda dela pantalla, es posible elegir 3 tipos de selección que son: «Rectángulo», «Elipse» y «Polígono».
Además, contamos con las mismas opciones en el menú superior que tiene la herramienta «Relleno» como son: «Redondear vértices», «Seleccionar desde el centro», «Suavizado», entre otras.
Para deshacer el área seleccionada, podemos ir al menú superior de la pantalla y darle a «Seleccionar» → «Quitar selección», o también podemos ir al menú de la Herramienta «Seleccionar» y presionar el botón deseleccionar.
Con el área seleccionada, vayamos al menú superior de la pantalla y presionemos «Editar» → «Recortar». El tamaño del lienzo se verá reducido al tamaño del área seleccionada.
Con esta herramienta puedes seleccionar áreas a tu elección con el pulso de tu mano.
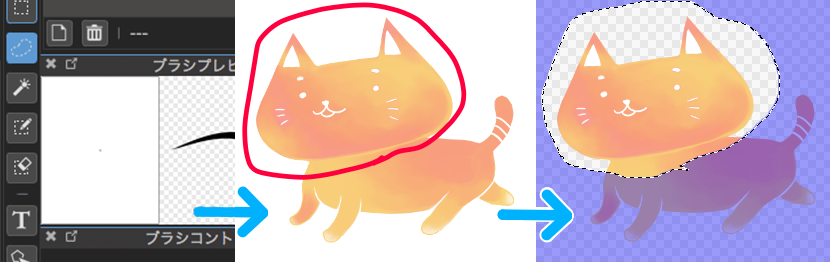
Cuando ya tienes tu área seleccionada, es posible agregar una nueva área pulsando la tecla SHIFT mientras la creas.
Por el contrario, si presionas la tecla CTRL (Command en Mac), eliminarás el área seleccionada.
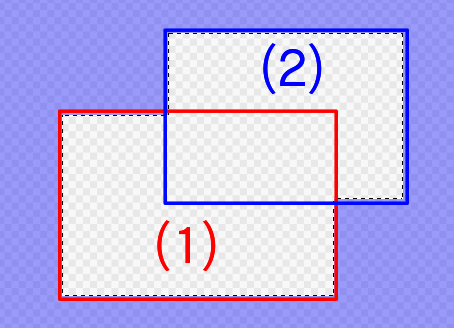
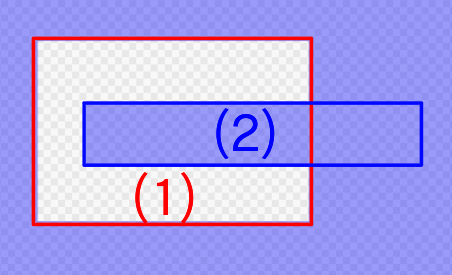
Con esta herramienta es posible seleccionar automáticamente un área que esté rodeada por una línea o por la forma del color.
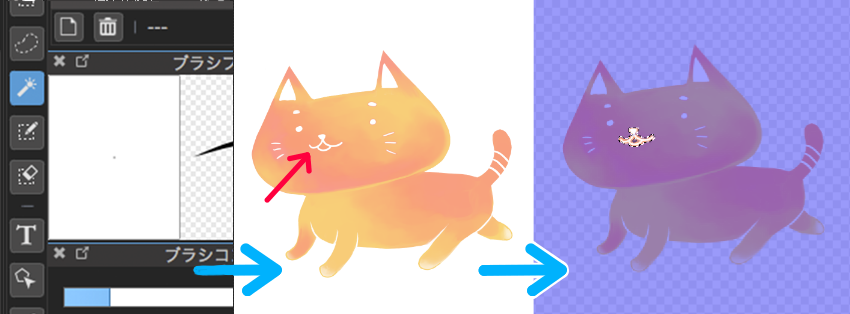
Cuando esta herramienta es seleccionada, se mostrará el siguiente menú.

El modo de uso de este menú es exactamente igual al explicado en el tutorial de la herramienta «Bote de pintura«.
Te permite designar un área específica con el pulso de tu mano.
Esta herramienta toma como área de selección el lugar pintado, por eso es de gran utilidad para seleccionar lugares detallados o difíciles de tomar con otras herramientas de selección.
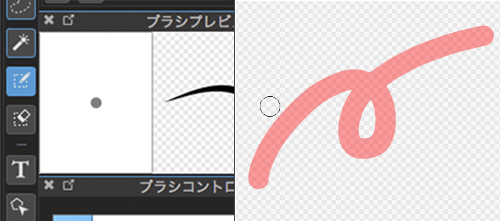
Si en el menú superior de la pantalla vas a «Seleccionar» → «Crear selección desde Capa / Opacidad» o «Crear selección desde Capa / Brillo», puedes crear la selección tomando como referencia la imagen dibujada en la capa.
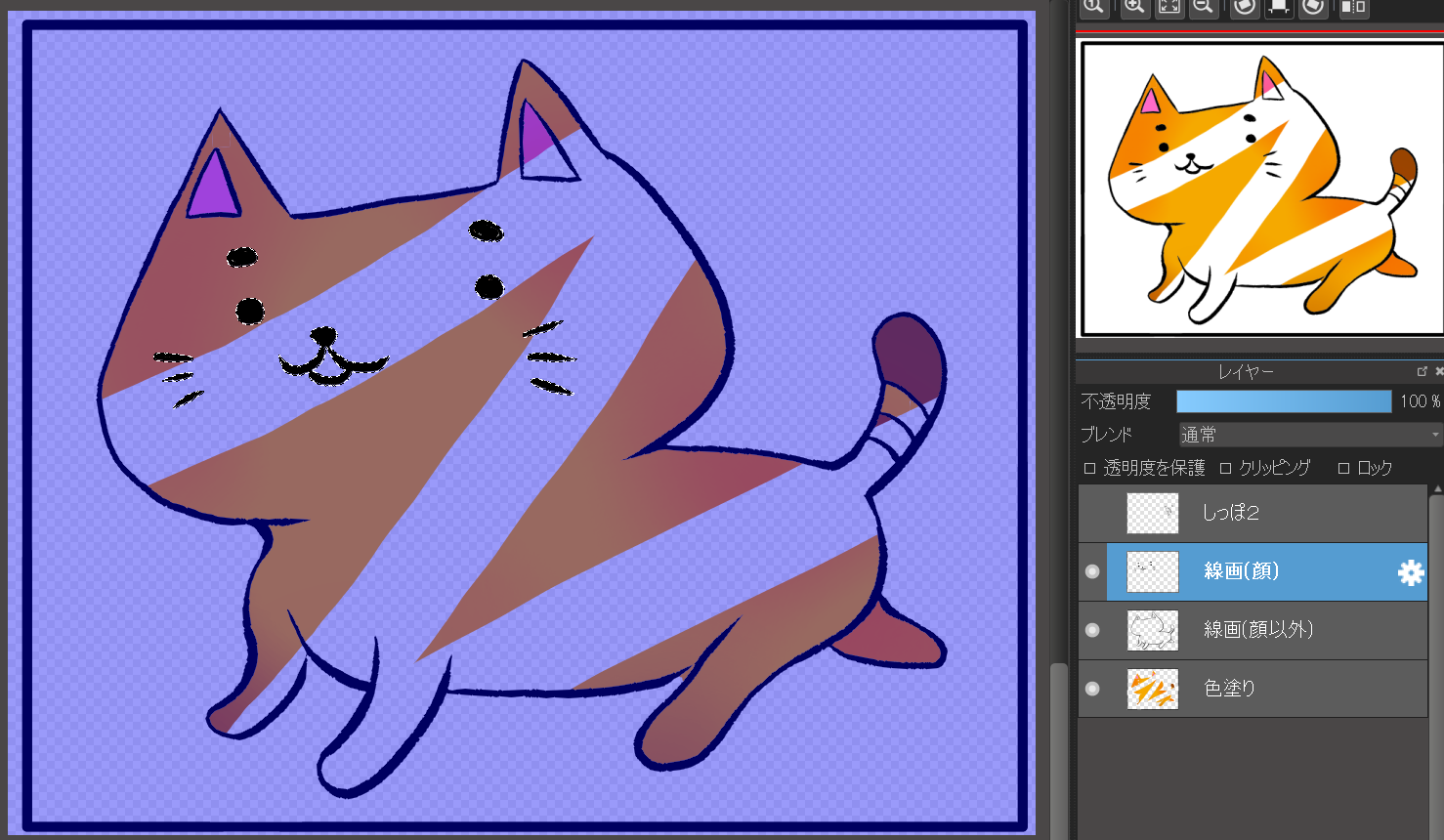
Con esta herramienta puedes borrar toda o parte del área seleccionada con anterioridad.
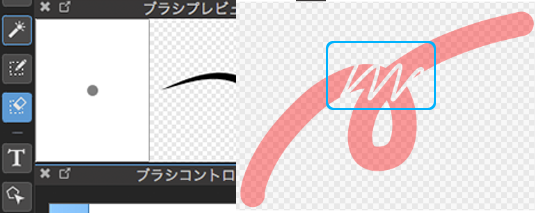
Como te permite borrar con completa libertad, es de gran utilidad para enmendar partes pequeñas o detalladas.
Es posible contraer y expandir el área seleccionada.
Con el área ya seleccionada, vayamos al menú superior de la pantalla y abramos la pestaña «Seleccionar» → «Expandir…» o «Contraer…».
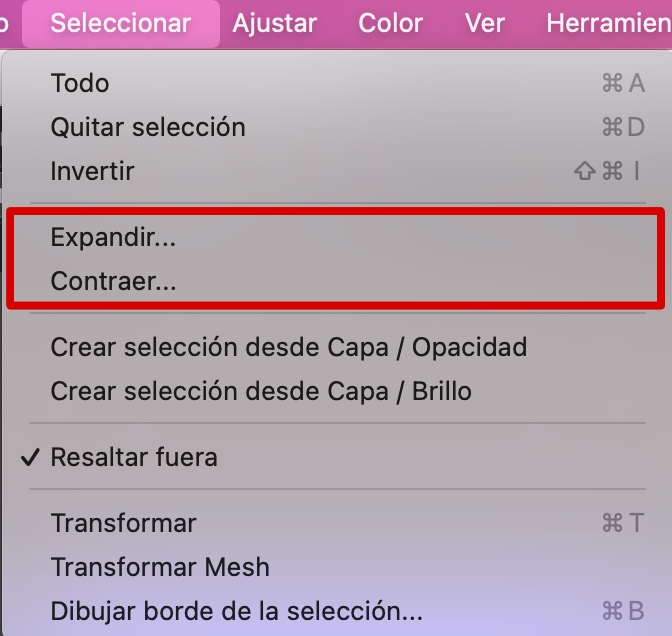
Ambas opciones desencadenarán la apertura de la siguiente ventana de diálogo, tan solo ingresa el número de píxeles deseados y pulsa «OK».
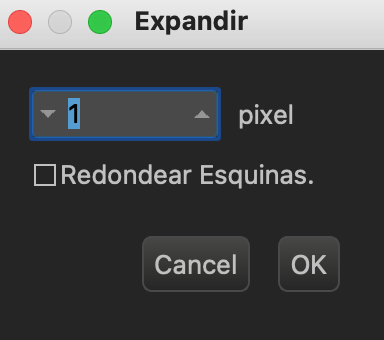
Para invertir el interior del área seleccionada con la parte exterior, es tan fácil como ir al menú superior de nuestra pantalla y presionar «Seleccionar» → «Invertir».
Además, en caso de que quieras eliminar la selección, solo presiona «Quitar selección».
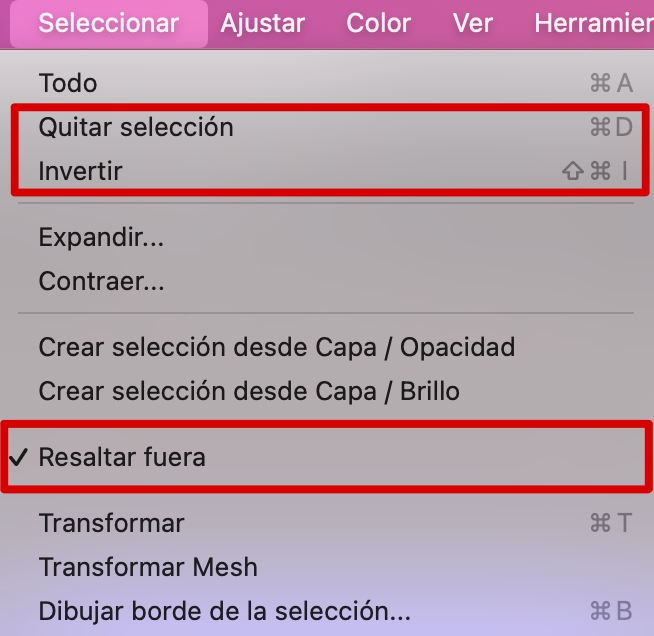
Quitando la palomilla de la opción «Resaltar fuera» en el menú superior de la pantalla, puedes borrar el contorno morado que rodea el área de selección.
Utilicemos la selección de área con este ejemplo práctico.
Comencemos descargando el siguiente archivo.

Ahora, tomaremos la imagen Medi-chan y la recortaremos con forma de corazón.
Elijamos la capa «heart» y con la herramienta «Varita mágica» selecciones el interior del corazón. No olvides presionar la pestaña «capa» en la opción «Referencia» del menú de la herramienta «Varita mágica».

Si vamos al menú superior de la pantalla y presionamos «Seleccionar» → «Invertir», la parte exterior de la imagen será la parte seleccionada.

En este momento selecciona la capa «medi-chan», y presionando en el menú superior de la pantalla «Capa» → «Quitar» podrás eliminar el exterior del corazón. (Si cuando creas un área de selección ejecutas una función, solo se verá reflejada la acción al interior del área seleccionada.

Incluso si cambiamos la capa seleccionada, el área de selección permanece intacta, por lo cual puedes utilizar la selección hecha con herramienta «Varita mágica» y usarla en una capa diferente.
Por último, quita el área de selección y elimina la capa «heart». La imagen en forma de corazón de Medi-chan por fin está terminada.
