使用“选择工具”,您可以选择部分图片。此时,所选区域称为“选择范围”。
在创建“选择范围”后使用“铲斗工具”或“变换工具”,您只能在“选择范围”中绘制和转换图像。
有几种方法可以在MediBang Paint中指定“选择范围”,因此我们将对每种方法进行解释。
您可以选择范围为“矩形”“椭圆”“多角形”形状。
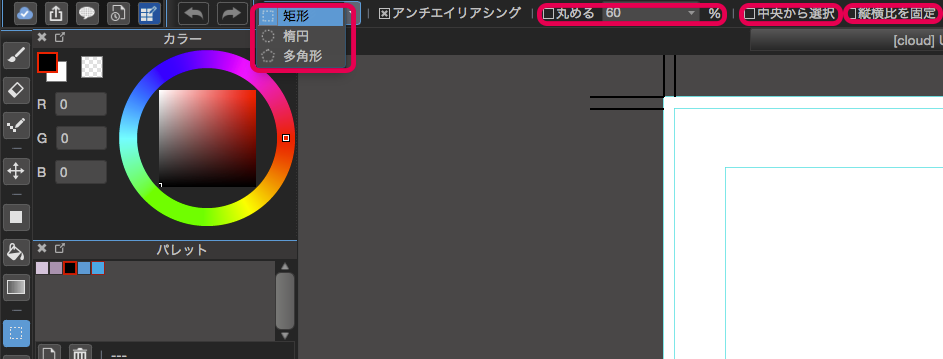
单击主窗口左侧工具栏上的“选择工具”按钮时,可以从“矩形”“椭圆”“多角形”中选择选择方法。
设置为圆角,从中心选择,固定宽高比与“填充工具”的用法相同。
要取消选择范围,可以在菜单中选择“选择”→“解除”,或在主窗口顶部的工具栏上选择“解除”按钮。
创建所选范围后,如果在菜单中执行“编辑”→“裁切”,画布将裁剪为选择范围的大小。
如果使用“套索工具”,则可以手绘创建选择。
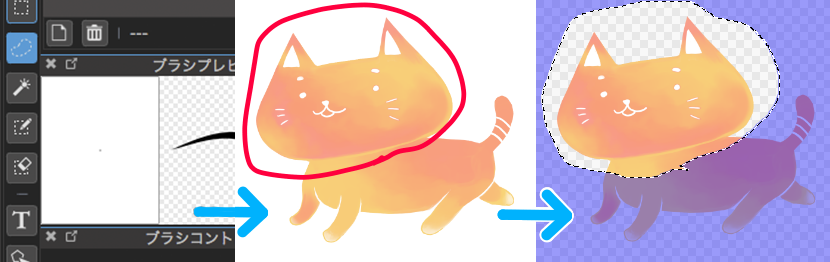
如果您已有选择范围,则可以通过按住Shift键并创建选择范围来添加选择。按住Ctrl键并剪切选择。
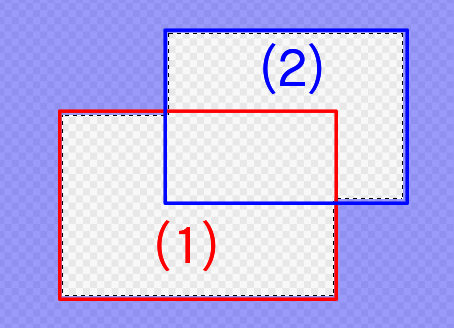
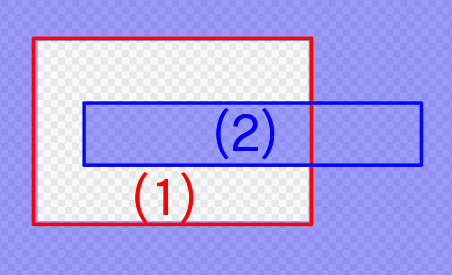
使用“自动选择工具”,您可以沿着由线条和颜色形式包围的部分自动创建选区。
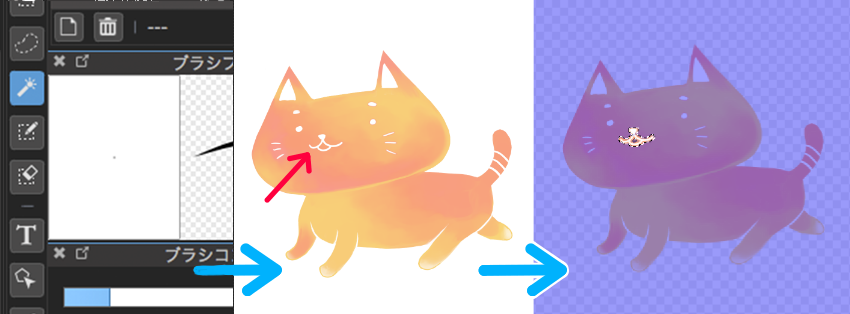
选择“自动选择工具”时,自动选择工具栏将显示在主窗口的顶部。

如何使用此工具栏与“油漆桶工具”栏相同。
“选择笔工具”允许您手动指定选择范围。
当您想要选择难以用“选择”,“套索”,“自动选择”等指定的细节时,“选择笔工具”很方便,因为绘制的地方是完整的选择范围。
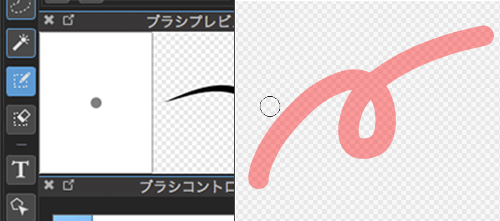
通过使用“选择”→“创建选择层/不透明度”或“创建选择层/亮度”,您可以根据图层上绘制的图片创建选区。
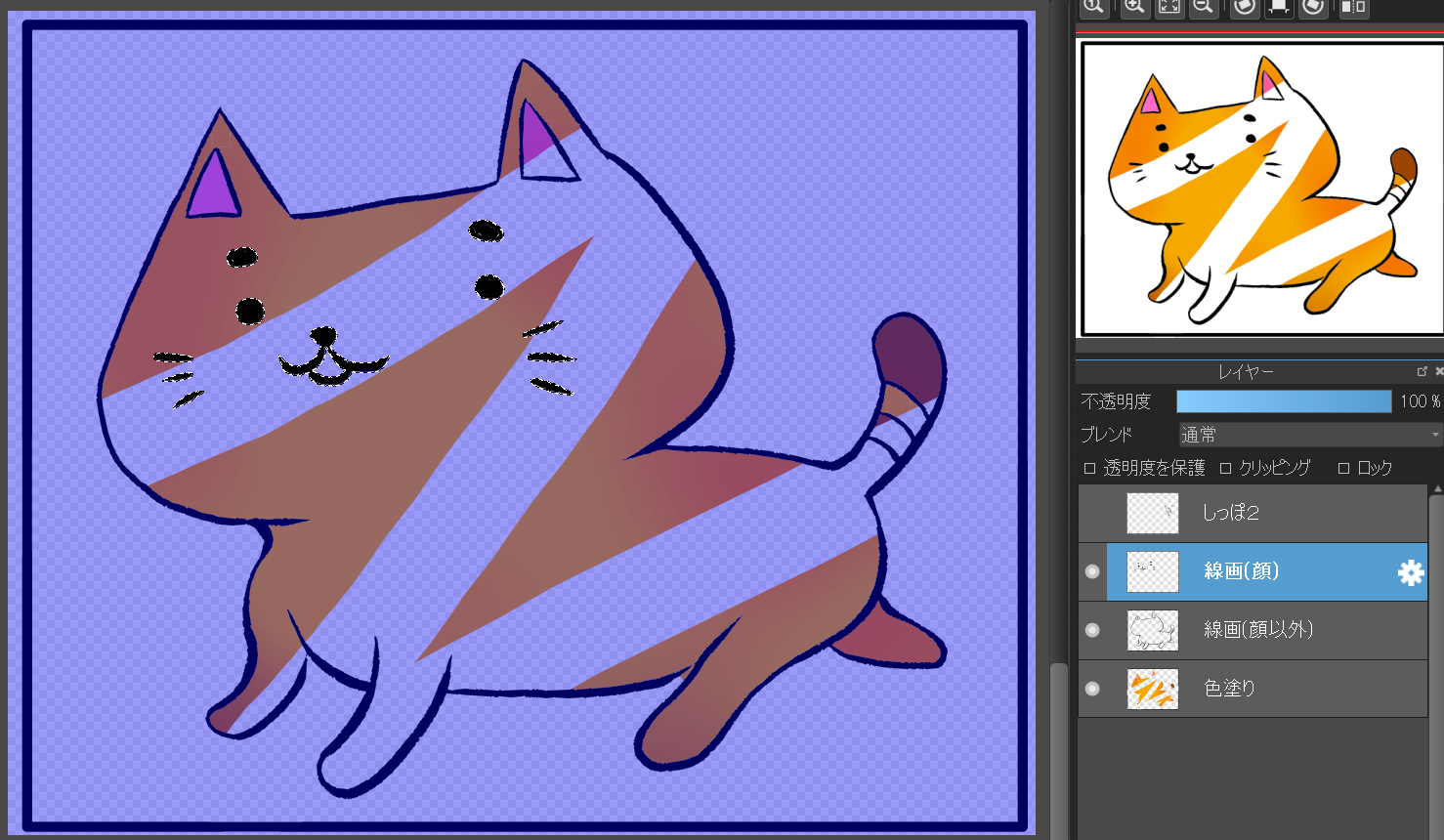
您可以使用“取消选择工具”删除选择。
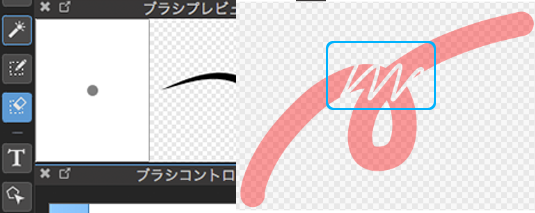
它可以通过绘制线条来消除,因此在修复小零件时很方便。
也可以扩张/收缩指定的选择范围。
选择范围后,请选择菜单中的“选择” -> “扩张”或“收缩”。
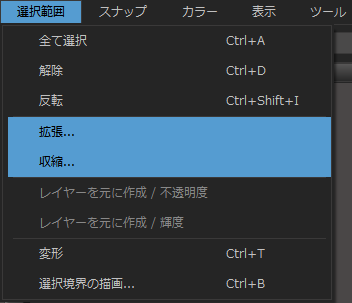
由于显示了两个对话框,请输入要扩展/缩小的像素数,然后单击“确定”。
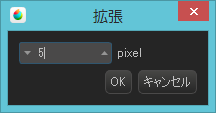
要反转选择范围和选择范围,请在菜单中选择“选择”→“反转”,并指定选择范围。
此外,如果您想取消选择范围,请选择上面的“取消选择”。
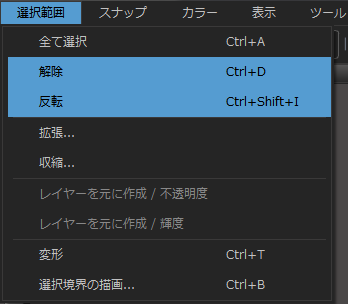
通过取消选中菜单中的“选择”→“Highlight Outside”,可以删除选择区域周围的颜色(紫色)。
让我们实际使用所选范围。
请先下载样本并打开它。

从这里开始,我将把medi-chan剪辑成心形。
选择“Heart”图层,然后使用“自动选择工具”在内心中选择。请参阅“自动选择工具”到“图层”。
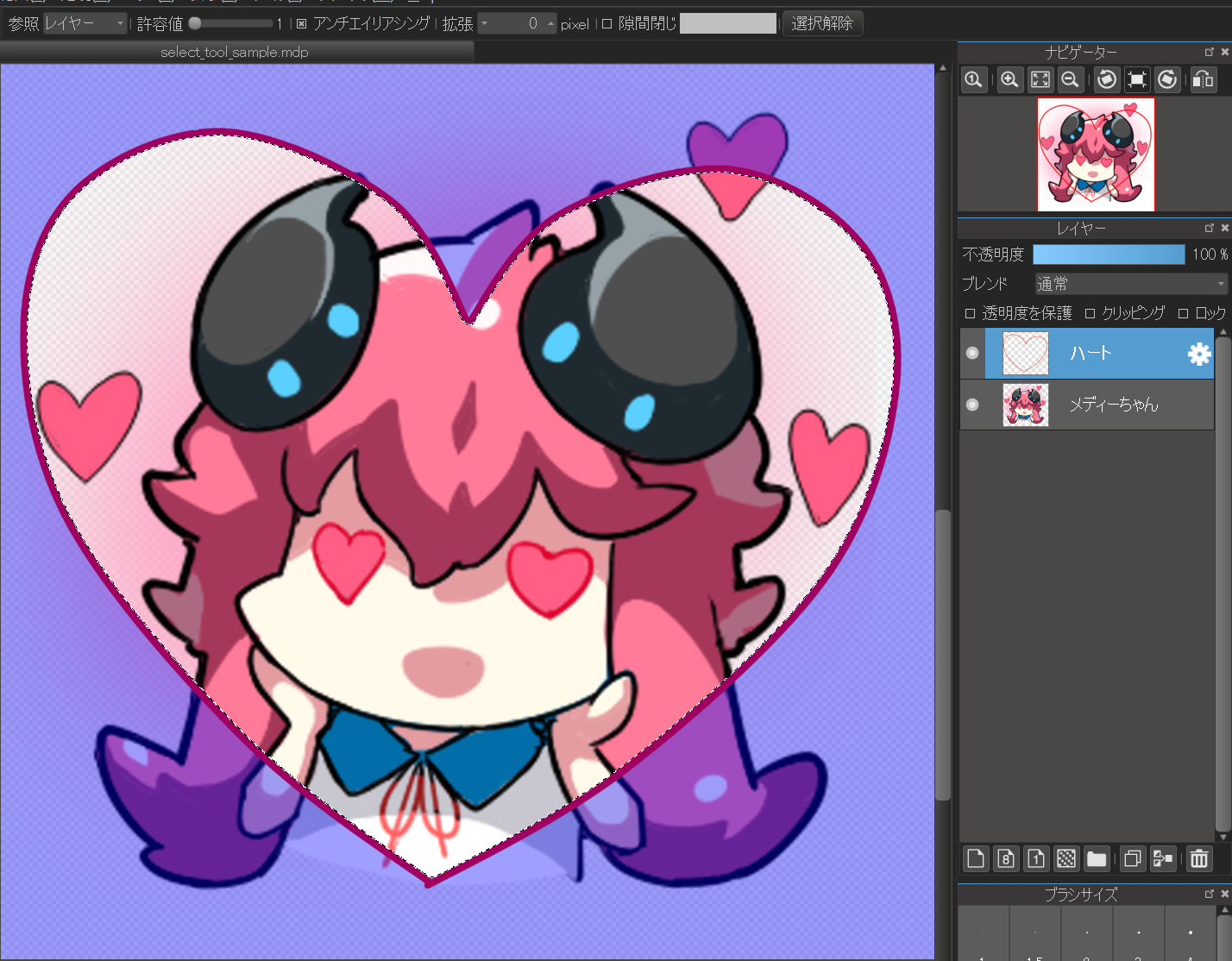
通过菜单中的“选择”→“反转”反转选择时,将选择心脏外部。

在这种状态下,您可以选择“medi-chan”图层,并从菜单“图层”→“清除”中只能擦除心脏的外部。 (如果在创建选择范围时执行清除图层等操作,则只会在所选范围内反映。)

即使更改要选择的图层,选择范围也保持不变,因此您可以在另一个图层上使用“自动选择”进行选择。
最后,如果你取消选择范围并删除“心脏”图层,那么它就是以心形状剪掉的完成的“medi-chan”图像。
