選択ツールを使うと、絵の一部を選択することができます。このとき、選択された領域を選択範囲といいます。
選択範囲を作ってからバケツツールや変形ツールを使うと、選択範囲内の絵だけを塗りつぶしたり変形させることができます。
メディバンペイントには、選択範囲を指定する方法がいくつかありますので、それぞれ説明します。
「矩形」「楕円」「多角形」の形に範囲を選択することができます。
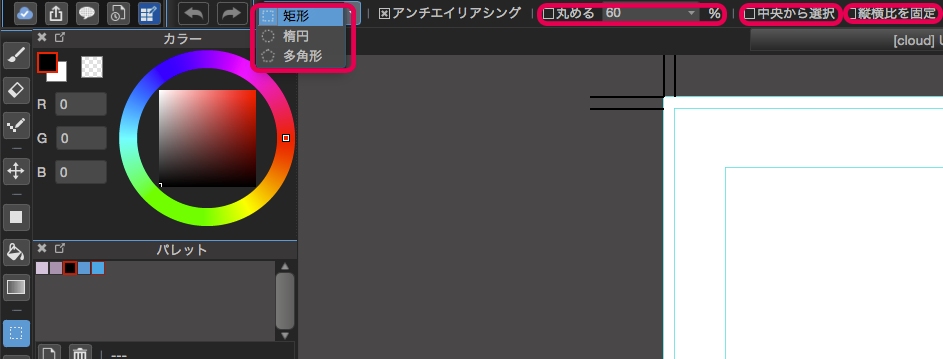
メインウィンドウ左側のツールバーの「選択ツール」ボタンをクリックすると、「矩形」「楕円」「多角形」の3種類から選択方法を選ぶことができます。
角を丸める設定や、中央から選択、縦横比を固定は「塗りつぶしツール」と同じ使い方です。
選択範囲の解除は、メニューの「選択範囲」→「解除」かメインウィンドウ上部のツールバーの「選択解除」ボタンでできます。
選択範囲を作った状態で、メニューの「編集」→「トリミング」を実行すると、キャンバスが選択範囲のサイズに切り抜かれます。
「投げなわツール」を使うと、フリーハンドで囲んで選択範囲を作成できます。
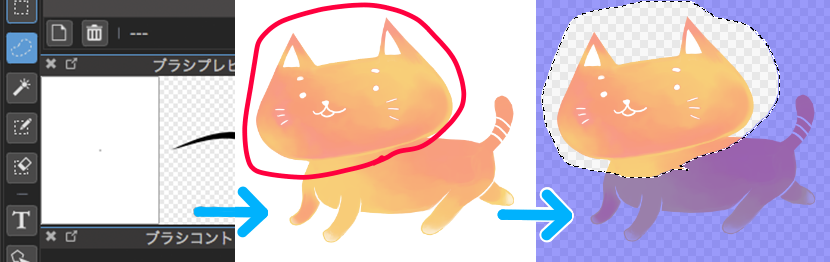
既に選択範囲がある場合、Shiftキーを押しながら選択範囲を作ると、選択範囲を追加することができます。Ctrlキーを押しながらだと、選択範囲を削ります。
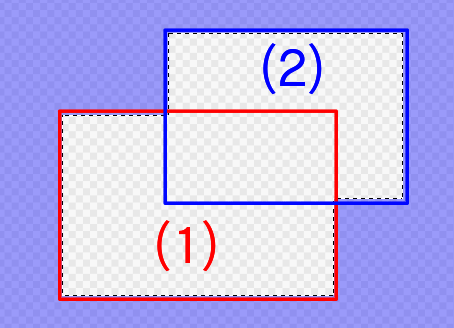
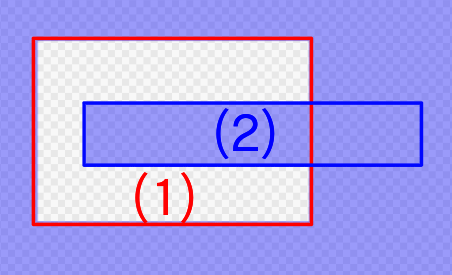
「自動選択ツール」を使うと、線で囲まれた部分や色の形に沿って自動的に選択範囲を作成できます。
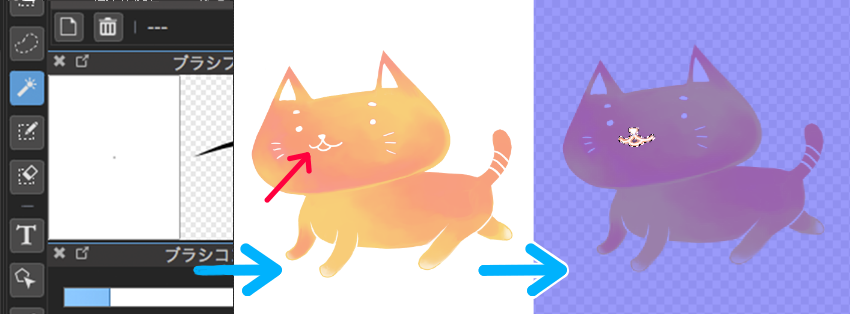
自動選択ツールを選ぶと、メインウィンドウ上部に自動選択ツール用のツールバーが表示されます。

このツールバーの使い方は、バケツツールのツールバーと同じです。
選択ペンツールは、手描きで選択範囲を指定できます。
選択ペンツールは塗った場所がそのまま選択範囲となるので、図形や投げなわ、自動選択などでは指定しにくい細かいところを選択するときに便利です。
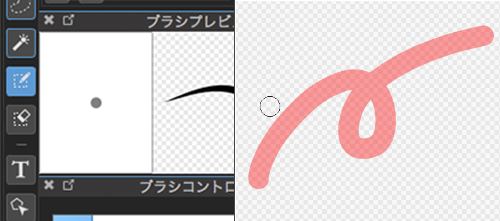
メニューの「選択範囲」→「レイヤーを元に作成/不透明度」or「レイヤーを元に作成/輝度」を使うと、レイヤーに描かれた絵を元に選択範囲を作ることができます。
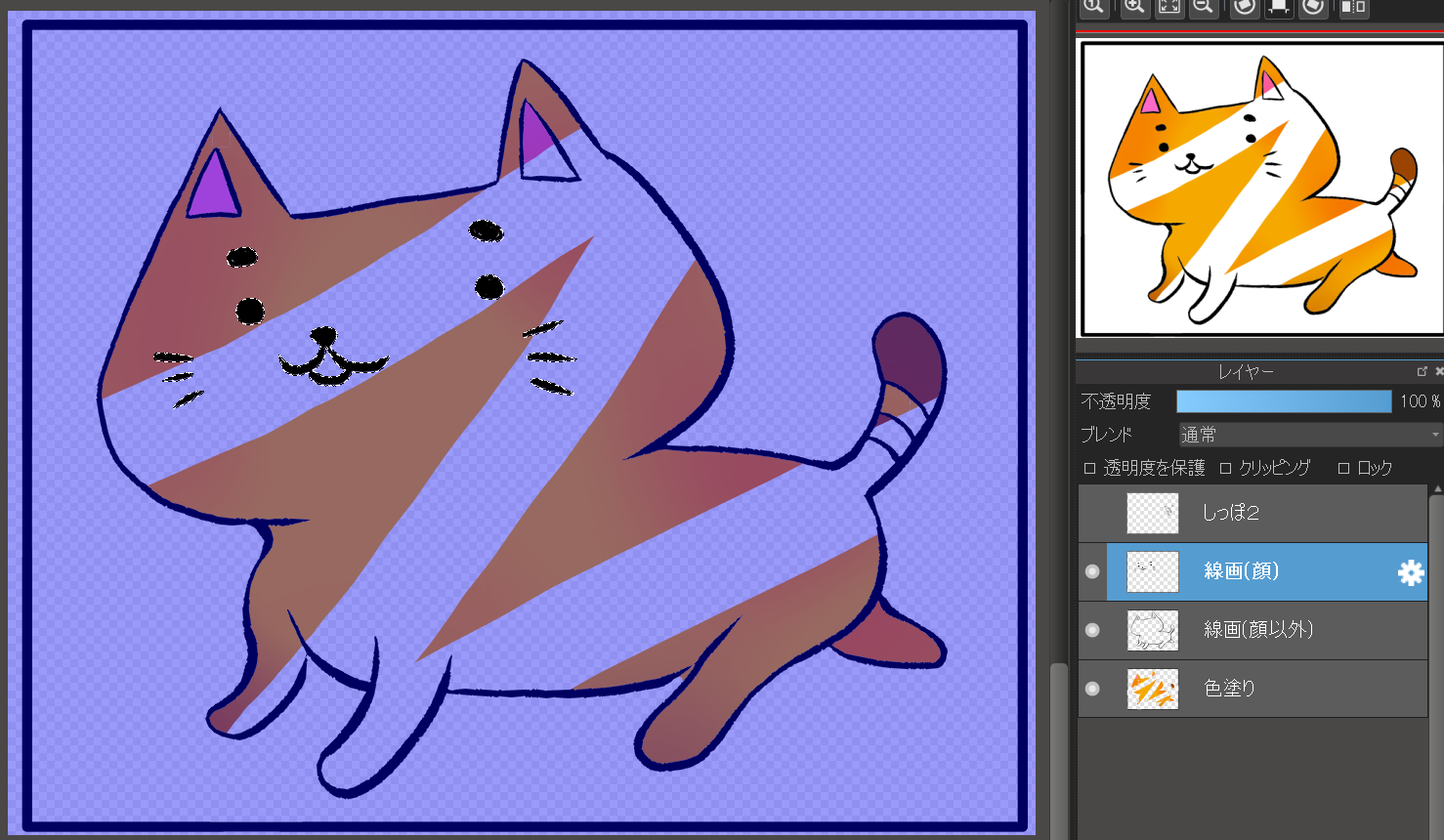
選択消しツールを使うと、選択範囲を消すことができます。
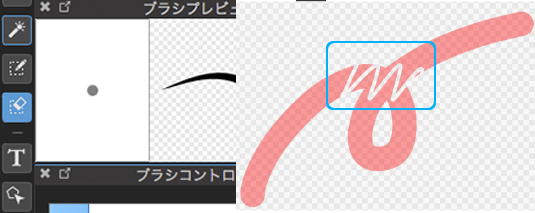
線を描く感覚で消すことができるため、細かい部分を直すときに便利です。
指定した選択範囲を拡張・収縮することも可能です。
範囲を選択した状態で、メニューの「選択範囲」→「拡張」or「収縮」を選んでください。
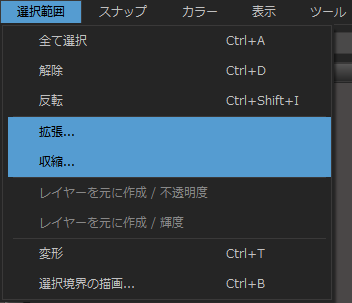
どちらもダイアログが表示されるので、拡張・収縮したいpixel数を入力して「OK」をクリックしてください。
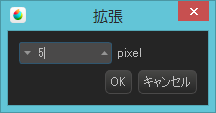
選択範囲と選択範囲外を反転させるには、選択範囲を指定した状態でメニューの「選択範囲」→「反転」を選択してください。
また、選択範囲を解除したい場合は、その上の「解除」を選択してください。
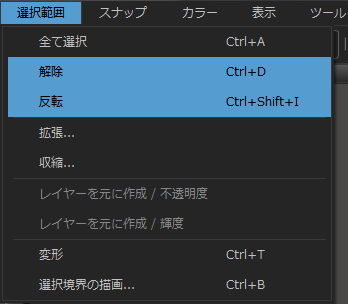
メニューの「選択範囲」→「選択範囲外をハイライト」のチェックを外すと、選択範囲の周りの色(紫)を消すことができます。
では、選択範囲を実際に使ってみましょう。
まずはサンプルをダウンロードし、開いて下さい。

ここから、メディーちゃんをハート型に切り抜いてみます。
「ハート」レイヤーを選択し、「自動選択ツール」で、参照を「レイヤー」にして、ハート内を選択してみましょう。
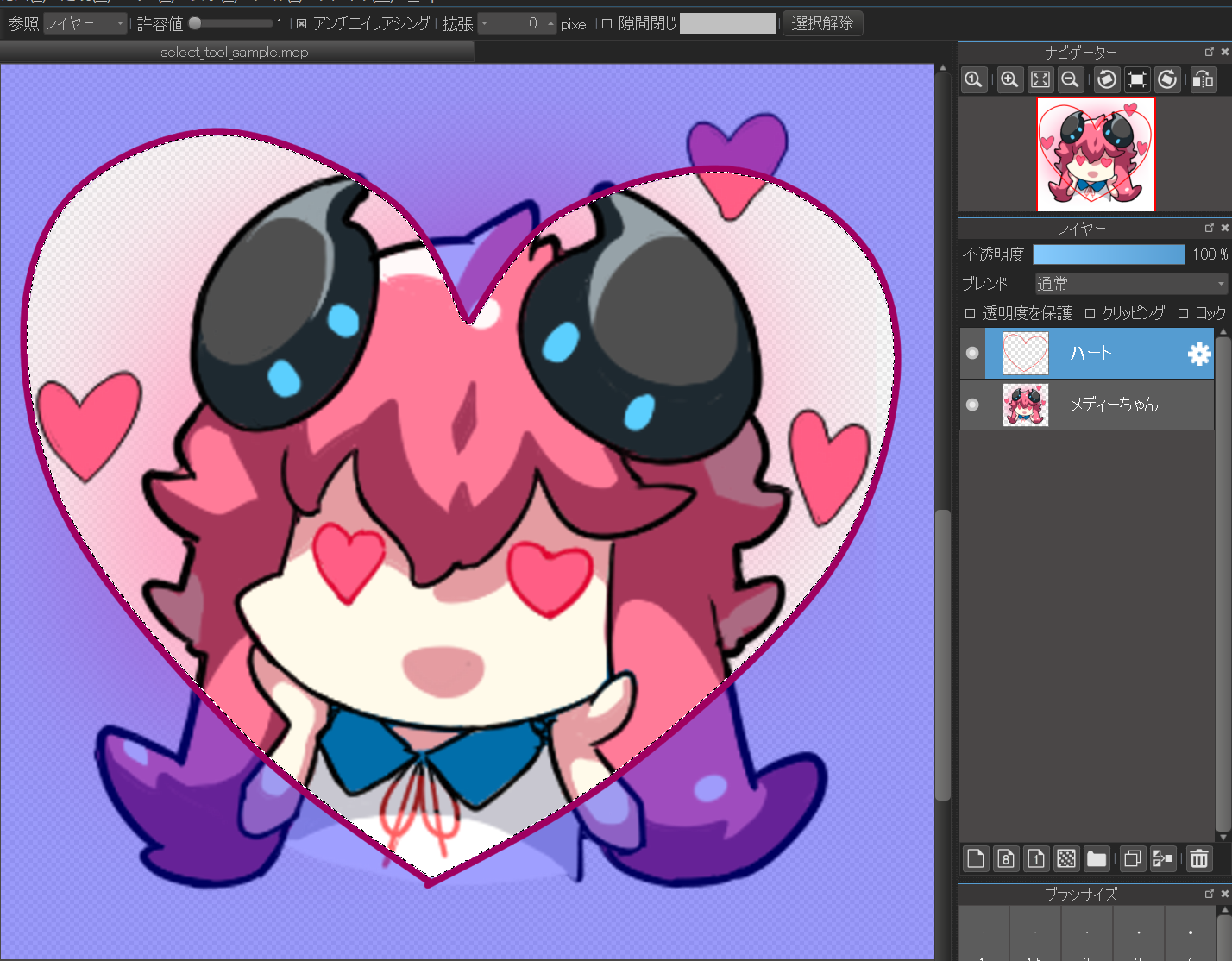
メニューの「選択範囲」→「反転」で選択範囲を反転すると、ハートの外が選択状態になりました。

この状態で「メディーちゃん」レイヤーを選択し、メニューの「レイヤー」→「クリア」をすると、ハートの外だけを消すことができます。(選択範囲を作った状態でレイヤークリアなどの操作を行うと、選択範囲内にだけ反映されます。)

選択するレイヤーを変えても選択範囲はそのままなので、自動選択を使って作った選択範囲を別のレイヤーで使うことができます。
最後に選択範囲を解除して、「ハート」レイヤーを消せば、ハート型に切り抜かれたメディーちゃん画像のでき上がりです。
