Finalmente, vamos a dibujar en el lienzo.
Iniciamos MediBang Paint y abrimos el lienzo deseado. Si el lienzo ya está abierto, no hace falta crear uno nuevo, podemos usar ese mismo lienzo.
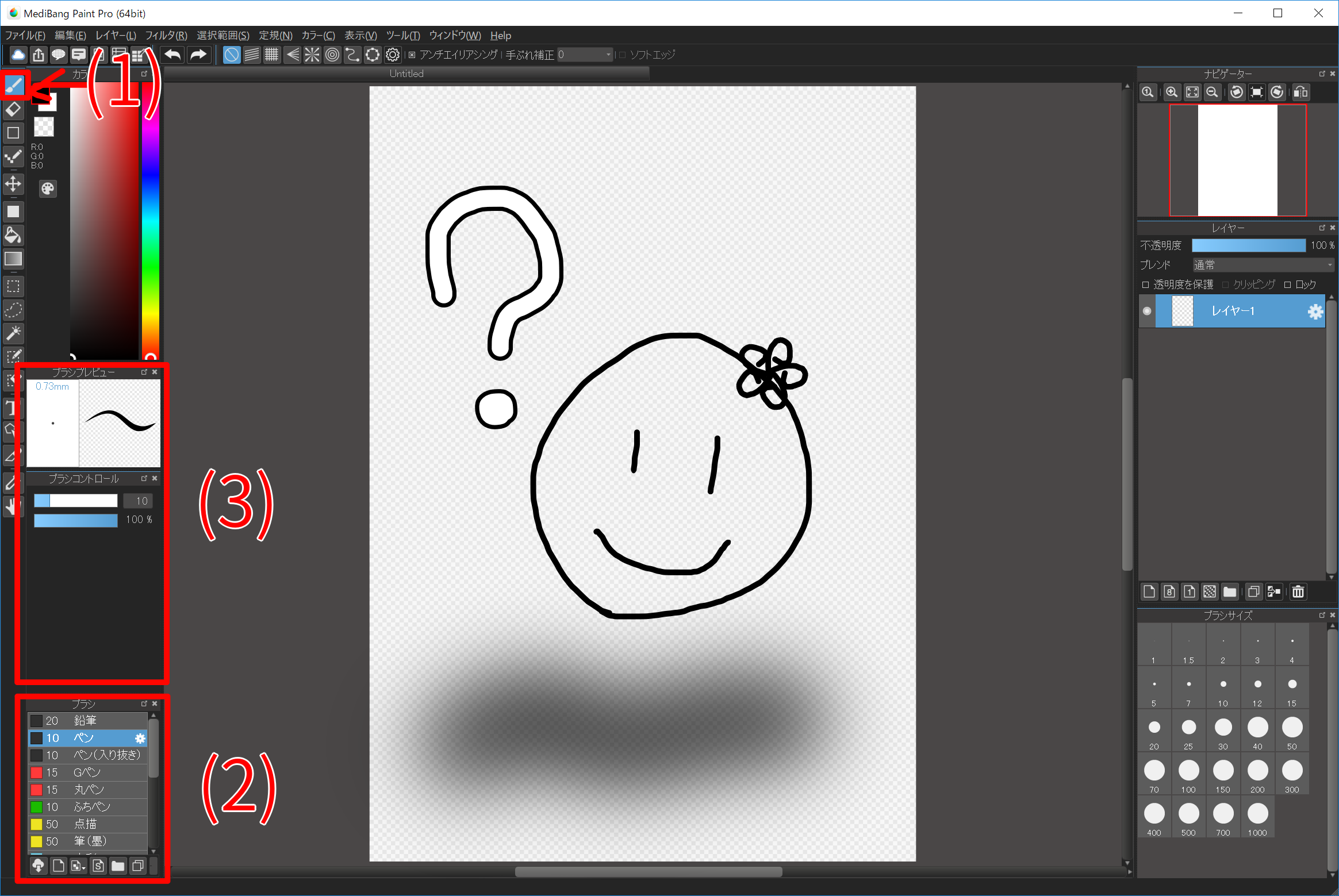
Con la «Herramienta Pincel (1)» seleccionada, escogemos el pincel deseado y dibujemos una imagen en el lienzo.
Los pinceles pueden ser elegidos desde la «Ventana de pincel (2)». También puede cambiar el tamaño y la opacidad del pincel con «Control de pincel (3)». Intentemos probar varios pinceles para practicar.
Consejos Si cometemos un error al dibujar una línea o si desea volver a dibujarla …

No hace falta entrar en pánico, tan solo presionamos el botón «Deshacer (1)» en la parte superior de la ventana.
Por el contrario, si deseamos volver el estado del lienzo al estado anterior, presionamos el botón «Rehacer». (Por ejemplo, si hemos regresado demasiado con el botón «Deshacer», podemos avanzar un paso en el historial del lienzo presionando el botón «Rehacer (2)»)
Esta función es una característica muy útil, así que aprovechémosla bien.
Intentemos «Deshacer» y «Rehacer» varias veces. (Los detalles de la función se explican Aquí)
Dibujar solo con color negro, no es realmente divertido, ¿verdad? Así que esta vez cambiemos el color del pincel solo un poco.
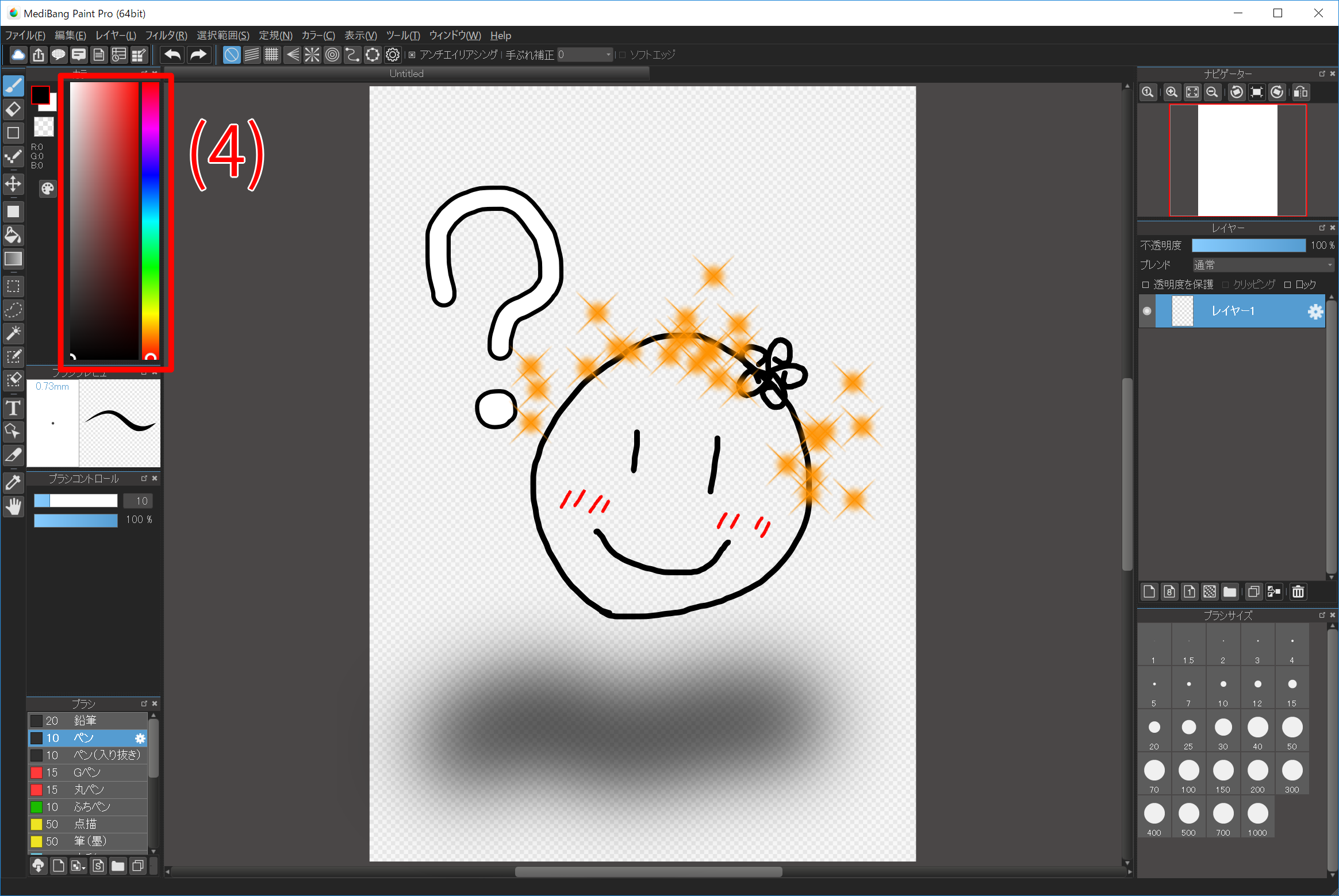
El color del pincel se puede cambiar desde la «Ventana Color (4)». De hecho, puedes cambiar el color del pincel a medida que lo vaya necesitando tu dibujo.
Explicaremos cómo usar goma de borrar cuando se desea corregir algo en el lienzo.
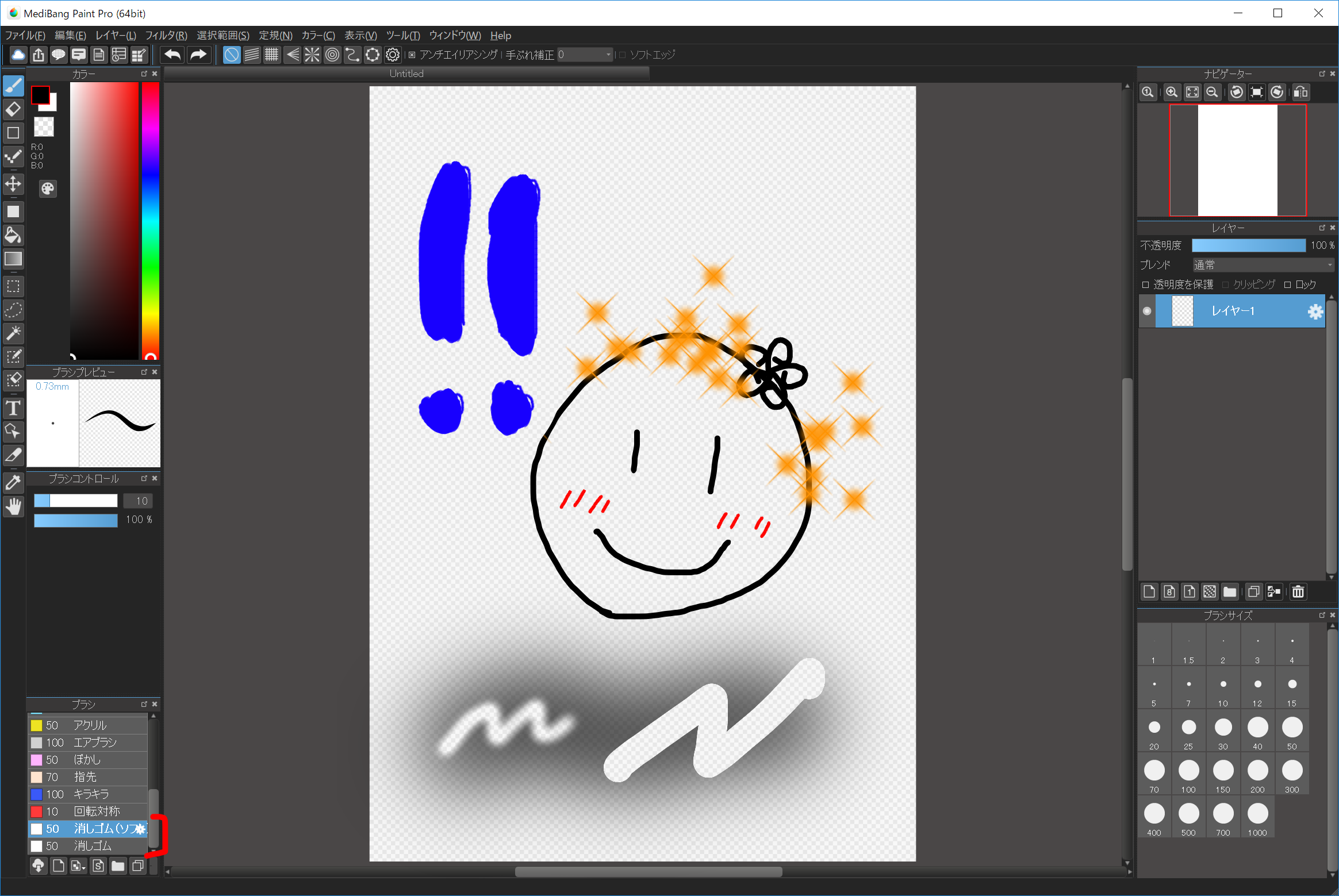
En la «ventana de pincel» hay un pincel llamado «消しゴム» (Goma de borrar en español), así que seleccionémoslo. Hay dos tipos: «Goma de borrar (normal)» y «goma de borrar (suave)».
Probemos ambos para ver las diferencias. Tengamos en cuenta que tanto «Pinceles» como «Goma de borrar», pueden cambiar el tamaño y la opacidad desde «Control del pincel».
Por supuesto, después de corregir con goma de borrar, es posible seguir dibujando en nuestra obra.
Consejos También podemos borrar todo de una sola vez, vamos a la ventana «Capa» seleccionamos la capa que deseamos limpiar y le damos a al botón [delete] de nuestro teclado.
Ahora ya podemos realizar las operaciones básicas para empezar a dibujar.
Esta sección describe algunos ajustes del pincel que no es necesario conocer para dibujar, pero que son realmente útiles.
La «herramienta Pincel» tiene la opción de dibujar con un color de tinta transparente. Esta función nos permite utilizar el pincel como una goma de borrar.
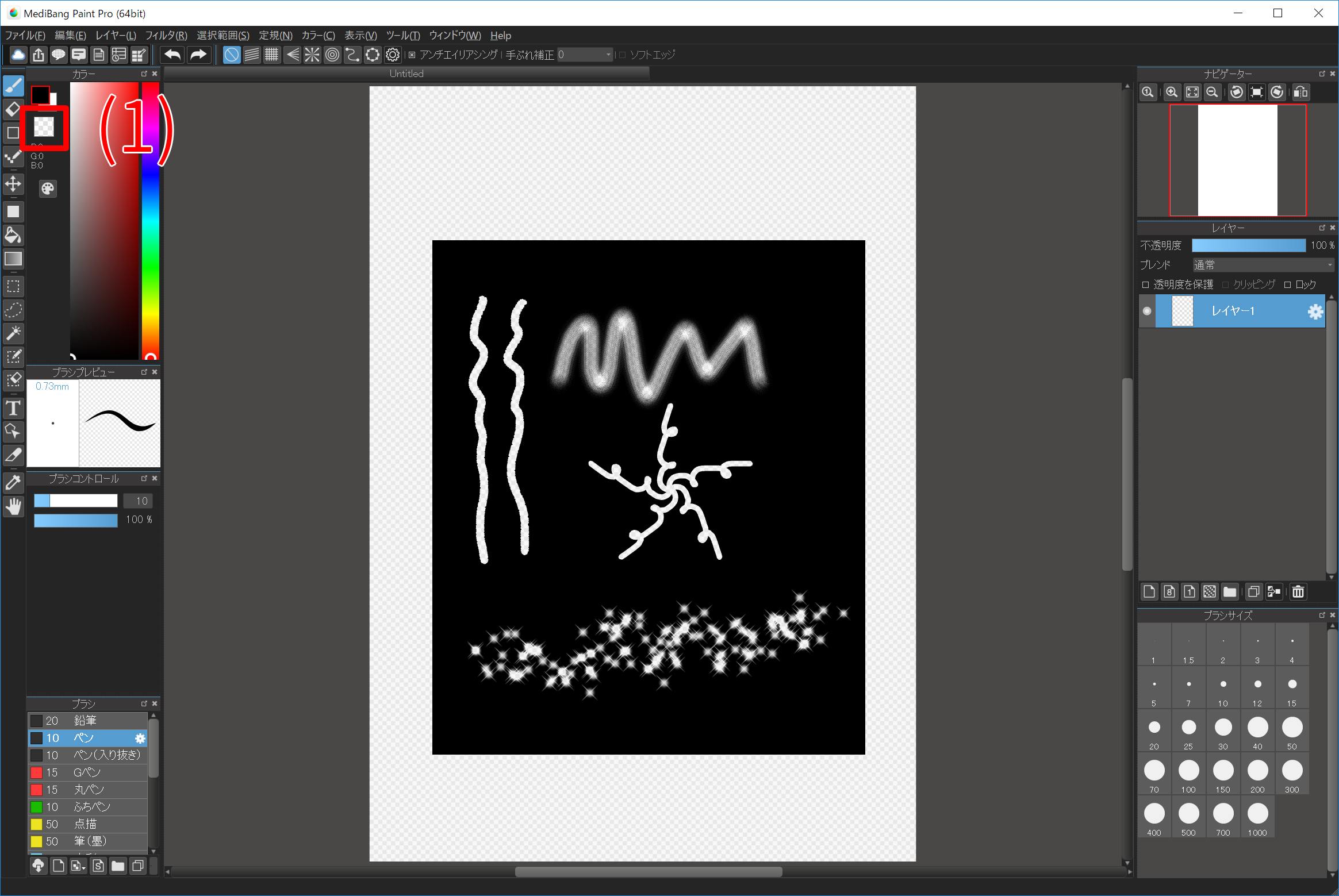
El color transparente puede ser seleccionado pulsando donde indica el número (1). Ya que la transparencia toma la forma del pincel seleccionado, nos es posible borrar con formas que no podrían ser hechas con la «Herramienta borrador» común.
Podemos dibujar en color transparente si mantenemos presionada la tecla [z] en el teclado.
El suavizado (anti-aliasing) es una función que hace que los bordes irregulares de las imágenes sean menos visibles. Marquemos la casilla «suavizado» si hay problemas como: «¡La línea del pincel se ha vuelto irregular!» «¡La línea se ensució!» (para más detalles sobre suavizado aquí)

Con la herramienta de pincel seleccionada, activamos el suavizado activando la casilla que indica el número (1) en la imagen. (Está [ACTIVADA] cuando hay una cruz en la casilla)
Así es como se ve tu dibujo, cuando se activa/desactiva el suavizado.
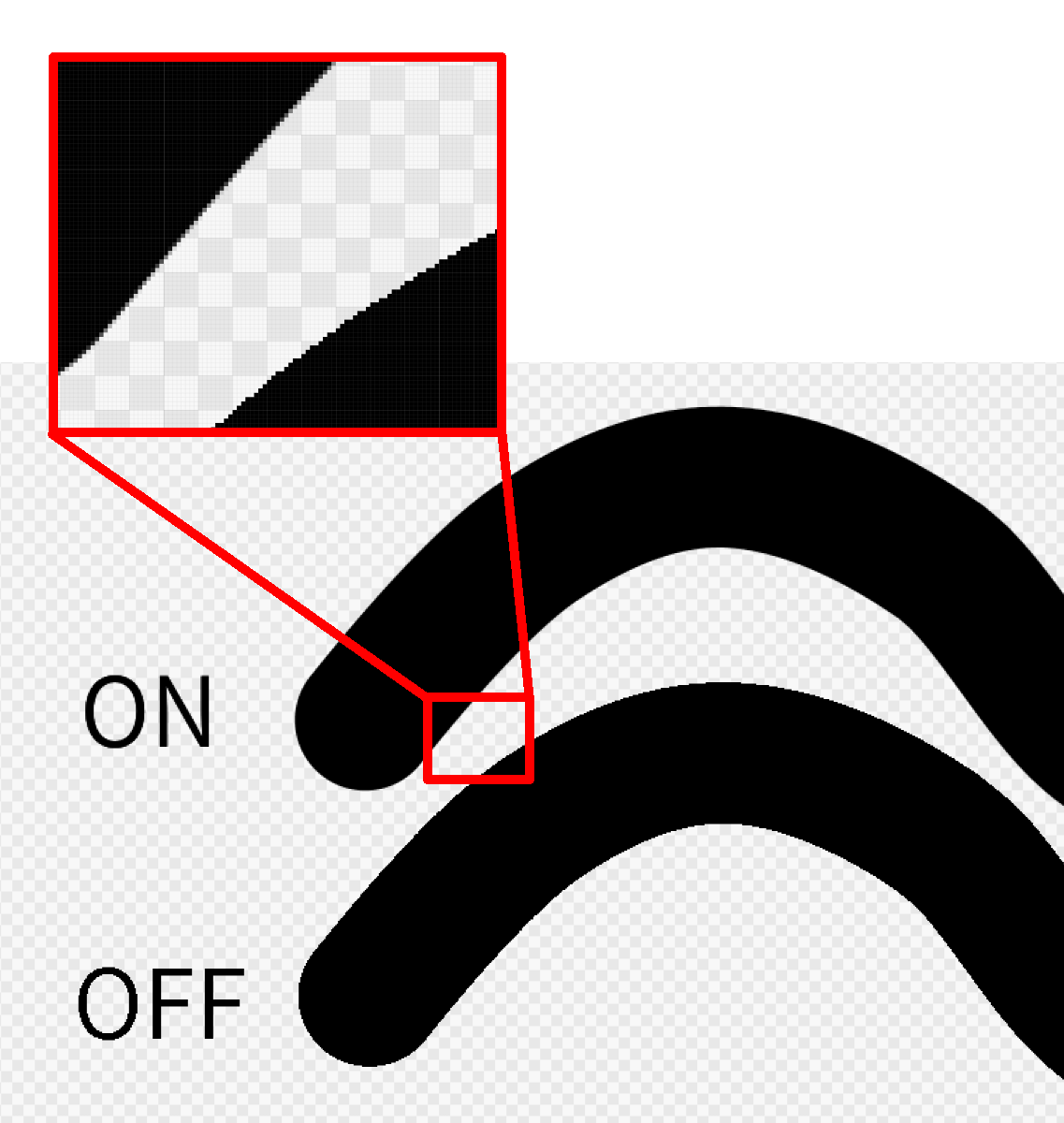
Juguemos un poco con el suavizado y corroboremos la diferencia de las líneas.
La «Corrección de movimiento» es una función para corregir la perturbación de las líneas causada por el movimiento durante el dibujo.

Con la «Herramienta Pincel» seleccionada, puede verificar y establecer los parámetros de la «Corrección de movimiento» donde indica el número (1). Cuanto mayor sea el número, mayor será el grado de corrección, pero menor será la velocidad para dibujar.
Cambie el valor de la «Corrección de movimiento» de la cámara y compruebe la diferencia de las líneas.
En la parte superior de la pantalla, en el menú [Color], podemos elegir entre visualizar la «Barra de color» o el «Círculo de color». Prueba ambos y ve cuál se adapta mejor a tu estilo de trabajo.
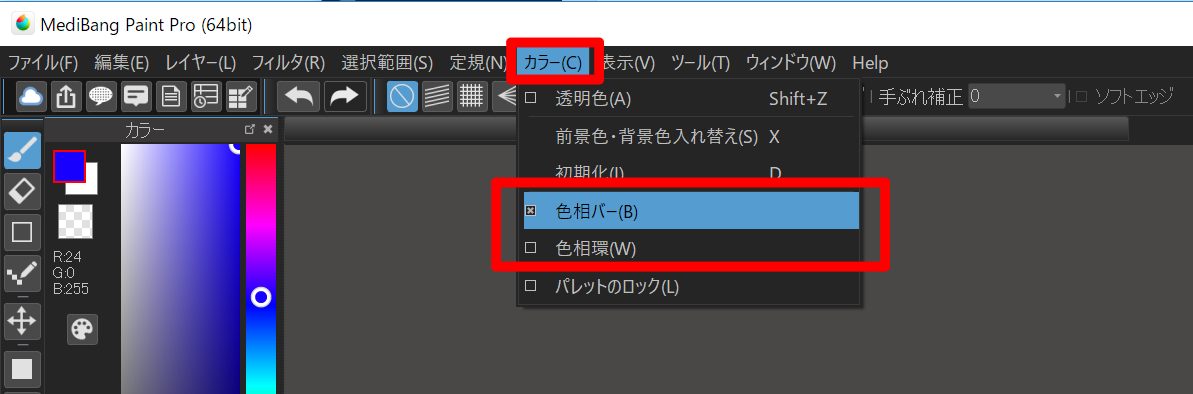
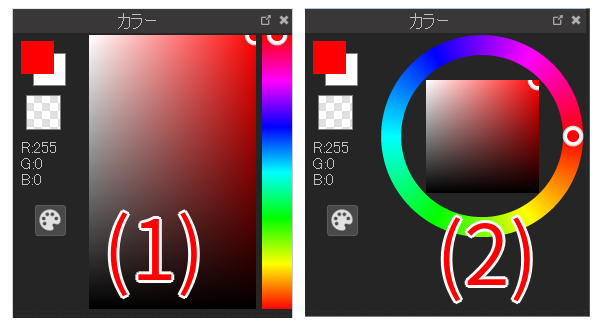
Cambiemos entre «Barra de color» y el «Círculo de color» para ver la diferencia.