开始在画布上进行绘制吧。
启动MediBangPaint,然后打开画布。如果你已经打开画布了,直接使用该画布也可以。
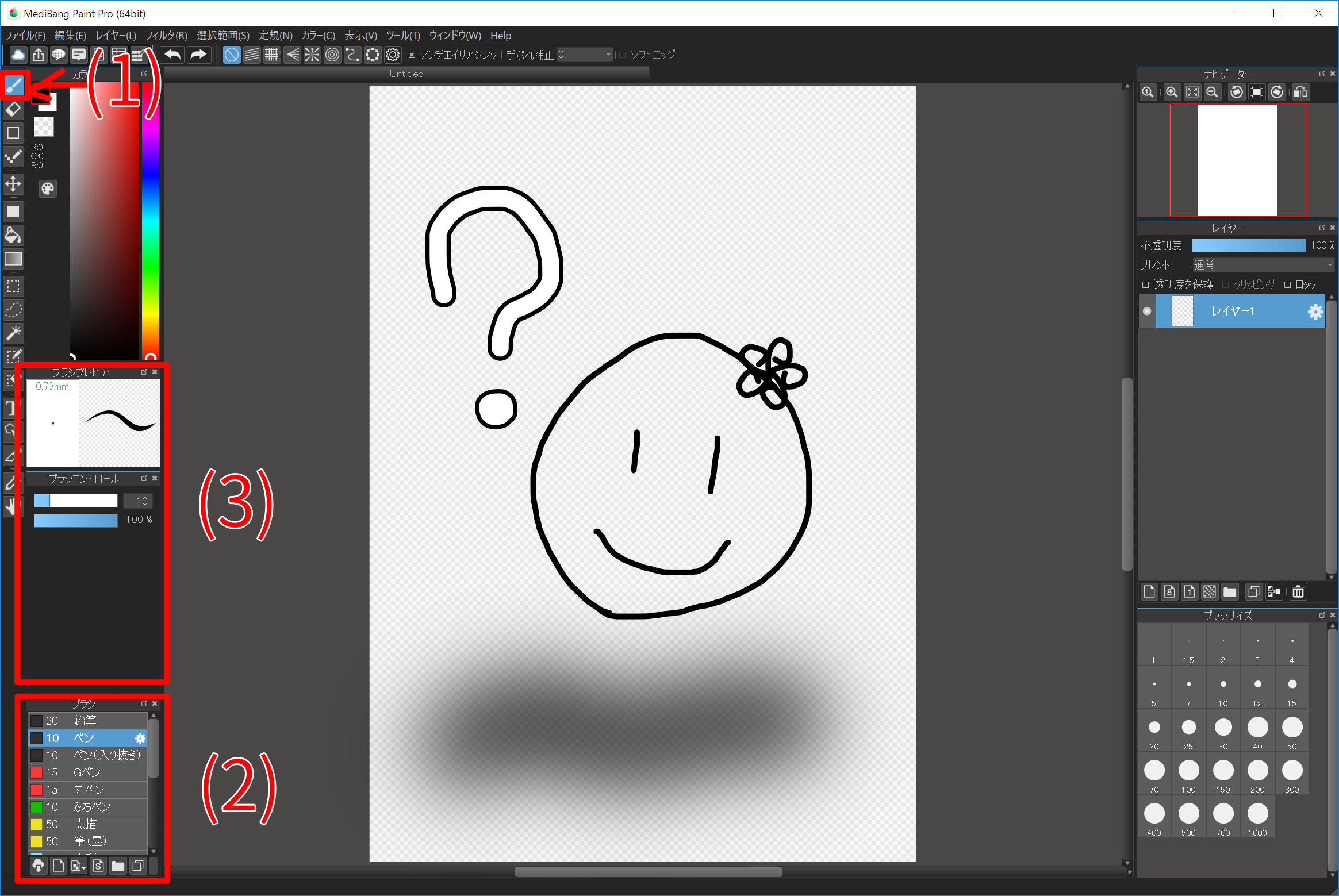
(1)的笔刷选择的状态,任选一种笔刷,然后试着在画布上进行绘制吧。
笔刷可以再(2)的笔刷界面中进行选择。在(3)的笔刷控制面板中可以调节笔刷的尺寸以及透明度。可以尝试选择任意笔刷。
绘制的时候发现想修改,或者是想重新绘制的时候

不用慌,可以点击界面上方的(1)「Undo」按钮。
这个按钮可以将画布的状态撤回到之前的样子。(如果回撤过头了可以点击(2)的「Redo」按钮,就可以回到该回撤之前的一个回撤状态)
本功能只有电子绘画才有的便捷功能,推荐使用。。
可以多次尝试使用Undo和Redo按钮! (功能详细介绍点击这里)
用腻了黑色笔刷,试着更改笔刷的颜色吧。
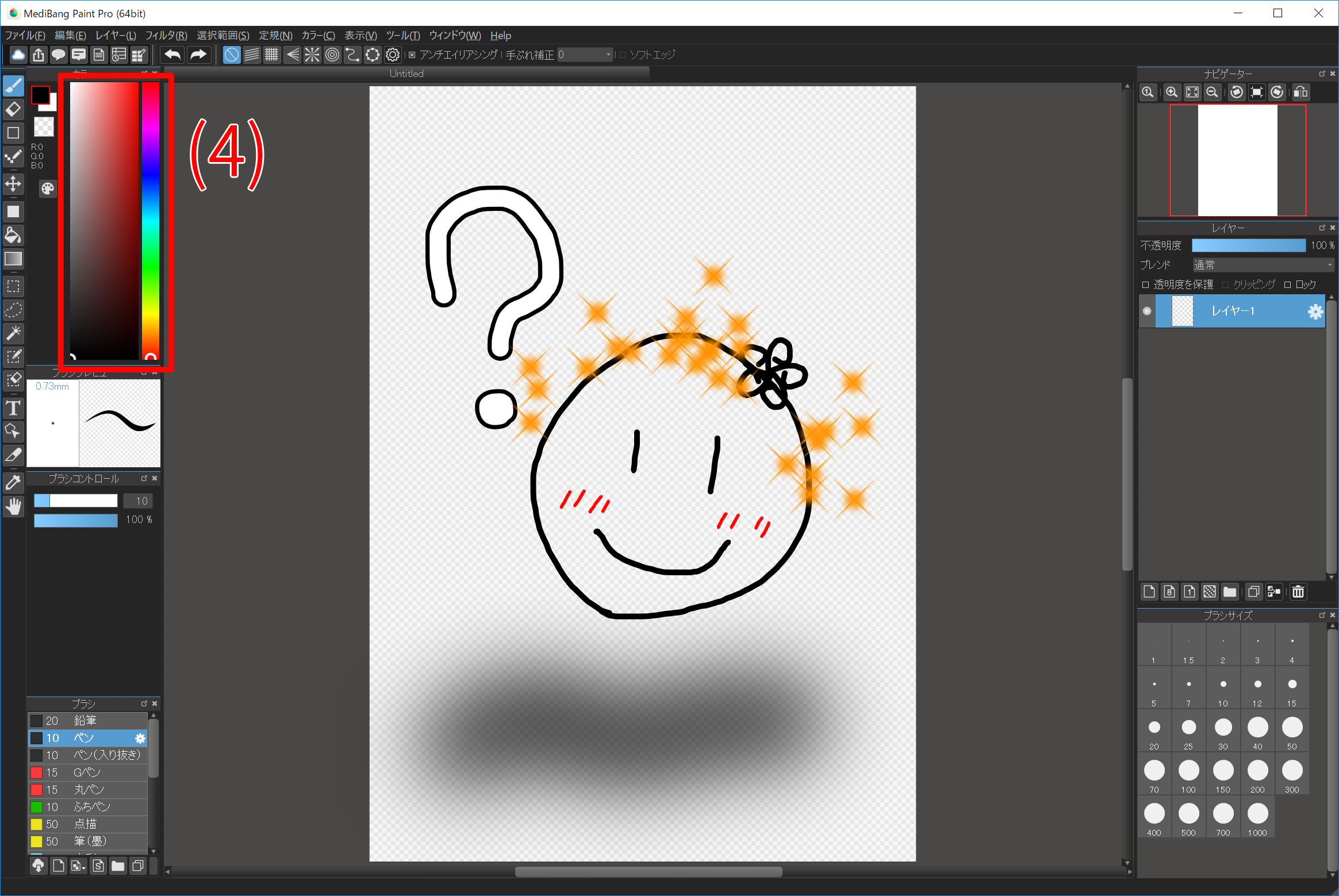
笔刷的颜色可以在(4)的色板中进行变更。更改完颜色后赶紧在画布上试一试吧。
当画布已经画不下了,我们就可以使用橡皮将画的内容给擦掉。
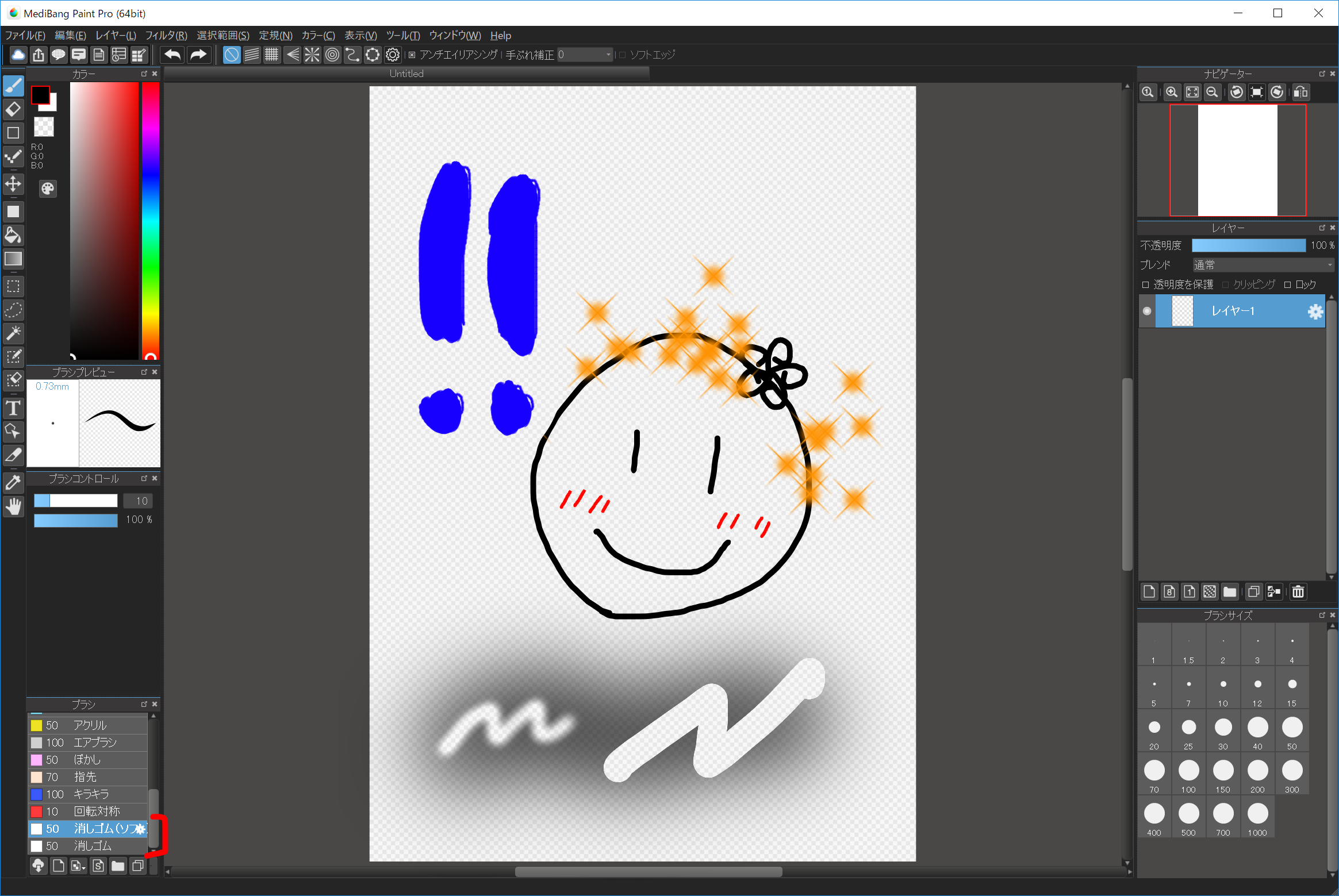
在笔刷面板中,包含普通的「橡皮擦」和「软橡皮擦」2个种类。
可以尝试一下看看区别是在哪里。橡皮擦也跟其它笔刷一样,可以再笔刷控制面板中调整笔刷尺寸和透明度。
当然,使用橡皮擦擦掉之后,可以重新绘制。。
菜单界面中选择「图层」→「清除」或是按快捷键[Delete],可以将图层内的所有内容消除。
到这里,你应该已经学会了绘画的基本操作。
为了方便使用,我们这边介绍一下笔刷的几个便捷的设定。
笔刷工具可以将笔墨的颜色变成透明色。可以代替橡皮擦使用。
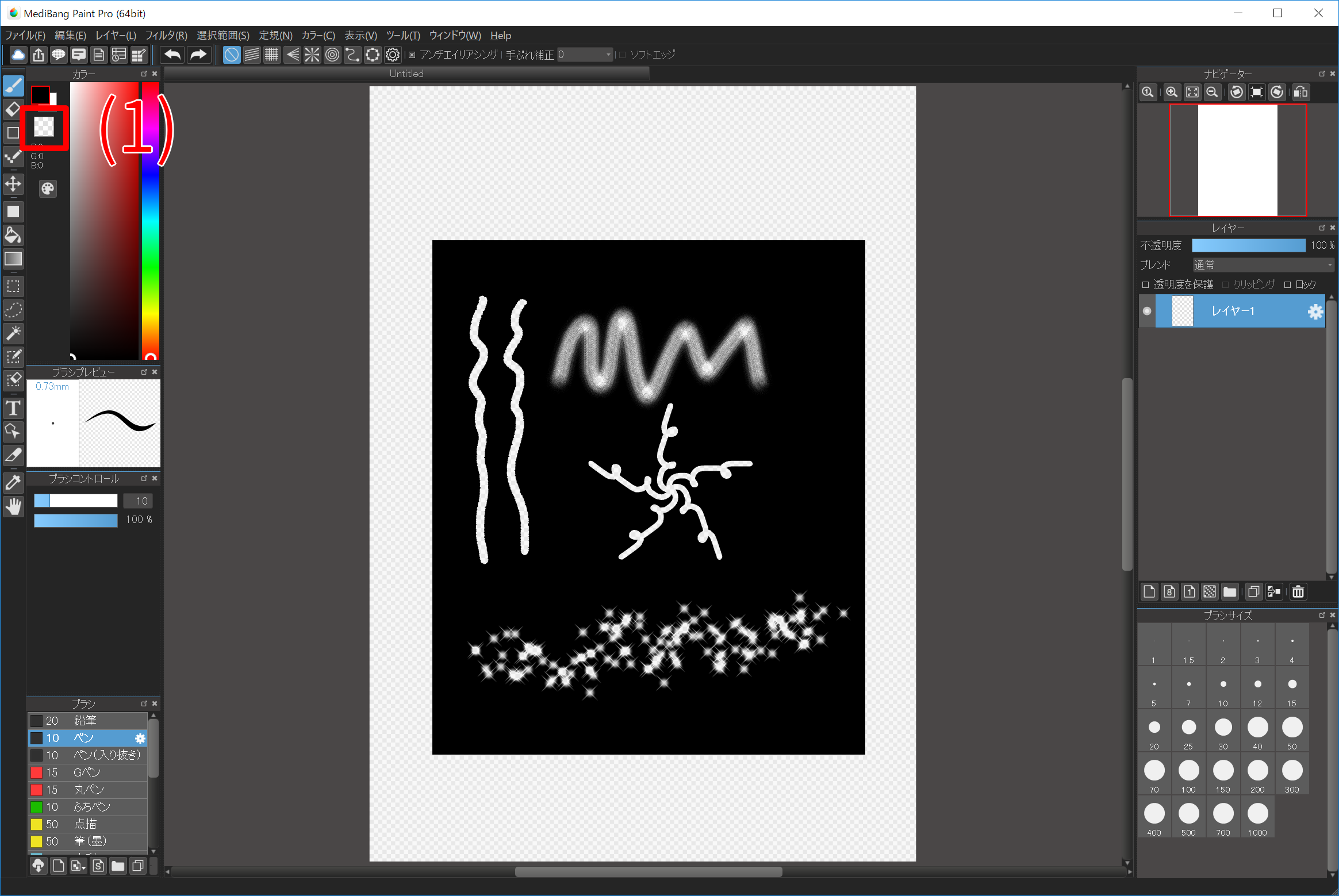
点击透明色(1)按钮。保持笔刷的形状的状态可以进行擦除,可以实现普通橡皮擦做不到擦法。
使用透明色进行绘画吧。
按住键盘[z]按钮绘画,可以保持透明色进行绘画。
边缘柔化抗锯齿(抗锯齿)是将图像的边缘的锯齿状部分减弱的功能。如出现「笔刷的线变得像锯齿一样!」「线好脏啊!」等情况,可以用边缘柔化抗锯齿功能。(有关于边缘柔化抗锯齿的详细介绍点击这里)

切换边缘柔化抗锯齿是在已经选择笔刷工具的状态中,在(1)的位置进行确认或者设定。(显示×的状态说明是[ON])
实绩切换边缘柔化抗锯齿的[ON]/[OFF]进行绘制效果如下。
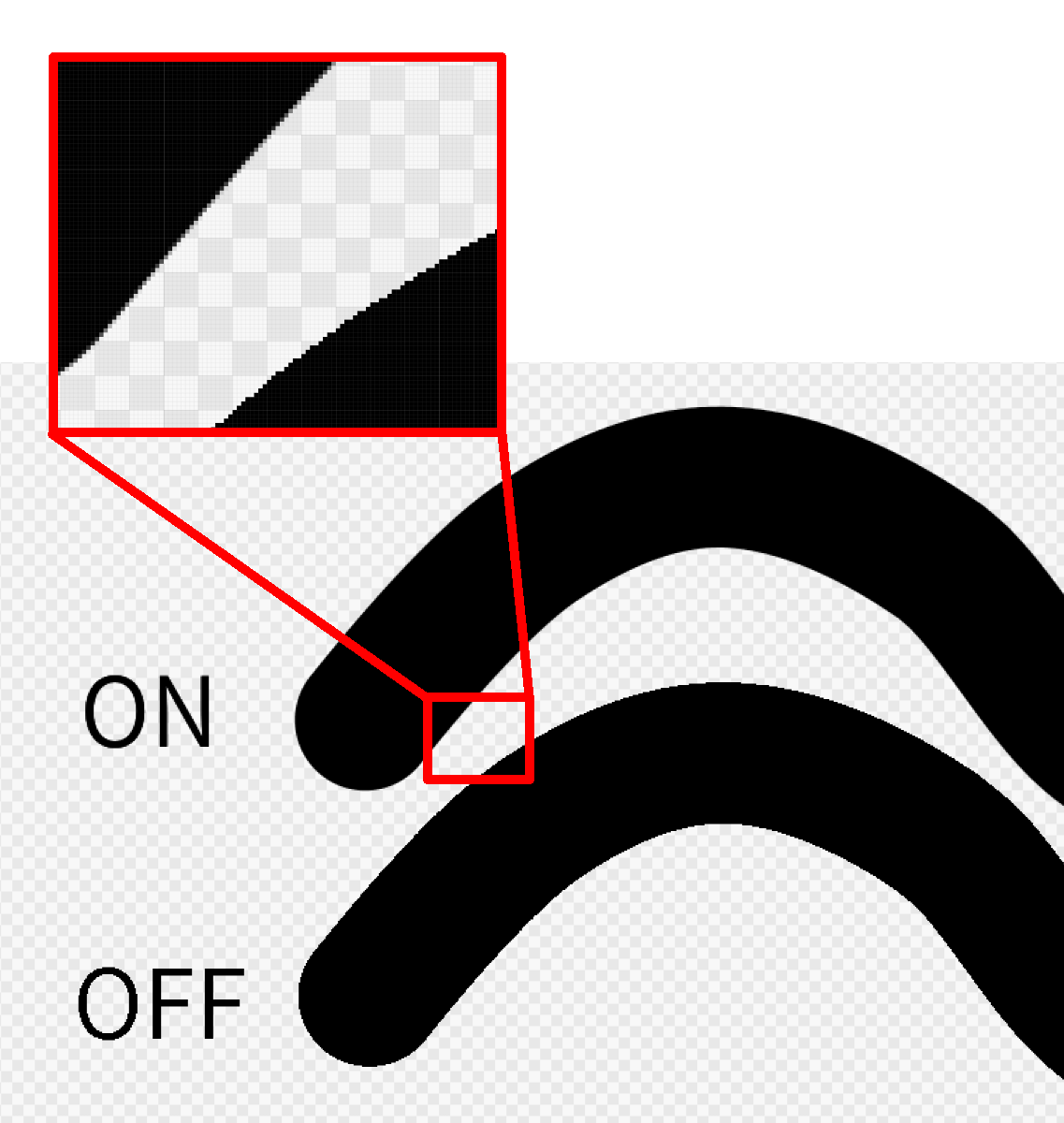
切换边缘柔化抗锯齿看看有什么变化。
抖动修正是在绘画时手抖动的时候所引起的线条扭曲的补正功能。

抖动修正是在选择笔刷工具的状态下,在(1)中进行确认和设定。数值越大补正的强度就越高,绘画的速度就越慢。
试着修改抖动修正的数值,然后看看线条会发生什么变化。
色相条可以从菜单中的「颜色」的「色相条」和「色相环」进行切换。可以根据喜好交替设定。
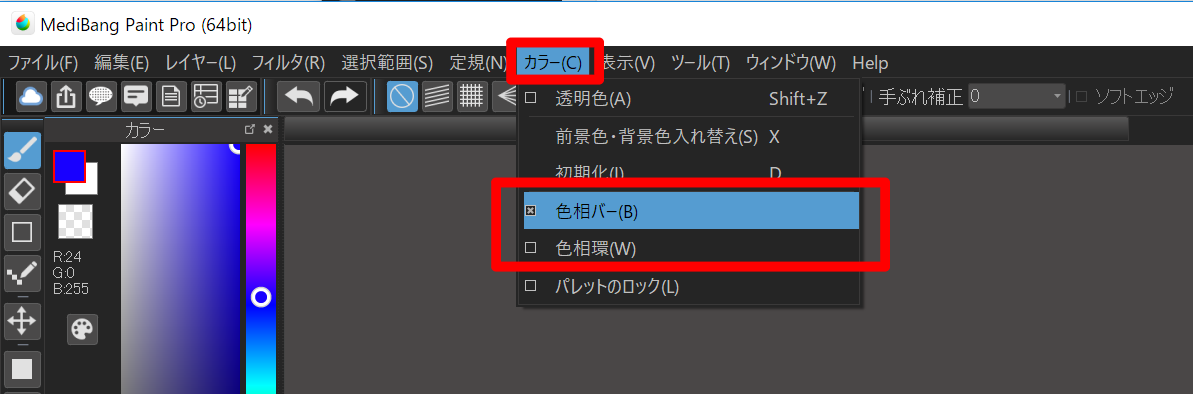
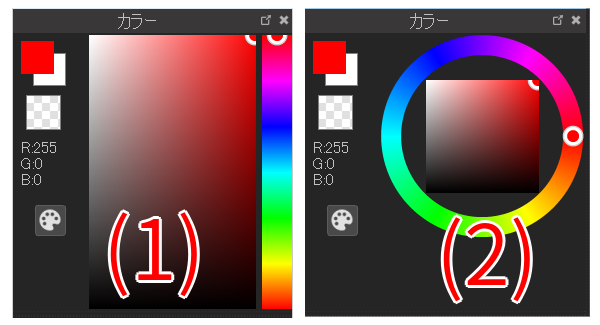
切换色相条和色相环看看有什么区别。