いよいよ、キャンバスに絵を描いていきます。
メディバンペイントを起動し、適当なキャンバスを開きましょう。既にキャンバスが開いている場合は、そのキャンバスを使っても構いません。
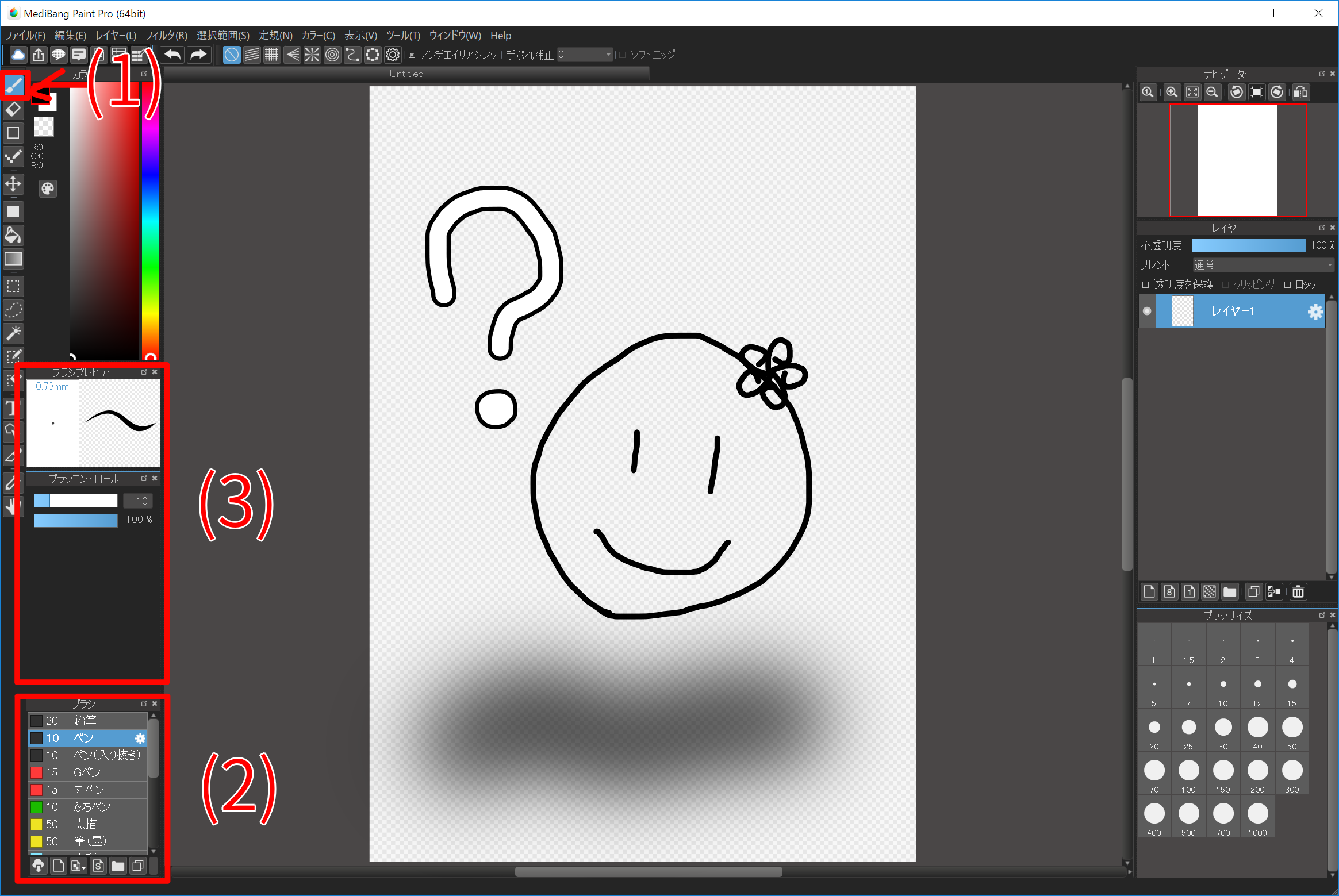
(1)のブラシツールを選択した状態で、適当なブラシを選び、キャンバスに絵を描いてみましょう。
ブラシは(2)のブラシウィンドウから選択できます。(3)のブラシコントロールでブラシのサイズや不透明度を変えることもできます。いろいろなブラシを試してみてください。
線を引くのに失敗してしまったり、線を引き直したい場合は…

慌てずに、ウィンドウ上部の(1)の「Undo」ボタンを押してみてください。
キャンバスの状態を一つ前の状態に戻すことができます。(戻しすぎてしまったときは(2)の「Redo」ボタンを押すと、戻した手順を一つ進めることができます)
この機能はデジタルならではの便利な機能なので、上手に活用しましょう。
何度かUndoとRedoを試してみましょう! (機能の詳細はここで説明しています)
黒ばかりで描いていても面白くないので、今度はブラシの色を変えてみます。
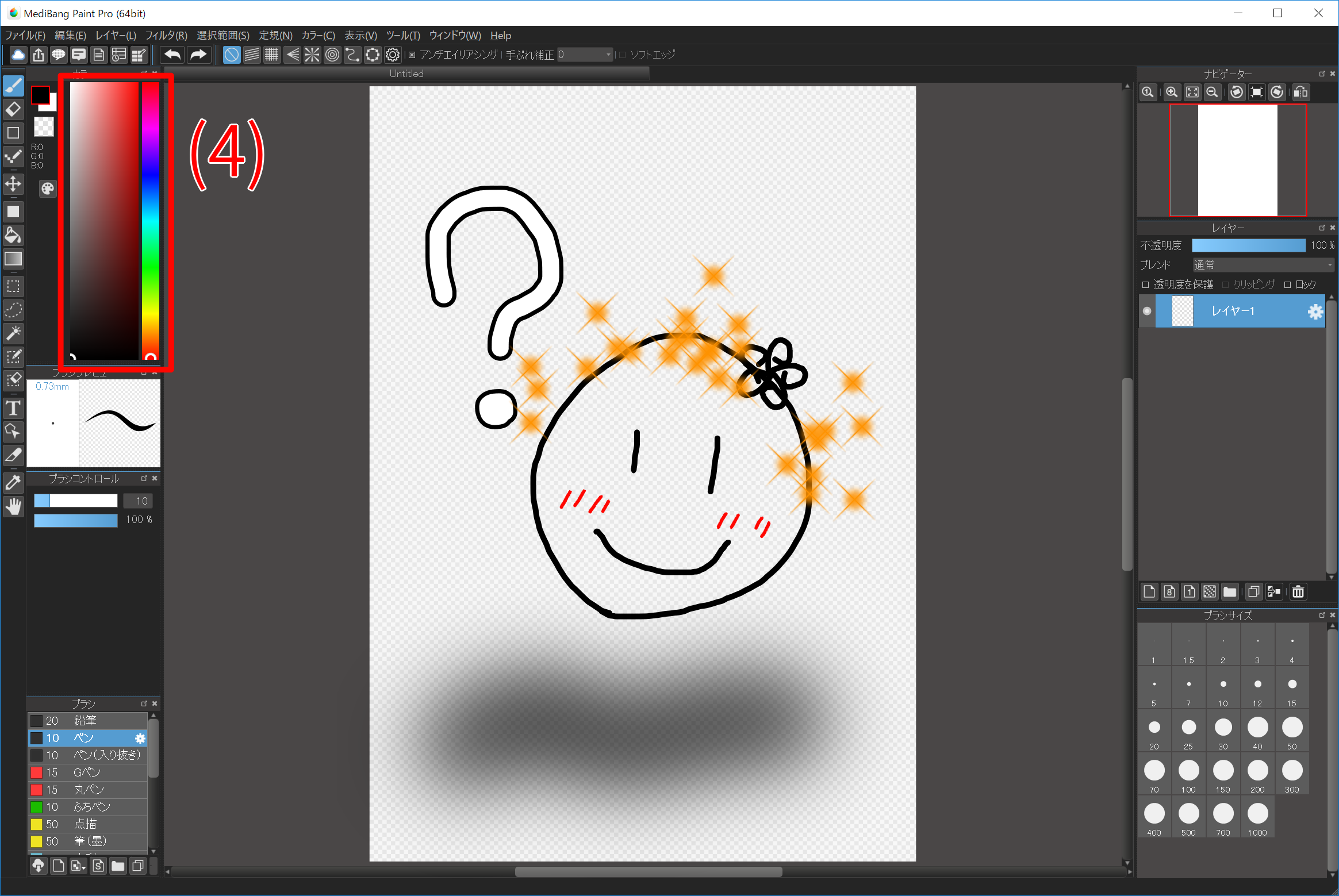
ブラシの色は、(4)の色相バーから変えることができます。実際にブラシの色を変えながらどんどん絵を描いていきましょう。
キャンバスがいっぱいになってきたところで、消しゴムの使い方です。
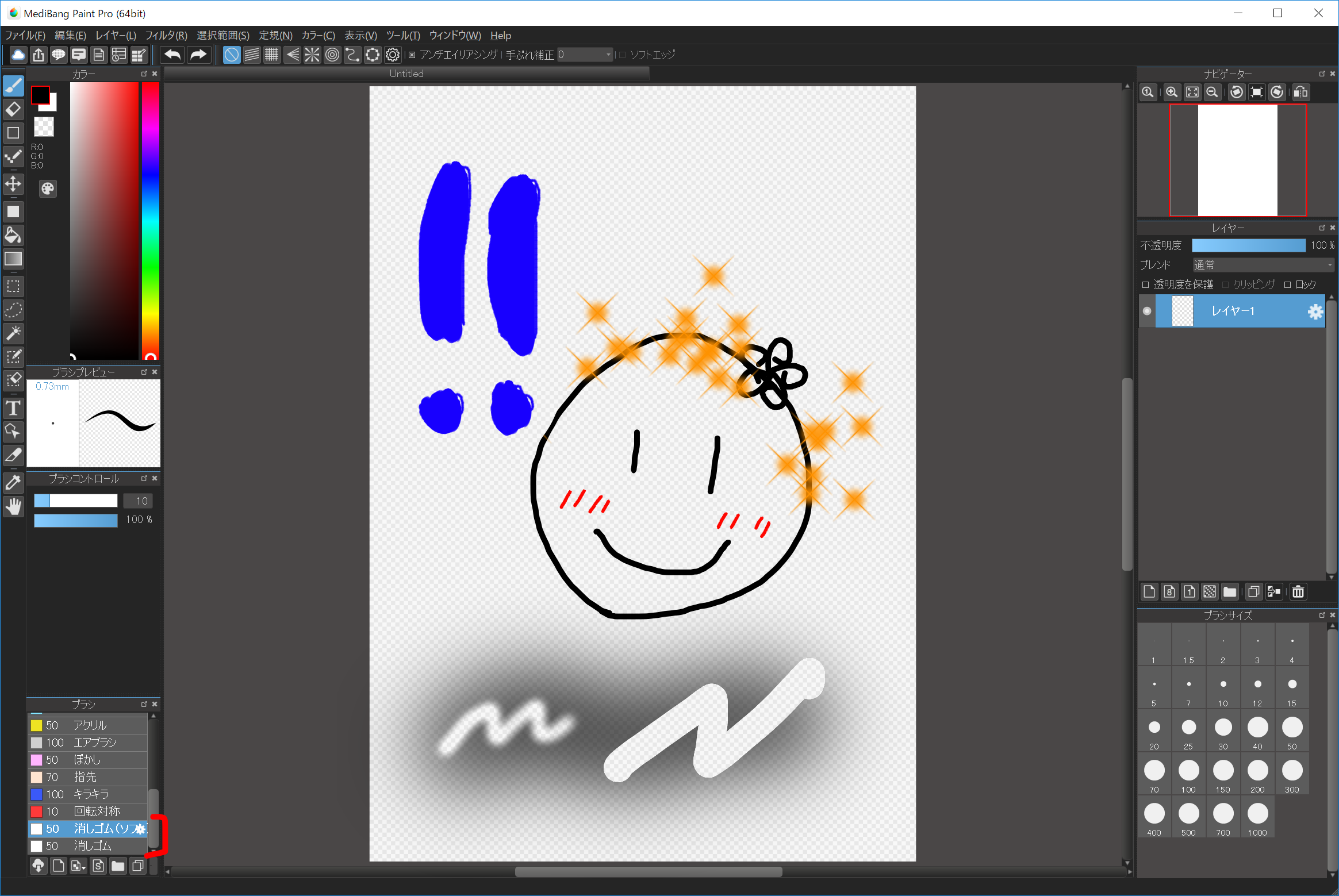
ブラシウィンドウの中に、消しゴムというブラシがあるのでそれを選択してください。消しゴムには通常の「消しゴム」と「消しゴム(ソフト)」の二種類があります。
それぞれ違いを試してみましょう。消しゴムもブラシと同様にブラシコントロールからブラシサイズや不透明度を変えることができます。
もちろん、消しゴムで消したあとに、新しい絵を描くこともできます。
メニューの「レイヤー」→「クリア」か、キーボードの[Delete]キーで、レイヤー内のすべてを一気に消すこともできます。
ここまでで、絵を描く基本の操作ができるようになりました。
知らなくても絵は描けるけど、知ってるとちょっと便利なブラシの設定について説明します。
ブラシツールでは、インクの色を透明にして描くことができます。この機能を使うと、ブラシを消しゴム代わりに使うことができます。
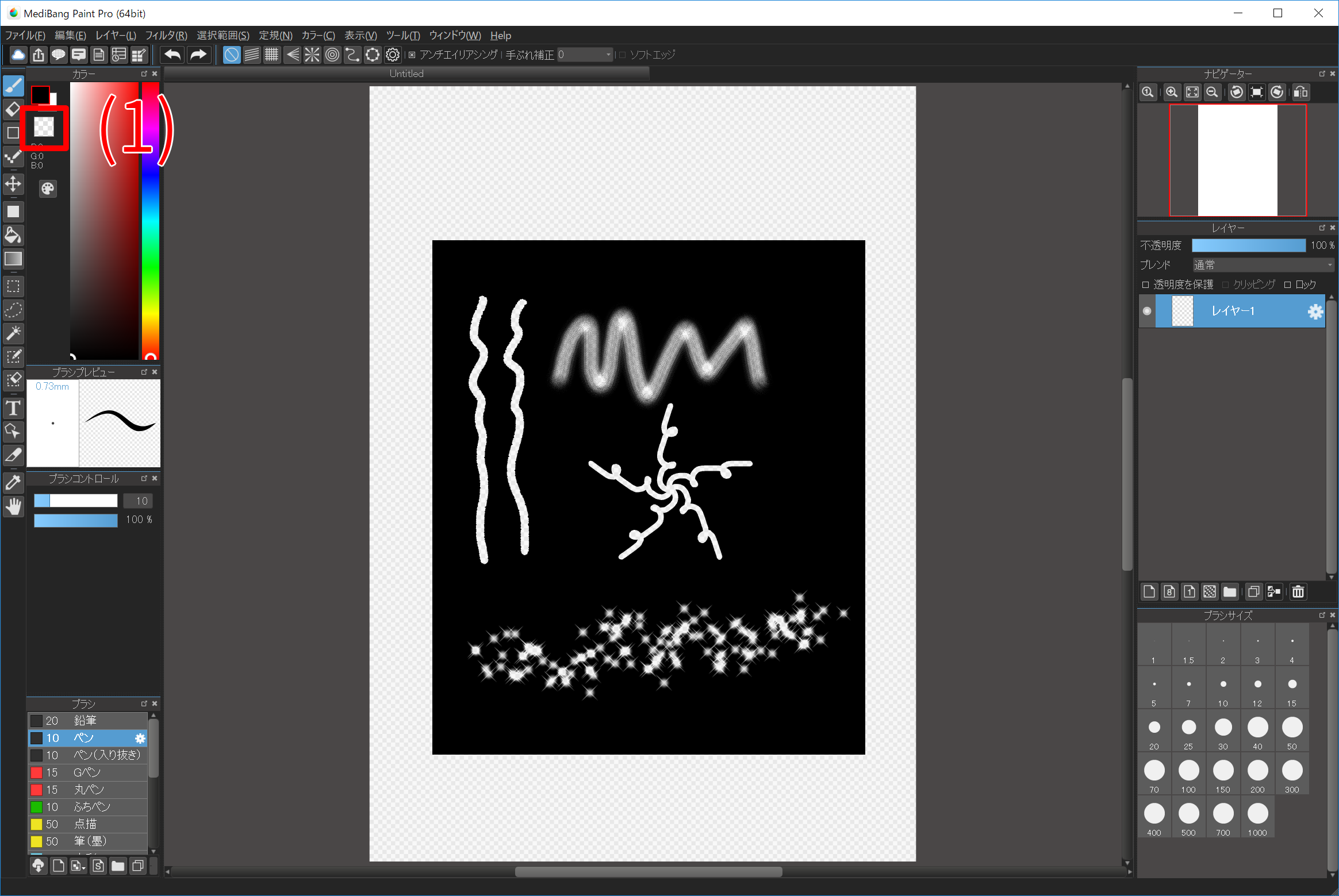
透明色は(1)のボタンで選択することができます。ブラシの形状のまま消すことができるので、普通の消しゴムでは表現できない消し方ができます。
実際に透明色を使って描画してみましょう。
キーボードの[z]キーを押しながら描画すると、[z]キーを押している間は透明色で描画することができます。
アンチエイリアシング(アンチエイリアス)とは、画像の境目のギザギザを目立たなくする機能です。「ブラシの線がギザギザになった!」「線が汚くなった!」などの症状がある場合は、アンチエイリアシング項目を確認しましょう。(アンチエイリアシングについての詳細はこちら)

アンチエイリアシングはブラシツールを選んだ状態で(1)の場所で確認・設定ができます。(×印のついている場合が[ON]です)
実際にアンチエイリアシングの[ON]/[OFF]を切り替えて描画するとこのようになります。
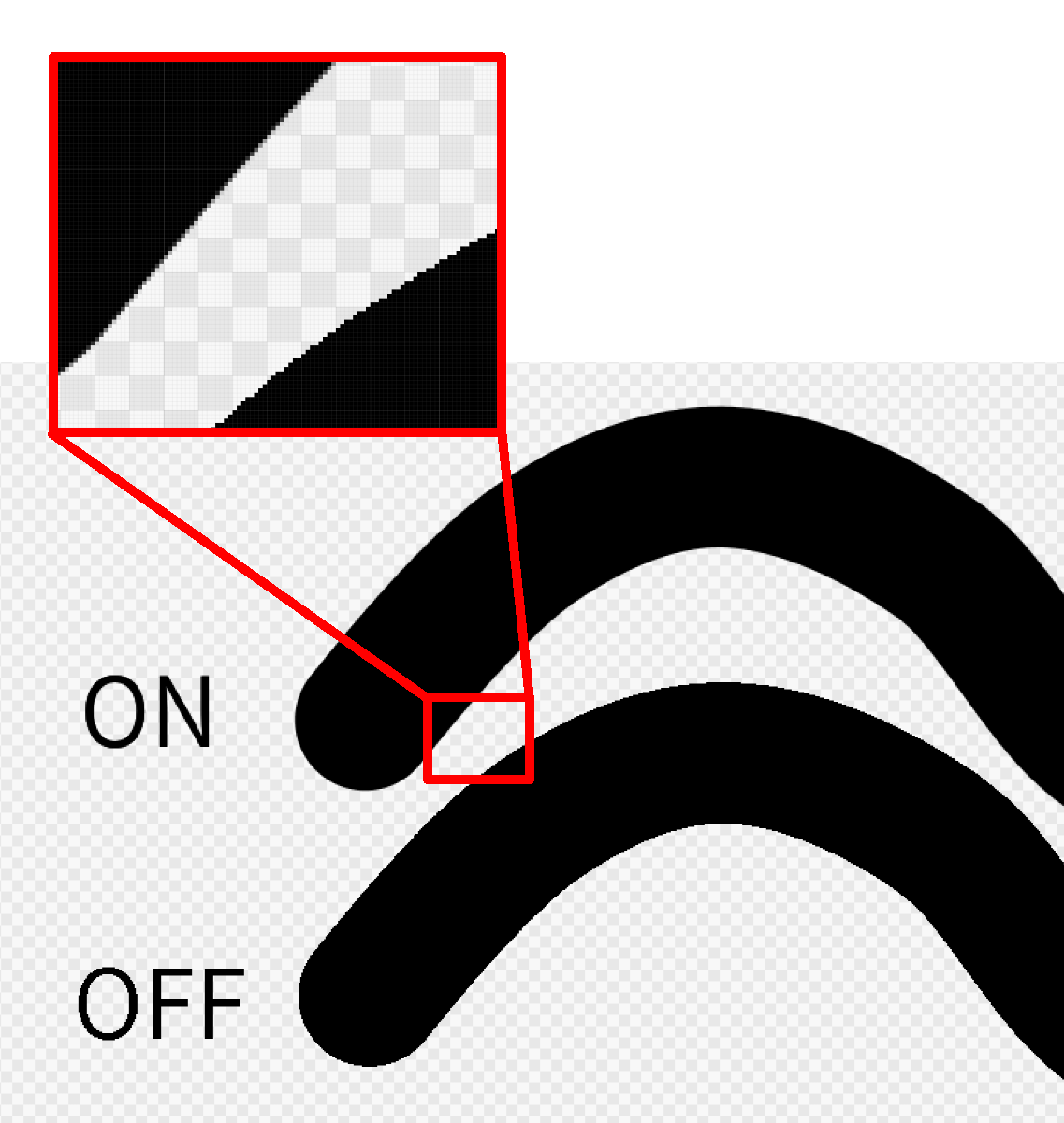
アンチエイリアシングを切り替えて線の違いを確認してみましょう。
手ぶれ補正とは、描画時に手のぶれによって起こる線の乱れを補正する機能です。

手ぶれ補正はブラシツールを選んだ状態で(1)の場所で確認・設定ができます。数値が大きくなるほど、補正の度合いが強くなりますが、描画速度が遅くなります。
手ぶれ補正の数値を切り替えて、線の違いを確認してみましょう。
色相バーはメニューの「カラー」から「色相バー」と「色相環」の切り替えができます。好みに応じて切り替えて使ってください。
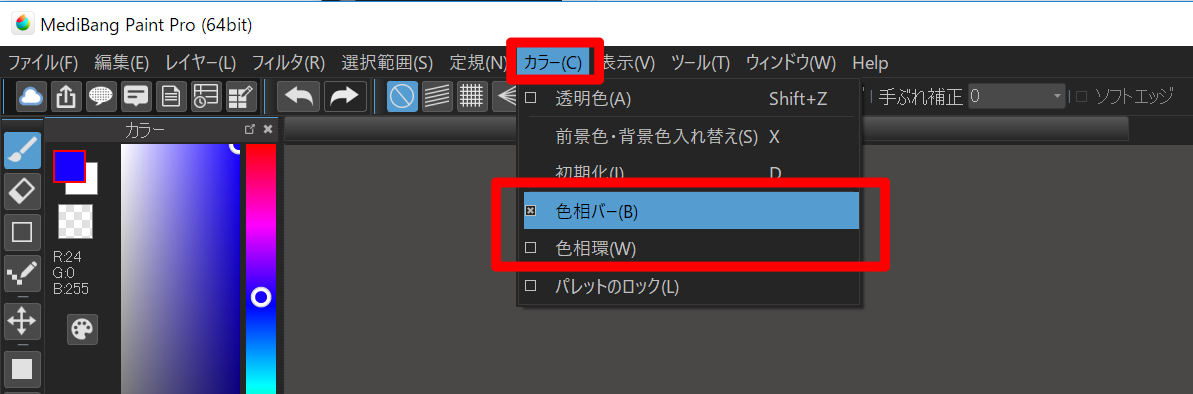
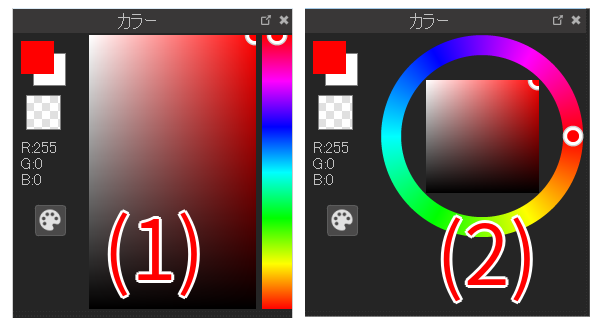
色相バーと色相環を切り替えて違いを確認しましょう。