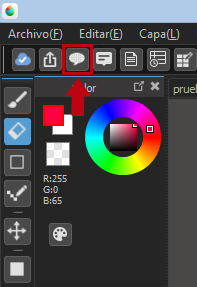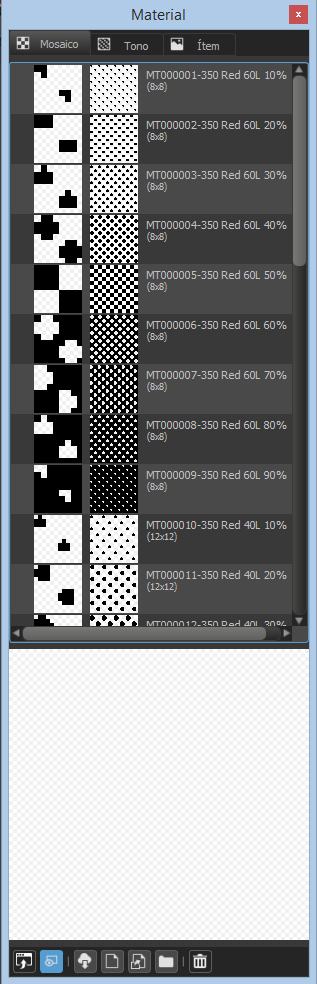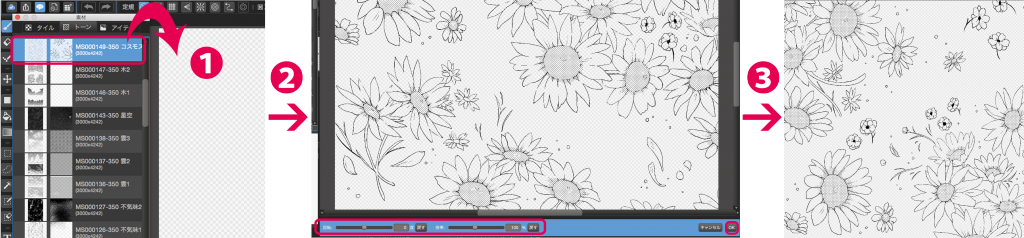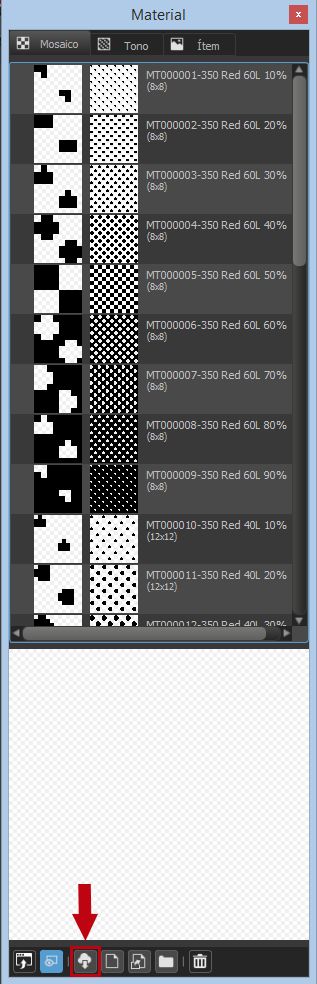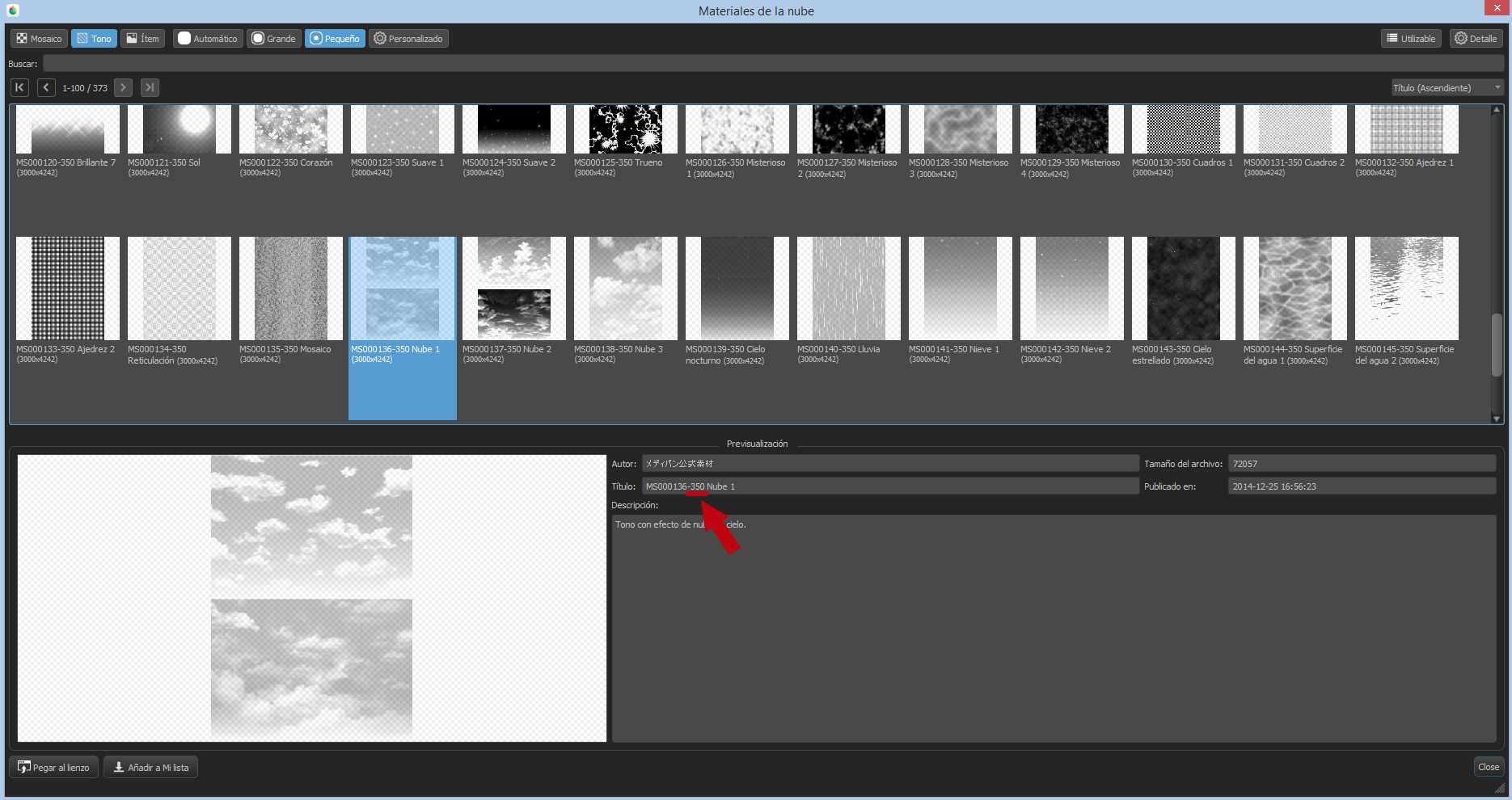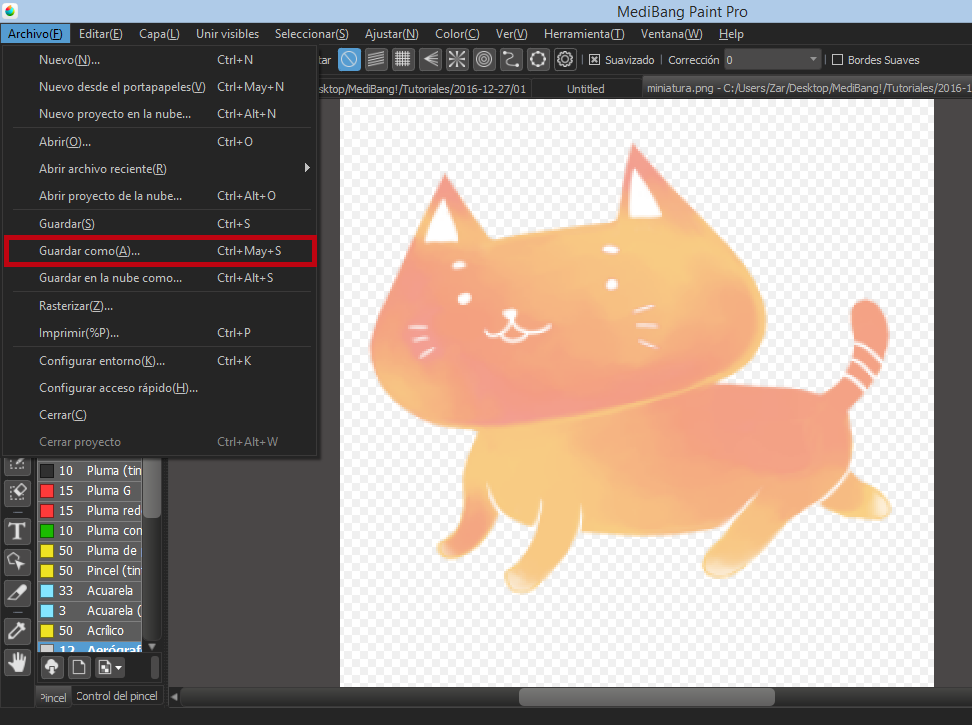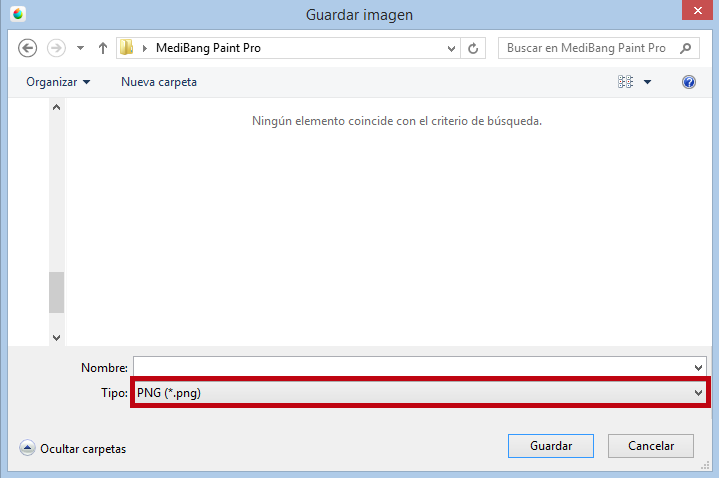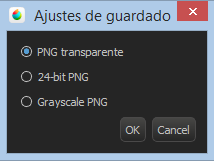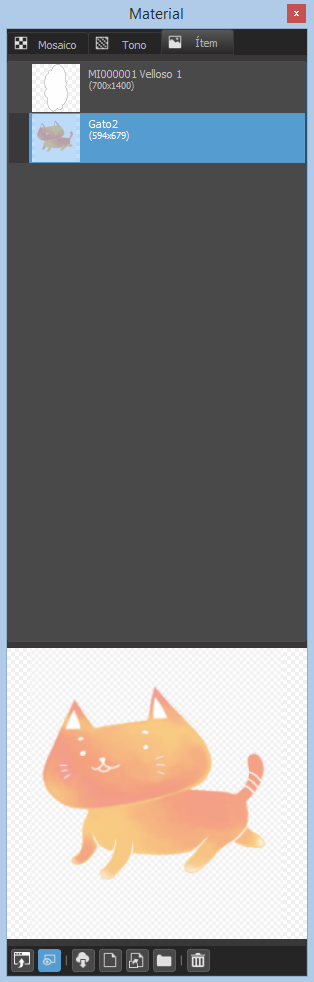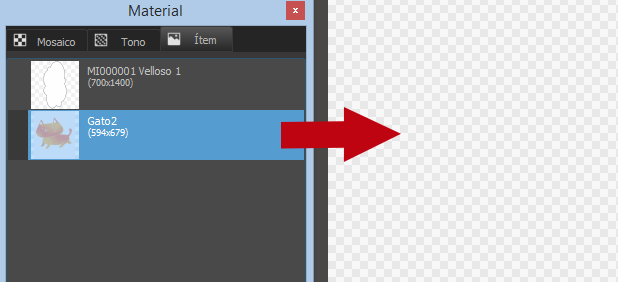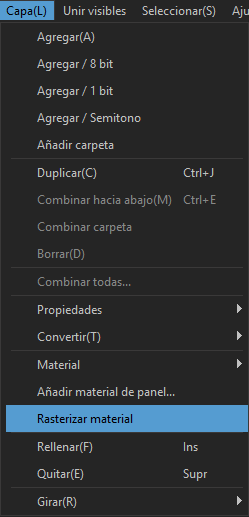2016.12.27
[PC] Cómo usar materiales (mosaicos, tonos e ítems)
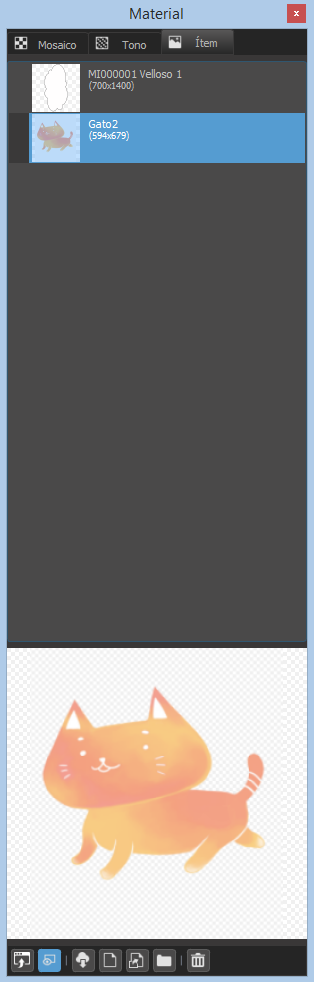
En este tutorial te explicaremos cómo añadir y usar materiales en MediBang Paint Pro.
- Añadir materiales
A la hora de añadir materiales para nuestros cómics (tramas, fondos, etc.) utilizaremos el Diálogo de materiales.
Hay tres tipos de materiales: mosaicos, tonos e ítems. Todos se usan como si fueran pegatinas.
Mosaico: materiales que constan de estampados. Los mosaicos compuestos por puntos, muy útiles para las sombras de personajes y objetos, están incluidos aquí.
Tono: bajo esta categoría se pueden encontrar esos materiales muy similares a lo que también se conoce como tramas, así como fondos para tus cómics.
Ítems: materiales que se aplican de manera individual. Este tipo de materiales tienen que ser rasterizados.
❶ Haz clic en el botón con forma de bocadillo de cómic  que se encuentra en la parte superior izquierda para abrir el Diálogo de materiales.
que se encuentra en la parte superior izquierda para abrir el Diálogo de materiales.
❷ Ahora te explicaremos la distribución del Diálogo de materiales.
Al hacer clic en cada una de las pestañas en la parte superior (Mosaico, Tono, Ítem), aparecerán los materiales que estas contienen.
Los iconos en la parte inferior tienen las siguientes funciones.
 Pegar material: hace que el material seleccionado aparezca en el lienzo. A la hora de pegar un material en nuestro lienzo también podemos arrastrarlo y soltarlo sobre el lienzo.
Pegar material: hace que el material seleccionado aparezca en el lienzo. A la hora de pegar un material en nuestro lienzo también podemos arrastrarlo y soltarlo sobre el lienzo.
 Previsualizar material: muestra una miniatura del material seleccionado en la parte inferior del Diálogo de materiales.
Previsualizar material: muestra una miniatura del material seleccionado en la parte inferior del Diálogo de materiales.
 Añadir materiales desde la nube: nos permite descargar materiales oficiales de MediBang Paint. Selecciona la pestaña (mosaico, tono o ítem) de la que quieras ver qué materiales hay disponibles en la nube y haz clic en el botón de Añadir materiales desde la nube. Seguidamente, aparecerá la ventana de Materiales de la nube desde la que te puedes descargar lo que quieras.
Añadir materiales desde la nube: nos permite descargar materiales oficiales de MediBang Paint. Selecciona la pestaña (mosaico, tono o ítem) de la que quieras ver qué materiales hay disponibles en la nube y haz clic en el botón de Añadir materiales desde la nube. Seguidamente, aparecerá la ventana de Materiales de la nube desde la que te puedes descargar lo que quieras.
 Añadir material: explora las carpetas de tu ordenador e importa tus propios archivos para que los puedas usar como materiales desde el Diálogo de materiales
Añadir material: explora las carpetas de tu ordenador e importa tus propios archivos para que los puedas usar como materiales desde el Diálogo de materiales
 Añadir material desde el lienzo: guarda dibujos que hayas realizado sobre el lienzo en el Diálogo de materiales para que puedas reutilizarlos como materiales en futuras ocasiones.
Añadir material desde el lienzo: guarda dibujos que hayas realizado sobre el lienzo en el Diálogo de materiales para que puedas reutilizarlos como materiales en futuras ocasiones.
 Añadir grupo: crea una carpeta desde la cual puedes administrar tus materiales.
Añadir grupo: crea una carpeta desde la cual puedes administrar tus materiales.
 Eliminar material: Elimina el material seleccionado.
Eliminar material: Elimina el material seleccionado.
❸ Uso de materiales
① Selecciona el material que quieras usar, arrástralo y suéltalo sobre el lienzo.*
② Debajo del lienzo aparecerá la ventana de Uso de materiales desde la que podrás cambiar el ángulo y el tamaño del material, además, con la Herramienta Mano, podrás mover el lienzo con el tono arrastrándolo con el ratón.
③ Al hacer clic en OK en la ventana de Uso de materiales, la configuración seleccionada se hará efectiva sobre el lienzo.
*Los términos arrastrar y soltar se refieren al hecho de seleccionar imágenes e iconos en la pantalla y moverlos a áreas donde quieras que aparezcan en una única acción.
La acción de elegir una imagen haciendo clic sobre la misma y, mientras mantenemos el clic pulsado, moverla se conoce como arrastrar, mientras que llevar dicha imagen a dónde quieras y dejar de mantener el clic pulsado para que aparezca en ese lugar es soltar.
*Resolución del tono
Los tonos también tienen resolución (calidad de imagen), por lo que es recomendable usar un tono cuya resolución esté acorde a la resolución del lienzo. MediBang Paint tiene 2 tipos de tonos: 350dpi y 600dpi.
- Descargar materiales desde la nube
Al hacer clic en el icono de la nube  en la ventana Material, podrás descargar materiales distribuidos por MediBang Paint.
en la ventana Material, podrás descargar materiales distribuidos por MediBang Paint.
Las cifras 350 y 600 que aparecen en el nombre del archivo hacen referencia a la resolución del tono.
Descarga el que se ajuste a tus necesidades.
- Crear y registrar materiales
Cualquier dibujo que hayas realizado puede usarse como material, para ello es útil registrarlo usando el Diálogo de materiales.
① Haz clic en Archivo > Guardar como.
② Selecciona png como el formato del archivo a guardar.
③ Selecciona PNG transparente para hacer el fondo de la imagen transparente.
④ Para registrar el archivo png que acabamos de guardar, haz clic en el botón con forma de bocadillo de cómic en la parte superior izquierda para abrir el Diálogo de materiales.
⑤ Selecciona la pestaña Ítem y haz clic en el botón de la parte inferior.
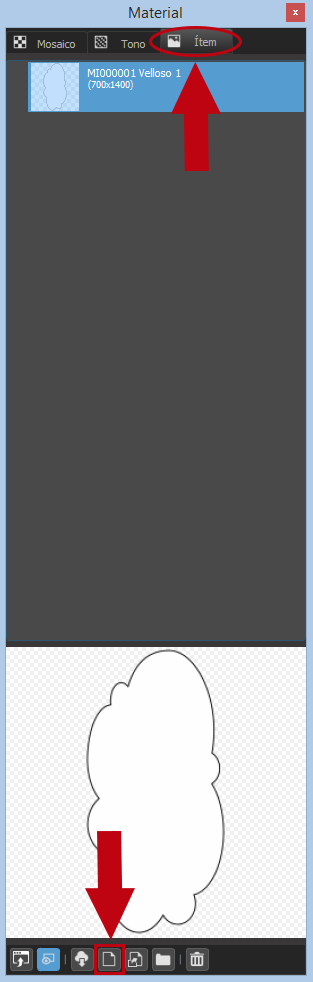
⑥ Al elegir el archivo que quieres usar como material, éste pasará a ser un ítem que podrás usar siempre que quieras.
⑦ Arrastra el material y suéltalo donde quieras usarlo.
⑧ Podrás moverlo, rotarlo, aumentar y disminuir su tamaño incluso después de haber añadido el ítem al lienzo.
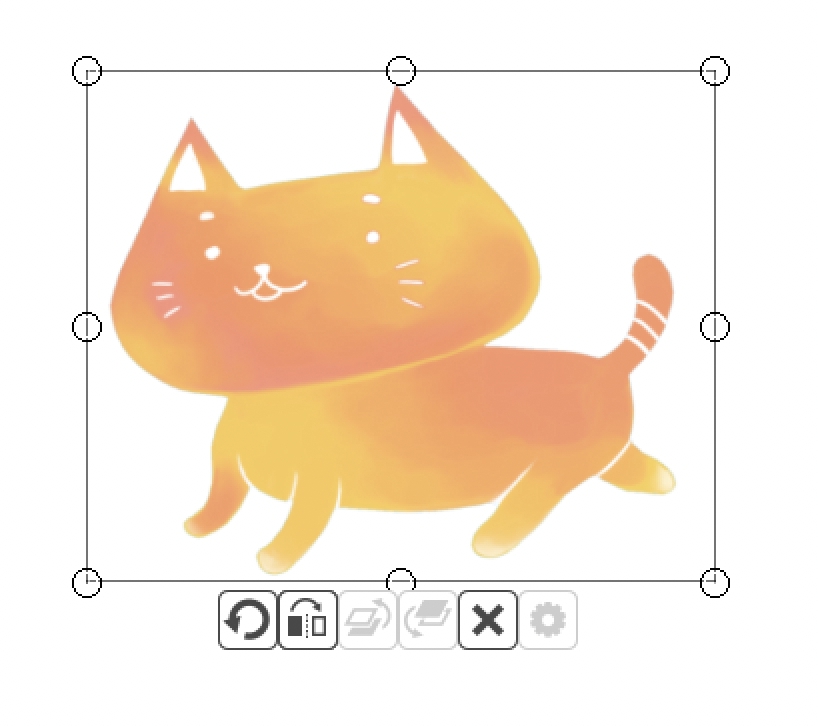
- Ajustar el tamaño y la posición del ítem
La Herramienta de operación  te permite mover y transformar el ítem.
te permite mover y transformar el ítem.
Después de seleccionar la Herramienta de operación, haz clic en el ítem.
Una vez seleccionado, 8 pequeños recuadros aparecerán alrededor de los bordes de la imagen. Haciendo clic y arrastrando cada uno de estos recuadros ◻︎ podrás aumentar o disminuir el tamaño del ítem.
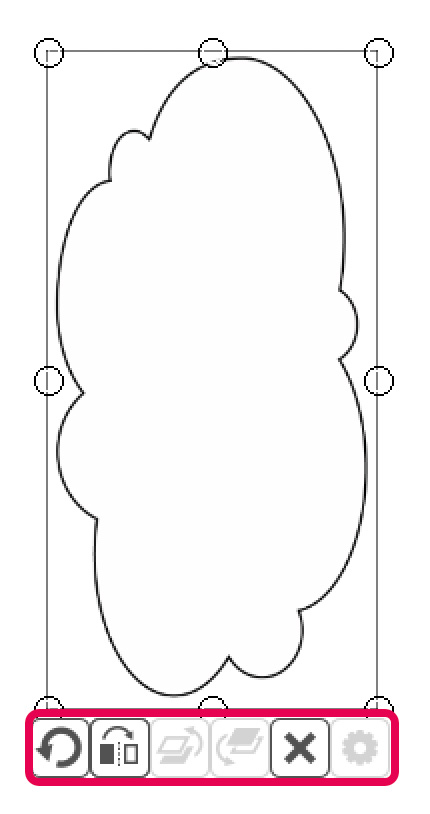
Los iconos que aparecen debajo del ítem tienen las siguientes funciones.
 Rotar: haz clic en este icono y manteniendo el clic pulsado arrastra el ratón para rotar la dirección del ítem.
Rotar: haz clic en este icono y manteniendo el clic pulsado arrastra el ratón para rotar la dirección del ítem.
 Volteo horizontal: puedes voltear la imagen verticalmente.
Volteo horizontal: puedes voltear la imagen verticalmente.
 Ponerlo un nivel por encima del resto: cuando haya varios ítems que se amontonen unos encima de los otros, con esta opción podrás poner el ítem seleccionado un nivel por encima de los otros.
Ponerlo un nivel por encima del resto: cuando haya varios ítems que se amontonen unos encima de los otros, con esta opción podrás poner el ítem seleccionado un nivel por encima de los otros.
 Ponerlo un nivel por debajo del resto: cuando haya varios ítems que se amontonen unos encima de los otros, con esta opción podrás poner el ítem seleccionado un nivel por debajo de los otros.
Ponerlo un nivel por debajo del resto: cuando haya varios ítems que se amontonen unos encima de los otros, con esta opción podrás poner el ítem seleccionado un nivel por debajo de los otros.
 Eliminar: elimina el ítem seleccionado.
Eliminar: elimina el ítem seleccionado.
 Configuración de panel: esta opción solo puede usarse para Materiales de paneles; te permite cambiar el ancho y el color de las líneas de los paneles.
Configuración de panel: esta opción solo puede usarse para Materiales de paneles; te permite cambiar el ancho y el color de las líneas de los paneles.
- Rasterizar ítems
Los ítems, al igual que los paneles que no se han rasterizado (lo que se conocen como objetos), no podrán ser borrados con la Herramienta borrador,
ya que para ello deben haberse rasterizado antes. Para rasterizar un material, selecciona Capa > Rasterizar material.
Una vez rasterizados, la barra de herramientas del ítem desaparecerá, por lo que podrás dibujar sobre ellos y usar la Herramienta borrador.
Si en una capa hay ítems que todavía no se han rasterizado (objetos), una @X aparecerá en el nombre de la misma (X=el número de objetos en dicha capa).
Los ítems que se incluyen en el lienzo a través del Diálogo de materiales pasan a ser objetos y para poder usarlos es necesario rasterizarlos. Por ejemplo, en el caso de un ítem de bocadillo de cómic, no podremos escribir dentro del mismo a menos que lo hayamos rasterizado.
*Guardar el archivo como un PNG, JPEG, Bitmap o PSD rasterizará los objetos de forma automática.
Volver a Tutoriales
\ We are accepting requests for articles on how to use /