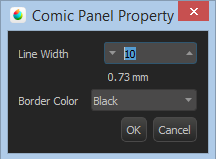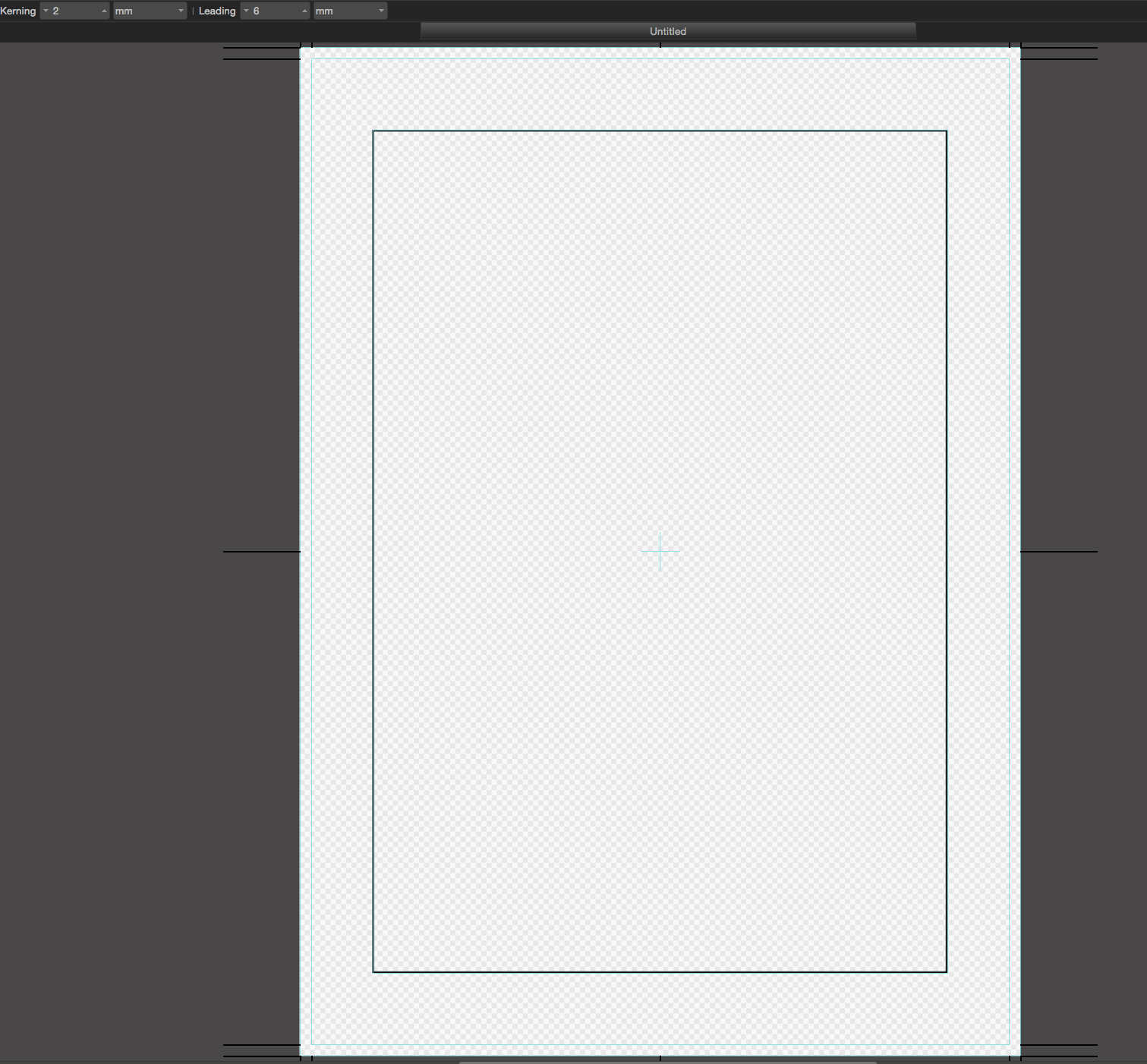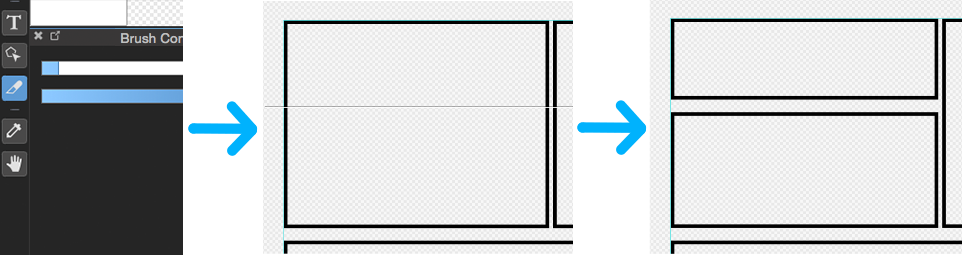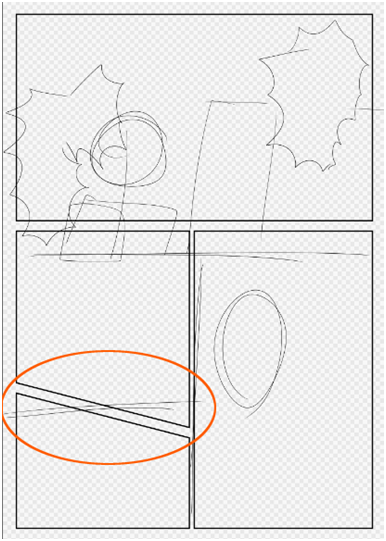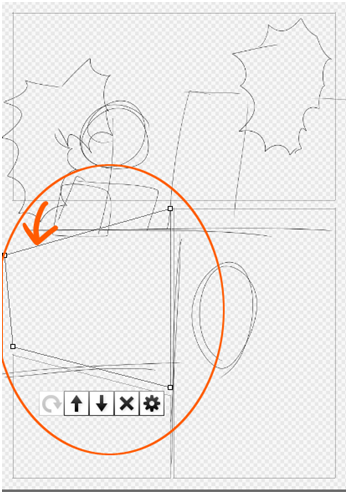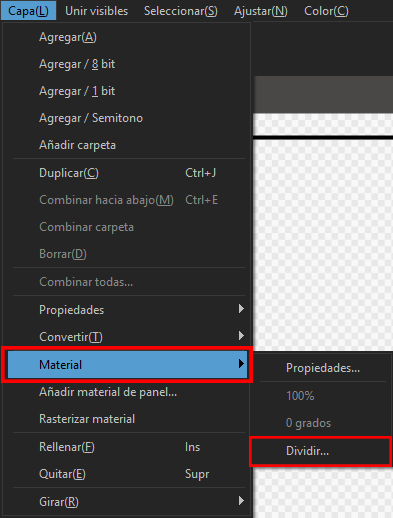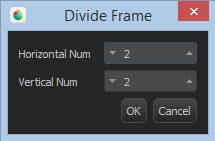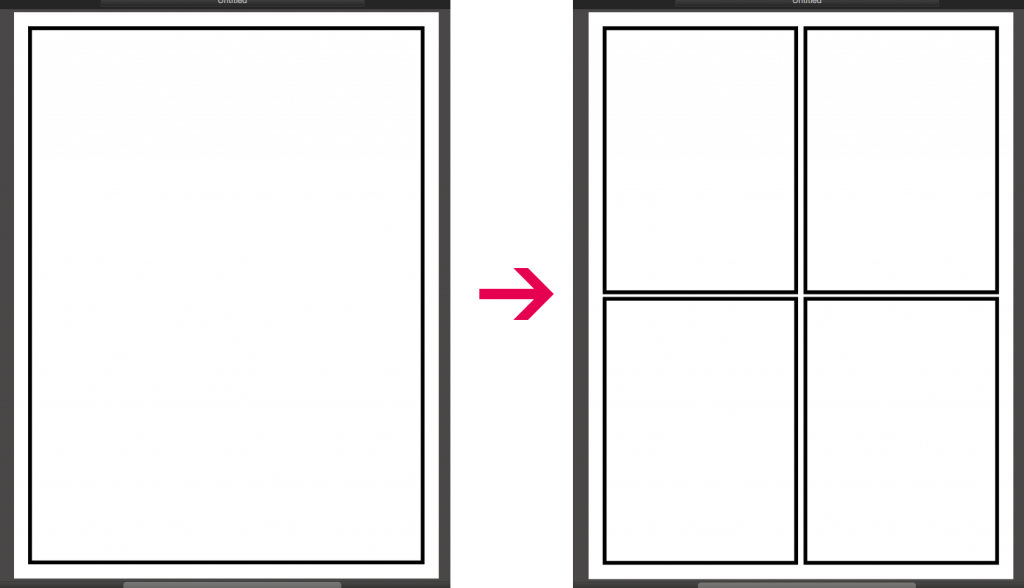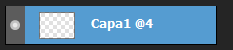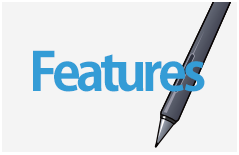2017.03.24
Cómo crear viñetas (paneles)
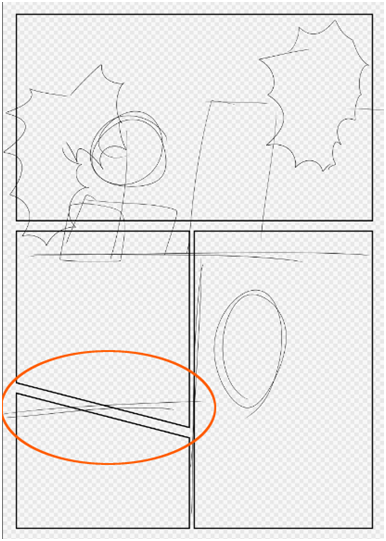
Para crear viñetas o paneles en MediBang Paint for Desktop:
- Haz clic en Capa(L)>Añadir material de panel… en el barra del menú de inicio.
2. Aparecerá la ventana Comic Panel Property donde podrás personalizar el grosor de la línea del panel. El valor en mm que aparece en el centro de la ventana indica el grosor real en milímetros del borde del panel.
3. Al hacer clic en OK, un panel aparecerá en el lienzo.
4. Dividir el panel.
① Selecciona la herramienta de División  .
.
② Haz clic en uno de los bordes del panel que quieras dividir y arrastra el cursor mientras mantienes pulsado el botón izquierdo del ratón hasta el otro lado del panel donde deberás dejar de pulsarlo. Al hacerlo, el panel se dividirá en dos.
- Si arrastras el cursor del ratón mientras mantienes pulsada la tecla Mayús, podrás dividir paneles en diagonal.
- Si quieres ajustar el espacio entre los paneles, lo puedes hacer a través de esta barra de herramientas. Si ajustas los valores antes de dividir el panel, el panel se dividirá acorde a los mismos.
5. Ajustar el tamaño y la posición de los paneles.
Para mover y cambiar el tamaño de los paneles después de dividirlos, usa la herramienta de Operación  . Después de seleccionarla, haz clic en el panel que quieras editar y aparecerá una nueva barra de herramientas.
. Después de seleccionarla, haz clic en el panel que quieras editar y aparecerá una nueva barra de herramientas.
Para cambiar el tamaño de los paneles, haz clic en uno de los □ en las esquinas del panel y arrástralo en la dirección que desees.
Los botones de la barra de herramientas que aparece en el panel seleccionado tienen las siguientes funciones:
 Girar – Esta función solo se puede usar con los Ítems de Materiales, por lo que no puede usarse con los paneles.
Girar – Esta función solo se puede usar con los Ítems de Materiales, por lo que no puede usarse con los paneles.
![]() Subir un nivel – Cuando varios paneles o Ítems estén superpuestos, esta función te permite subir el elemento seleccionado un nivel.
Subir un nivel – Cuando varios paneles o Ítems estén superpuestos, esta función te permite subir el elemento seleccionado un nivel.
![]() Bajar un nivel – Cuando varios paneles o Ítems estén superpuestos, esta función te permite bajar el elemento seleccionado un nivel.
Bajar un nivel – Cuando varios paneles o Ítems estén superpuestos, esta función te permite bajar el elemento seleccionado un nivel.
 Eliminar – Con esta opción puedes eliminar el panel o Ítem seleccionado.
Eliminar – Con esta opción puedes eliminar el panel o Ítem seleccionado.
 Propiedades del panel – Aquí puedes cambiar el grosor de las líneas del panel, así como el color de las mismas.
Propiedades del panel – Aquí puedes cambiar el grosor de las líneas del panel, así como el color de las mismas.
Cuando quieras dividir los paneles de manera equitativa, haz clic en Capa(L)>Material>Dividir… en la barra del menú de inicio.
Aparecerá la siguiente ventana donde podrás introducir los valores que prefieras.
Y los paneles se dividirán de manera similar a la que se puede apreciar en el siguiente ejemplo.
Consejo
En principio, los paneles no se pueden borrar de manera parcial. Sin embargo, si quisieras hacerlo, tendrás que hacer clic en Capa(L)>Rasterizar material en la herramienta del menú de inicio. Una vez rasterizado, podrás usar la herramienta de División para borrar partes del panel, pero ya no podrás volver a usar la herramienta de Operación con el panel rasterizado.
* Sobre rasterizar *
Los paneles y los materiales Ítems (también conocidos como objetos) que se hayan incluido en el lienzo no serán visibles en la versión guardada del archivo. Sin embargo, al hacer clic en Capa(L)>Rasterizar material, la barra de herramientas del panel desaparecerá y dicho material pasará a ser visible en la versión guardada del archivo, así como que podrá ser borrado con la herramienta Borrador.
Cuando uno o varios objetos no se hayan rasterizado, estos aparecerán como @X al lado del nombre de la capa seleccionada. (X = el número de objetos en dicha capa). Cuando dividas un panel, cada división pasará a ser considerada como un objeto individual.
En el siguiente ejemplo, la capa contiene un panel dividido en 4, por lo que contiene 4 objetos.
Con los materiales Ítems se sigue el mismo procedimiento. Por ejemplo, hasta que no se haya raterizado un material de bocadillo (globo de diálogo), no podrás ponerle texto dentro.
* Si guardas el contenido del lienzo como un archivo PNG, JPEG, Bitmap o PSD, los objetos se raterizarán automáticamente.
Volver a Tutoriales
\ We are accepting requests for articles on how to use /