2021.04.07
Cómo hacer un fondo bien bonito que parezca una caja de dulces para regalo


En esta ocasión, me gustaría mostrar una técnica para hacer que las ilustraciones se vean más bonitas
con sólo un poco de preparativos e ingenio.
Este artículo es ideal para quienes desean mejorar el acabado de sus ilustraciones sin recurrir a fondos muy elaborados.
Index
1 Definir la pose del personaje
A continuación, vamos a ver los pasos para elaborar una ilustración tan bonita que parezca una cajita bien empacada.
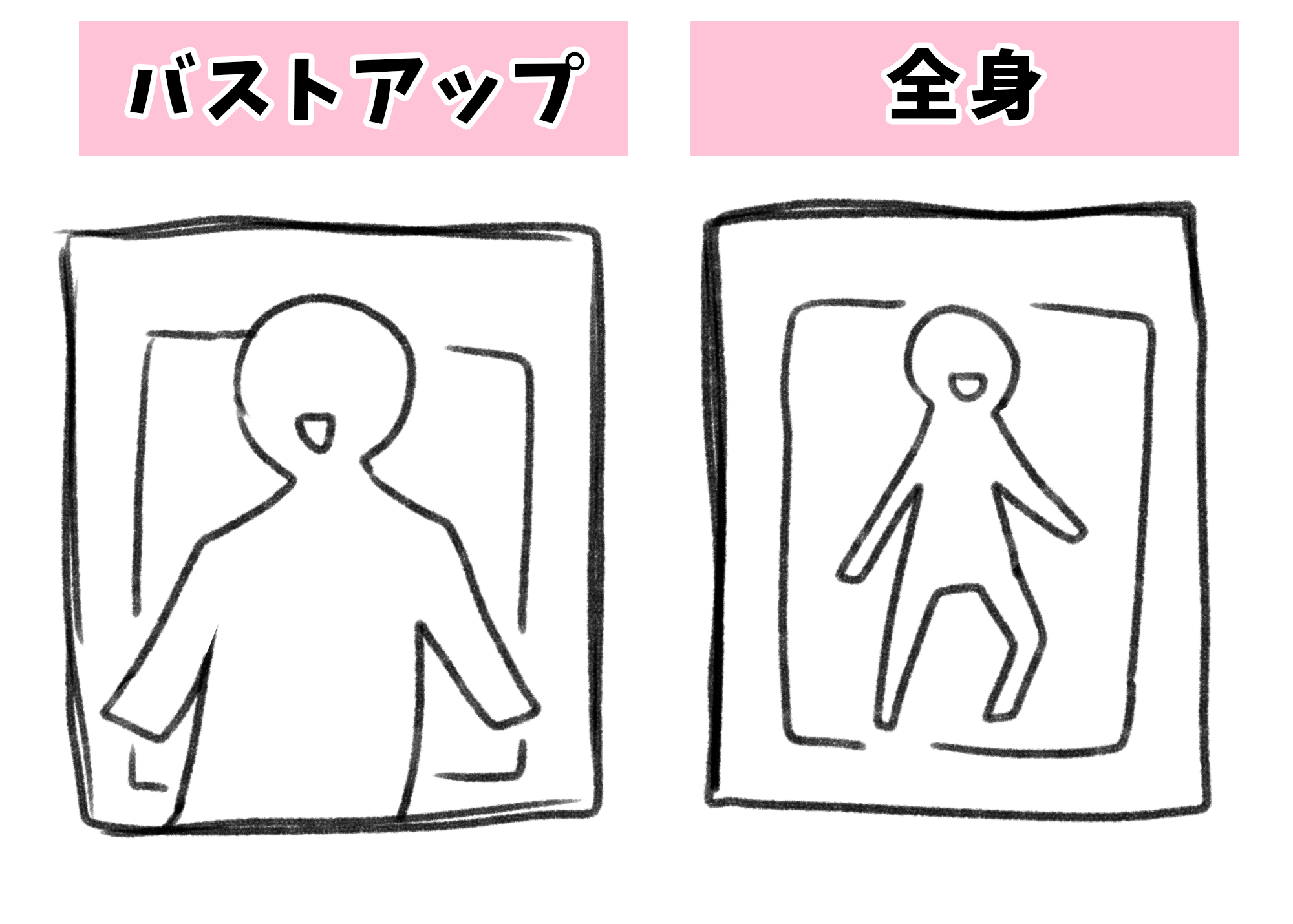
Cuando pensamos en ilustraciones con personajes, se nos vienen en mente distintas poses posibles, tales como busto (imagen izquierda de arriba) o de cuerpo entero (imagen derecha de arriba).
Para el ejemplo que mostraré aquí, emplearé un personaje de cuerpo entero pero con que tiene el cuerpo un poco encogido.
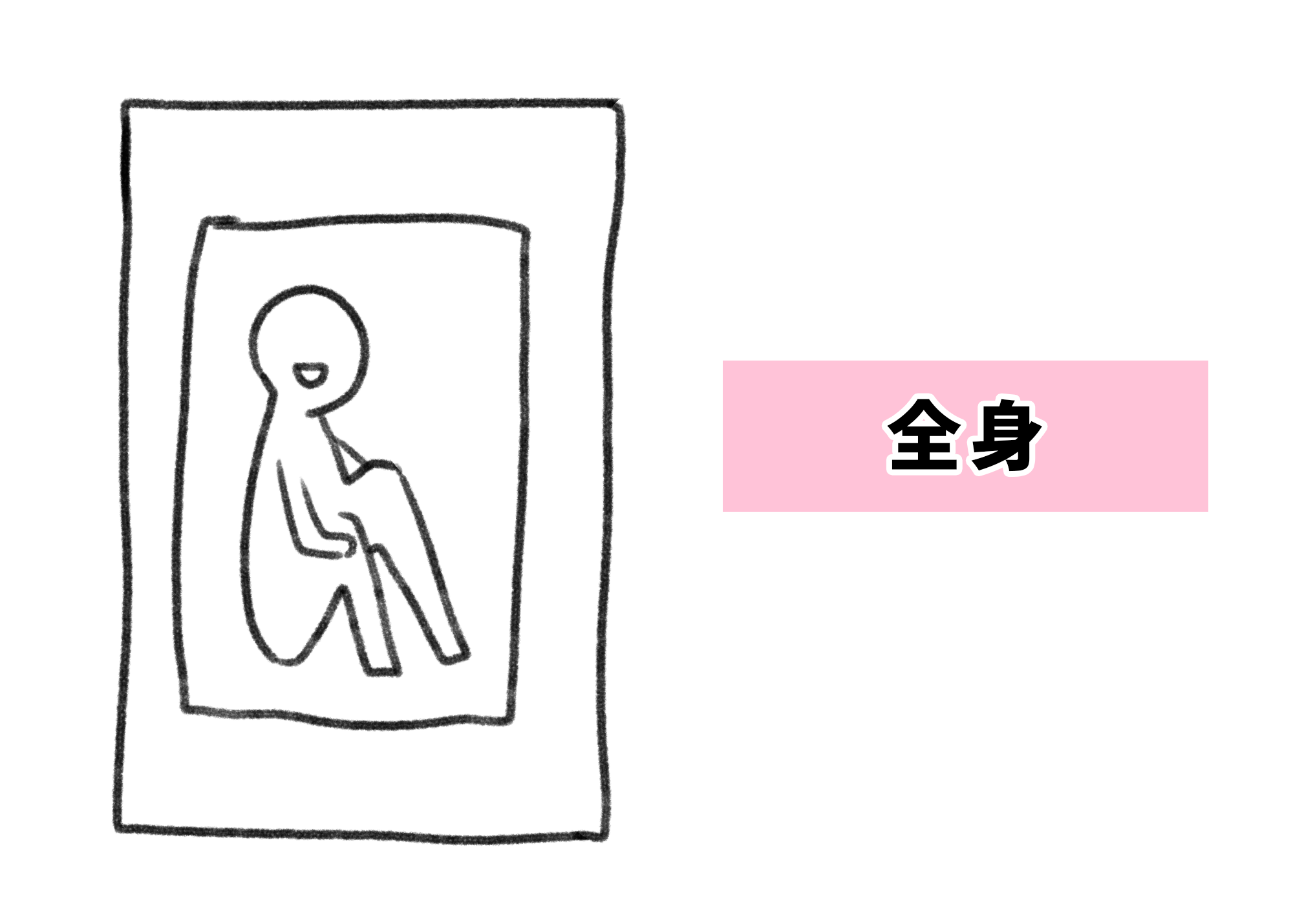
He escogido colocar un personaje femenino juvenil en el centro de la ilustración, que está acurrucado (con el cuerpo encogido), ya que la intención es obtener un dibujo que transmita ternura.
En caso de querer dibujar un personaje masculino fuerte, entonces lo ideal sería hacer que el personaje adopte una pose atrevida para que su cuerpo se vea engrandecido, o si se quiere dibujar un personaje enérgico, sería bueno hacer que tenga una pose que parezca que está saltando.
Así, sería bueno pensar cuál pose es adecuada para cada figura, según la personalidad que se le quiera atribuir.
2 Hacer el bosquejo
Una vez que tengamos decidida la pose, elaboramos el personaje.
Para el ejemplo que mostraré aquí, he elaborado el siguiente personaje:

Luego, hay que ir pensando en el diseño del fondo de la ilustración.
Para ello, primero, creamos una nueva capa debajo de la capa del personaje.
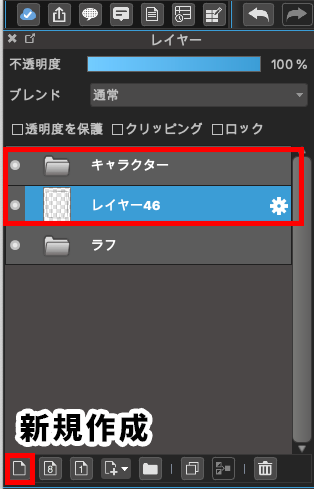
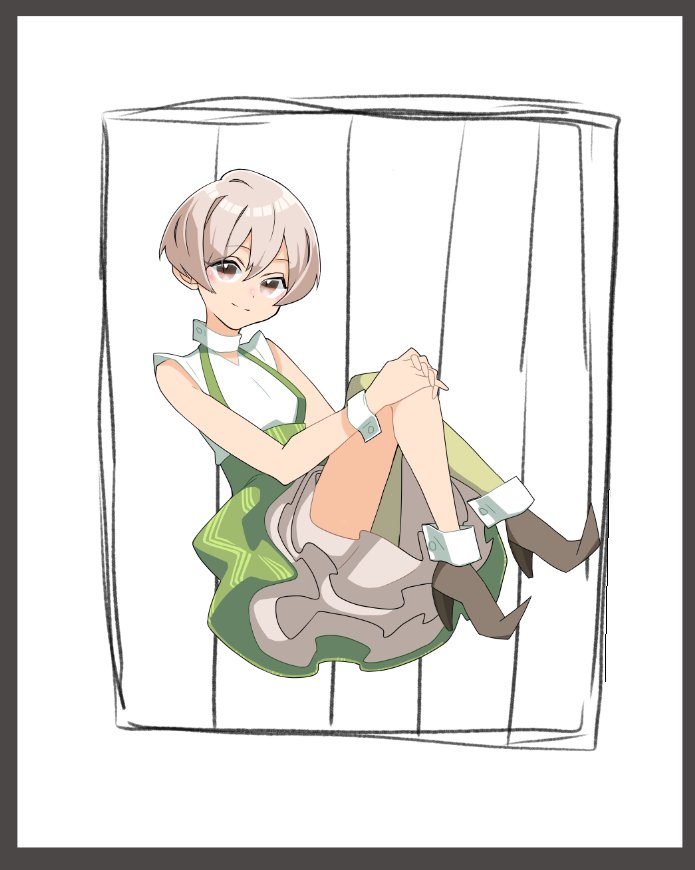
Ya que esta vez, la intención es elaborar un fondo tierno que parezca una caja de dulces para regalo,
he optado por dibujar un bosquejo de una caja envuelta con un papel de rayas.

Sería una buena idea ponerle una cinta o lazo, pero esta vez, para acentuar la ternura,
he optado por emplear un encaje.
Así, vamos dibujando a grandes rasgos cada figura en su ubicación aproximada.
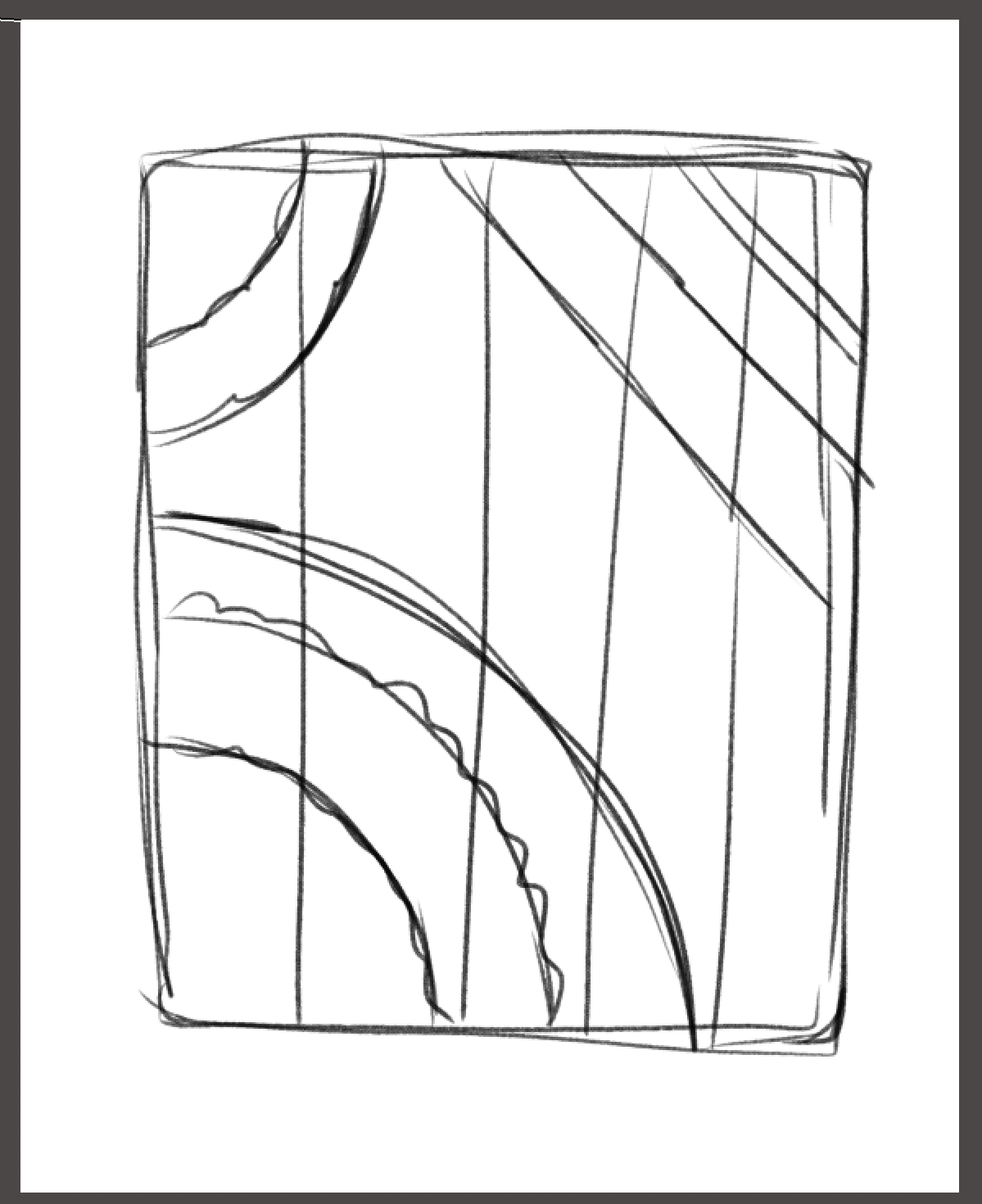
Al ocultar la capa del personaje, se ve así.
3 Crear el pincel de encaje
.
A continuación crearemos un pincel de encaje.
Para ello, necesitaremos un nuevo lienzo, así que vamos a «Archivo» y hacemos clic en «Nuevo».
El ancho y la altura del lienzo será suficiente con 1000x1000px .
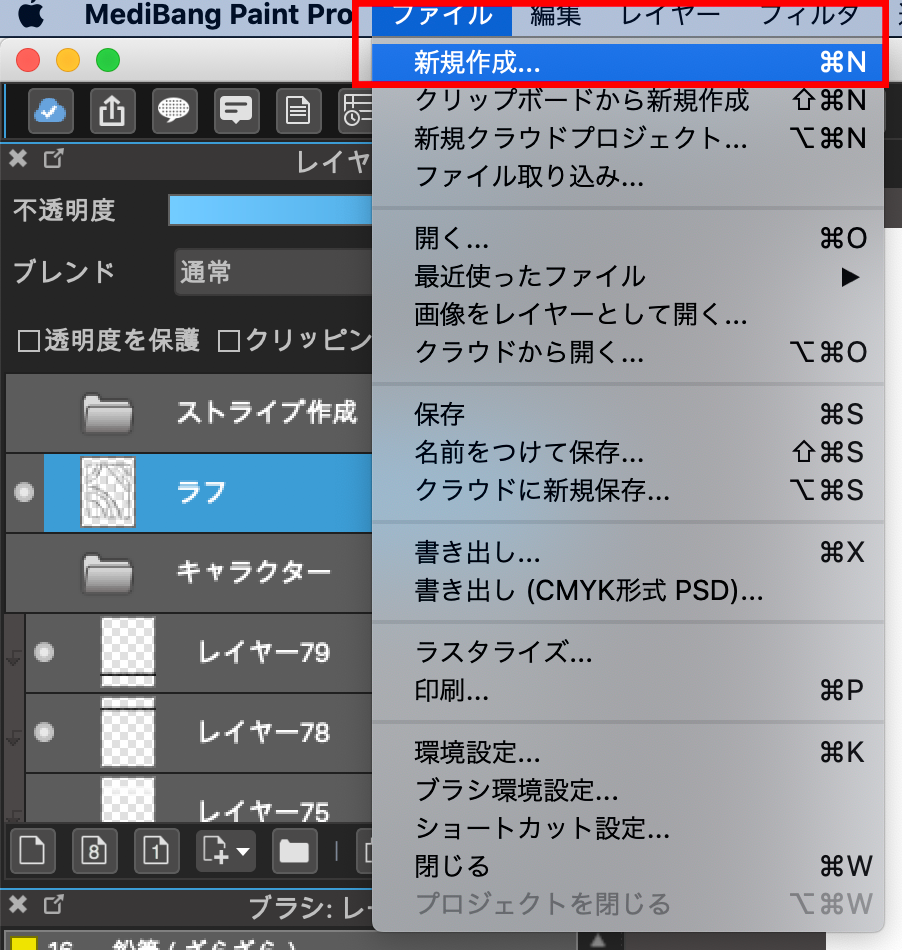
En cuanto al lienzo en el que hemos estado trabajando (donde está el personaje y el bosquejo del fondo), podemos mantenerlo abierto mientras trabajamos en el nuevo lienzo, o podemos guardarlo y cerrarlo.
Bueno, ya tenemos abierto un nuevo lienzo.
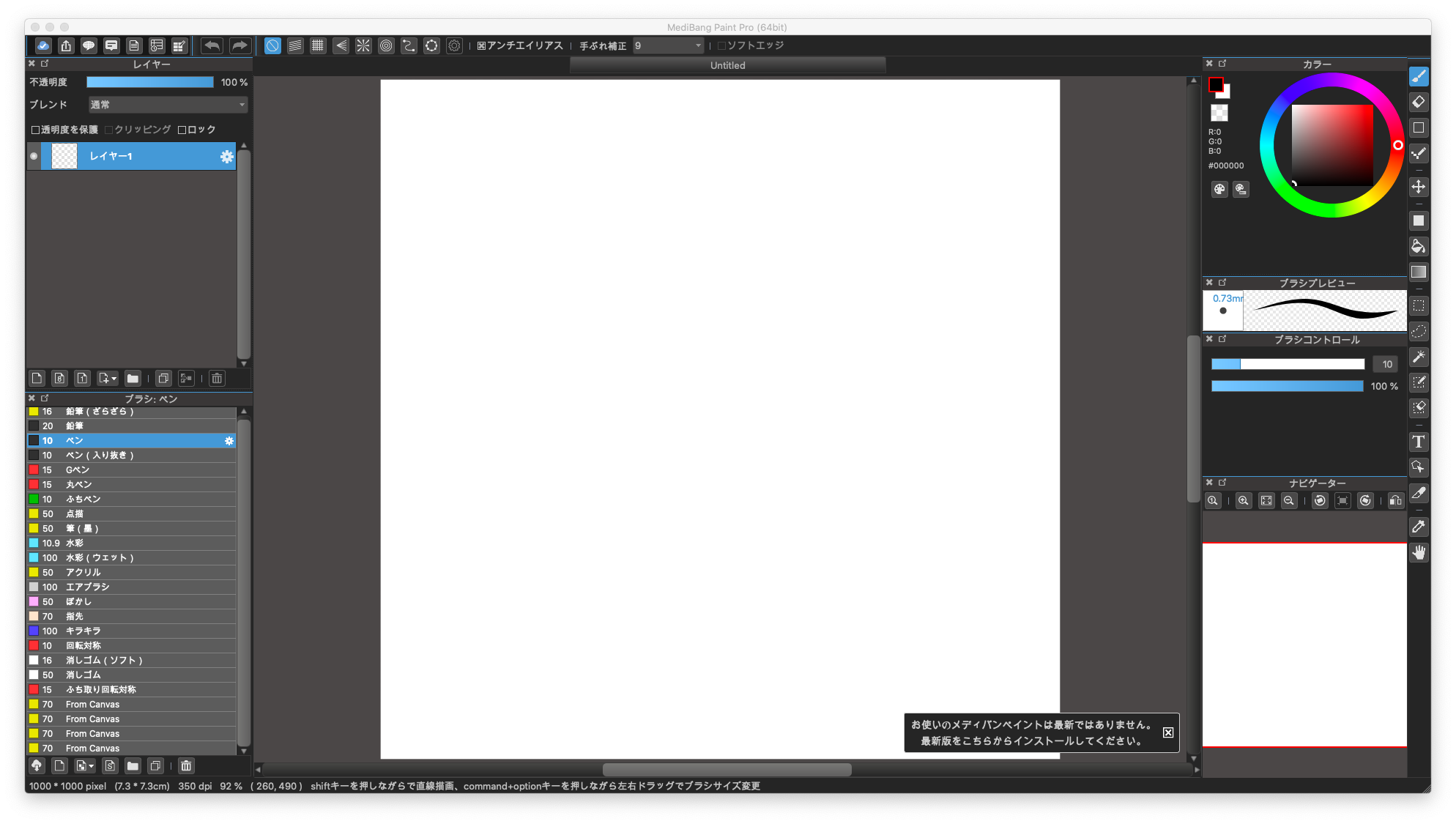
Para crear el pincel de encaje, iremos dibujando las piezas del encaje con un pincel.
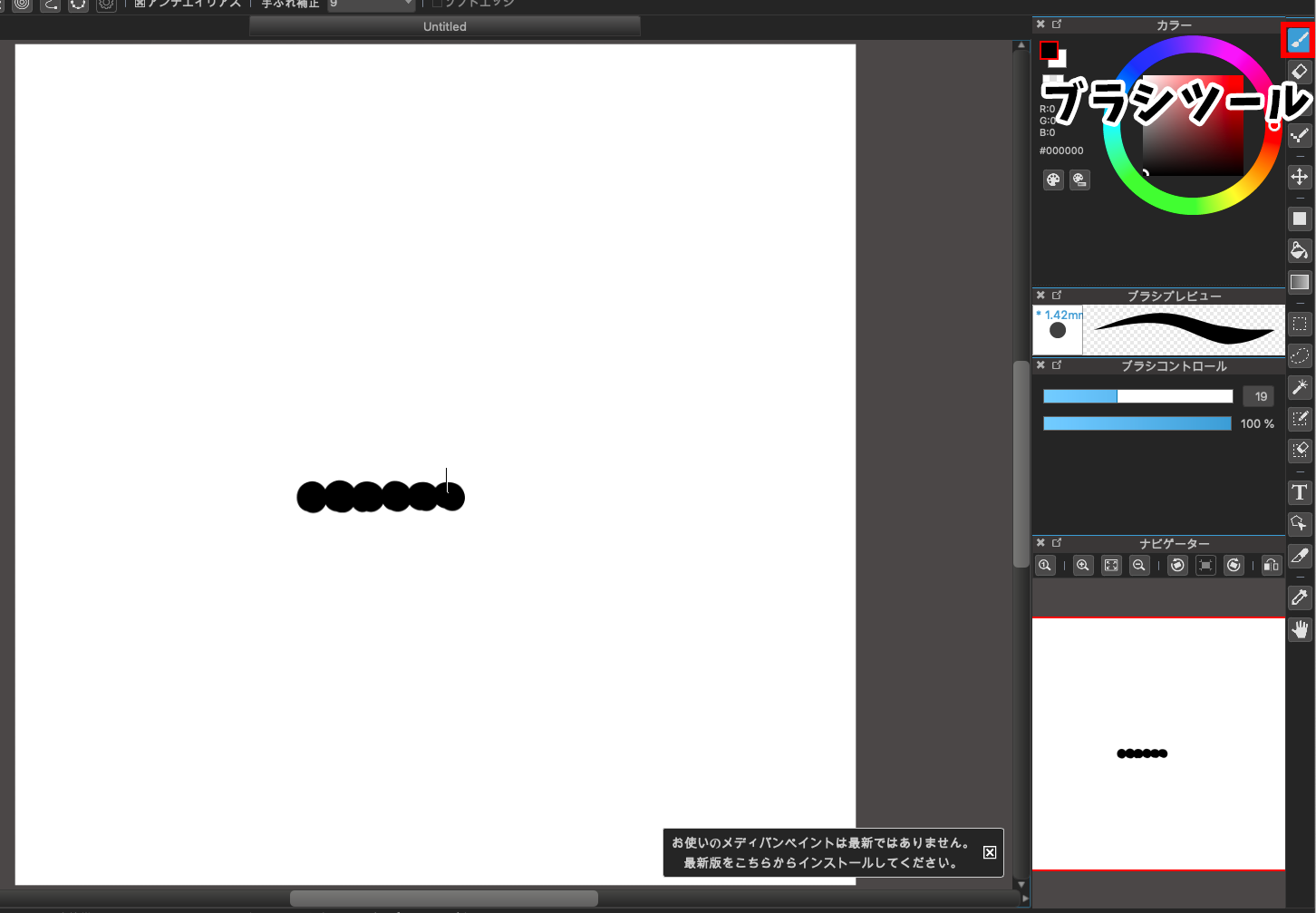
Dibujamos el diseño del encaje con figuras circulares o formas similares a pétalos, etc.
Una vez que tengamos la forma, rellenamos los espacios internos.
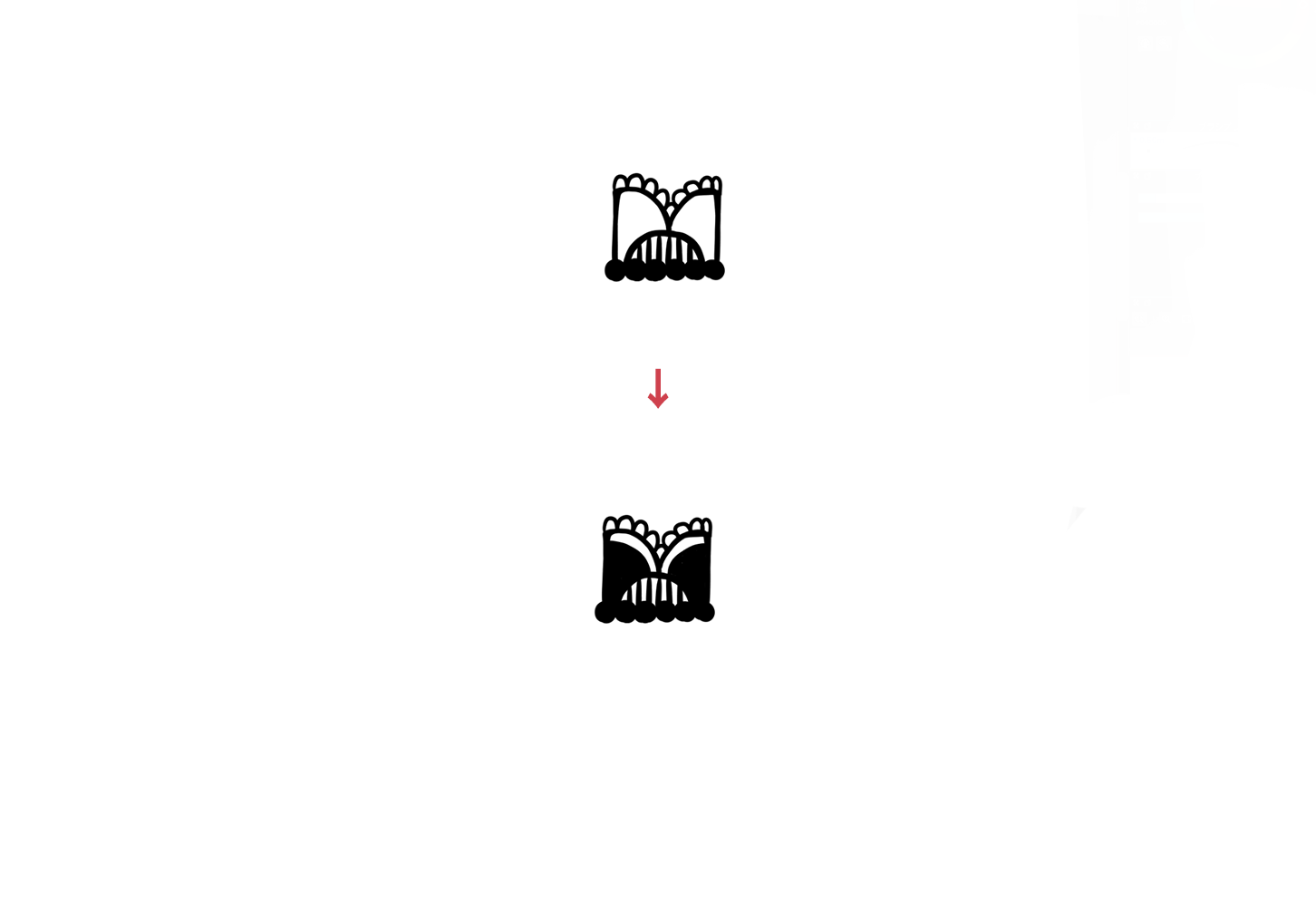
Para este ejemplo, he elaborado un diseño de encaje tal como se ve en la imagen de arriba.
Una vez hecho esto, en la barra inferior de la ventana de «pincel», hacemos clic en el ícono de «Añadir pincel», que es el tercer ícono desde la izquierda, que tiene un triángulo orientado hacia abajo.
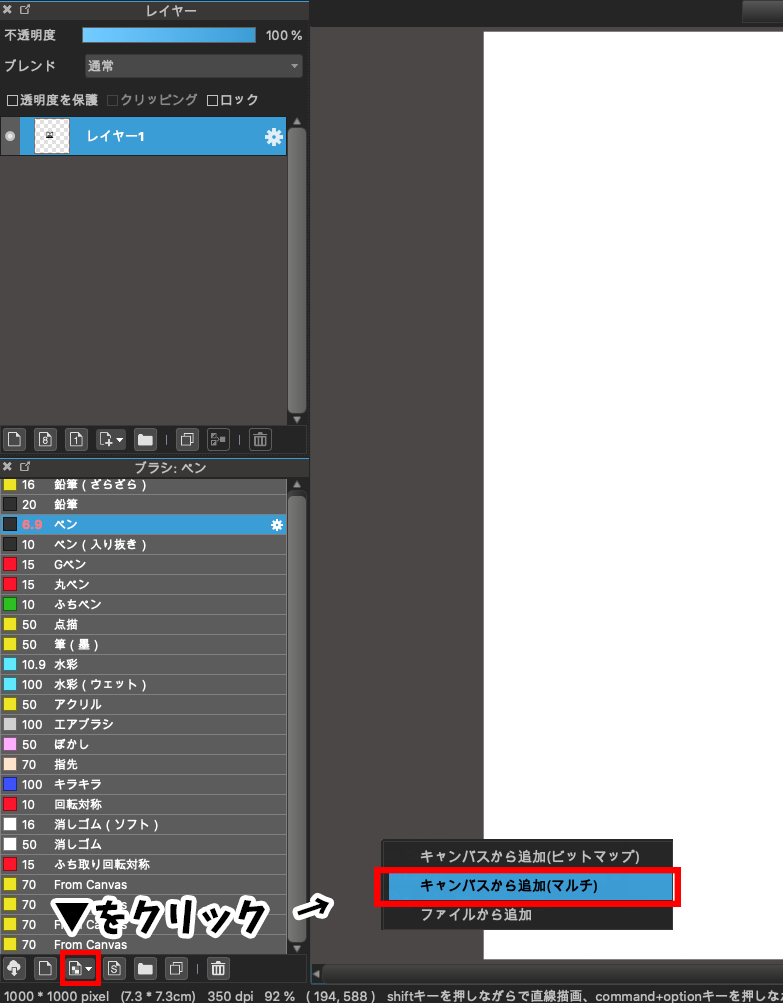
Seleccionamos la opción «Añadir desde canvas (múltiple)».
Aparecerá una pantalla como la de abajo, así que hacemos los ajustes necesarios, moviendo las perillas de las opciones de ajuste, hasta conseguir que la imagen que se ve en la pantalla de vista previa adquiera el aspecto de encaje que deseamos.
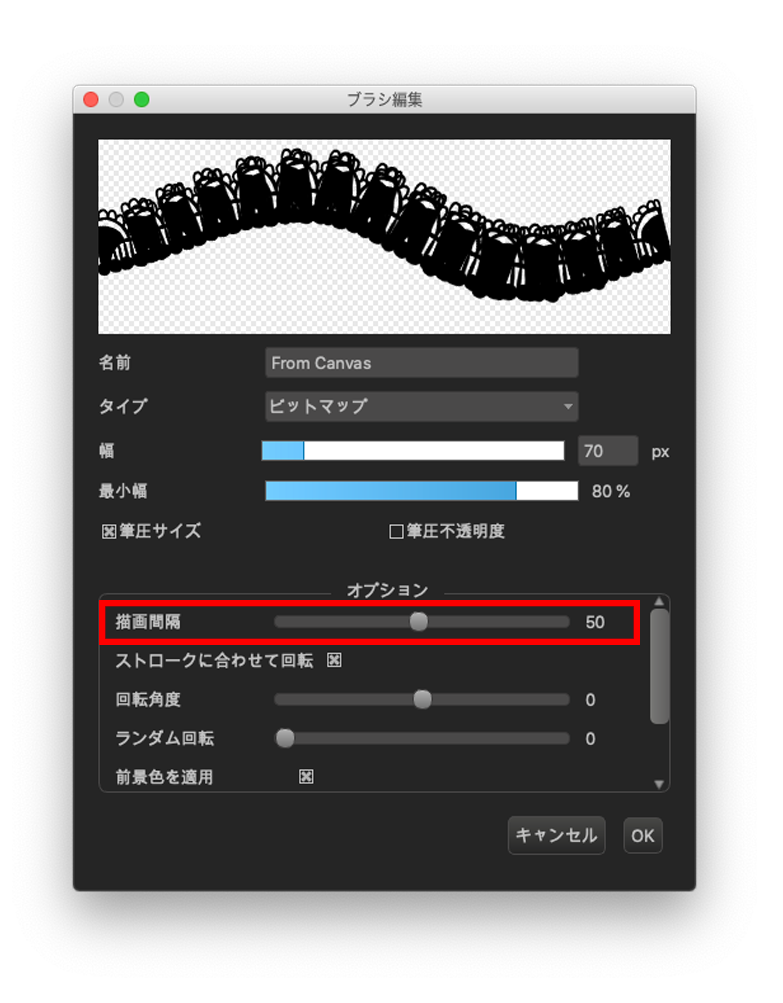
Para el pincel que he creado para este ejemplo, he aumentado el valor de «espacio»,
y he conseguido un encaje así:
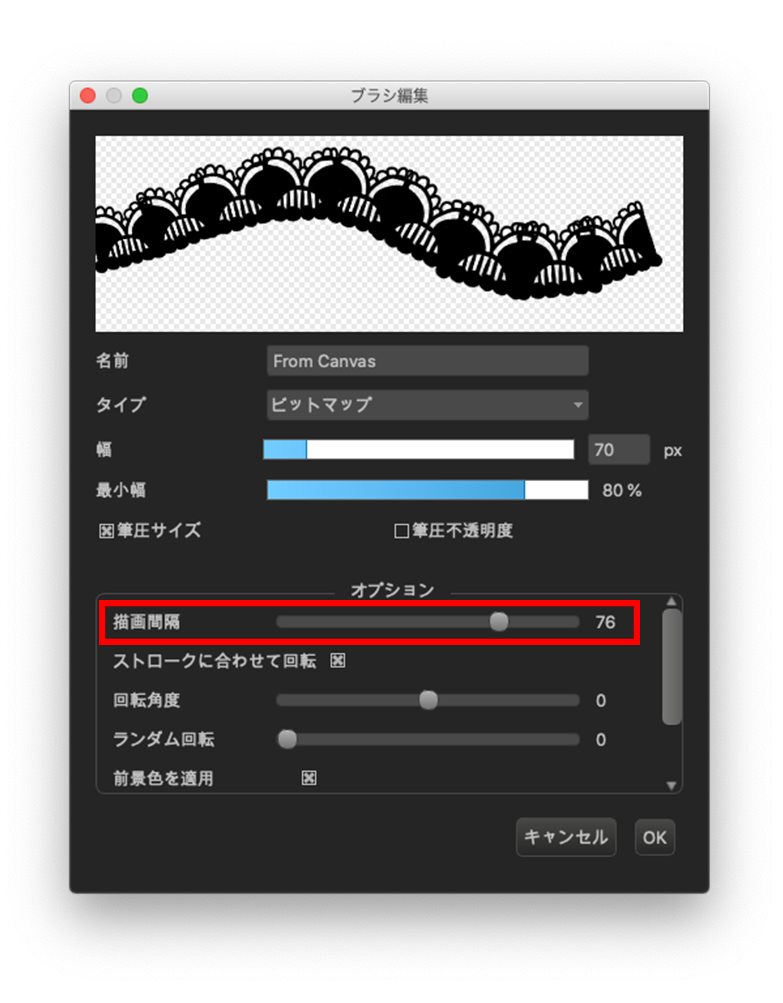
Asegúrate de escribir en la casilla de «nombre» un nombre que sea fácil de reconocer el pincel (Por ejemplo: encaje 1).
Abajo muestro el aspecto de los trazos que se pueden obtener con mi pincel de encaje.
Es un encaje que puede utilizarse no sólo en líneas rectas, sino también en líneas circulares y curvas.
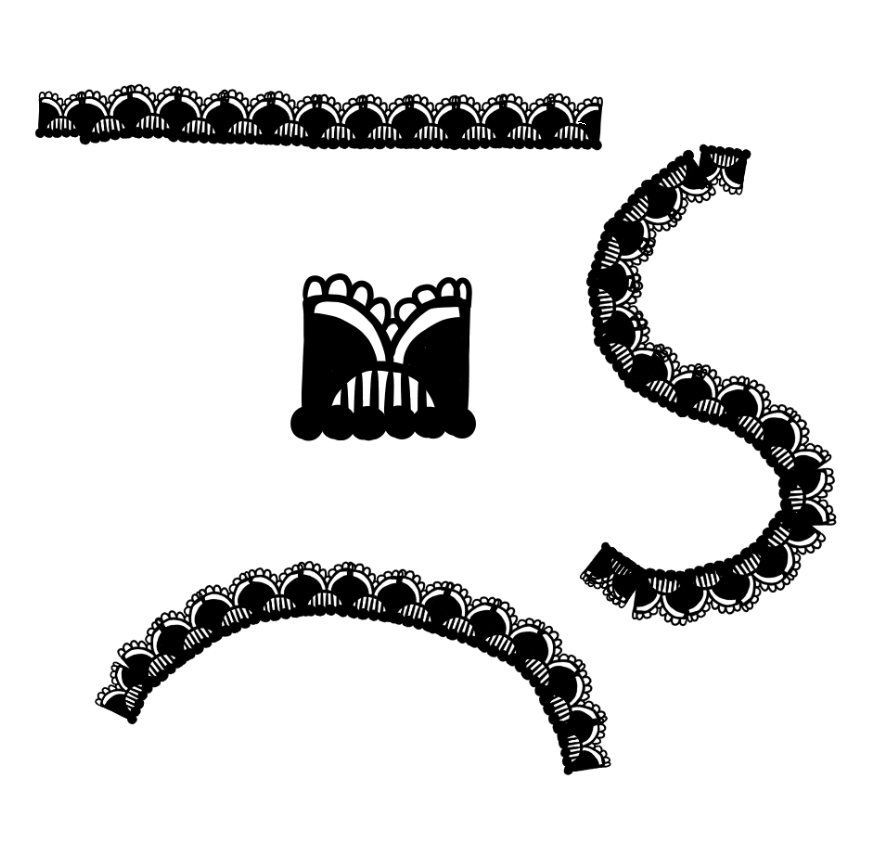
De la misma manera, creamos unos cuantos más pinceles de encaje, para disponer de varios tipos.
El punto clave a la hora de crear pinceles de encaje es el siguiente:
Crear un diseño que sea rectilíneo en la parte inferior, y que en la parte superior tenga ondulaciones.
De esta manera obtendrás diseños que realmente se ven como encajes.
Para el ejemplo que muestro aquí, además del primer pincel, he creado un par de pinceles de encaje adicionales con motivos florales.

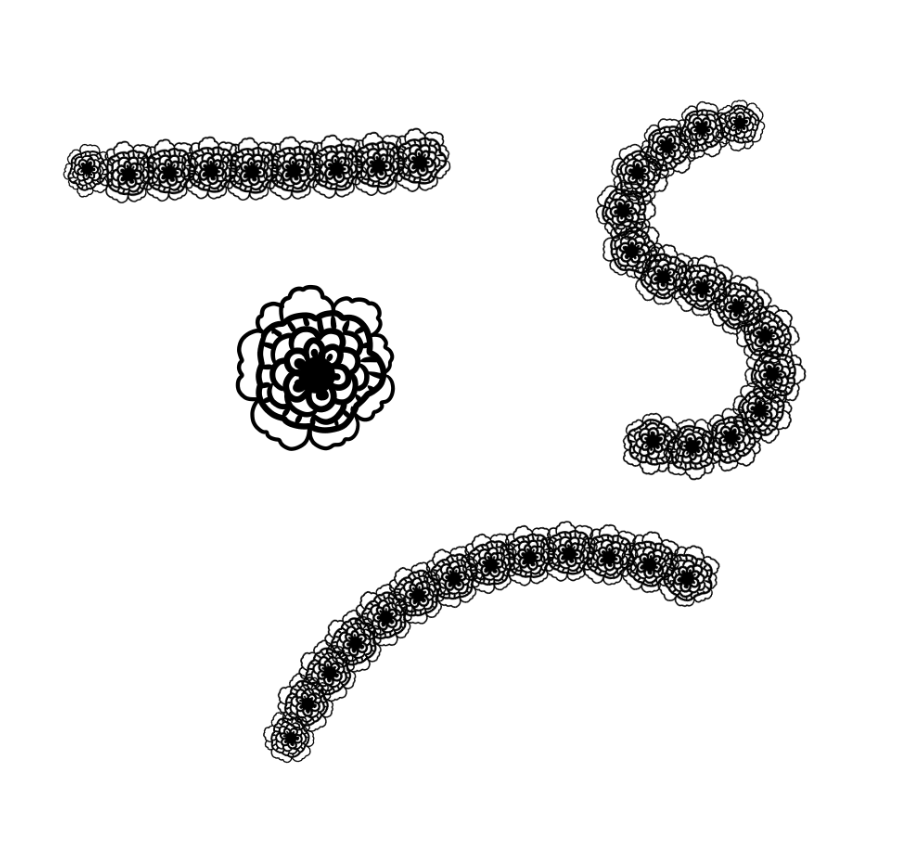
Así, ya dispongo de tres pinceles de encaje.
No es necesario emplear diseños complicados para crear un pincel de encaje.
Con sólo dibujar una imagen similar a pétalos superpuestos podrás conseguir un lindo pincel de encaje,
así que inténtalo.
4 Cómo emplear diseños de rayas
Ahora, sigamos con la ilustración del personaje que habíamos hecho anteriormente.
Para este ejemplo, he creado un patrón con dos colores pastel para obtener un acabado tierno :
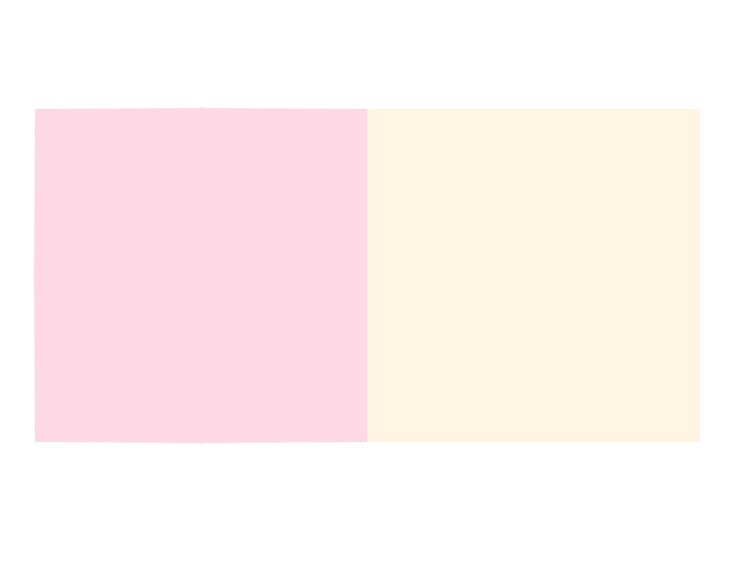
Para añadir el patrón de estos dos colores en el menú de materiales, he hecho lo siguiente:
colocar los cuadros de los dos colores en un lienzo
-> en el menú de «archivo» seleccionar la opción «guardar», y guardarlo en formato PNG.
-> Pulsar el ícono de «abrir diálogo de materiales» (el tercer ícono de izquierda a derecha en la barra superior de la pantalla, que tiene dibujado un globo de diálogo)
-> En la ventanilla de «material», pulsar el botón que dice «ítem» que está en la esquina superior derecha.
-> Luego, pulsar el ícono de «añadir material», que es el cuarto ícono de izquierda a derecha en la barra inferior de la ventanilla (el ícono que tiene dibujado una hoja con la esquina derecha superior doblada.)
-> Escoger el archivo de formato PNG. Así, ya se tiene disponible el patrón en la lista de materiales.
Una vez que se haya añadido el patrón de los dos colores en las lista de materiales,
aparecerá así en la ventanilla de materiales:
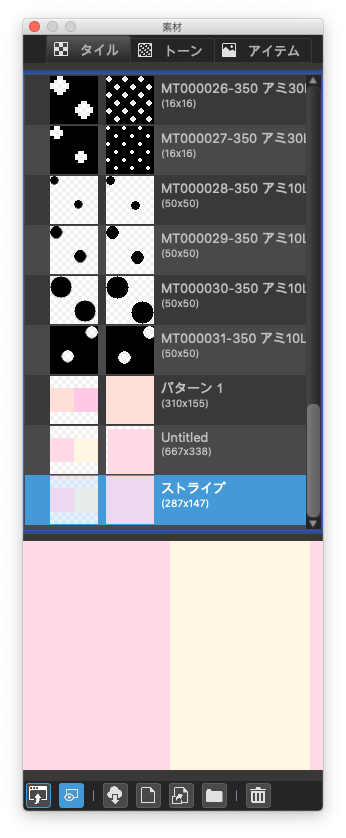
A continuación, explicaré cómo utilizar el patrón añadido.
Primero, vamos a formar un rectángulo que tenga el tamaño del área donde queremos colocar las rayas.
Para ello, creamos una nueva capa debajo de la capa del personaje.
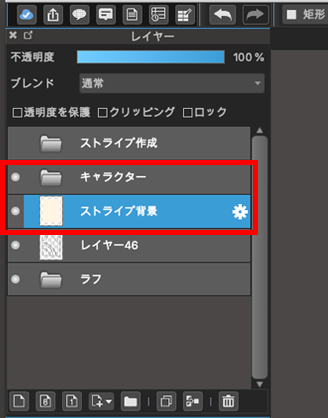
Formamos un rectángulo encima de la caja que habíamos dibujado en el bosquejo,
y la rellenamos de color utilizando la herramienta de «rellenar».
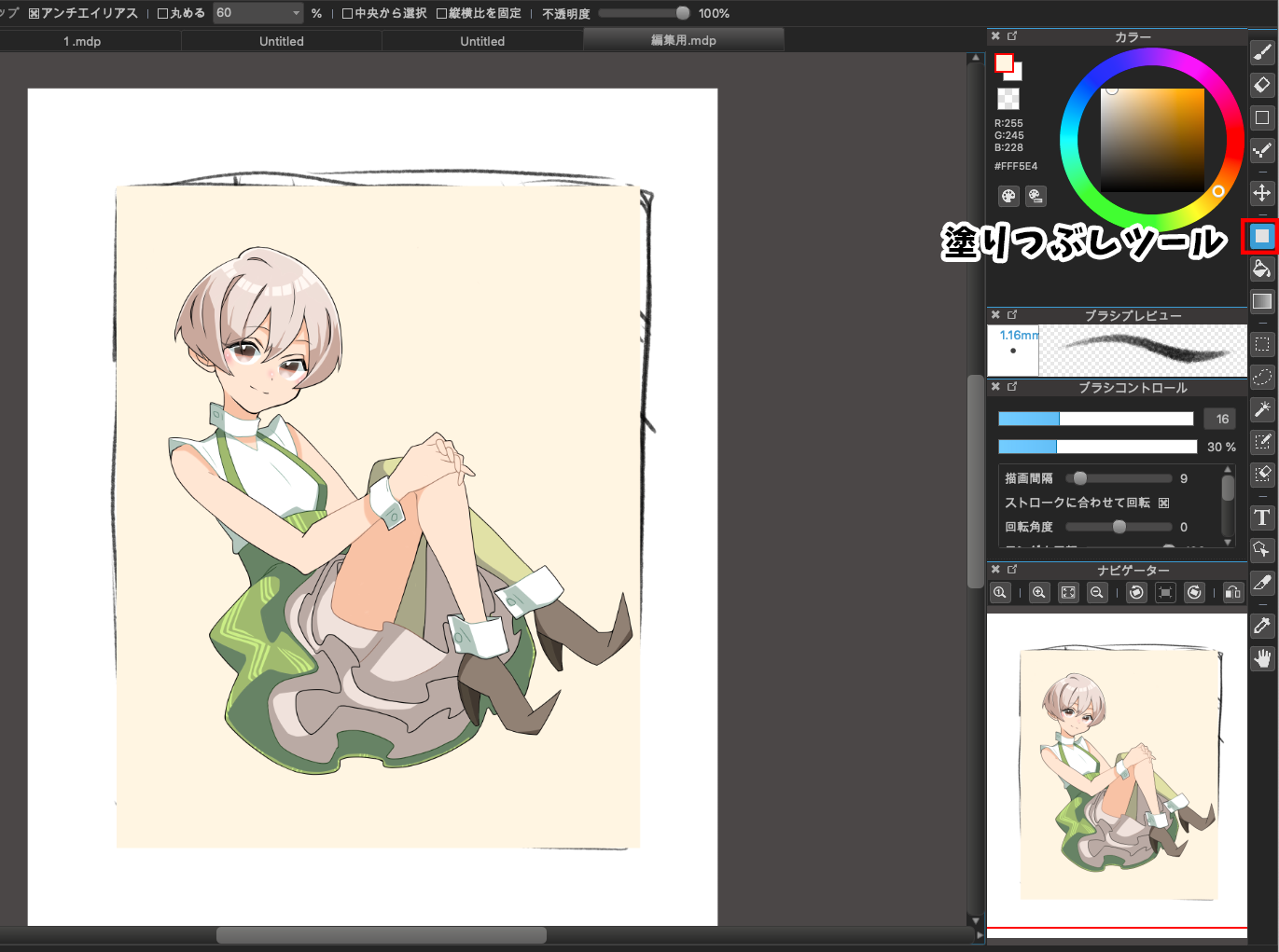
A continuación, vamos a crear una capa con la función de «recorte» activada. Esto con el fin de poder colocar el diseño de rayas solamente en el rectángulo (que las rayas no se salgan del área del rectángulo).
El procedimiento a seguir es el siguiente:
1) Crear una nueva capa encima de la capa del rectángulo que acabamos de elaborar.
2) Marcar la casilla de «recorte» para que quede activada.
3) Ocultar la capa del bosquejo.
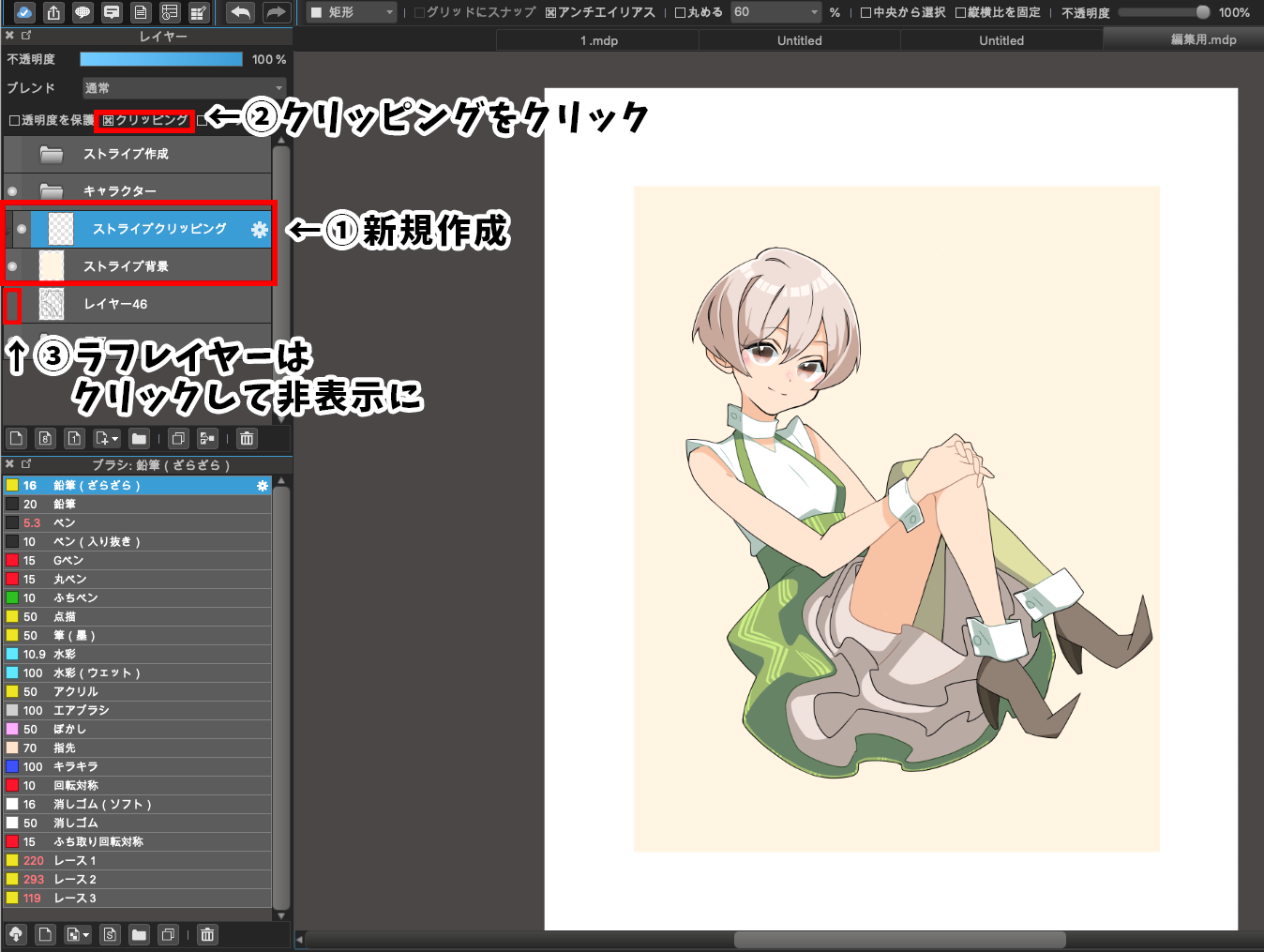
A continuación, hacemos clic en el ícono «abrir diálogo de materiales», que está en la parte superior izquierda de la pantalla (el ícono marcado con color rojo en la imagen de abajo).
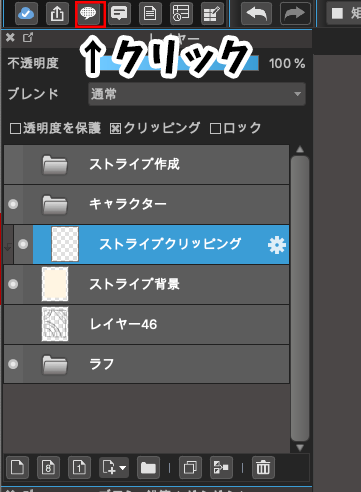
Seleccionamos el patrón de dos colores que habíamos añadido al panel de materiales,
y pulsamos en el ícono de «pegar material» que está en la esquina izquierda inferior.
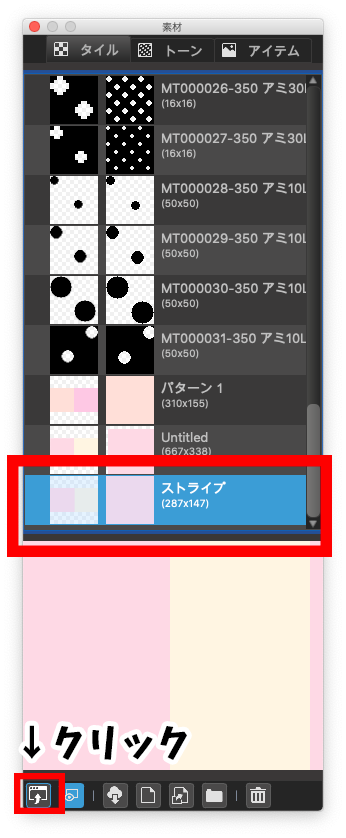
Al hacer lo anterior, el patrón de rayas se reflejará en la ilustración.
Para conseguir el tamaño de rayas que deseas, mueve la perilla de «zoom» que aparece en la barra azul que está en la parte inferior de la pantalla.
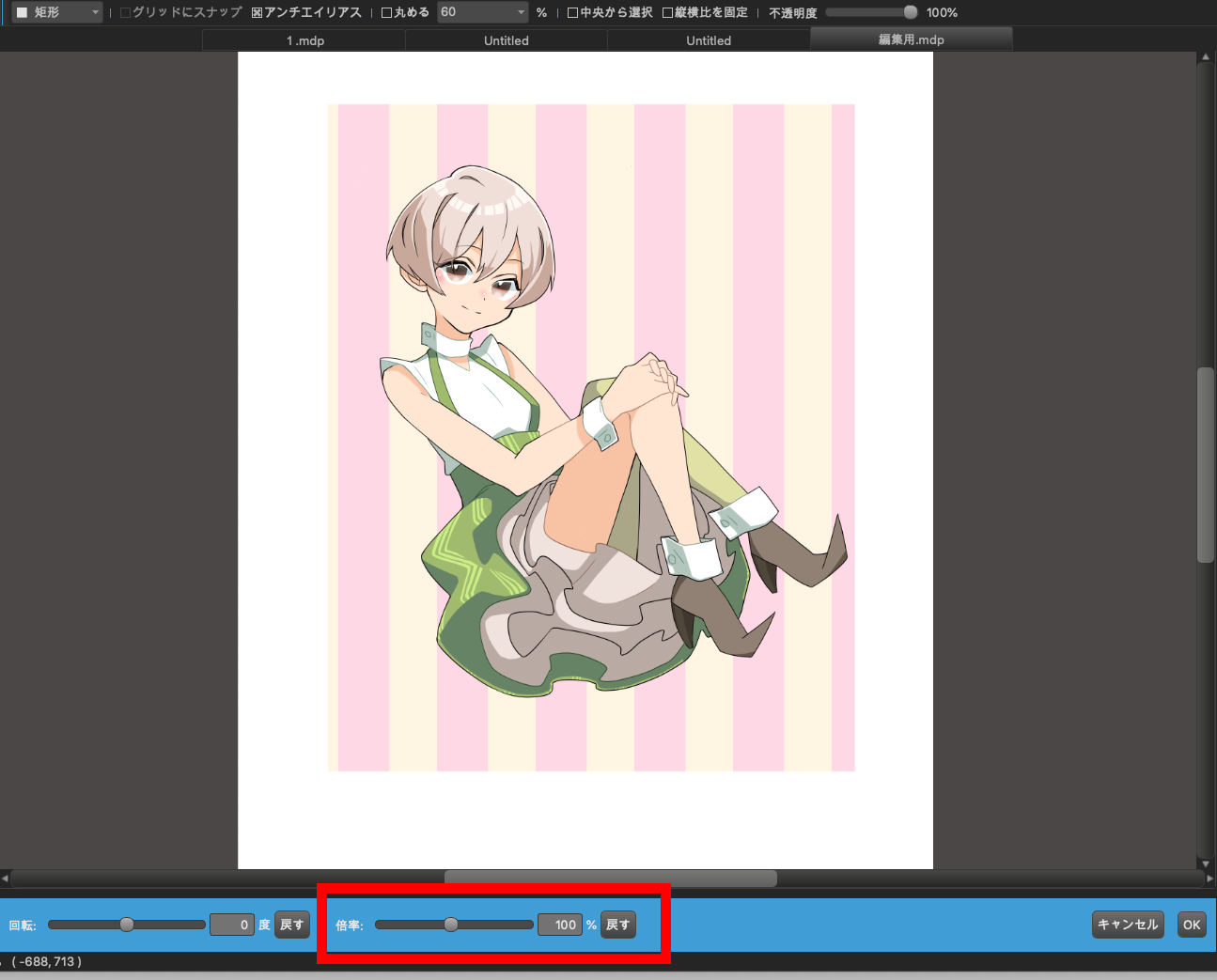
Para este ejemplo, he bajado un poco el zoom para que las rayas queden un poco más delgadas.
Una vez que tengamos las rayas ajustadas a nuestro gusto, hacemos clic en «OK» en la esquina inferior derecha.
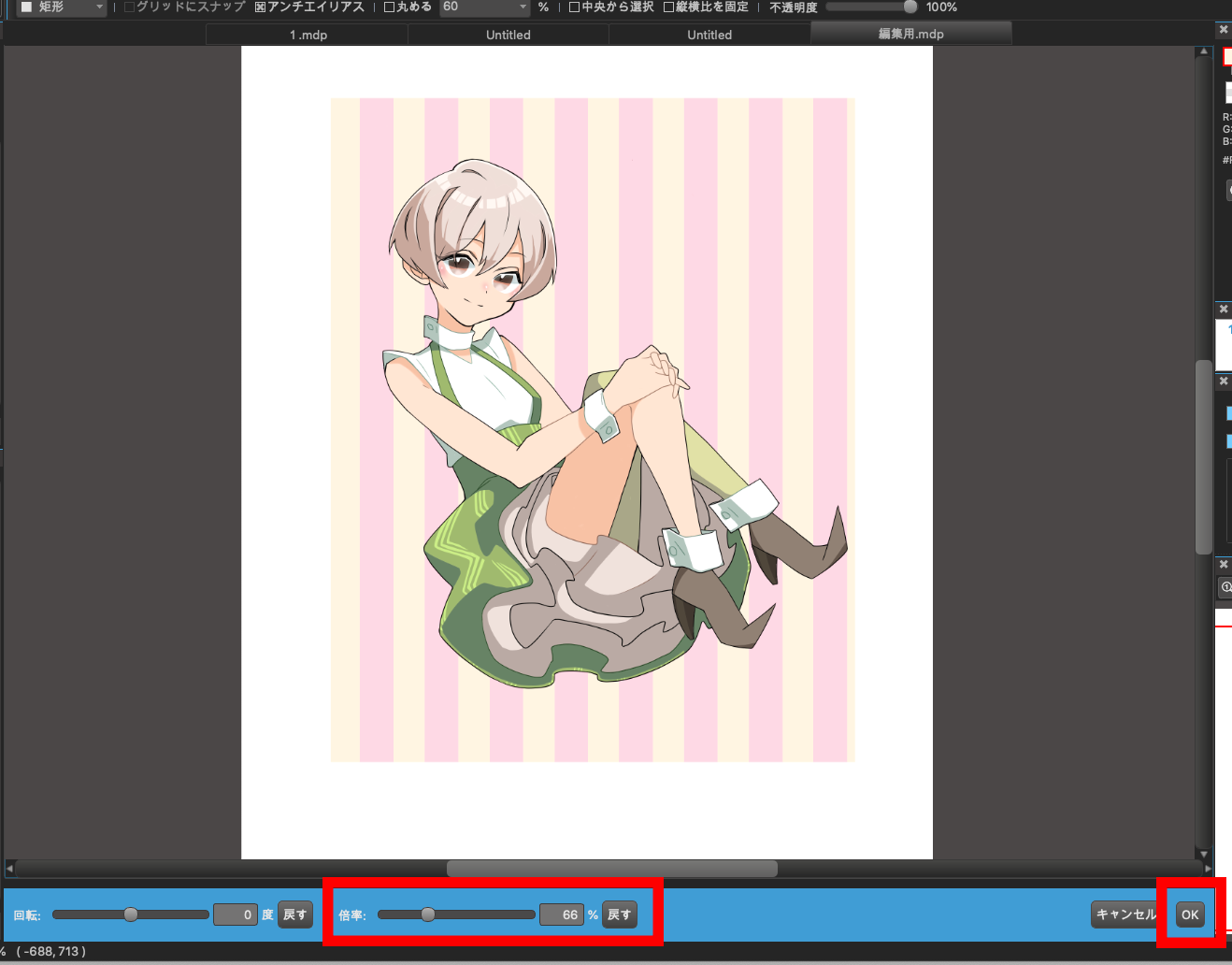
Ahora, vamos a dibujar los encajes.
Para ello, trasladamos la capa del bosquejo para que quede encima de la capa del personaje y la capa de fondo, y le bajamos la opacidad.
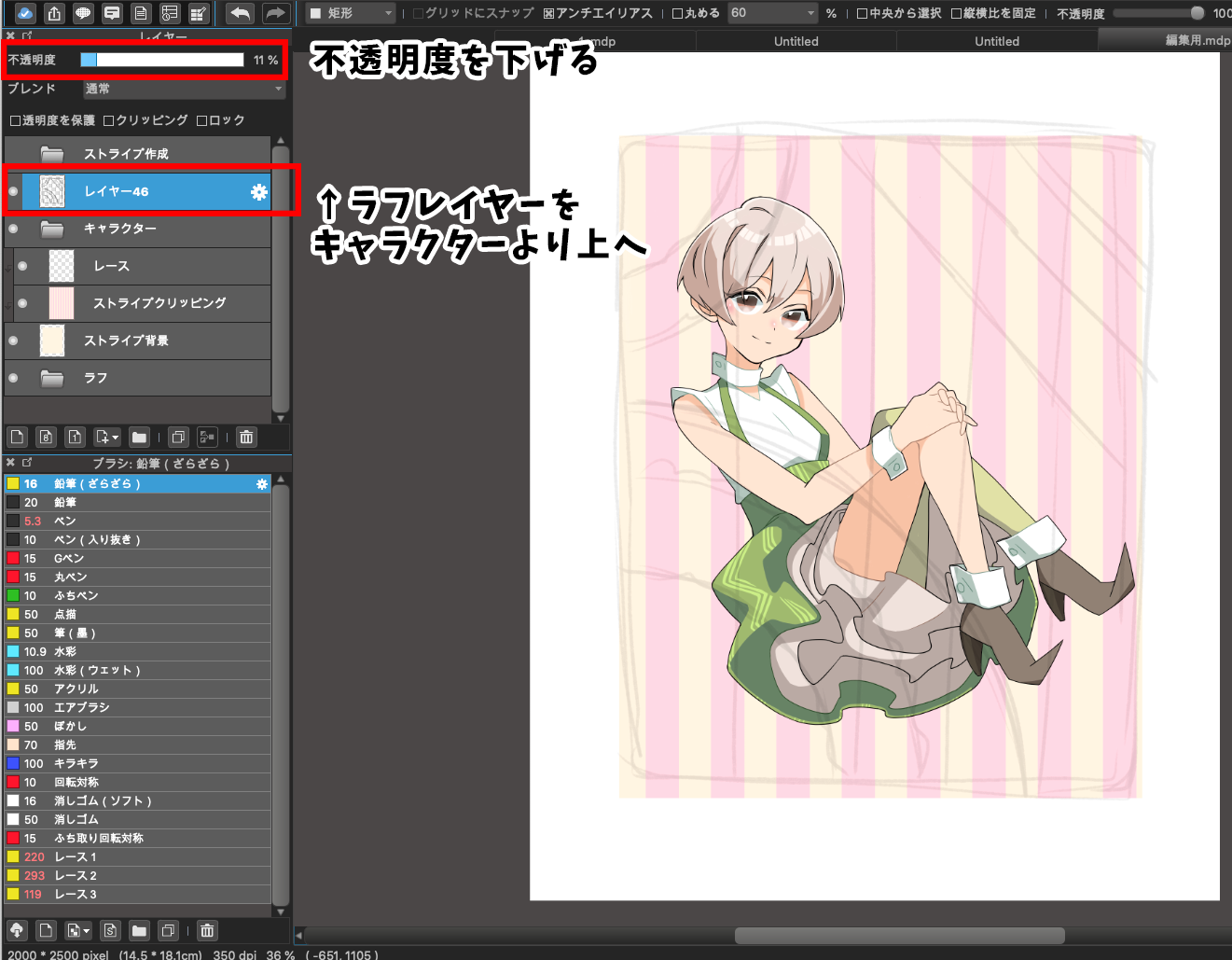
Ahora, para dibujar los encajes, necesitamos crear una nueva capa con la función de «recorte» activada.
Por consiguiente, abrimos una nueva capa encima de la capa donde está el diseño de rayas,
y marcamos la casilla de «recorte» para que quede activada.
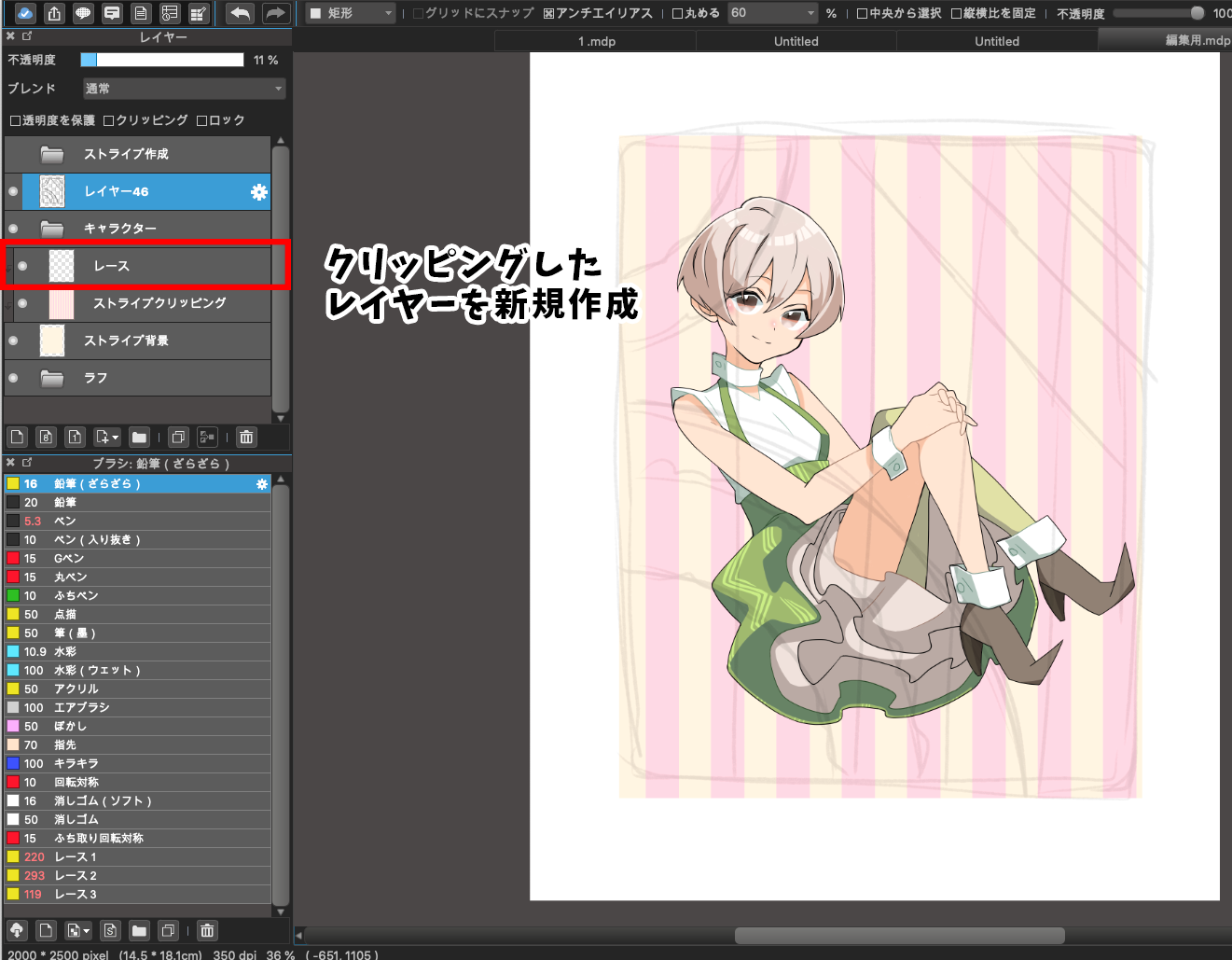
Luego, nos vamos al menú de la herramienta «pluma», y seleccionamos uno de los pinceles de encaje que habíamos creado. Utiliza a tu gusto los pinceles de encaje para dibujar los encajes que van encima de la caja. Puedes cambiar el tamaño y el color de los encajes, mediante las ventanillas de «editar pincel» y «color».
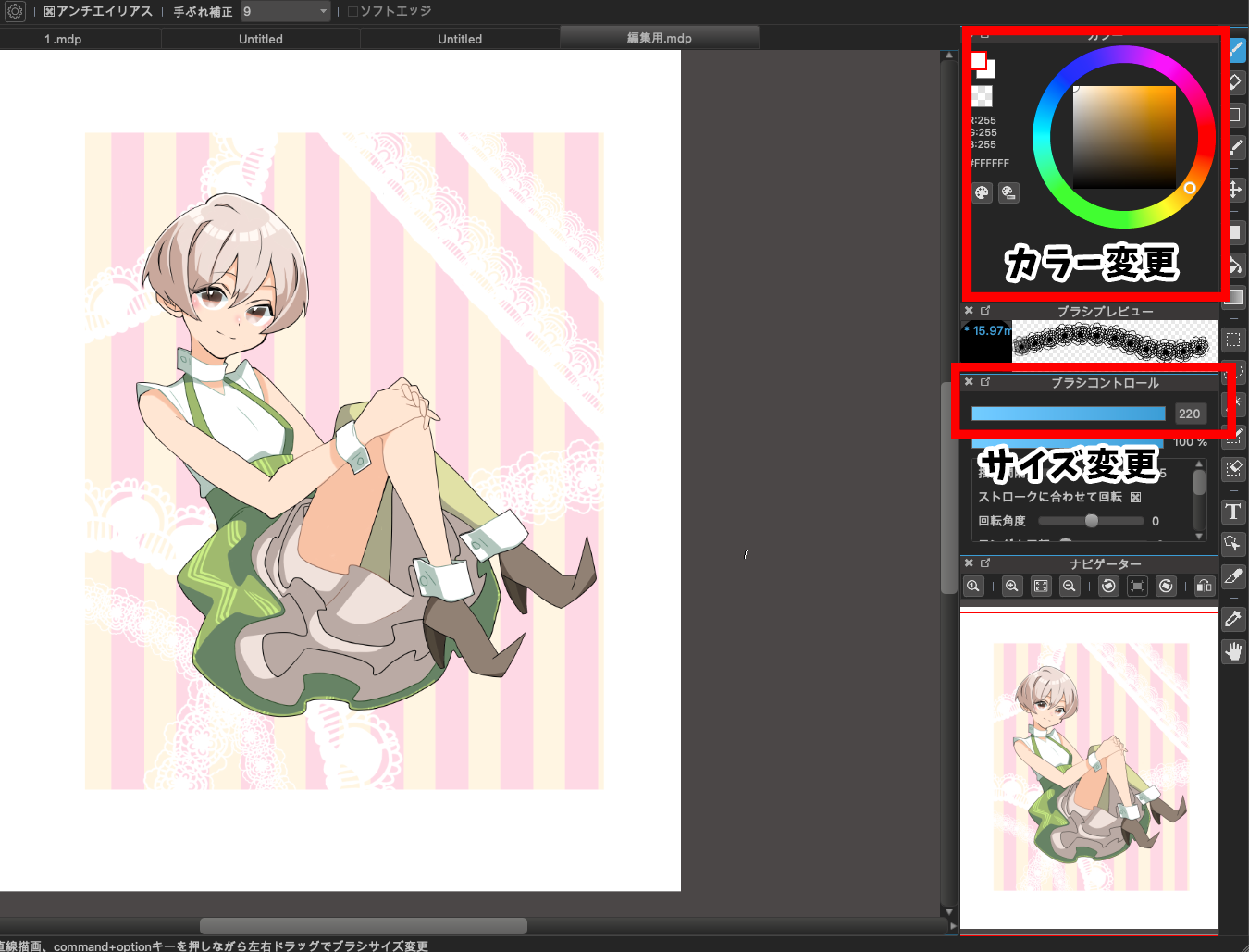
En mi caso, primero dibujé los encajes en color blanco, pero como me pareció muy insípido,
les cambié el color a tonos rosados.
Coloca los encajes a tu gusto, cuidando el equilibrio de todo el conjunto.

Por último, para acentuar la cualidad de ternura de la imagen,
en el ejemplo que he elaborado, he borrado y redondeado las cuatro esquinas de la caja (el rectángulo) que sirve como fondo de la ilustración.
Ya que las rayas han sido aplicadas al rectángulo mediante la función de «recorte», para borrar y redondear las esquinas necesitamos trabajar en la capa original. El procedimiento a seguir es el siguiente:
1) Seleccionar la capa original que tiene activada la función de «recorte».
2) Seleccionar la herramienta «borrador».
3) Borrar las esquinas del rectángulo para que queden redondeadas.
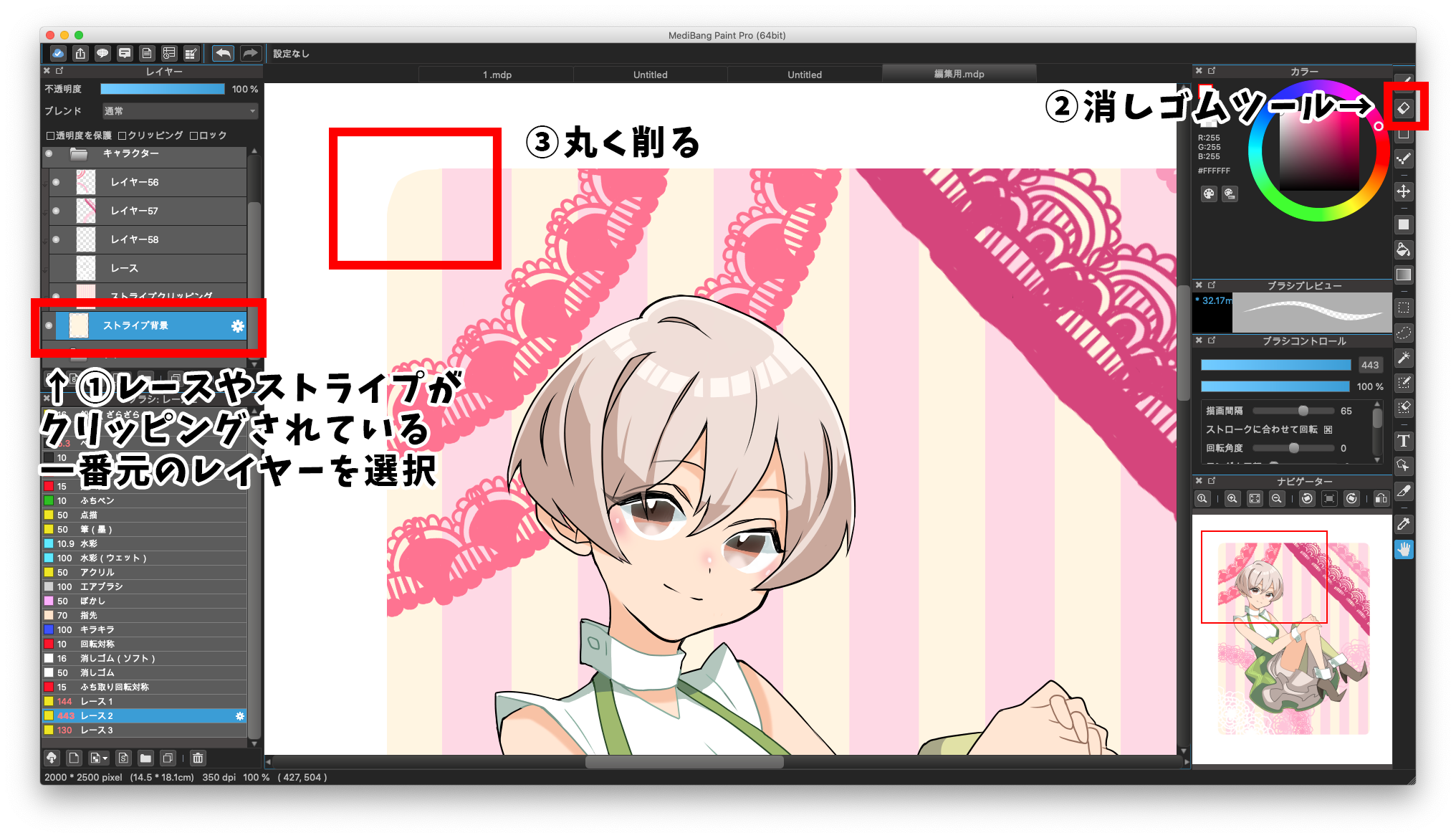
Una vez que hayamos redondeado las cuatro esquinas,
ya tenemos la ilustración terminada.

Vale señalar que los pinceles de encaje que hayamos creado en esta ocasión, nos podrán servir también para otras ilustraciones futuras.
Y ya sabes, cuando desees mejorar el acabado de una ilustración, quizás te pueda ser útil aplicar un fondo de rayas con encajes, tal como lo hemos practicado aquí.
5 Los fondos pueden ser de diversas formas
Si bien, esta vez he mostrado un ejemplo con un fondo rectangular,
con la herramienta de «rellenar» es posible elaborar no sólo rectángulos, sino también círculos, cuadrados, etc, así que prueba hacer fondos con diferentes formas.
Con tan sólo cambiar el fondo, la impresión de tus dibujos pueden cambiar drásticamente,
así que, al probar distintos diseños, quizás tú mismo te sorprenderás.


Muchas gracias por leer hasta el final.
Espero que cuando te sientas indeciso en cómo diseñar los fondos de tus ilustraciones,
te pueda ser útil lo que he mostrado aquí.
(Texto original e imágenes: Hiromi Arakane)
\ We are accepting requests for articles on how to use /






















