2021.07.19
[Para principiantes] ¡ Vamos a colorear! Técnica básica para colorear [para smartphone]

En este artículo dirigido a los usuarios de MediBang Paint, mostraré el procedimiento básico para colorear, explicando a la vez cómo utilizar las herramientas de dicha aplicación.

Index
1. Elaborar el bosquejo de coloración
El primer paso es elaborar un bosquejo de coloración, para definir qué colores vamos a aplicar en qué partes de la ilustración.
(※ En caso de una ilustración muy simple, se puede omitir este paso para empezar desde la etapa de aplicación de los colores base, que es la siguiente.)

Traducción del texto de las imágenes de arriba:
Imagen izquierda:
El bosquejo de coloración consiste en colorear a grandes rasgos (grosso modo) para determinar qué color vamos a colocar en qué parte. (El muñequito dice: «aquí va este color, y aquí va este otro color».)
Imagen derecha:
Ventajas:
●Ya que se colorea a grandes rasgos, nos ayuda a reducir el tiempo que gastamos haciendo correcciones.
● Nos sirve para adquirir una idea preliminar sobre el aspecto que queremos darle a la ilustración.
1.1 Cómo elaborar el bosquejo de coloración
① Abre en la pantalla el bosquejo (borrador, boceto) o el arte lineal de la ilustración que deseas colorear.
*Es recomendable seguir el siguiente procedimiento: Preparar el bosquejo del arte lineal (line art) y luego el bosquejo de coloración → Elaborar el arte lineal → Realizar la coloración.
Al elaborar primero un buen bosquejo, lograrás tener una imagen clara de la ilustración que deseas obtener, lo cual te ayudará a no perder mucho tiempo haciendo correcciones.
② Crea una carpeta para el bosquejo de coloración.
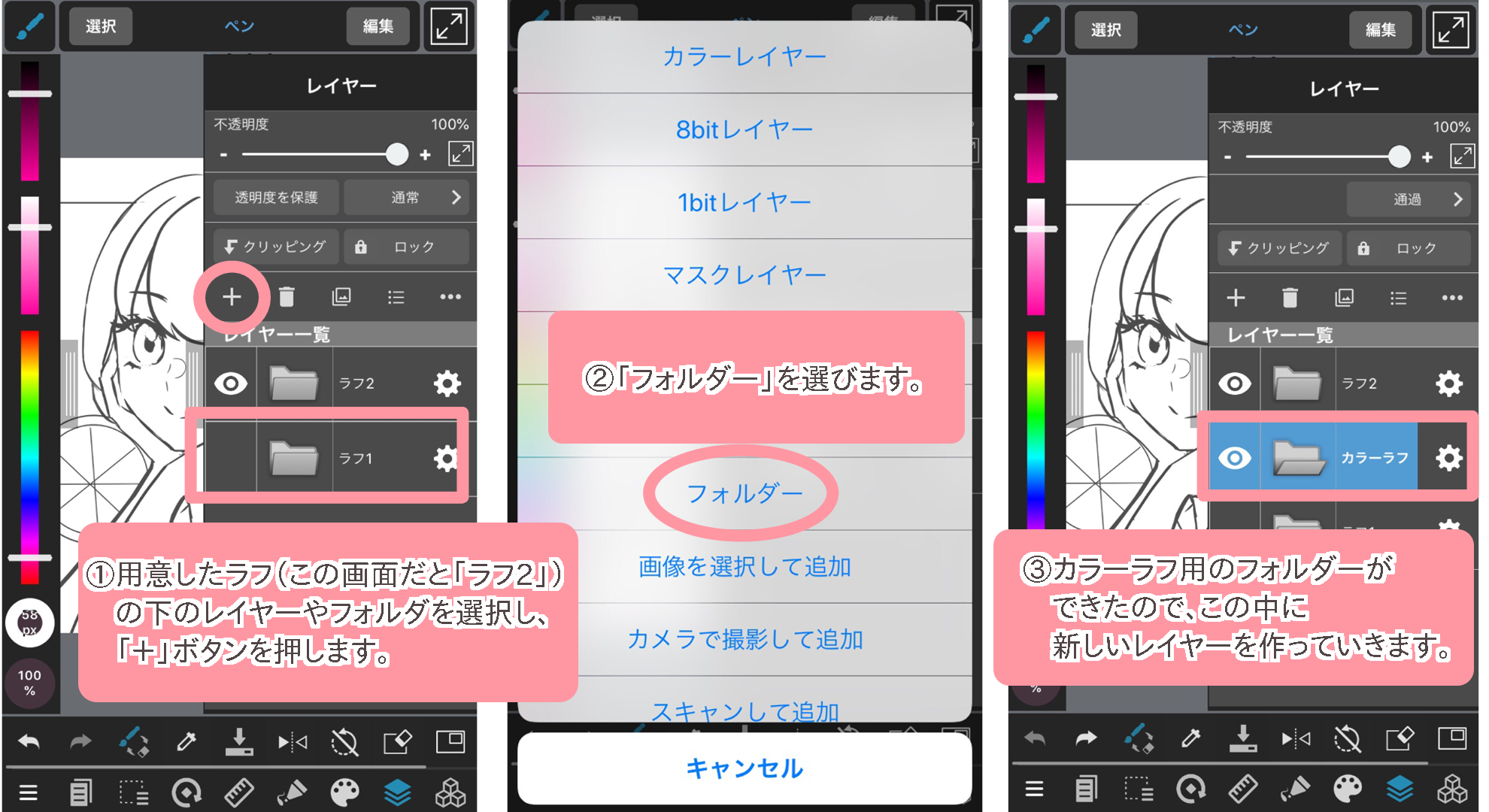
Traducción del texto de las imágenes de arriba:
Imagen izquierda:
Seleccionar las capas o carpetas que están debajo de la capa del bosquejo y pulsar el botón «+».
Imagen del centro:
Seleccionar la opción «Carpeta».
Imagen derecha:
Ahora que ya tenemos la carpeta para el bosquejo de coloración, vamos a crear las capas nuevas dentro de esta carpeta.
③ Abre una nueva capa para aplicar los colores.
Ya que se trata de un bosquejo (borrador), no es necesario colorear minuciosamente. Con que apliques los colores a grandes rasgos será suficiente.
Colorea ágilmente utilizando ya sea la herramienta «pincel» o la herramienta «cubo» (bote de pintura) según lo que te convenga.

Traducción del texto de la imagen de arriba:
Ya que se trata de un bosquejo de coloración, no te preocupes demasiado aunque los colores desborden de los contornos.
Aquí, el objetivo no consiste en colorear a la perfección, sino en determinar en dónde y de qué manera vamos a aplicar cada color.
<Punto clave>
El bosquejo de coloración es muy útil, ya que te servirá de guía a la hora de realizar la coloración definitiva de tu ilustración. Si a la hora de hacer la coloración definitiva tienes a mano el bosquejo de coloración para estar consultándolo, esto te ayudará a conseguir la coloración que haz tenido en mente, y evitar que llegues a lamentarte diciendo: «no me ha quedado como esperaba…»
Si has adquirido el MediBang Paint Creative Pack para tu iPhone, puedes utilizar la función de «Referencia» para consultar fácilmente el bosquejo de coloración mientras realizas la coloración definitiva.
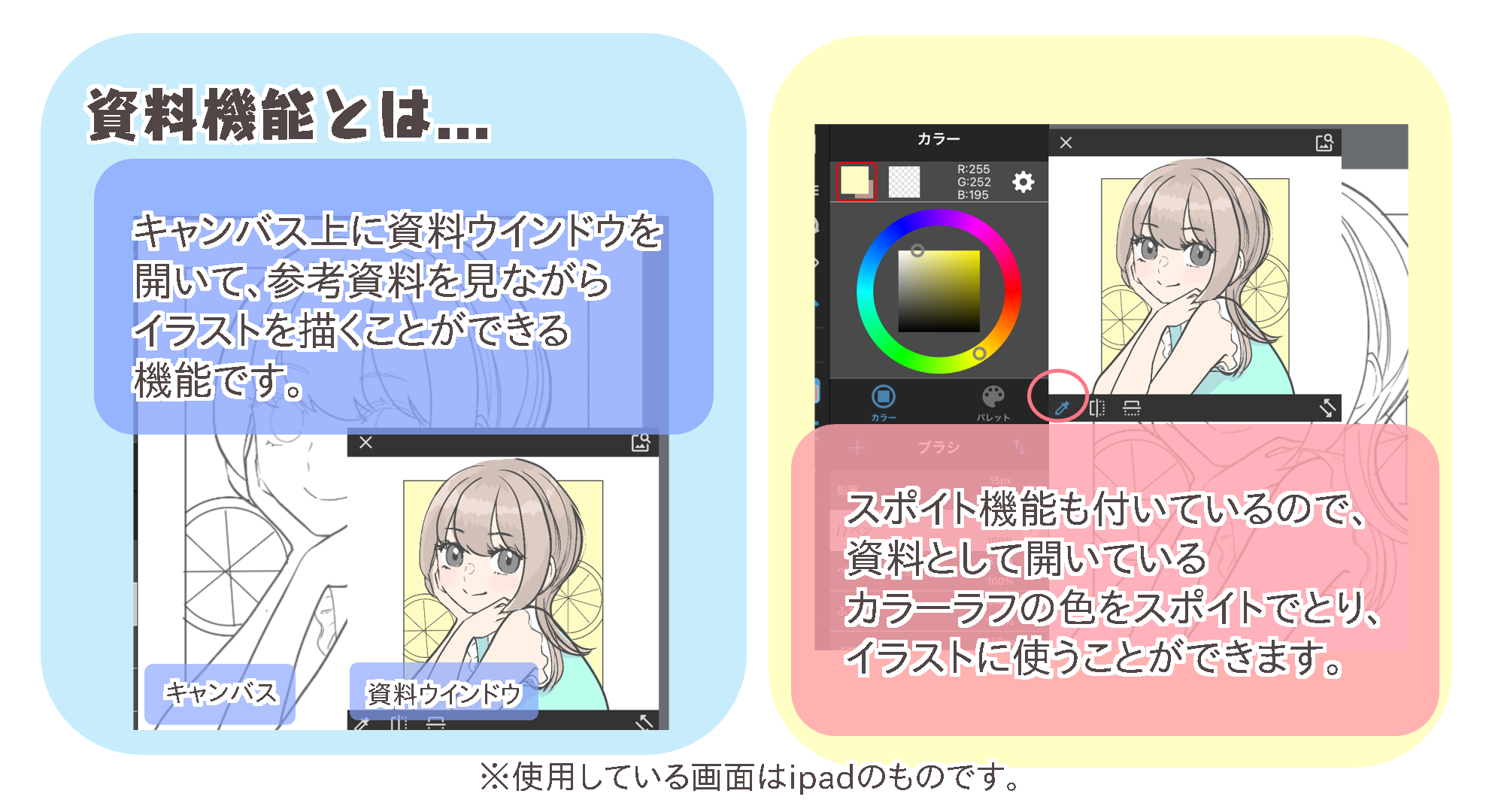
Traducción del texto de las imágenes de arriba:
Imagen izquierda:
Para qué sirve la función de «Referencia»:
En la ventana de «Referencia» puedes abrir encima del lienzo algún documento o imagen que te sirva de referencia.
Imagen derecha:
En la ventana de «Referencia» se encuentra disponible la herramienta de «cuentagotas», con el cual puedes tomar directamente los colores del bosquejo de coloración para aplicarlos sobre el lienzo.
2. Aplicar los colores base
Una vez que tengamos hecho el bosquejo de coloración, elaboramos el arte lineal (line art), y luego proseguimos con la aplicación de los colores base.

Traducción del texto de la imagen de arriba:
Ventajas de realizar la aplicación de los colores base en vez de aplicar de una vez sombras, brillos y otros efectos de coloración:
・Una vez terminada la aplicación de los colores base, podemos utilizar la función de «recorte» para pintar fácilmente las sombras sin la preocupación de que los trazos se desborden fuera del área de las sombras.
・Al tener definidos los colores base, se nos facilita la elección de los colores adecuados para las sombras.
2.1 Cómo realizar la aplicación de los colores base
① Guarda en la paleta de colores, los colores que has usado en el bosquejo de coloración.
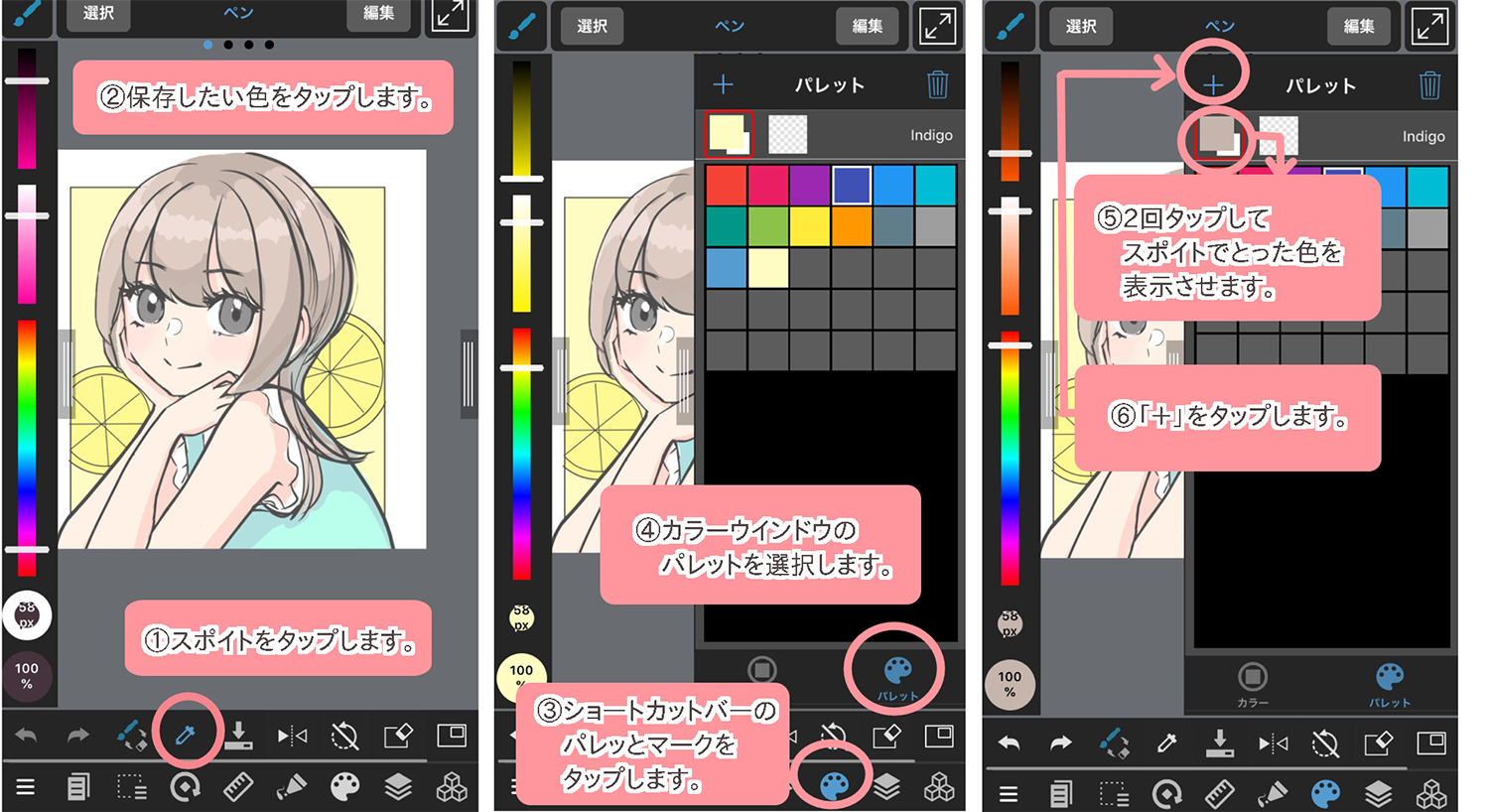
Traducción del texto de las imágenes de arriba:
Imagen izquierda:
1 Pulsa el ícono de «cuentagotas».
2 Pulsa el color que deseas guardar.
Imagen del centro:
3 Pulsa el ícono de «paleta de colores» que está en la barra inferior de la pantalla.
4 Una vez abierta la ventana de «color», pulsa el ícono de «paleta».
Imagen derecha:
5 Pulsa dos veces el cuadrito (el que está indicado con un círculo en la imagen mostrada aquí). Verás que el color que seleccionaste con el cuentagotas aparecerá en este cuadrito.
6 Pulsa el botón «+».
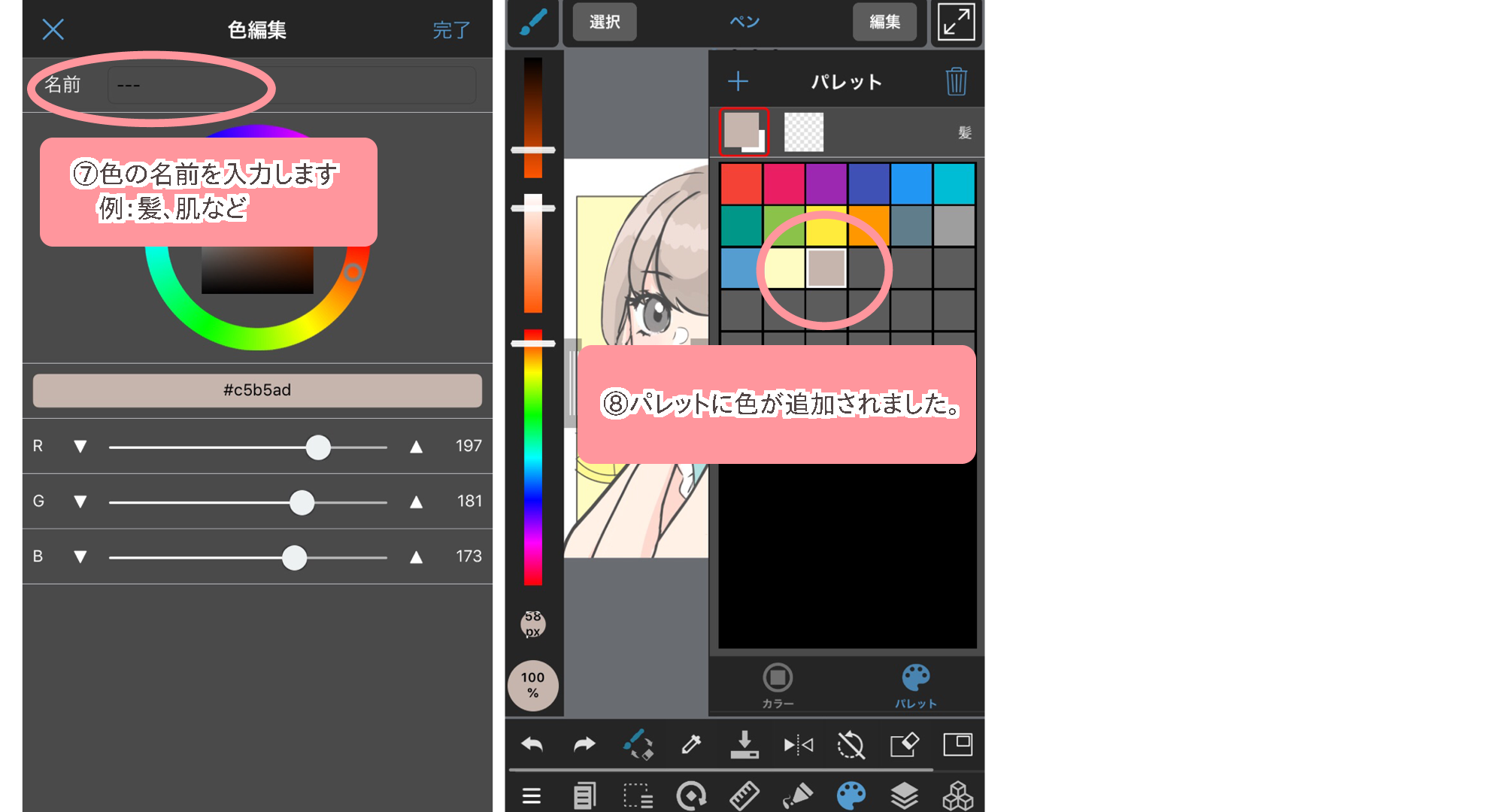
Traducción del texto de las imágenes de arriba:
Imagen izquierda:
7 Escribe el nombre que le quieras poner al color (Por ejemplo, «cabello», «piel», etc.)
Imagen derecha:
8 El color que guardaste aparece incluido en la ventana de «Paleta».
※ En caso de que puedas utilizar la función de «Referencia», utiliza el «cuentagotas» que aparece en la ventana de «Referencia» para tomar los colores directamente del bosquejo de coloración.
② Crea una carpeta para la aplicación de los colores base, y abre una nueva capa dentro de dicha carpeta para empezar a colorear.
(※ En caso de una ilustración muy simple en la cual se haya omitido el paso de elaborar el bosquejo de coloración, se puede iniciar desde aquí.)
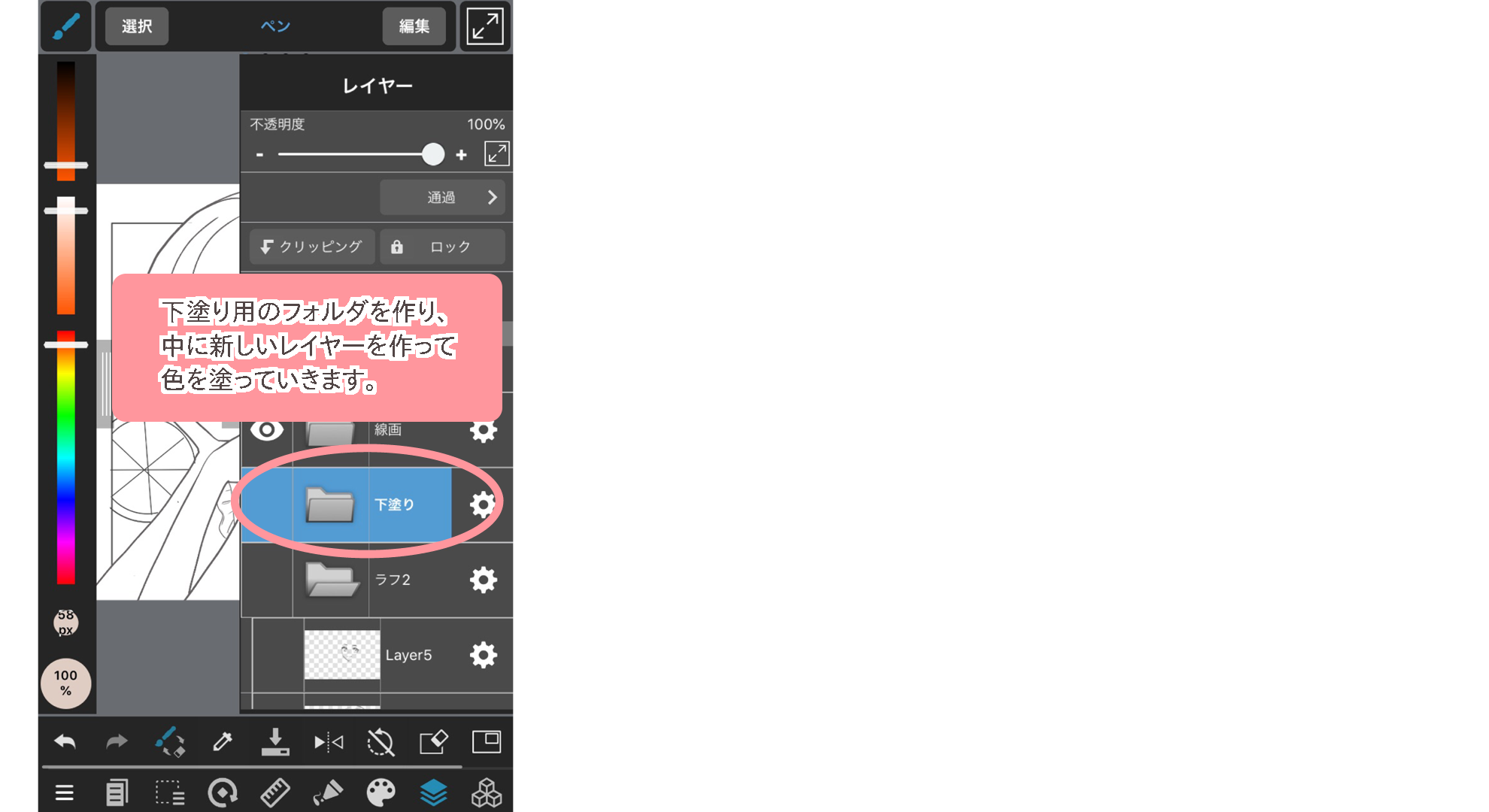
③ Aplica los colores utilizando la herramienta «cubo» (bote de pintura) y la herramienta «pincel» según te convenga en cada parte de la ilustración.
A la hora de aplicar los colores base, debemos utilizar una capa diferente para cada parte: una capa para el cabello, una capa para la piel, etc. Al trabajar en diferentes capas, luego se nos hará fácil realizar ajustes o correcciones, y además nos será posible utilizar la función de «recorte».
En caso de que al utilizar la herramienta «cubo» te surjan problemas tales como desbordamiento de color, o incidencia de espacios que quedan sin ser coloreados, haz ajustes en la funciones de «Cerrar espacios» o «Expandir» que aparecen en la parte superior de la pantalla cuando tienes activada la herramienta «cubo».
< «Cerrar espacios» >
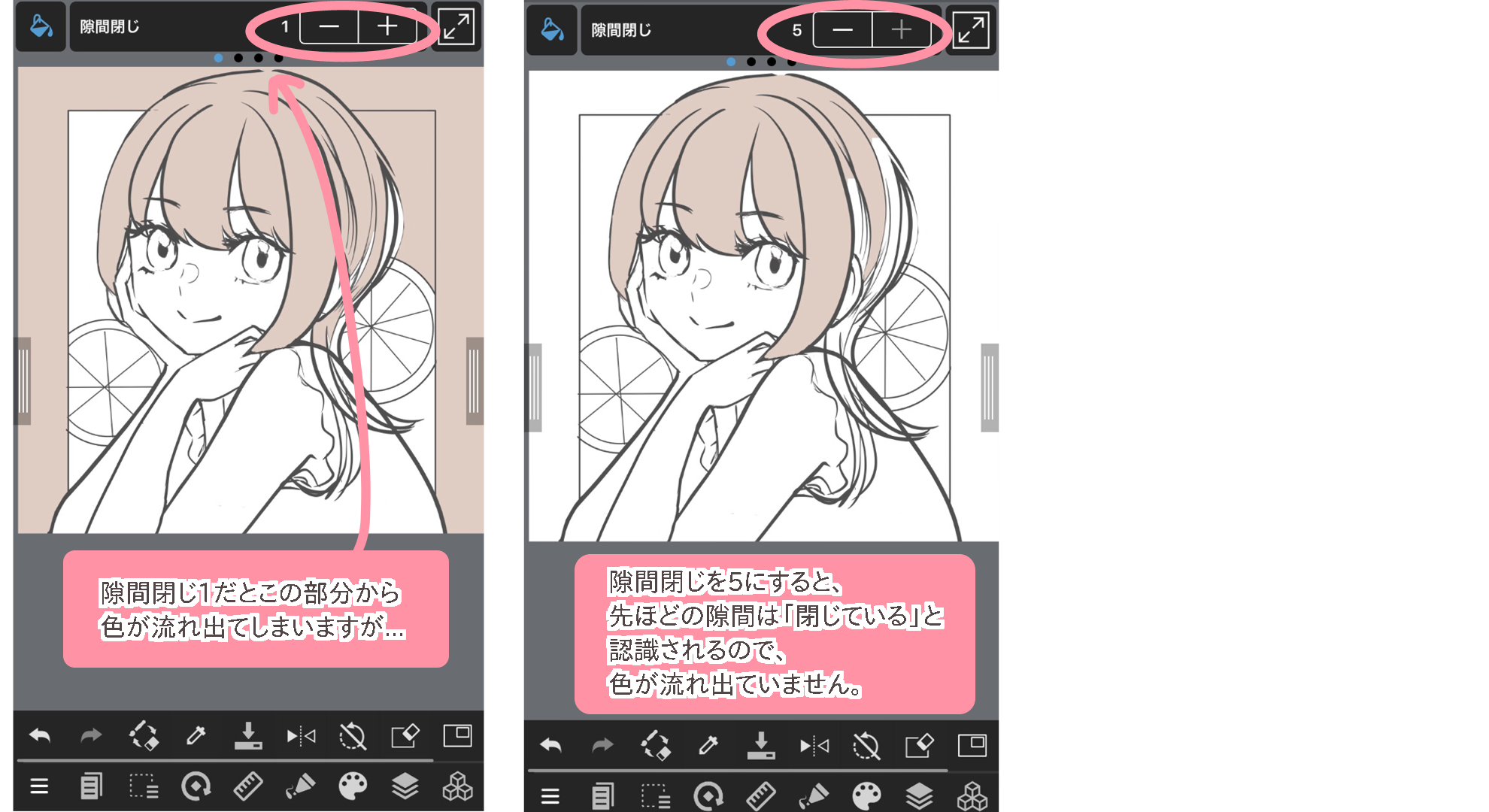
Traducción del texto de las imágenes de arriba:
Imagen izquierda: Al tener la función de «Cerrar espacios» en nivel 1, el color aplicado se sale desde el orificio señalado con la flecha.
Imagen derecha: Al ajustar la función de «Cerrar espacios» en nivel 5, el orificio no es considerado como tal, por lo que el color ya no se sale.
< «Expandir» >
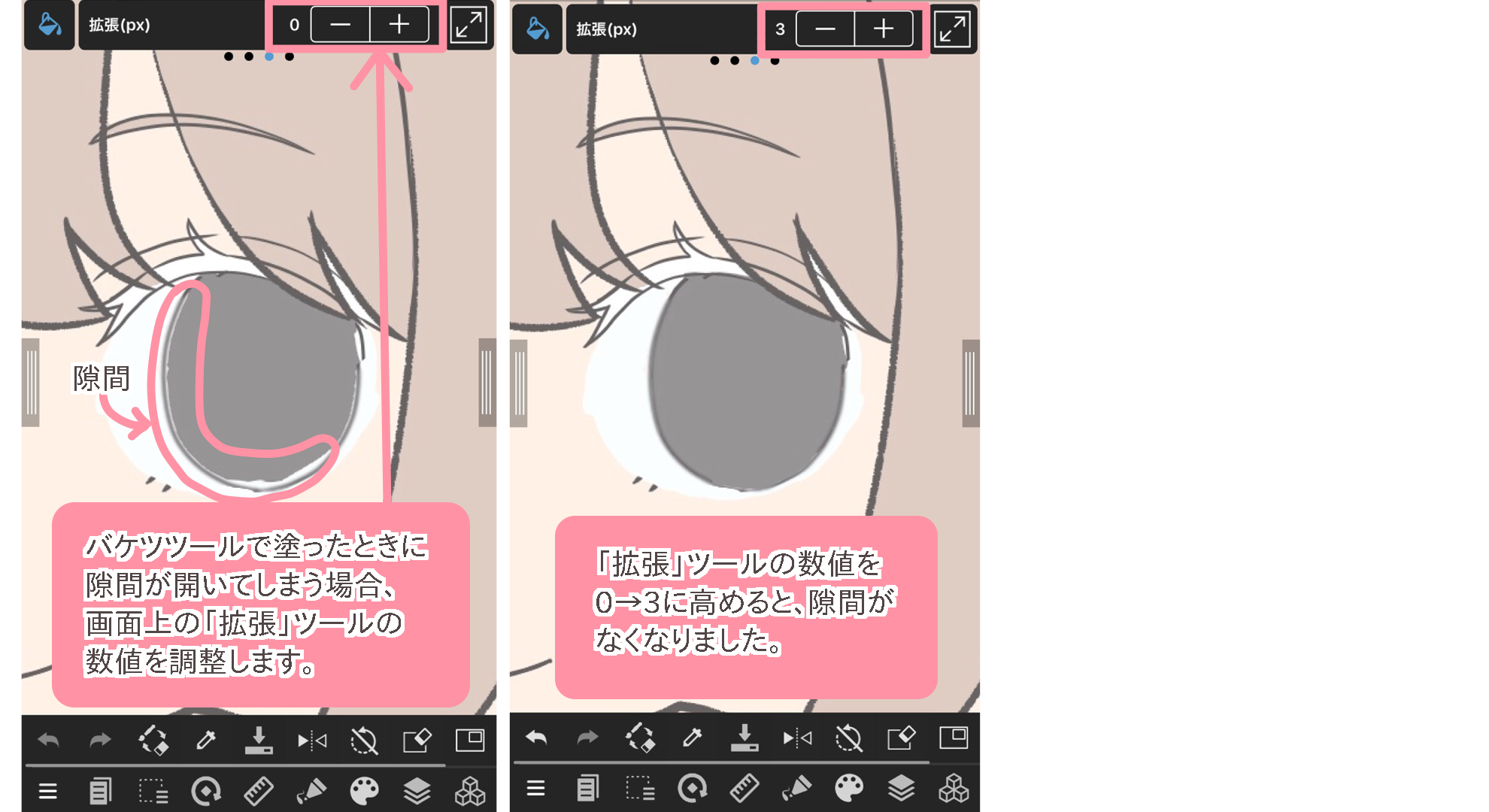
Traducción del texto de las imágenes de arriba:
Imagen izquierda: En caso de que surja el problema de que quedan espacios sin pintar al utilizar la herramienta «cubo», es necesario ajustar el valor de «Expandir» que aparece en el borde superior de la pantalla.
Imagen derecha: Al cambiar el valor de «Expandir» que estaba en 0 a 3, desaparecieron los espacios sin colorear.
Así, ya hemos completado la aplicación de los colores base.

3. Agregar las sombras
Una vez que tengamos aplicados los colores base, vamos a agregar las sombras.
Si bien, la forma de pintar las sombras puede variar según el estilo de la ilustración, en el ejemplo que muestro aquí emplearé una técnica sencilla.
① Determina dónde está la fuente de luz.
Si empiezas a pintar las sombras así no más, se te hará confuso definir en qué partes es que se producen las sombras. Así que, para facilitar el proceso, primero debes definir de qué dirección es que pega la luz dentro de la ilustración.

En este ejemplo, he determinado que la luz proviene desde la esquina superior izquierda.
*Si en el bosquejo de coloración ya habías definido las sombras, entonces guíate con el bosquejo de coloración.
② Agrega las sombras utilizando la herramientas «pincel» y «aerógrafo».
Para facilitar la elaboración de sombras, has lo siguiente: Crea una nueva capa encima de la capa de piel. Luego, en la nueva capa marca la casilla de «recorte» para que quede activada. En esta nueva capa es donde vamos a pintar las sombras.
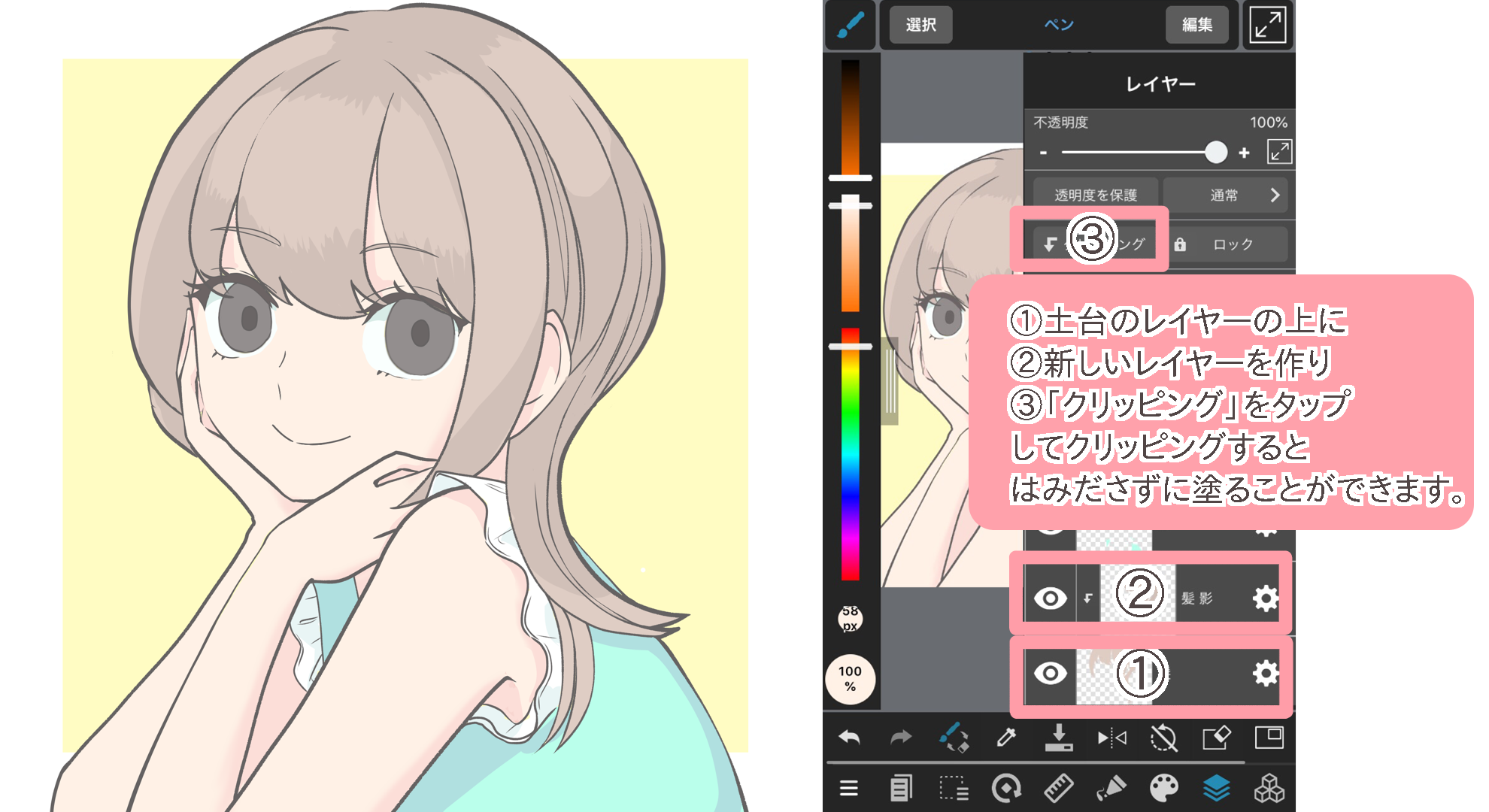
Traducción del texto de la imagen de arriba:
1 Ubícate en la capa donde está el color base.
2 Crea una nueva capa encima.
3 Marca la casilla de «Recorte» para que quede activada. La función de «Recorte» sirve para poder pintar sin la preocupación de que los trazos se salgan de los bordes.
Una manera básica para definir el color de las sombras es:
En la ventana de color, seleccionar el color base de la figura a la que le vamos a agregar sombras. Una vez que esté seleccionado el color, desplazar la perilla de la barra de color ligeramente hacia el azul, luego subir la saturación y bajar un poco la luminosidad.
4. Agregar brillos
Una vez que tengamos hechas las sombras, el paso a seguir es agregar brillos.
Vamos a poner brillos en las partes donde pega más intensamente la luz, tales como la punta de la nariz.

Traducción del texto de la imagen de arriba:
Se agregan brillos en las partes donde pega más intensamente la luz, tales como las partes señaladas con un círculo en este dibujo (las partes que están expuestas hacia la fuente de luz o que sobresalen).
En este ejemplo, para agregar los brillos utilicé la herramienta «aerógrafo» y además bajé la opacidad para conseguir un acabado ligero o tenue. Sin embargo, dependiendo del estilo de ilustración, la herramienta a utilizar puede cambiar. Por ejemplo, en caso de querer marcar los brillos de manera nítida, sería mejor utilizar la herramienta «pincel» tipo pluma.
5. Aplicar color a las mejillas y los ojos
Ya teniendo hechas las sombras y los brillos, pintamos las partes detalladas, tales como el tono rojizo de las mejillas y el color de los ojos.

6. Calcado de color
El «calcado de color» consiste en calcar por encima las líneas del arte lineal pero con un color diferente al original (generalmente, el color original es negro), para conferirles a las líneas un color que se adapte mejor a la la ilustración, o para expresar efectos de luz o sombras.
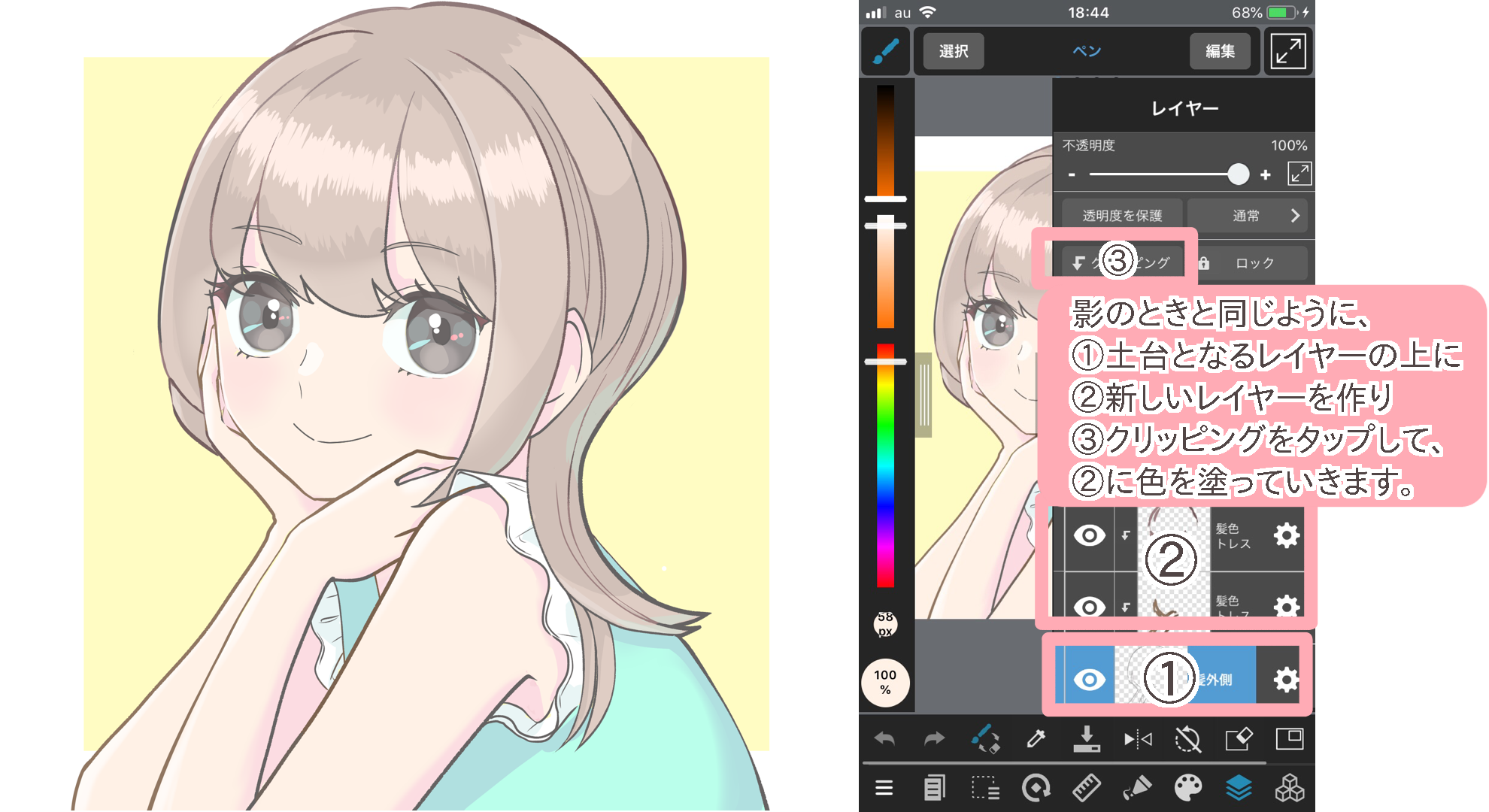
Traducción del texto de la imagen de arriba:
1 Ubícate en la capa donde están las líneas a las que les quieres cambiar el color.
2 Crea una nueva capa encima.
3 Marca la casilla de «Recorte» para que quede activada, y calca las líneas con el color que desees.
Crea una nueva capa encima de la capa del arte lineal donde están las líneas a las que deseas cambiarles el color, activa la función de «Recorte», selecciona el color que deseas aplicar y calca las líneas.
7. Acabado
Por último, se agrega el diseño de fondo o se aplican los efectos de capa que sean necesarios, y así, ya está terminada la obra.

(Texto original e imágenes: sakaki)
\ We are accepting requests for articles on how to use /

























