2021.07.05
[Técnica] Ilustración de paisajes sin arte lineal


En este artículo, quiero mostrar los pasos para ilustrar un paisaje sin arte lineal (line art),
que incluso los principiantes lo pueden realizar de manera intuitiva .
No se necesita aplicar ninguna técnica difícil,
así que aunque sientas que no eres muy bueno para dibujar, ¡dale un intento con esta técnica fácil!
Index
1 Sobre si usar o no el arte lineal
Generalmente, cuando se elabora una ilustración, primero se hace un bosquejo o borrador, para luego pasarlo a arte lineal (line art), y finalmente se procede a colorear.
Sin embargo, esta vez mostraré un procedimiento en el cual nos saltaremos la etapa de arte lineal, así que después de la elaboración del bosquejo pasaremos directamente a colorear.
Esta forma de elaborar ilustraciones sin arte lineal, se emplea a menudo en la pintura con capa gruesa (por ejemplo, la técnica conocida como impasto).
A continuación, muestro una comparación de las características de las ilustraciones con y sin arte lineal:
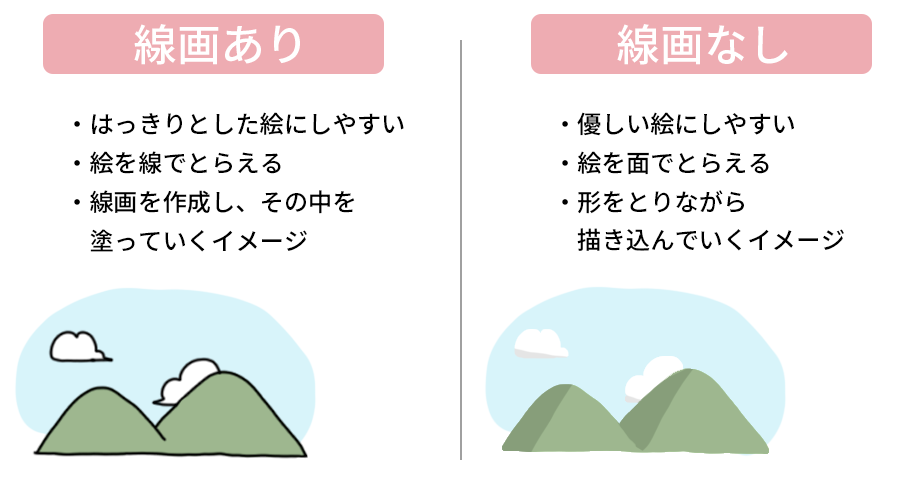
(Traducción de la imagen de arriba:
Lado izquierdo:
Ilustración con arte lineal:
– Adecuado para ilustrar figuras con contornos bien definidos.
– Las figuras se perciben mediante líneas.
– Se elabora el arte lineal (line art) y luego se rellena los espacios internos.
Lado derecho:
Ilustración sin arte lineal:
– Adecuado para hacer ilustraciones de aspecto suave.
– Las figuras se perciben mediante superficies.
– Se van moldeando la forma de las figuras a lo largo del proceso de ilustración. )
Como podemos ver arriba, tanto las ilustraciones con arte lineal como las que se hacen sin arte lineal, cada una tiene sus puntos favorables.
Aunque aún no sepas cuál de los dos tipos de ilustración es la más apta para ti,
te animo a que pruebes la técnica de ilustración sin arte lineal que mostraré aquí.
2 Ir formando las figuras
Empecemos a elaborar la ilustración.
En este ejemplo, ilustraré un hermoso lago que se encuentra contiguo a una zona montañosa.
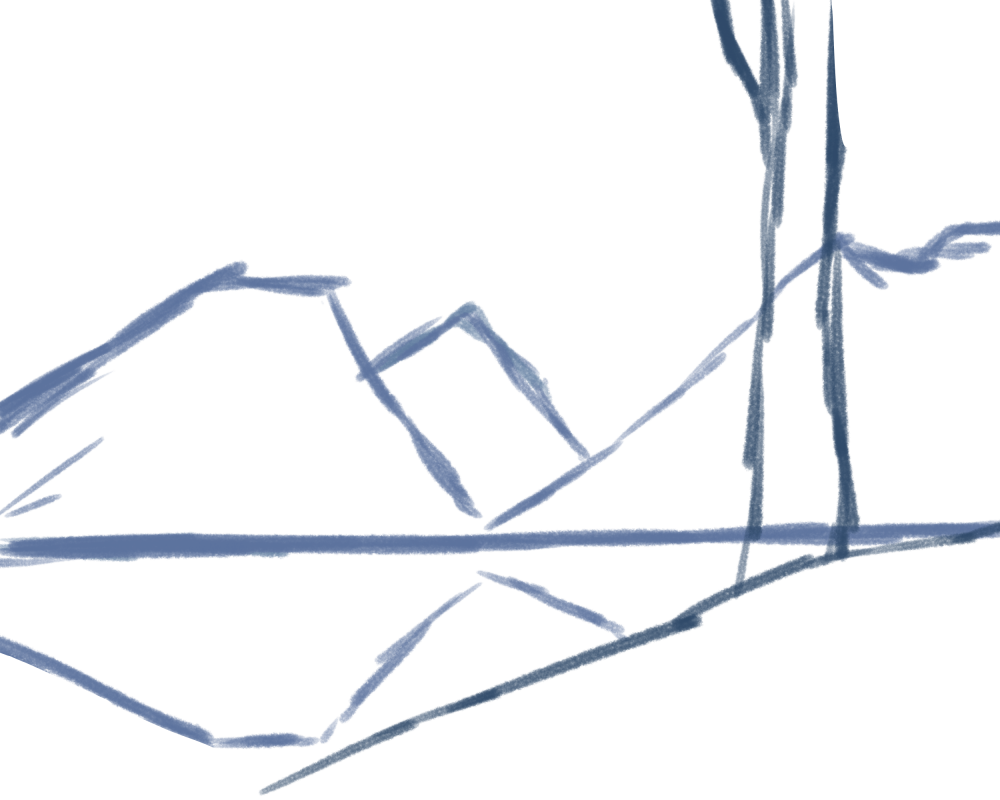
Primero elaboramos un boceto a grandes rasgos.
Colocamos el cielo al fondo, las montañas en el medio, y un árbol en el primer plano.
Durante este procedimiento, si tomas conciencia sobre los distintos planos de profundidad (fondo, medio y primer plano), lograrás crear una ilustración con perspectiva, y sacarás provecho a las ventajas de la técnica sin arte lineal, obteniendo una atmósfera muy propia de este tipo de ilustraciones.

Ahora, iremos añadiendo los colores al boceto que hemos dibujado.
Vayamos coloreando rápidamente (sin mucho detenimiento) el árbol y las montañas,
moldeando sus formas a la vez.

A continuación pintemos el color del cielo también.
Será más fácil editar la ilustración, si coloreas cada parte en diferentes capas, tal como se indica en la imagen de abajo. (Para añadir una nueva capa, pulsa el ícono que está en el extremo izquierdo de la barra inferior):
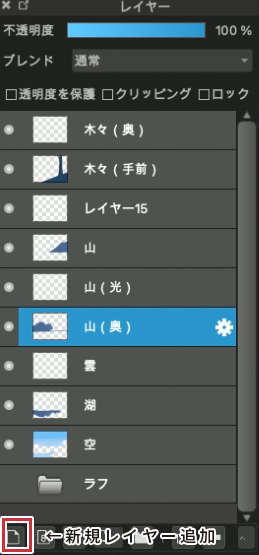
(Traducción de los nombres de las capas en la imagen de arriba en orden de arriba hacia abajo:
– Árboles (fondo)
– Árbol (primer plano)
– capa 15
– Montaña
– Montaña (luz)
– Montaña (fondo)
– Nube
– Lago
– Cielo
– Borrador )
En este momento, la ilustración está dividida en árbol (primer plano), montañas (primer plano), montañas (fondo), lago y cielo.
3 Crear un efecto tridimensional mediante sombreado
A continuación, para crear un efecto tridimensional en las montañas, vamos a diferenciar las partes iluminadas de las partes sombreadas en las superficies.
En las montañas que están del lado izquierdo,
pintemos unas partes claras como si les estuviese pegando la luz del sol.

Con sólo añadir unas partes claras, las montañas que se veían planas adquieren un aspecto tridimensional.
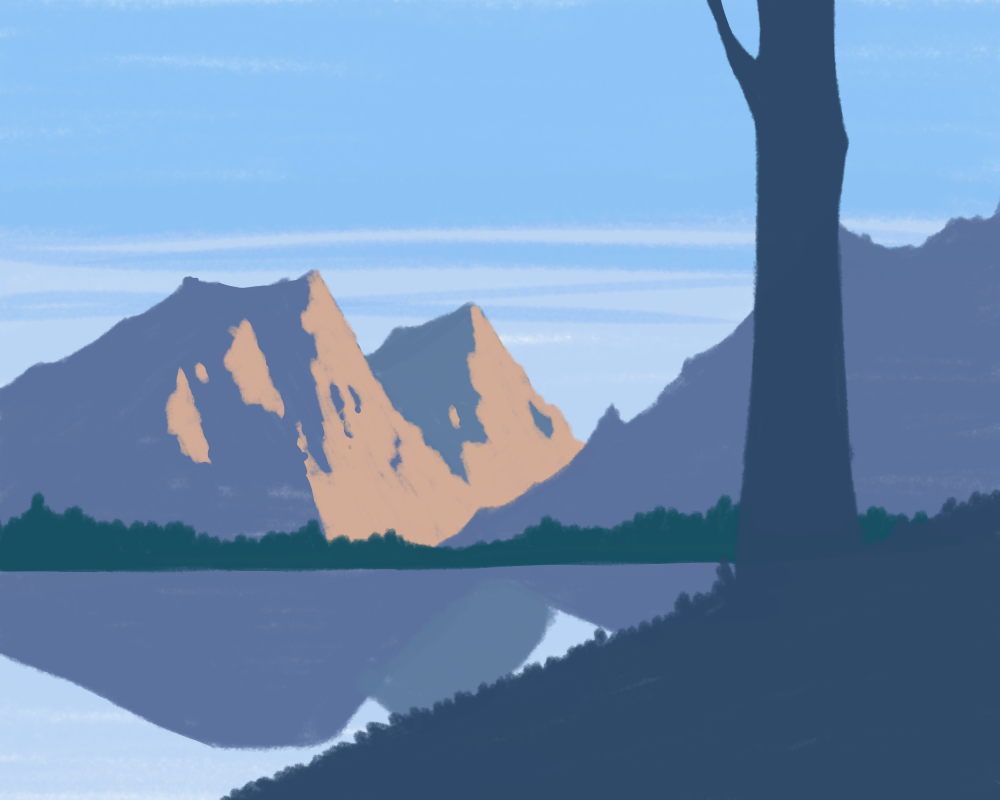
Ahora, agreguemos unos árboles al pie de la montaña.
Así mismo, vayamos ajustando las formas en general de las montañas,
ya que hasta ahora sólo las habíamos dibujado a grandes rasgos.

Ya que no estamos utilizando arte lineal, t
raza cuidadosamente las áreas donde quieres que la forma quede bien definida.
Poco a poco vamos plasmando las irregularidades de las montañas.
Así mismo, vamos añadiendo sombras en la cara izquierda de las montañas.
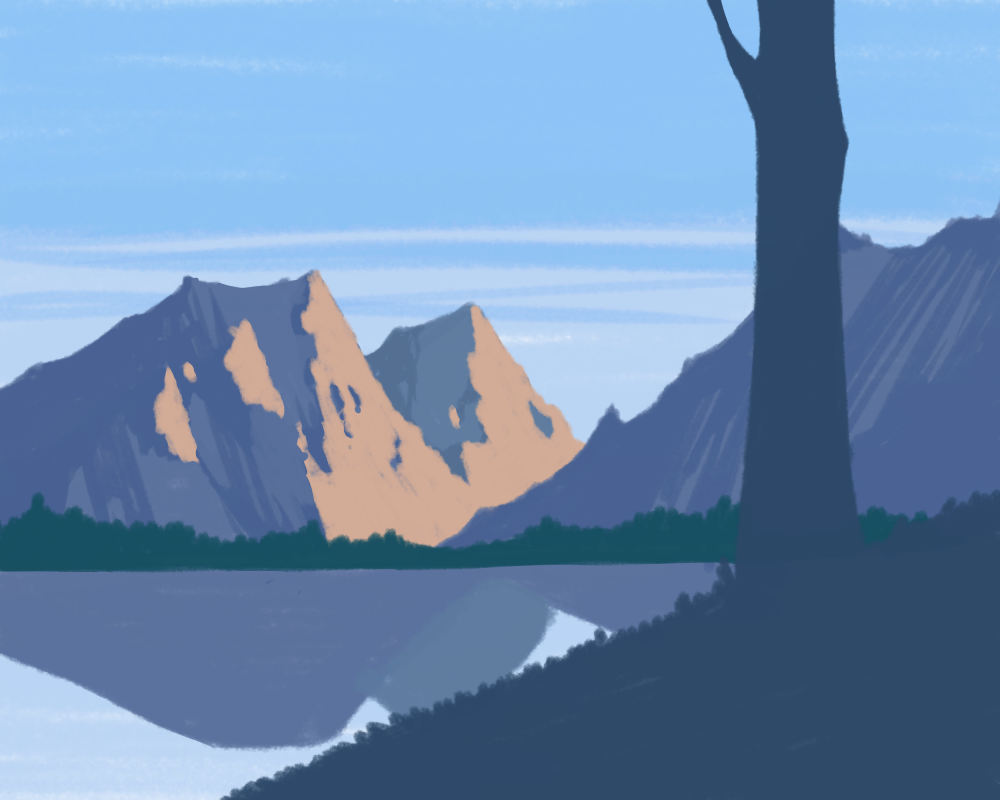
Podemos ver que las figuras de la ilustración están adquiriendo sus formas de manera gradual.
Ahora, añadiremos mayor expresión a las partes iluminadas de las montañas.
Para ello, creamos una nueva capa encima de la capa donde hemos pintado las partes iluminadas de las montañas. Luego, estando ubicados en la nueva capa, marcamos la casilla de la opción «recorte», que se encuentra en la parte superior del listado de capas.
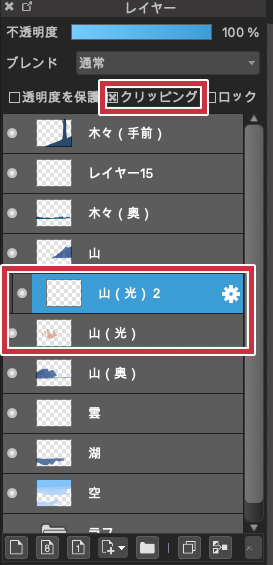
En la capa nueva configurada con la opción «recorte», vamos añadiendo partes iluminadas en las montañas con un color un poco más claro que hemos venido utilizando.
Así, las partes iluminadas que se veían planas, van adquiriendo un mejor aspecto.
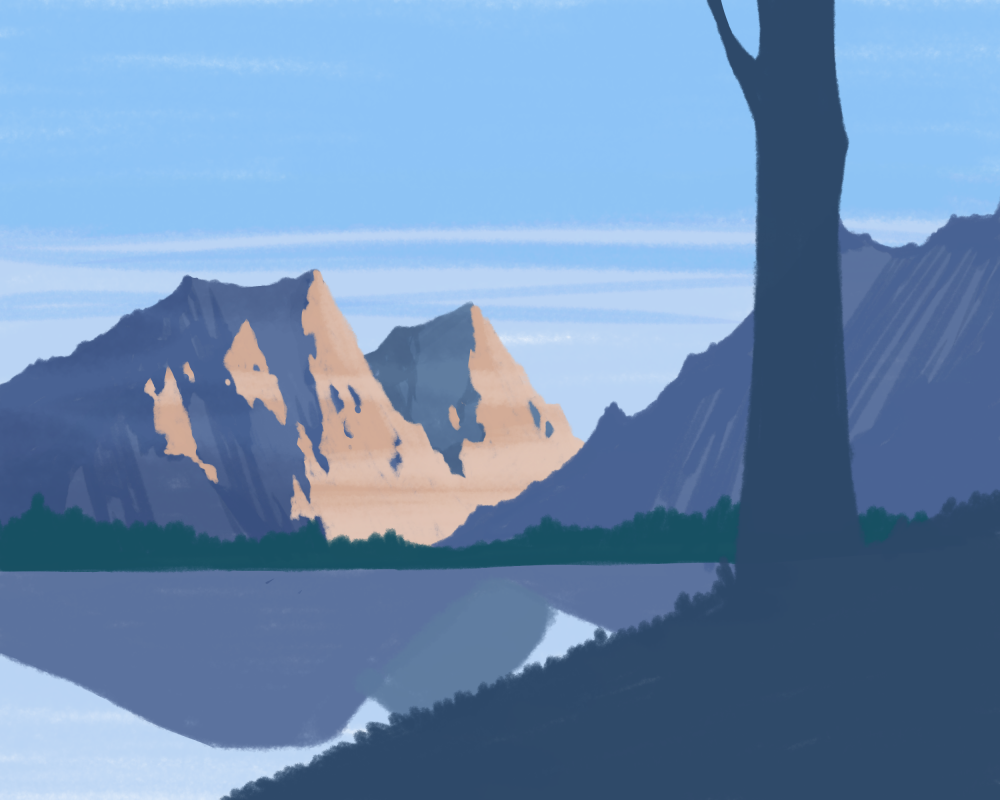
A continuación, para las partes sombreadas de las montaña también abrimos una nueva capa con la casilla de «recorte» activada, y en la casilla de «combinación» seleccionamos la opción denominada «multiplicación». Así mismo, ajustamos la «opacidad» (en la imagen de abajo, la opacidad está ajustada en 29%).
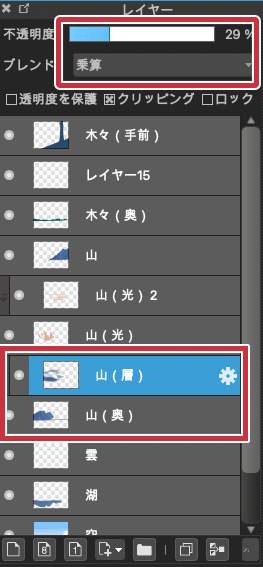
Ahora, vamos a añadir sombras a la montaña que está en el lado derecho de la pantalla.
Para ello, abrimos una nueva capa encima de la capa de la montaña del lado derecho.
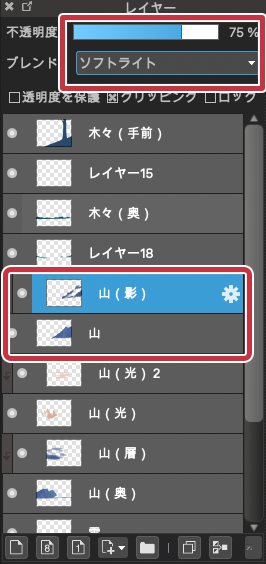
Para la nueva capa que hemos abierto encima de la capa de la montaña del lado derecho, configuramos la
«combinación» seleccionado la opción «luz suave», y ajustamos la «opacidad» (en la imagen de arriba, la opacidad está en 75%). De esta manera vamos ajustando la profundidad de las sombras.
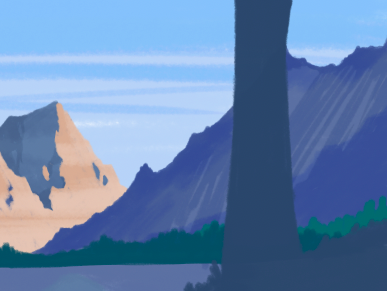
De esta manera. vamos añadiendo más sombras.
Así mismo, vamos dándole forma al césped que está en primer plano, en el cual aún no nos habíamos puesto a trabajar.
Para dibujar el césped, en vez de hacerlo de manera cautelosa o minuciosa, es mejor hacerlo con impulso.

Una vez que tengamos pintado el césped, la ilustración queda así:

4 Copiar y pegar para mayor eficiencia
Ahora, nos dedicaremos a la parte del lago.
Para ilustrar las montañas reflejadas en la superficie del agua, copiaremos las figuras de las montañas que ya hemos dibujado, y las pegaremos sobre el lago .
Para ello, seleccionamos todas las capas que contienen las partes de las montañas hasta los árboles que están al pie de las montañas, y hacemos clic en el icono de «duplicar» que está en la barra inferior de la pantalla de capas (el ícono que tiene dos cuadritos superpuestos).
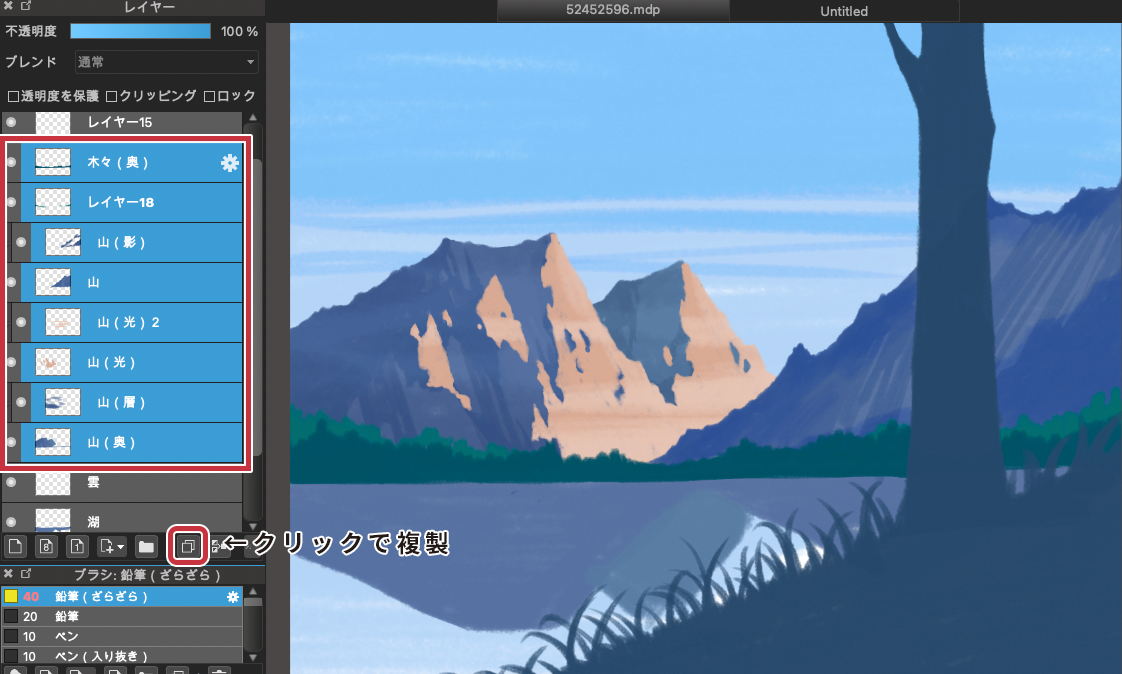
En la imágen de abajo se muestran las capas duplicadas.
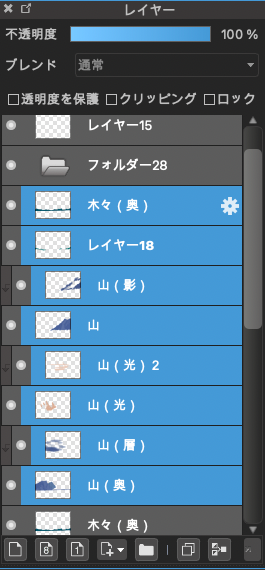
Luego, fusionamos estas ocho capas para que sea más fácil editarlas.
Para fusionarlas, hacemos lo siguiente:
Nos ubicamos en la capa que está ubicada más arriba entre las capas que deseamos fusionar,
y en el menú de «capa» que está en la barra superior de la pantalla, pulsamos la opción «combinar hacia abajo». Repetimos el procedimiento hasta que las ocho capas queden fusionadas.
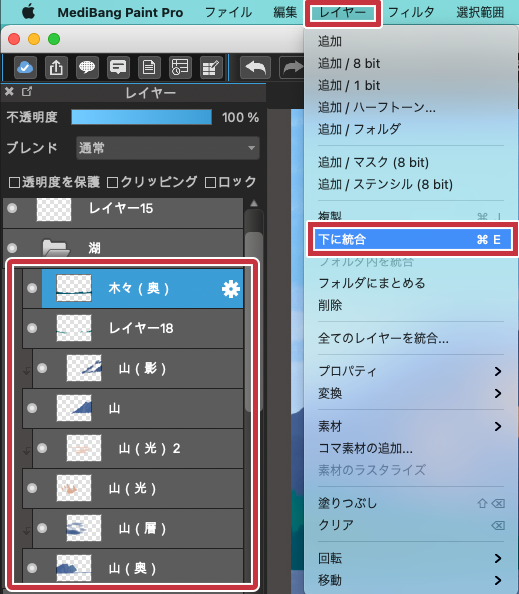
Así, hemos fusionado las ocho capas en una sola.
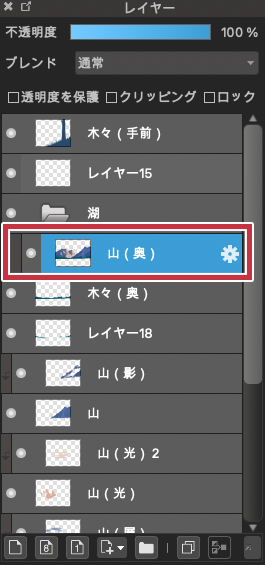
Ya que la capa que hemos editado está en la parte superior, la trasladamos para que quede encima de la capa de lago que habíamos creado al inicio.
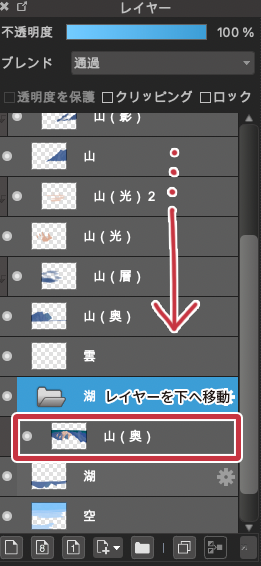
Ya que la idea es utilizar la capa fusionada como reflejo en el agua, debemos invertirle la imagen.
Para ello, nos ubicamos en la capa fusionada, y luego, abrimos el menú de «capa» en la barra superior de la pantalla, y seleccionamos «girar» y luego «voltear verticalmente».
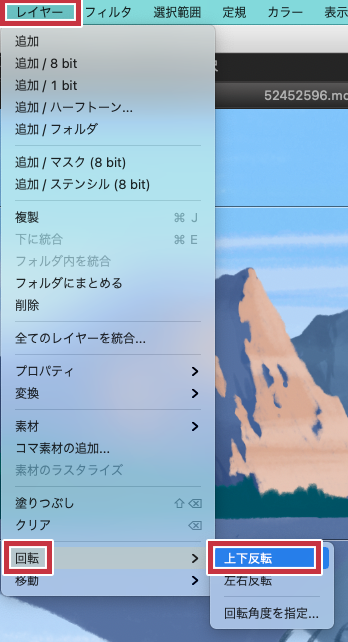
Utilizando la herramienta «mover», ajustamos la posición del paisaje reflejado en la superficie del agua,
para que la ubicación del reflejo coincida con el paisaje real.
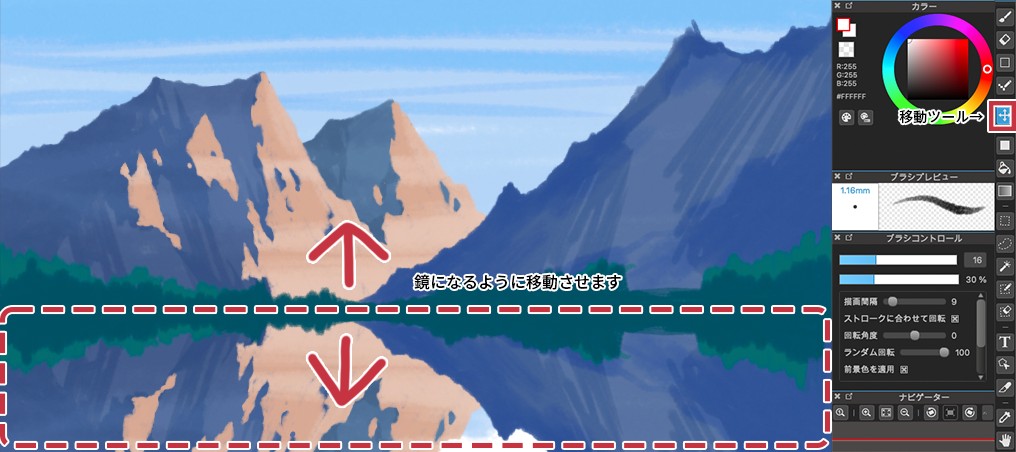
A continuación, para que el borde inferior de los árboles que están al pie de las montañas quede bien alineado horizontalmente, utilizando la herramienta «ajustar», borraremos la parte inferior de los árboles con el borrador.
Para ello, seleccionamos el ícono de «ajuste entrecruzado» que está en la parte superior de la pantalla,
y borramos en línea recta con el borrador.
Para hacer este procedimiento, mantengamos oculta la capa del lago que habíamos trasladado.
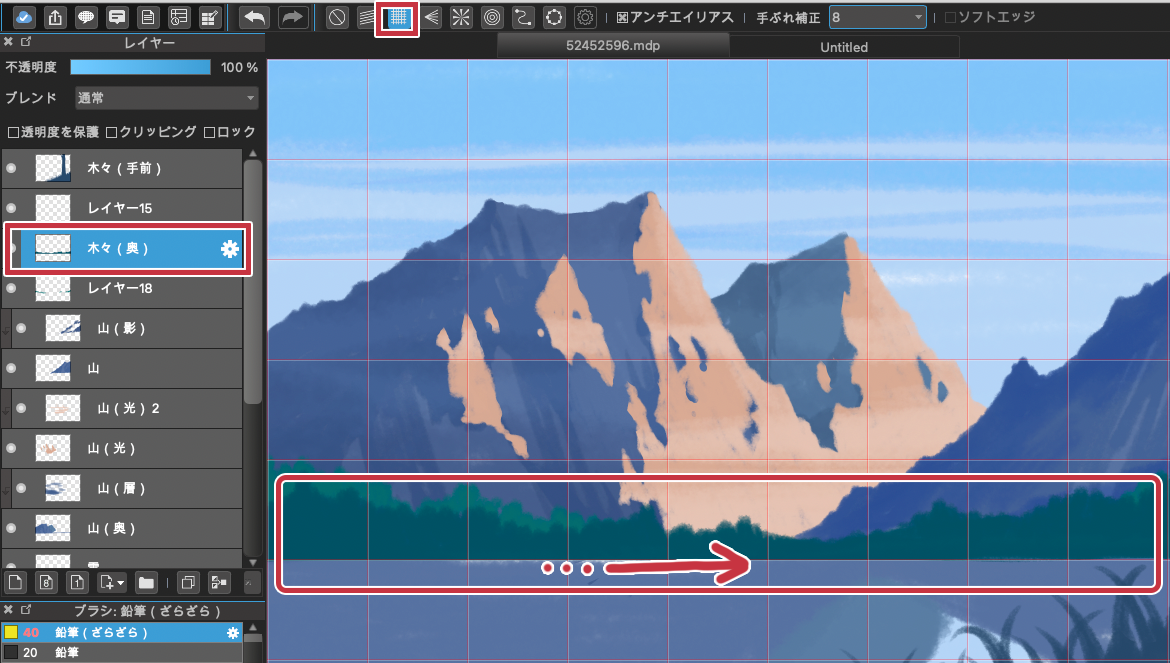
Al volver a mostrar la capa del lago que habíamos ocultado, la ilustración queda así.

5 Dibujo de detalles y ajustes
Ya que el paisaje reflejado sobre la superficie del agua se ve demasiado nítido,
vamos a añadirle algo de color que haga atenuar el paisaje.
Para ello, creamos una nueva capa sobre la capa del lago, y en la casilla de «combinación» seleccionamos la opción «superposición», y vamos añadiendo una tonalidad azul.
Así mismo, vamos ajustando la opacidad para conseguir el efecto deseado (en la imagen de abajo, la opacidad está en 37%).
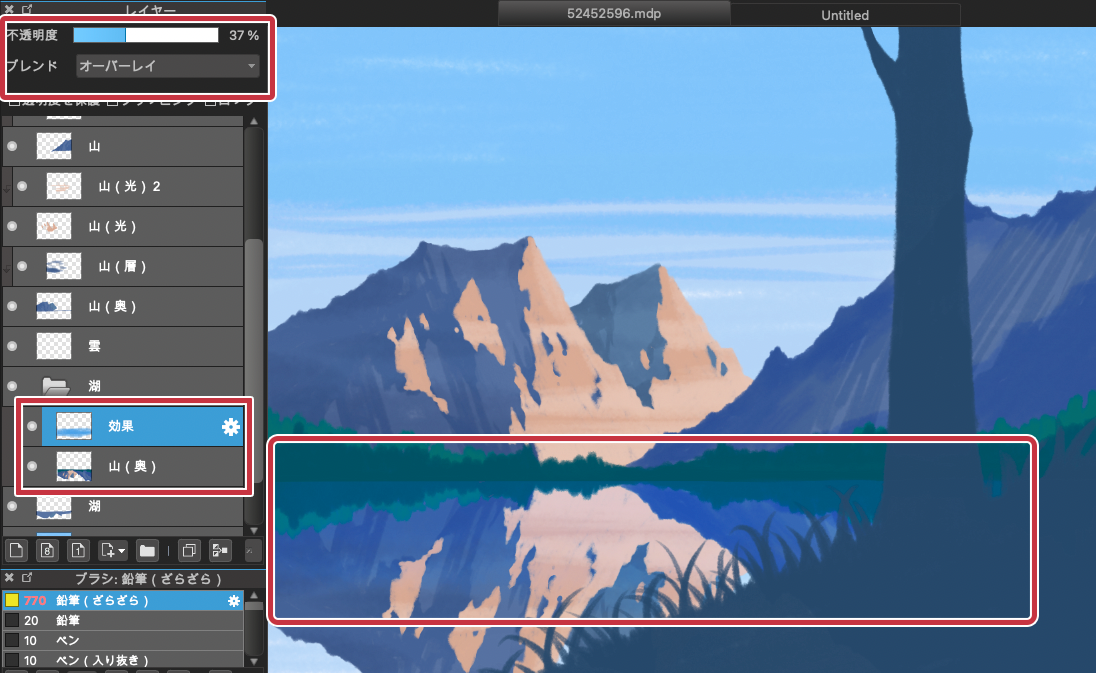
A continuación, utilizando un pincel, vamos difuminando el paisaje reflejado sobre el agua, con trazos hacia los lados (tanto a la derecha como a la izquierda).
Así mismo, con color blanco hacemos trazos en los bordes que están entre la superficie del agua y los árboles, para obtener un mayor aspecto de superficie del agua.

Ahora, notemos que el árbol que está en primer plano ha quedado rezagado, ya que no hemos trabajado en él, y parece que ha sido absorbido por el resto del paisaje (no tiene presencia), así que le añadiremos vitalidad y consistencia.

Nos ubicamos en la capa del árbol en primer plano, y abrimos el menú de «filtro» que está en la barra superior de la pantalla, y pulsamos la opción «matiz».
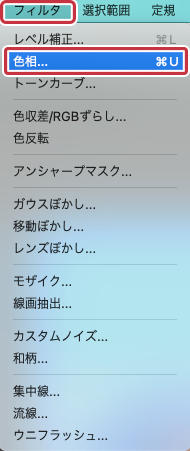
En el cuadro que aparece, aumentamos la «saturación» y disminuimos el «brillo».
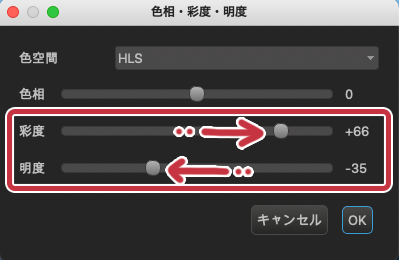
Al hacer esto, el árbol en primer plano ha adquirido un aspecto más nítido que antes.
Por último, dibujamos las nubes de manera moderada o tenue.

Al fin hemos completado el proceso.
Así ha quedado la ilustración terminada:

Si bien hemos recurrido a algunos procedimientos técnicos para editar las capas,
creo que aún así ha sido un proceso relativamente fácil de realizar de manera intuitiva.
Las ilustraciones sin arte lineal son aptas para elaborar ilustraciones de aspecto suave, o para crear atmósferas dentro de las ilustraciones.
Así que, aunque sientas que aún no dominas las técnicas avanzadas del dibujo digital, espero que intentes probar esta técnica, ya que te servirá en tu aprendizaje.
(Texto original e imágenes: Hiromi Arakane)
\ We are accepting requests for articles on how to use /

























