2021.10.13
【Estilo City Pop】Técnica fácil para pintar un paisaje nocturno

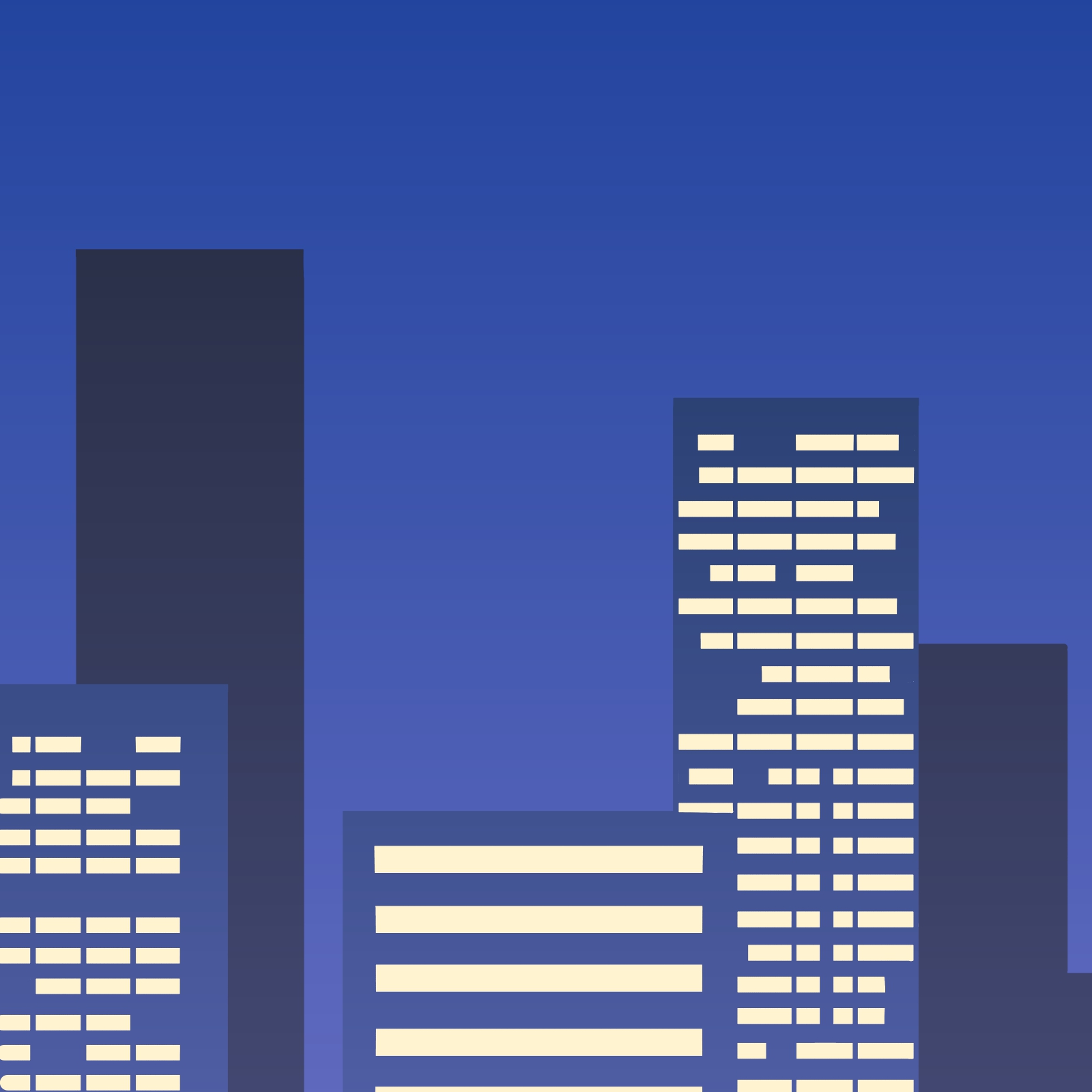
Un tema bastante recurrente en el arte al estilo City Pop son los paisajes nocturnos.
Así que en esta ocasión, quiero mostrar una técnica fácil para pintar este tipo de paisajes,
que consiste en moldear primero las siluetas en gris, y luego ir añadiendo los colores.
Index
1. Cielo de fondo
Lo primero que vamos a colocar sobre el lienzo es el cielo nocturno que sirve de fondo.
El color definitivo lo aplicaremos luego, por lo que, con que pintemos el cielo con color gris será suficiente.
Utilicemos la herramienta «bote de pintura» («cubo») para aplicar un color gris tenue sobre todo el lienzo.
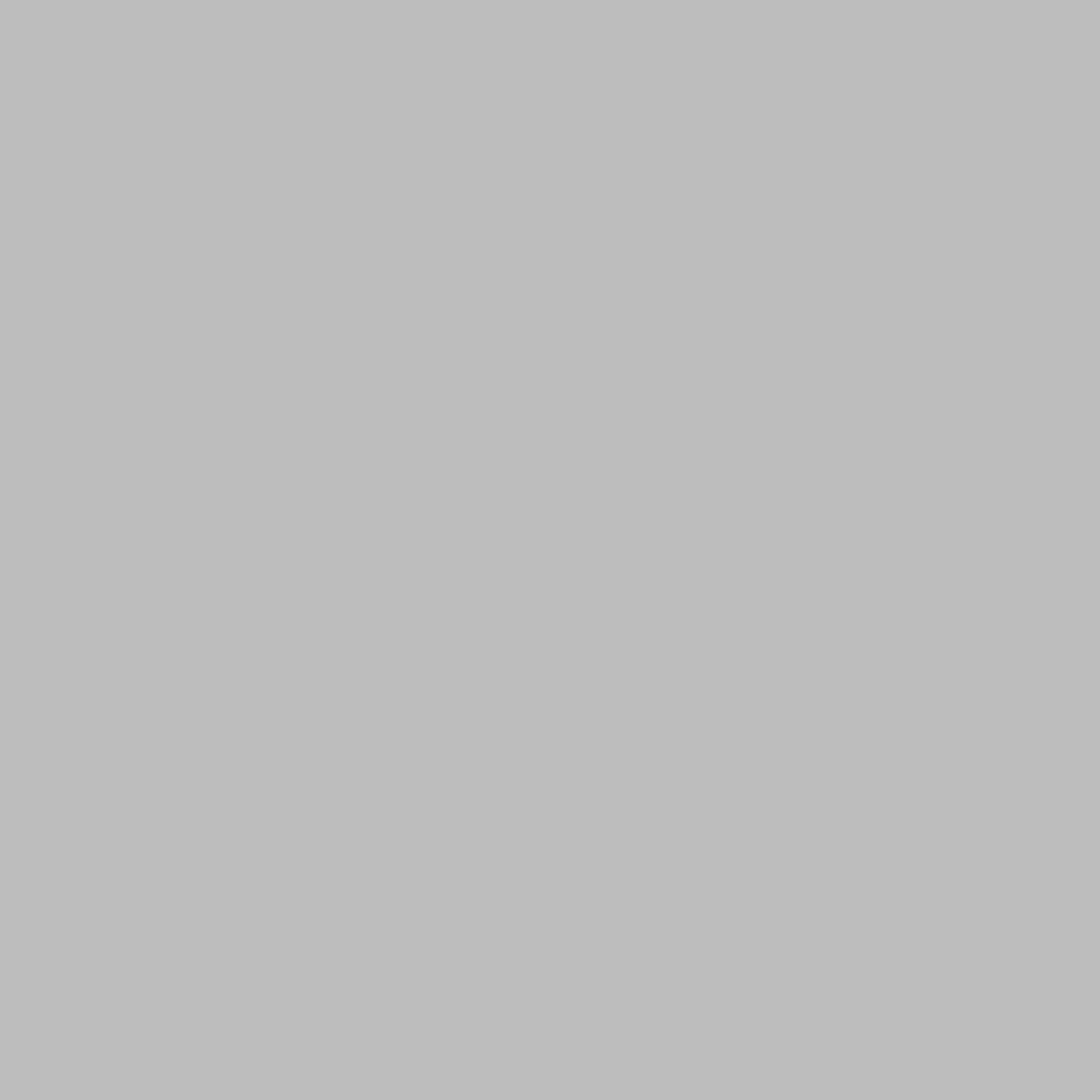
2. Edificios
Lo siguiente que vamos a dibujar son los edificios.
Vamos a dibujar los edificios en dos planos: unos que están en primer plano y otros que están al fondo.
Empezaremos con los edificios que están en primer plano.
Para ello, abramos una nueva capa.
El color de las líneas que tracemos acá puede ser cualquiera mientras se distinga del fondo,
ya que más adelante aplicaremos la coloración definitiva.
Para trazar las líneas de contorno de los edificios, pulsemos el ícono de «pincel» y luego el ícono de «ajuste entrecruzado» (el ícono indicado en color celeste que está en la barra superior de la pantalla en la imagen de abajo) para trazar las líneas.
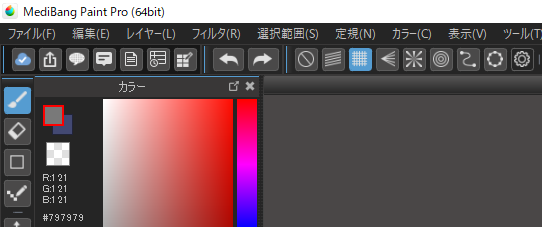
Dibujemos el contorno de varios edificios de diferente altura.
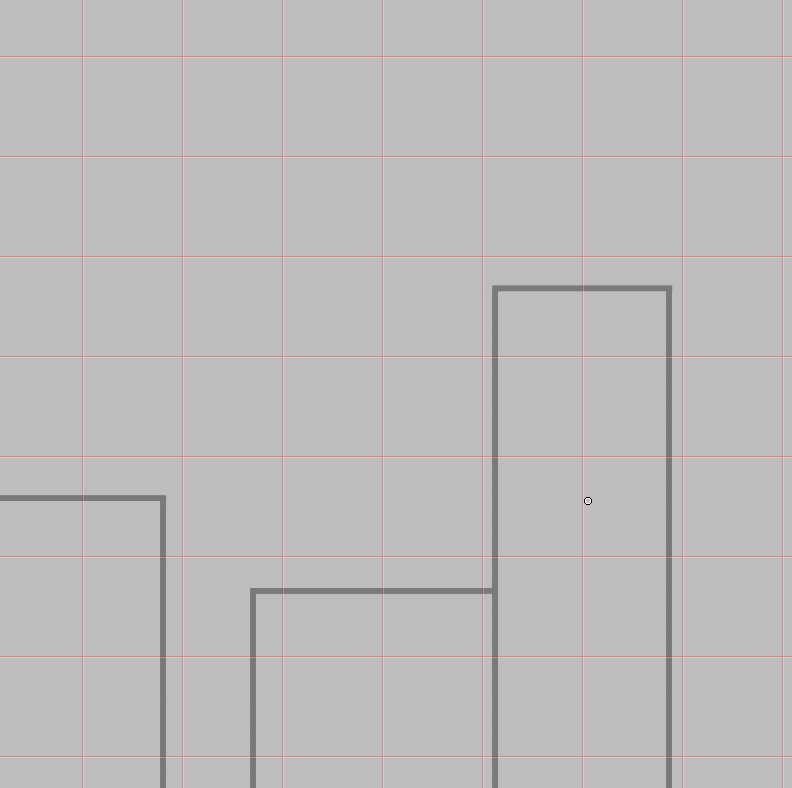
Una vez que tengamos los contornos hechos, los rellenamos de color (cualquier color está bien).
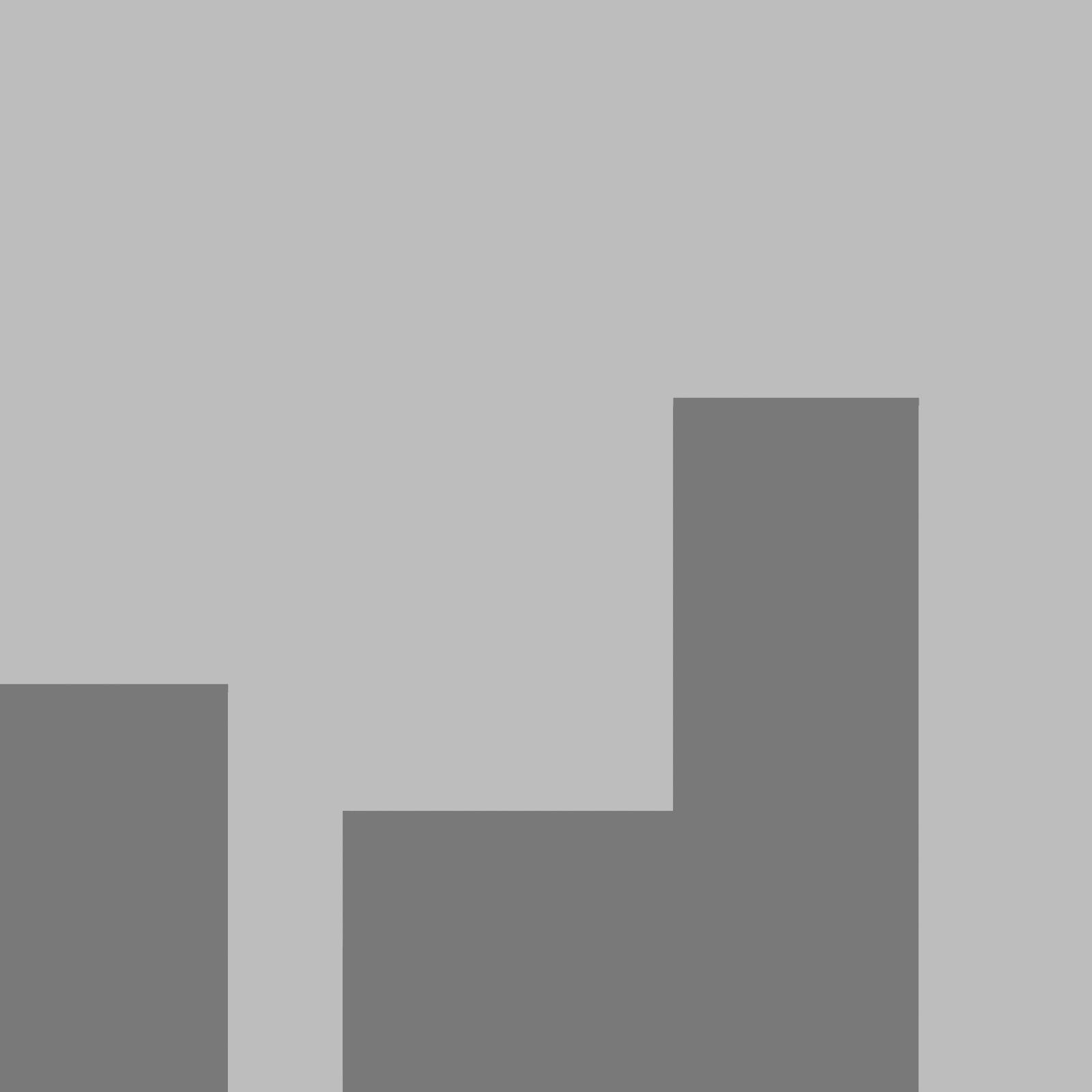
A continuación dibujemos los edificios que están en segundo plano.
Para ello, agregamos una nueva capa debajo de la capa donde hemos dibujado los edificios que están en primer plano.
Vamos agregando unos cuantos edificios, de tal manera que la imagen en general quede bien equilibrada.
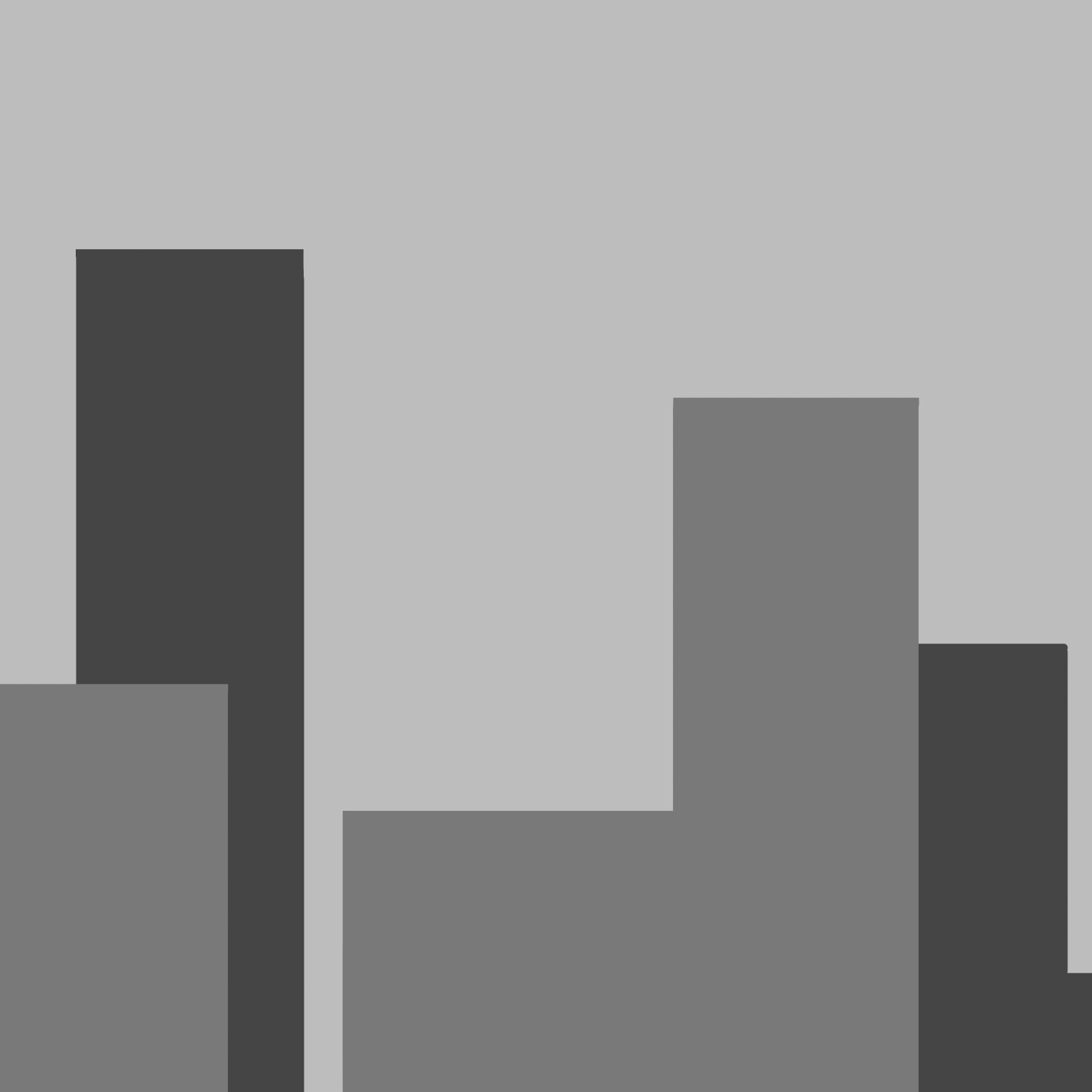
3. Ventanas
El siguiente paso es dibujar las ventanas.
Agregaremos unas ventanas solamente en los edificios que están en primer plano.
Para ello, añadimos una nueva capa encima de la capa donde hemos dibujado los edificios que están en primer plano.
Luego, pulsamos el ícono de «varita mágica», y luego, teniendo la «varita mágica» activada, pulsamos encima de la silueta de uno de los edificios que están en primer plano.
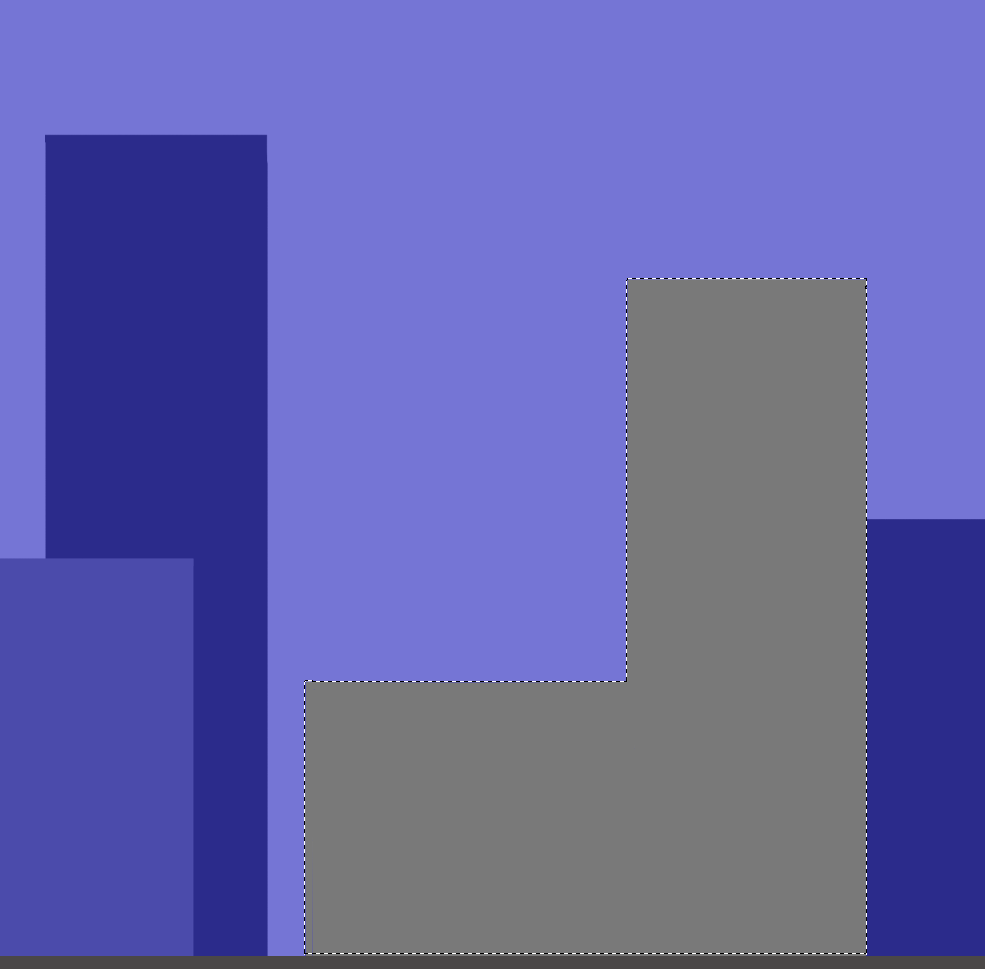
El tener seleccionado el edificio con la «varita mágica», nos sirve para poder trazar fácilmente las líneas de las ventanas sin la preocupación de que las líneas se vayan a sobresalir del contorno del edificio.
Ahora bien, para poder trazar unas líneas uniformes a la hora de dibujar las ventanas, necesitamos antes cambiar la configuración del pincel.
Para ello, abramos la ventana de «pincel», pulsemos el ícono en forma de engranaje que está al extremo derecho de donde está indicado el nombre del pincel tipo «pluma».
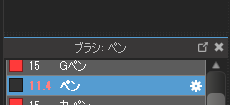
Una vez que se haya abierto la ventana de «editar pincel», pulsamos la casilla donde dice «tamaño por presión» para que la «x» que está en la casilla desaparezca (en otras palabras, desactivamos la función de «tamaño por presión».
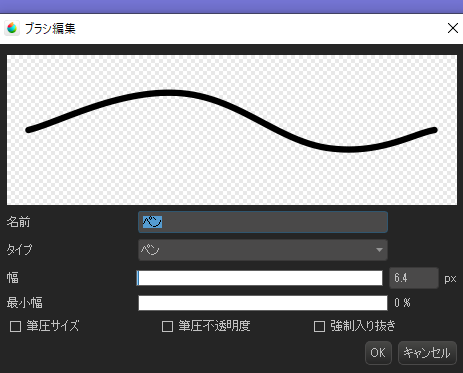
A continuación, tracemos una serie de líneas horizontales utilizando la herramienta «ajustar».
Debemos procurar que la altura de los espacios entre las líneas quede uniforme.
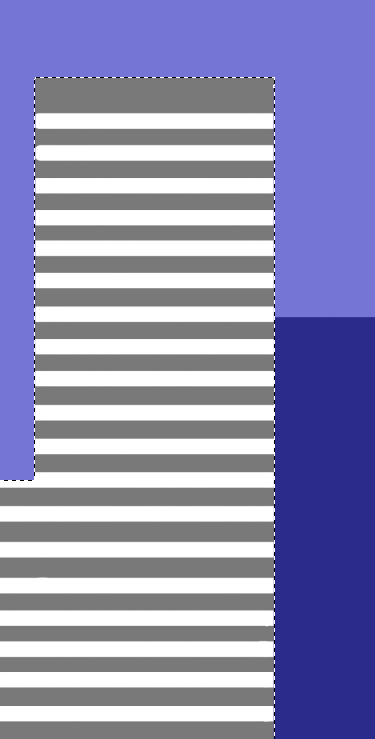
Una vez que tengamos hechas las líneas horizontales a lo largo de todo el edificio,
ahora lo que haremos es agregar una nueva capa, y trazar unas marcas para determinar el ancho de las ventanas. En otras palabras, debemos dividir en partes uniformes la fila superior (la línea horizontal que está más arriba) para definir el ancho de las ventanas.
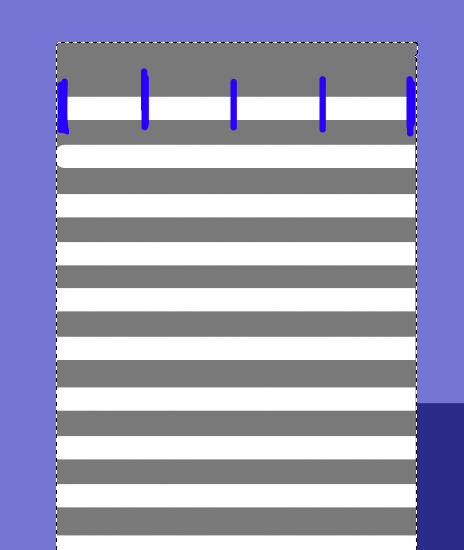
Una vez que tengamos hechas las marcas, trazamos con el borrador unas líneas verticales acorde a las marcas, para que se formen las divisiones de las ventanas encima de las filas.
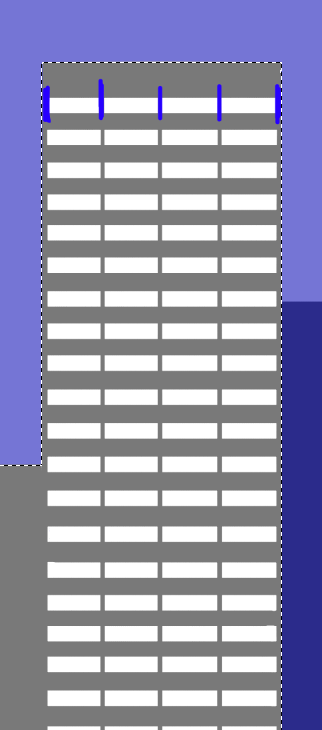
Luego, de manera aleatoria vamos borrando algunos recuadros (ventanas), para que se vea como si en algunas habitaciones la luz está encendida, mientas que en otras está apagada.
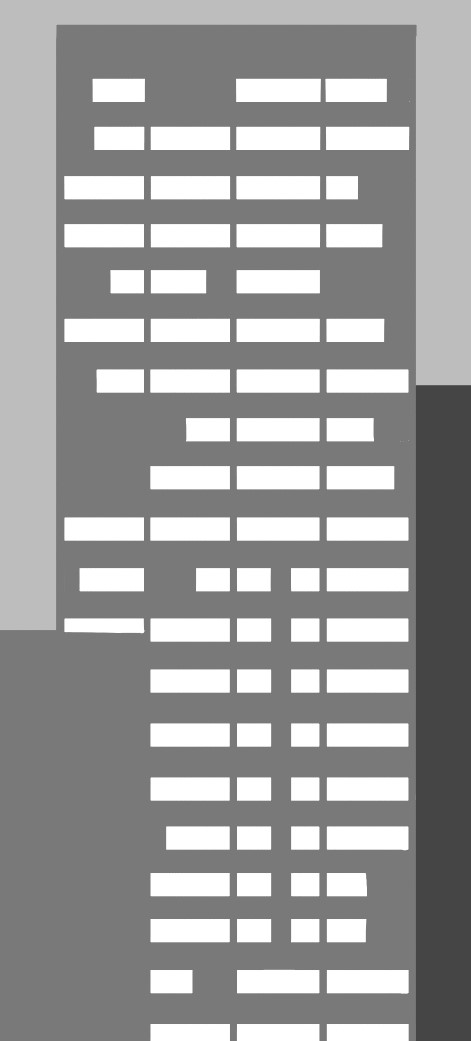
Repetimos el procedimiento en los demás edificios que están en primer plano.
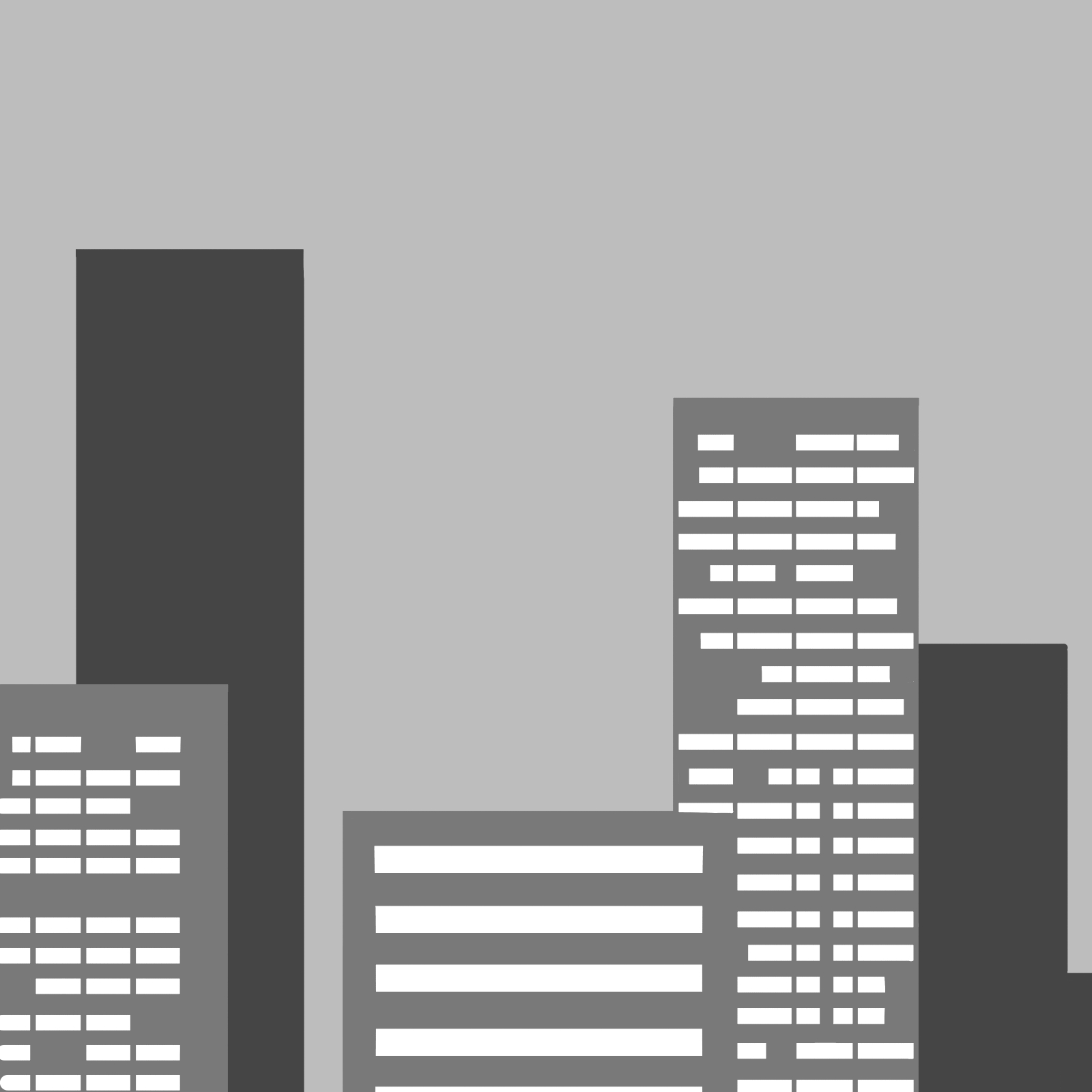
4. Coloración
El último paso es la coloración.
Primero pintemos el color del cielo.
Para ello, añadamos una nueva capa encima de la capa donde habíamos rellenado el cielo con un tono gris, y activamos la función de «recorte» (en la ventana de «capa», marcamos la casilla donde dice «recorte'»).
Ya que se trata de un cielo nocturno, utilicemos la herramienta de «gradación» para conseguir una gradación de colores que inicia con un tono azul en la parte superior del lienzo, y se va tornando violeta a medida que avanza hacia abajo.
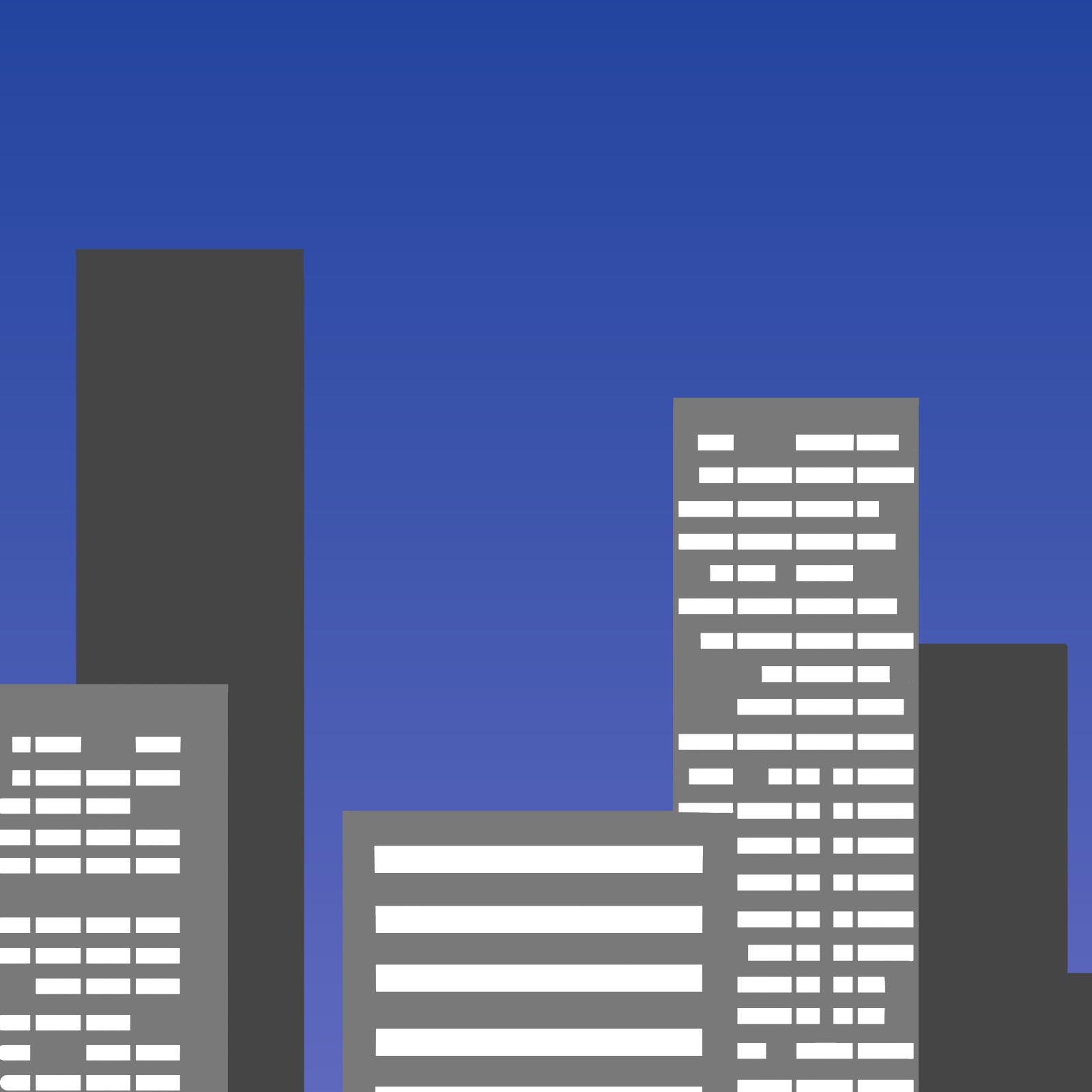
Lo siguiente que vamos a colorear son los edificios que están en primer plano.
Para ello, agregamos una nueva capa encima de la capa donde tenemos dibujados los edificios de primer plano, y activamos la función de «recorte».
Utilizando unos tonos más oscuros que el color del cielo, aquí también utilizamos la herramienta «gradación» para colorear los edificios.
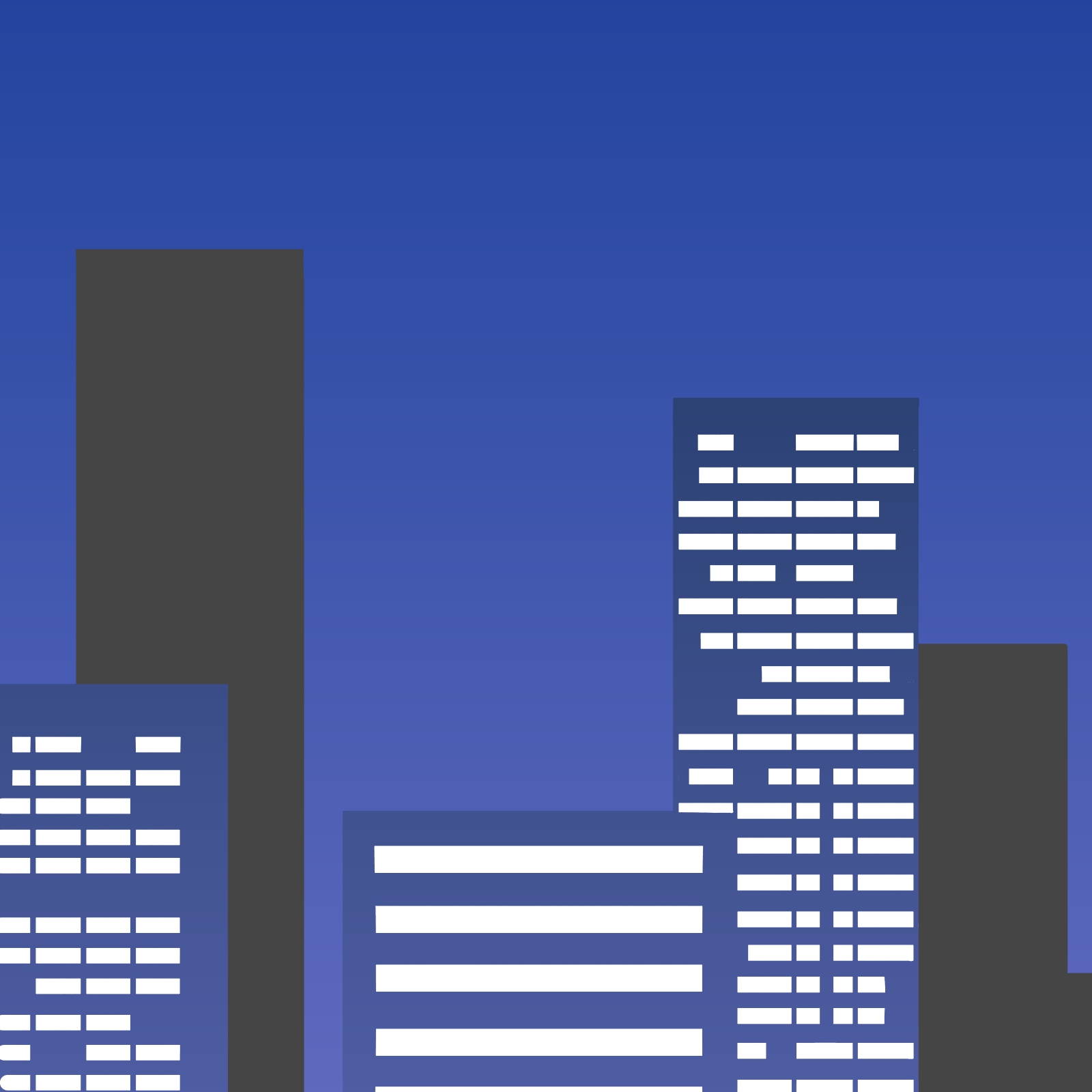
De la misma manera vamos coloreando los edificios que están en segundo plano,
pero utilizando unos tonos aún más oscuros.
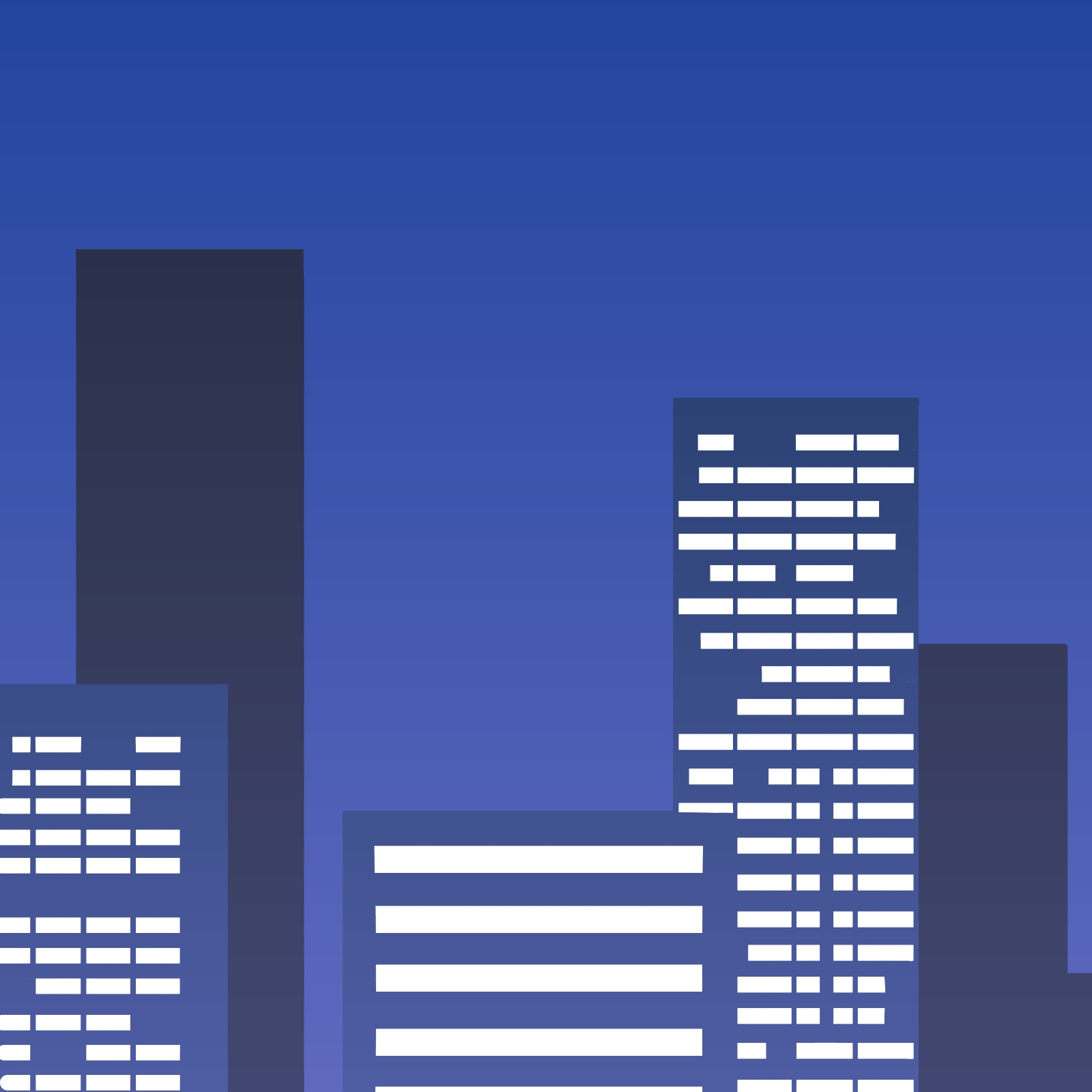
Por último, coloreamos las ventanas con un tono amarillo.
Para ello, agregamos una nueva capa, le activamos la función de «recorte», y vamos aplicando el color amarillo encima de las ventanas.
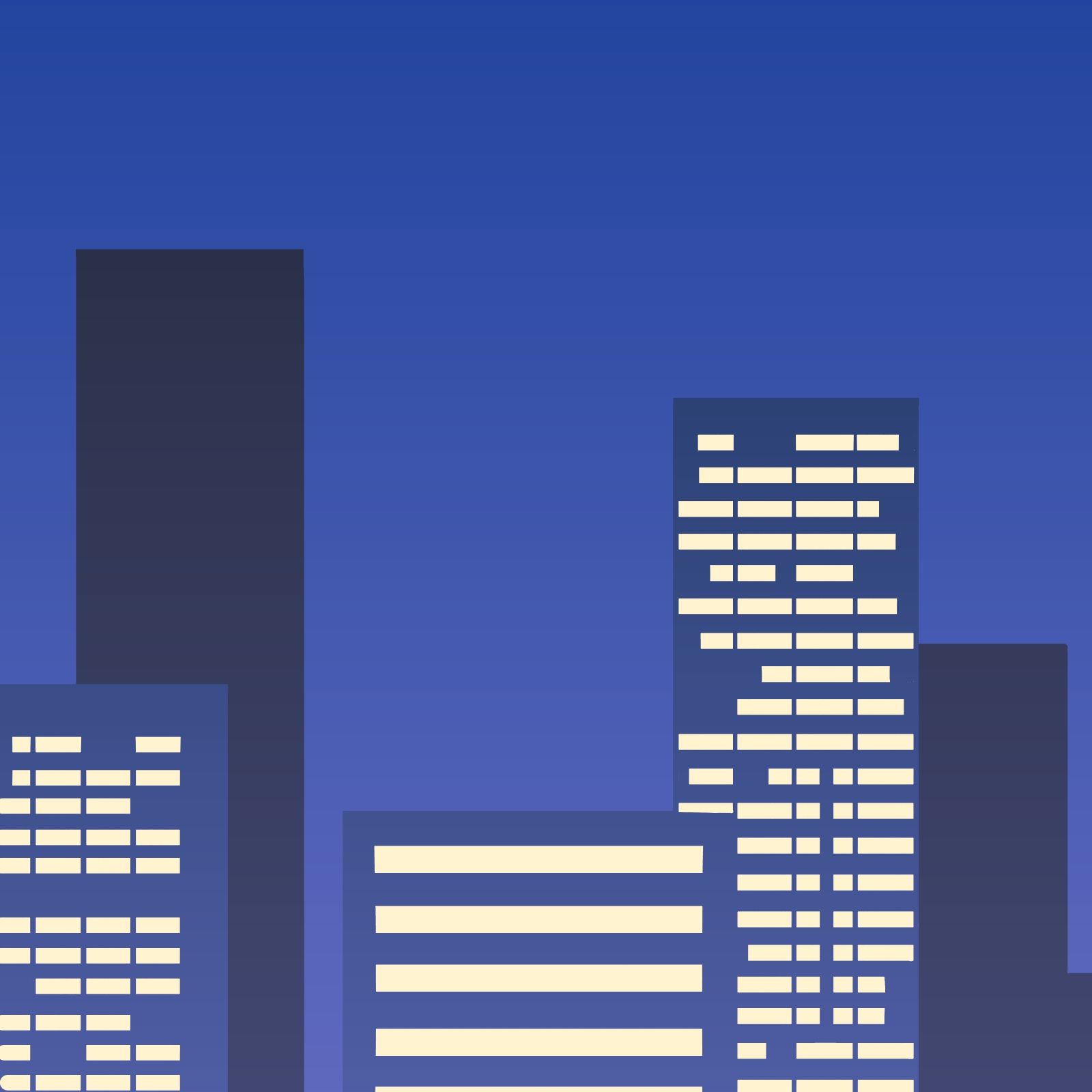
Así, hemos terminado.
Espero que te sirva de ejemplo para que elabores tus propios paisajes nocturnos.
\ We are accepting requests for articles on how to use /

























