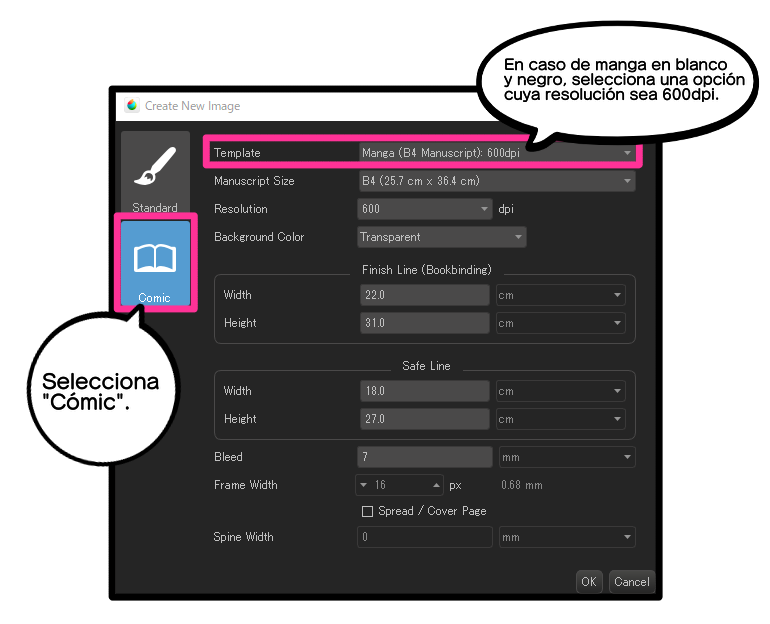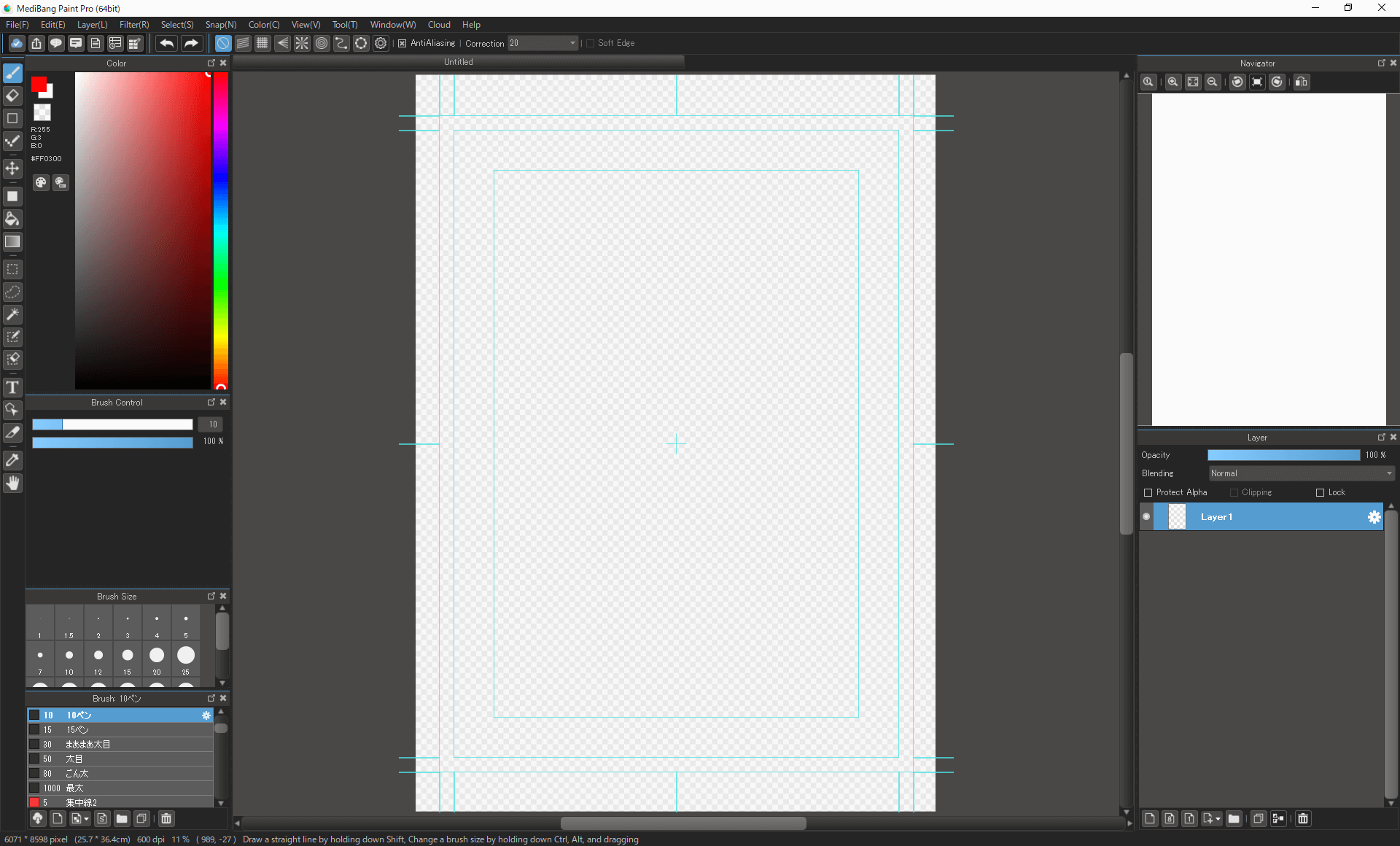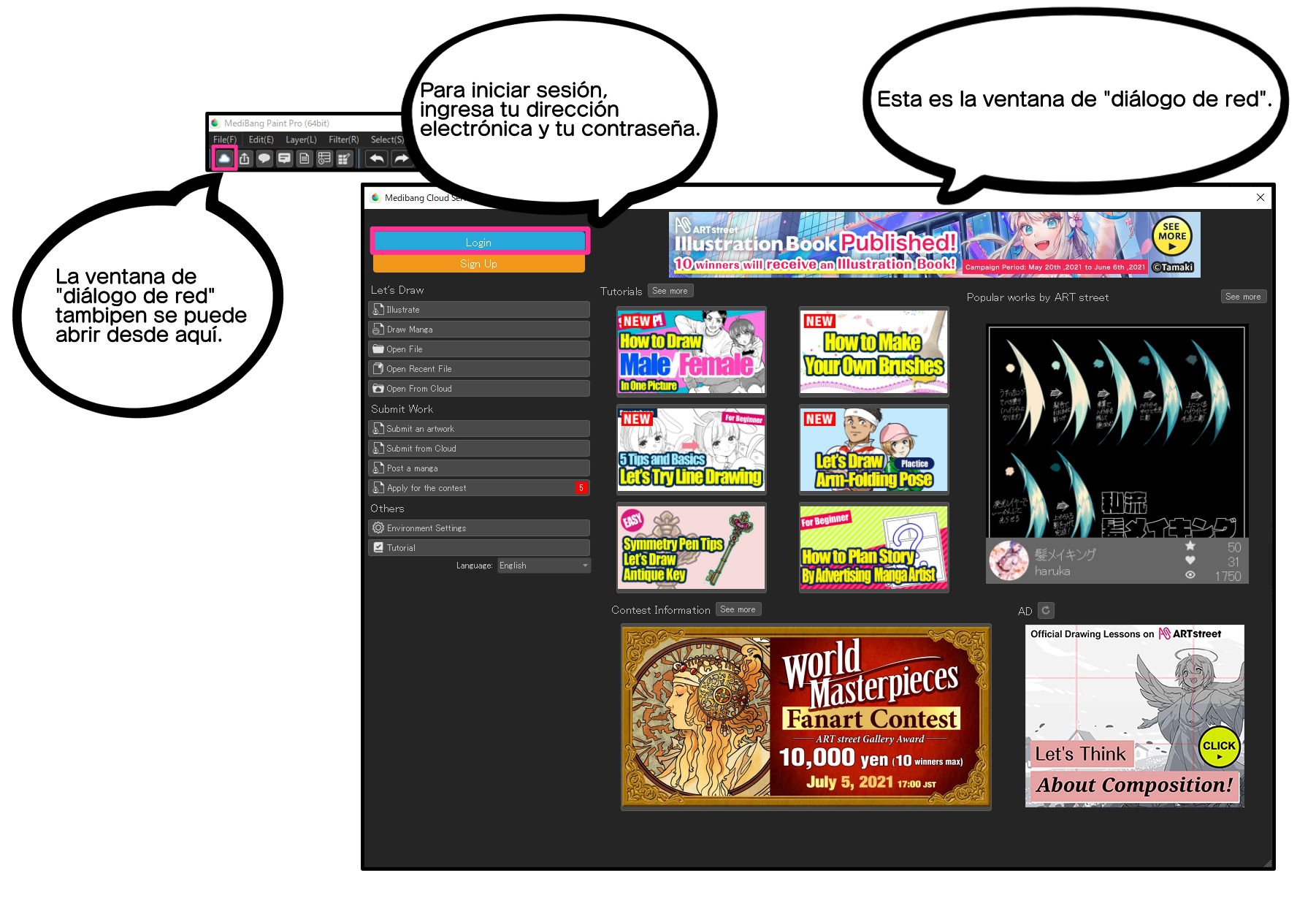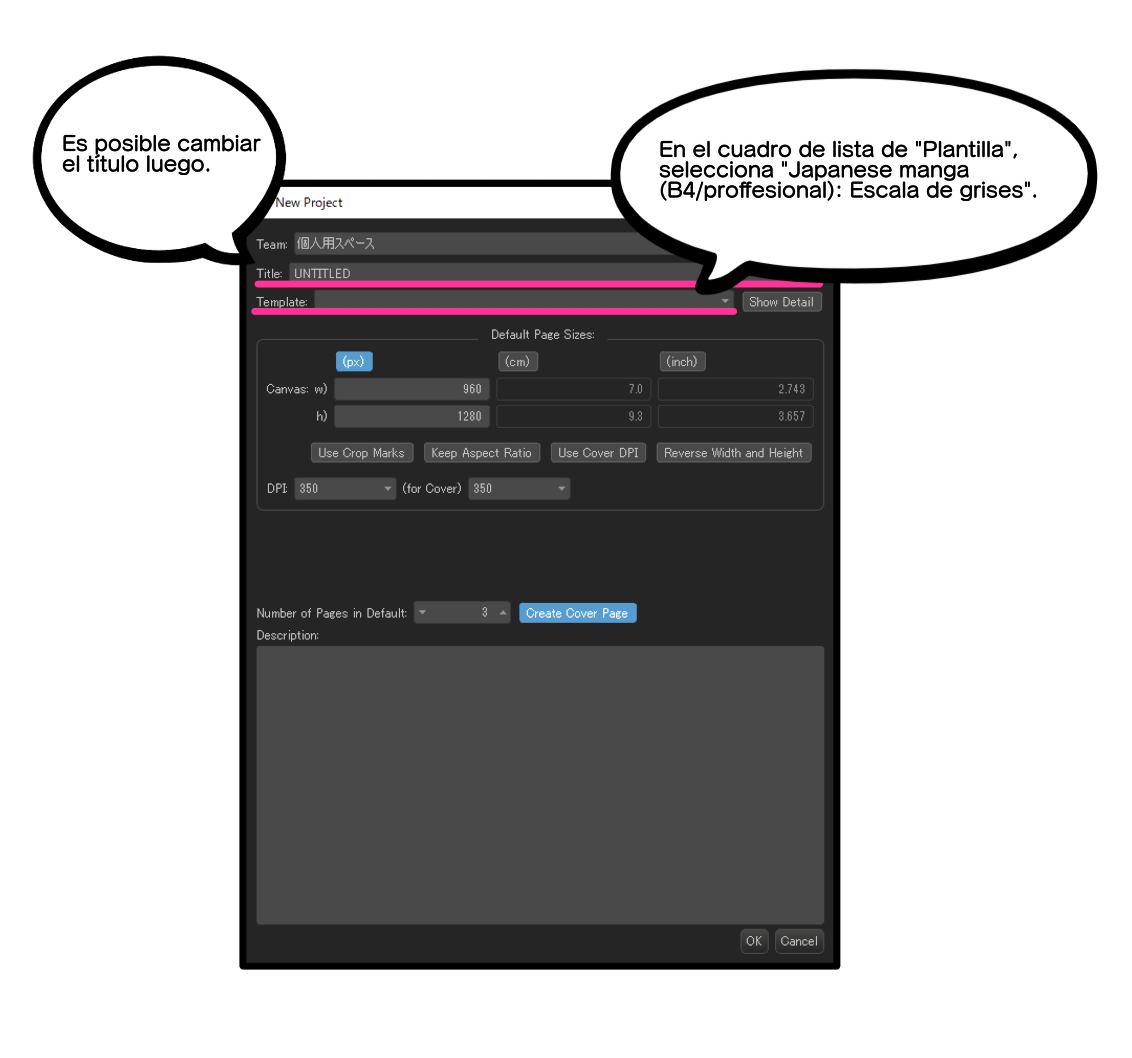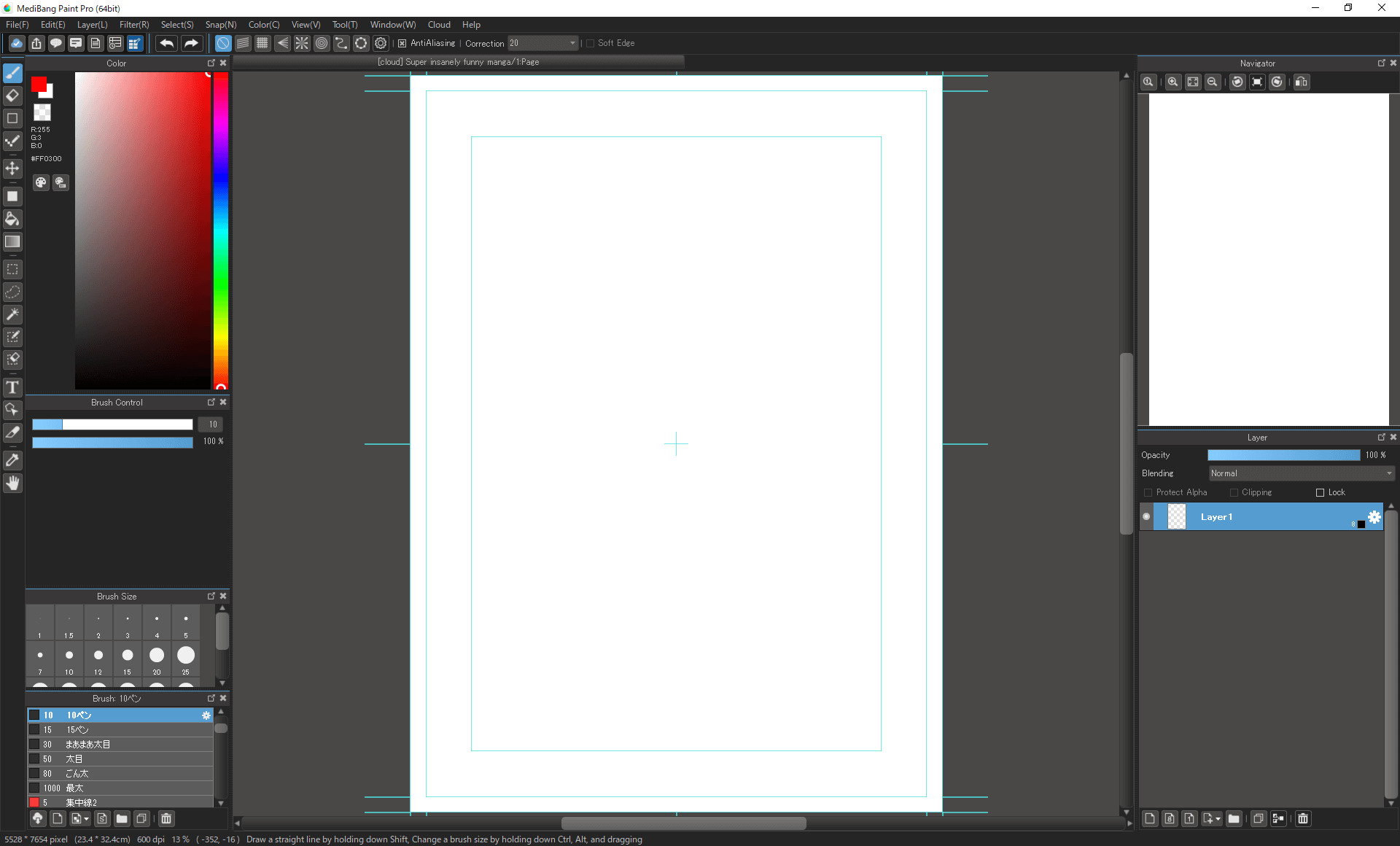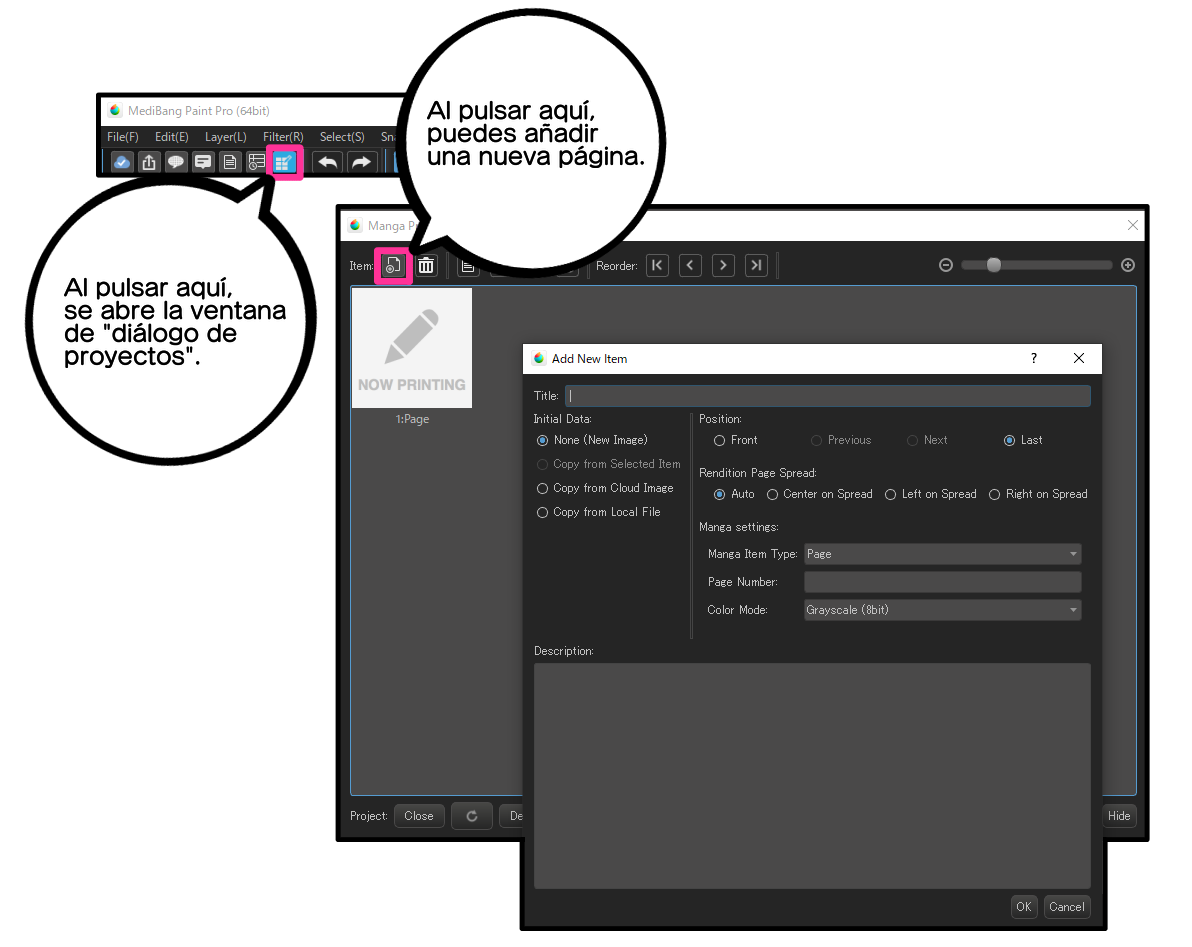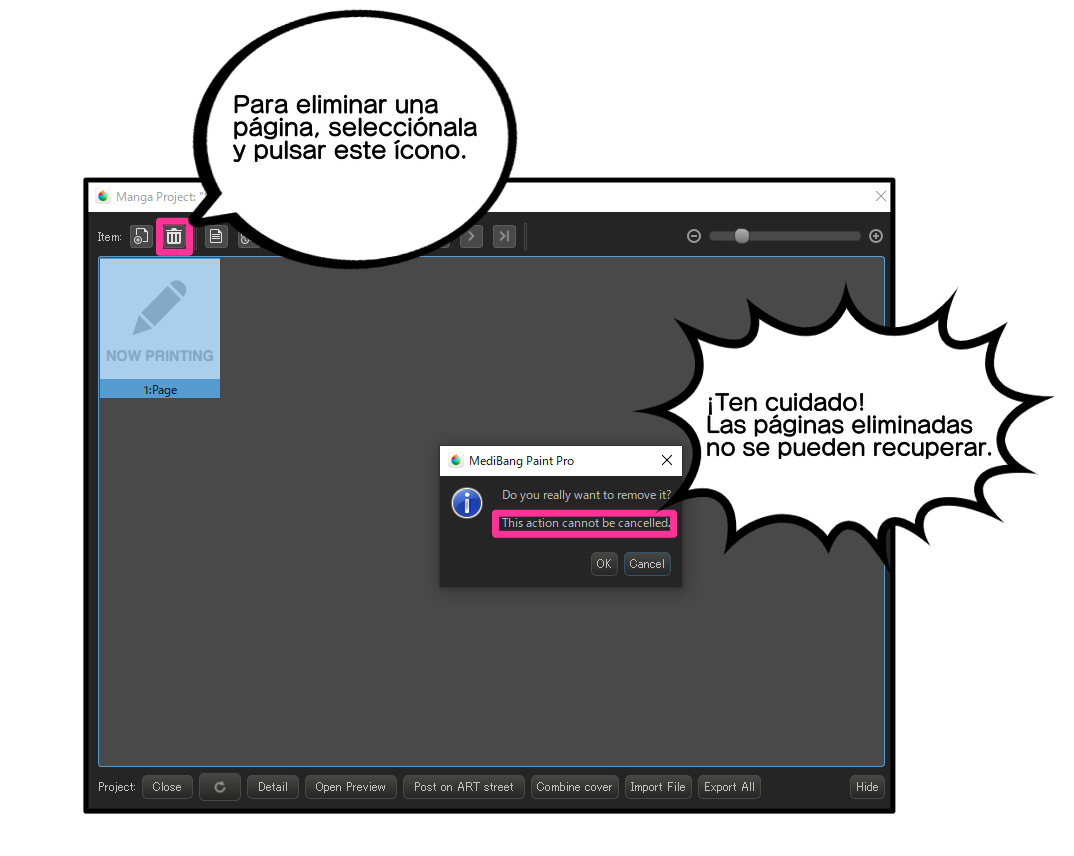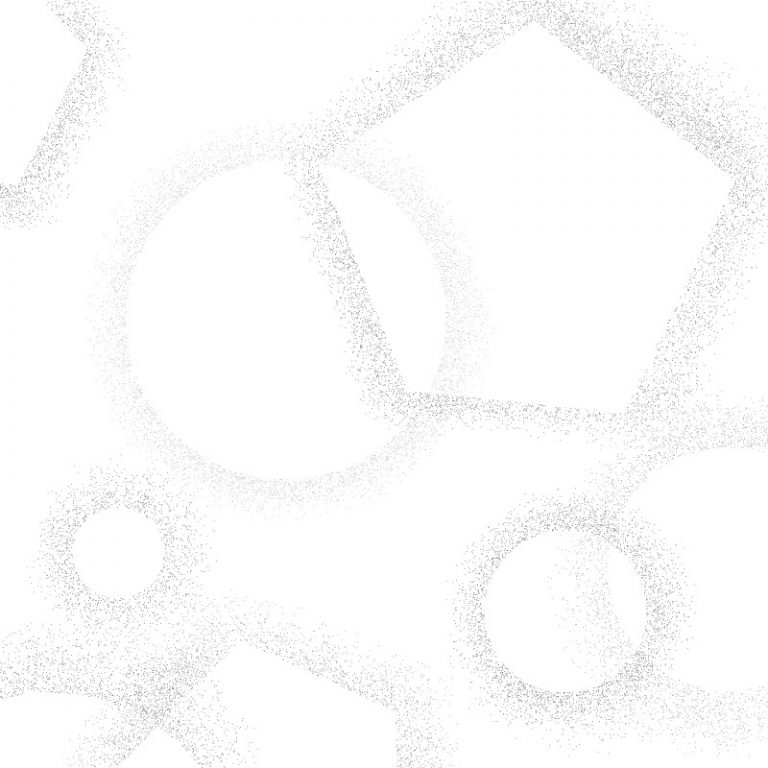2021.10.24
Curso de manga para principiantes 04 Los preparativos para elaborar un manga

Hola. Les saluda ГФ.
En esta lección, a modo de preparativos para la elaboración de una obra de manga,
voy a explicar sobre cómo iniciar y configurar la pantalla de MediBang Paint, además de cómo guardar los trabajos.
Para ver las lecciones anteriores:
Curso de manga para principiantes 01 Conozcamos el proceso de elaboración de un manga
Curso de manga para principiantes 02 Planifiquemos una obra de manga Parte 1.
Curso de manga para principiantes 03 Planifiquemos una obra de manga Parte 2.
Curso de manga para principiantes 04 Los preparativos para elaborar un manga
Primero, vamos a abrir la pantalla de MediBang Paint.
Haz clic en «»Archivo»» y luego pulsa «»Nuevo…»».
En el extremo izquierdo de la ventana, pulsa el ícono que dice «»Cómic»».
Verás que te aparecerá una nueva ventana similar a la que muestro aquí abajo:
En el cuadro de lista de «»Plantilla»», debes seleccionar la opción que te conviene según el estilo u objetivo del manga que vas a elaborar.
En caso de que piensas concursar o publicar en algún sitio tu obra, lee bien los requerimientos del concurso o del sitio para que selecciones la opción adecuada (en caso de que entre las opciones indicadas en la lista de «»Plantilla»» no encuentres el formato requerido, tendrás que configurarlo tú mismo ingresando los valores numéricos). Una vez que empieces a dibujar el manga, no es posible hacer cambios en la configuración de «»Plantilla»», así que ten cuidado de no equivocarte.
En esta práctica, a modo de ejemplo selecciona la opción «»Revista comericial (Manuscrito B4): 600dpi»».
En caso de que pienses elaborar un «»doujinshi»», selecciona una plantilla que tenga el mismo tamaño que tendrá el «»doujinshi»» impreso.
*Nota: «»dpi»» es la unidad de medida de la resolución. El estándar para manga en blanco y negro es de 600 dpi, mientras que para ilustraciones o manga a color, el estándar oscila entre 300 a 350 dpi. Si seleccionas un valor menor que el estándar, los dibujos que elabores tendrán mala resolución.
En caso de que quieras cambiar la resolución (el valor de «»dpi»») de un dibujo ya hecho, tendrás que volver a hacer el dibujo (o sea, es prácticamente imposible cambiar la resolución una vez hecho el dibujo). Así que, comprueba bien el valor de «»dpi»» antes de empezar a dibujar.
Al pulsar «OK», aparecerá en la pantalla una hoja (página), tal como se muestra en la imagen de abajo. Es en esta hoja donde empezaremos a dibujar el manga.
Para añadir una página nueva, pulsa de nuevo la opción «Nuevo…».
Cuando hayas avanzado hasta cierto punto, pulsa «Archivo» y luego selecciona «Guardar» (No sólo en el caso de MediBang Paint, sino en cualquier software para ilustración, existe la posibilidad de que debido a algún problema inesperado, de repente la pantalla se congele o se cierre a la fuerza, así que para mayor seguridad, será mejor que guardes a menudo tus trabajos).
En el procedimiento que acabo de mostrar, el manga se va elaborando una página a la vez, lo cual claro es que válido.
Sin embargo, existe otra manera aún mejor, mediante el uso del servicio de nube de MediBang Paint (Para poder usar este servicio debes abrir una cuenta de MediBang).
*En caso de que no sepas en qué consiste el servicio de «»nube»», consulta el siguiente sitio:
https://medibangpaint.com/cloud/
Para abrir una cuenta en MediBang, entra a https://medibang.com/auth/user/entry/ , ingresa tu direción electrónica y establece una contraseña.
(Si creas tu cuenta MediBang de manera vilculada a otra cuenta de red social, luego, en caso de que por alguna razón no puedas accesar a tu cuenta de red social, tampoco podrás abrir la cuenta de MediBang. Para evitar esto, será mejor que una vez que ya hayas creado tu cuenta MediBang, registres tu dirección de correo electrónico.)
Una vez que hayas creado tu cuenta, vuelve a iniciar el programa de MediBang Paint. Al cerrar la publicidad, aparecerá una ventana similar a la que se muesra en la imagen de abajo («diálogo de red»). Para abrir tu cuenta, pulsa el botón de «iniciar sesión», y luego ingresa tu dirección electrónica y tu contraseña.
Una vez que hayas iniciado sesión, pulsa «Archivo» y luego «Nuevo proyecto en la nube», y verás que aparecerá una ventana similar a la de la imagen de abajo:
El cuadro de lista de «Equipo» viene configurado con la opción «espacio privado». Esto quiere decir que a este espacio de la nube solamente puede acceder el usuario de la cuenta. (En realidad, en MediBang Paint también es posible elaborar manga en equipo, o sea, entre varios usuarios. Sobre esto explicaré detalladamente más adelante.)
En la casilla de «Título», escribe el ´titulo que le quieras poner a tu obra de manga (es posible cambiar el título más adelante).
En el cuadro de lista de «Plantilla», selecciona «Japanese manga (B4/proffesional): Escala de grises»
Al pulsar el botón que dice «Enseñar detalle», es posible cambiar la orientación de las páginas (en esta práctica, ya que emplearemos un ejemplo de manga al estilo japonés, utilizaremos la orientación de derecha a izquierda).
En esta ventana también podemos corroborar la configuración del tamaño de página y la resolución. (En principio, no es necesario que hagas ajustes. Puedes dejar la configuración tal como está.)
En el cuadro de lista de «Número de páginas predeterminadas» se puede seleccionar desde 0 hasta 16.
En esta práctica, ajustémolo en «1».
Si el botón de «crear portada de página» queda activado, la primera página estará configurada como página a color (tendrá una resolución distinta al resto de páginas). Dado que en esta práctica emplearemos un ejemplo de manga en blanco y negro, deja desactivado este botón.
Una vez que hayas comprobado todo lo anterior, pulsa «OK». Verás que aparecerá una ventana tal como se muestra abajo:
Al pulsar el ícono de la «página 1», aparecerá en la pantalla el lienzo de página de manga, tal como se muestra a continuación:
Para añadir una nueva página, abre la ventana de «diálogo de proyectos» y pulsa el botón de «agregar página».
En caso de que quieras descartar una página, selecciona la página y pulsa el ícono de basurero.
Para guardar el trabajo, pulsa «Archivo» y luego «Guardar». De esta manera tu trabajo se guardará automáticamente en la nube.
¿Qué te ha parecido?
Con esto, hemos completado los preparativos para elaborar una obra de manga.
A partir de la siguiente lección, empezaremos a dibujar el bosquejo. ¡Nos vemos!
Para ver las lecciones anteriores:
Curso de manga para principiantes 01 Conozcamos el proceso de elaboración de un manga
Curso de manga para principiantes 02 Planifiquemos una obra de manga Parte 1.
Curso de manga para principiantes 03 Planifiquemos una obra de manga Parte 2.
Curso de manga para principiantes 04 Los preparativos para elaborar un manga
「ГФ」
ART street: https://medibang.com/u/seledkapodshboi/
Puedes ver mis obras de manga en el siguiente enlace: https://medibang.com/book/0c2101280307258390018866367/
Aquí puedes ver una obra en la cual he colaborado como dibujante, bajo otro nombre artístico:https://medibang.com/comics/official/dobs340000005872400000000000a/
twitter: https://twitter.com/seledkapodshboi
\ We are accepting requests for articles on how to use /