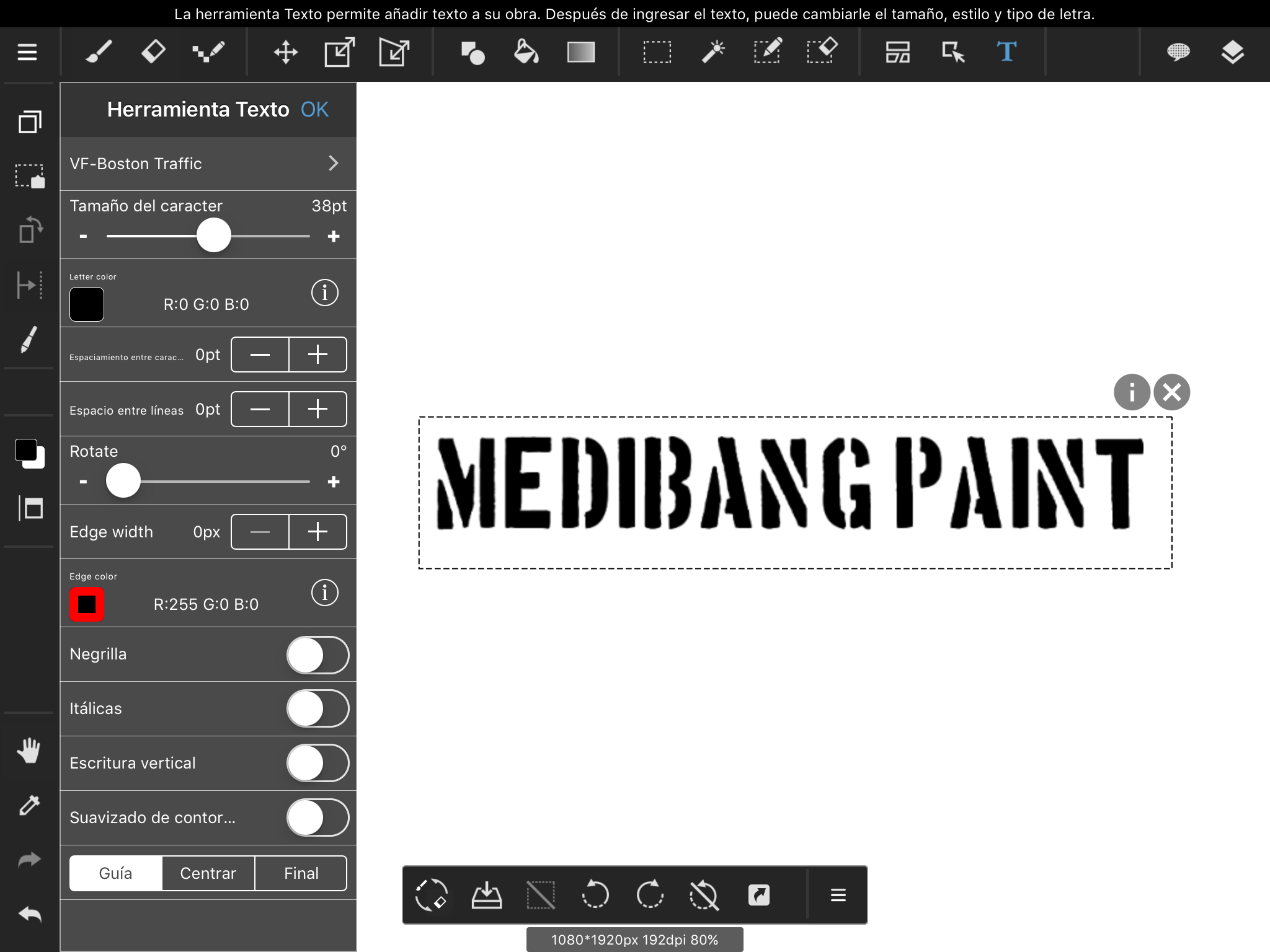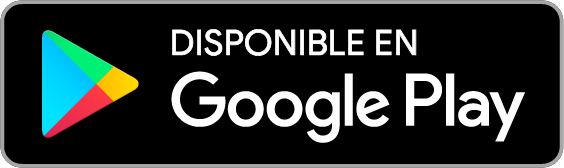2022.07.18
Aprende a usar las fuentes y ponte a elaborar manga【versión Android】


En este artículo quiero explicar cómo usar las fuentes disponibles en la nube, en la versión para Android de MediBang Paint.
Index
Cómo usar las fuentes en la versión para Android de MediBang Paint
Cómo agregar texto
Para agregar texto en la versión Android de MediBang Paint, primero tenemos que escoger la “Herramienta Texto” en la barra de herramientas que está en extremo derecho de la barra superior de la pantalla.
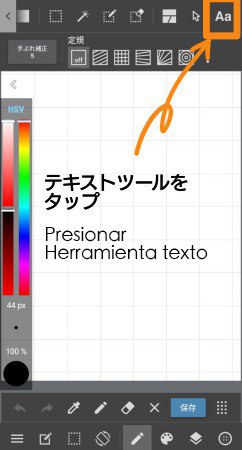
Una vez que aparezca la ventana de edición de texto, ingresa el texto que desees.
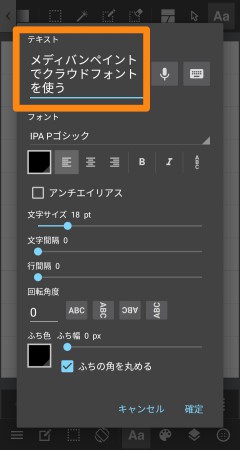
Al pulsar el botón de “CONFIRMAR”, aparecerá sobre el lienzo el texto que escribiste.
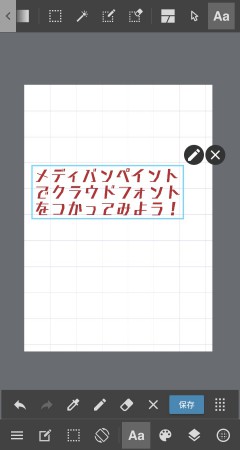
En caso de querer volver a editar el texto que ingresaste, pulsa el ícono que tiene la figura de un lápiz (está en el lado superior derecho del texto) para abrir la ventana de edición.

También puedes abrir la ventana de edición de texto al pulsar el ícono de engranaje de la capa donde se encuentra el texto.
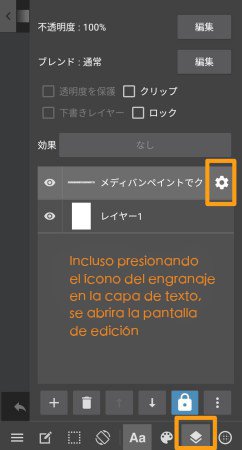
Ventana de edición de texto
La ventana de edición de texto cuenta con las siguientes opciones de configuración:
- Fuente
- Color de fuente
- Alineación horizontal del texto
- Negrita
- Itálicas (cursiva)
- Escritura vertical
- Antialiasing
- Tamaño de fuente
- Espaciamiento del texto
- Espacio entre líneas
- Ángulo de rotación
- Color de borde
- Anchura del borde
- Redondear las esquinas
A continuación explicaré cada ítem:
(1)Fuente
Puedes cambiar el tamaño de las letras.
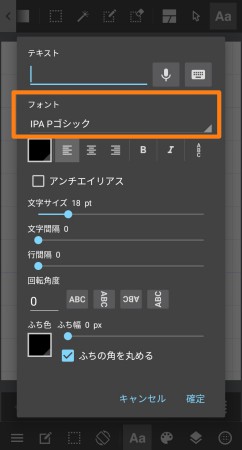
Al pulsar donde está escrito el nombre de la fuente, podrás ver la lista de fuentes disponibles.
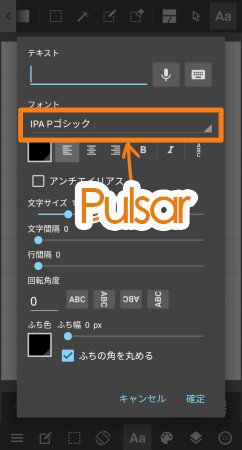
Escoge la fuente de tu preferencia.

(2)Color de fuente
Puedes cambiar el color de la fuente.
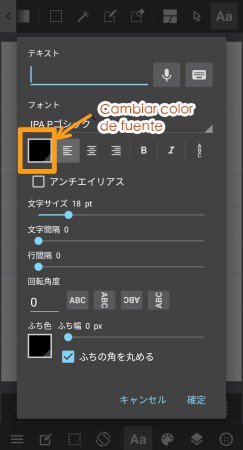
Al pulsar encima del cuadro de “color de fuente”, aparecerá la ventana donde está el círculo de colores.
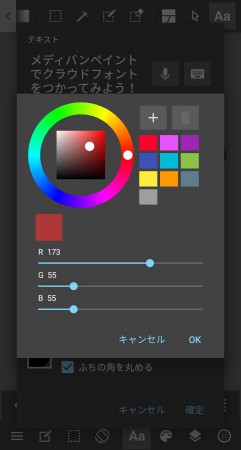
(3)Alineación horizontal del texto
Se disponen tres opciones para la alineación horizontal del texto: izquierda, centro, y derecha (en caso de escritura vertical sería: arriba, centro, abajo).
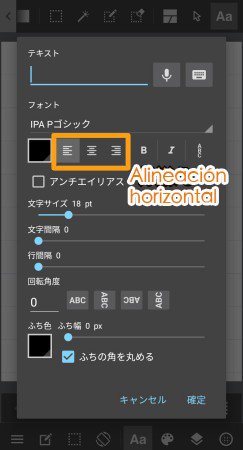
▼ Alineación a la izquierda
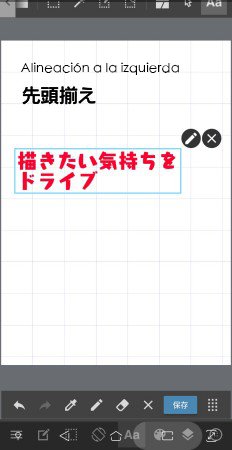
▼ Alineación central
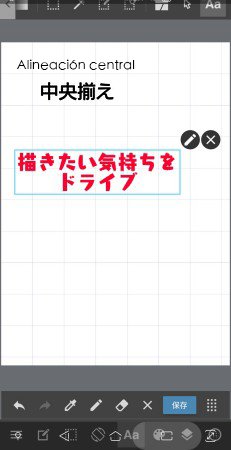
▼ Alineación a la derecha
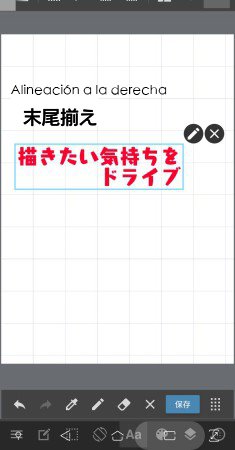
(4)Negrita
Puedes resaltar las letras configurándolas en negrita.
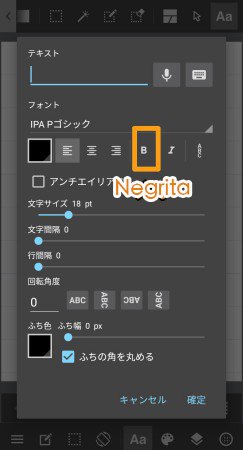
(5)Cursiva
Puedes configurar las letras en cursiva.
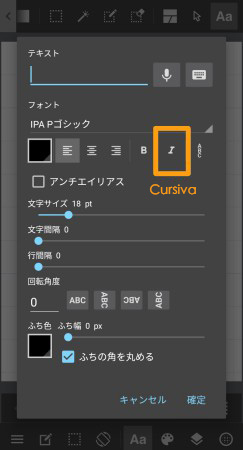
(6) Escritura vertical
Puedes orientar el texto en sentido vertical.
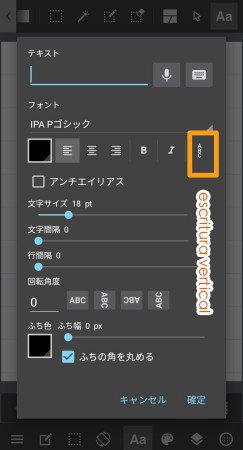
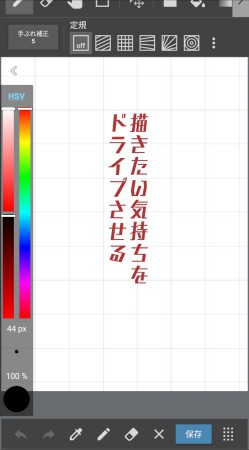
(7)Antialiasing
El “antialiasing” sirve para reducir las distorsiones de los bordes de las líneas.
Al activar la función de “Antialiasing”, los contornos de las letras se vuelven lisas.
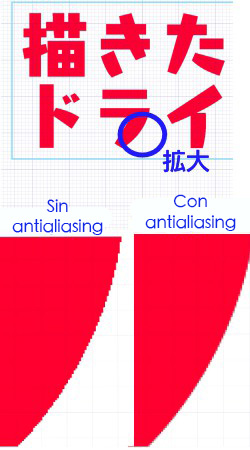
▼ Para saber más sobre el antialiasing:
【Para principiantes】La función de suavizado (anti-aliasing). ¿Quiénes NO deben usarla?
(8)Tamaño de fuente
Puedes cambiar el tamaño de las letras.
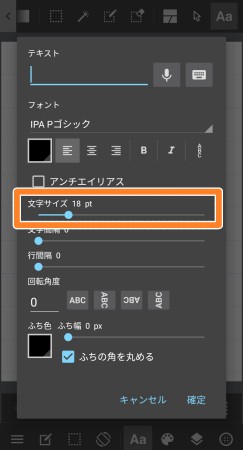
(9)Espaciamiento del texto
Puedes ajustar el espacio que hay entre las letras.
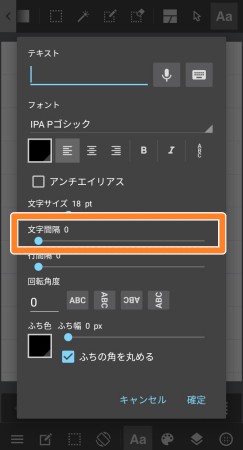
(10)Espacio entre líneas
Puedes configurar el espaciado entre las líneas del texto.
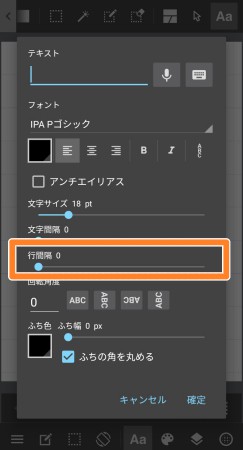
(11)Ángulo de rotación
Puedes cambiar el ángulo de orientación del texto.
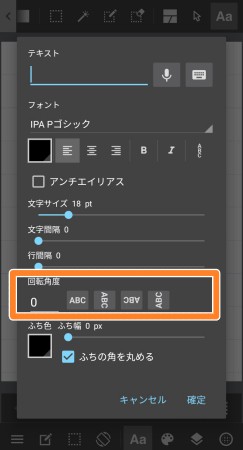
Puedes escoger entre las tres opciones de 90º, 180º y 270º, o si no, puedes ingresar el valor numérico del ángulo de rotación que deseas.
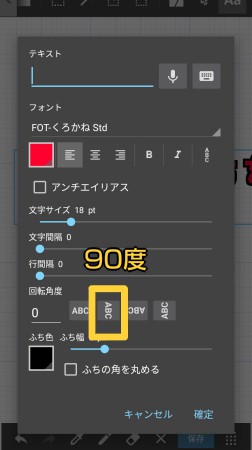
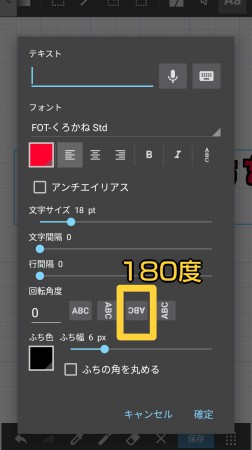
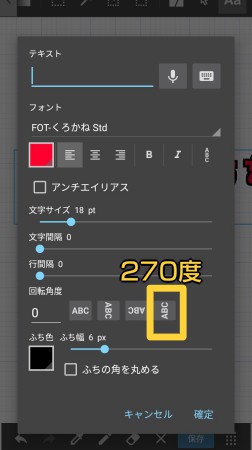
(12)Color de borde
Puedes cambiar el color de los bordes de las letras.
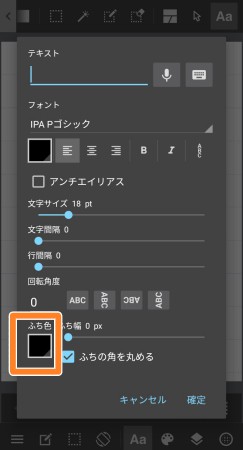
La manera de cambiar el color de los bordes de las letras es igual a como se hace para cambiar el color de la fuente.
(13)Anchura del borde
En caso que desees agregar ancho al borde de las letras, mueve la perilla hacia la derecha para configurar un valor que sea mayor a 1 px.
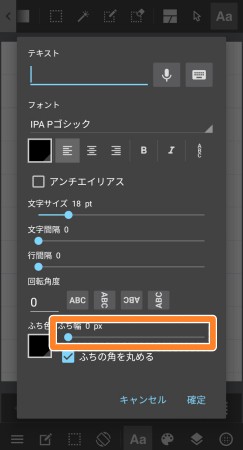
(14) Redondear las esquinas
Esta función sirve para redondear las esquinas de los bordes de las letras.
En caso de querer usar esta función, debemos marcar la casilla para que se active.
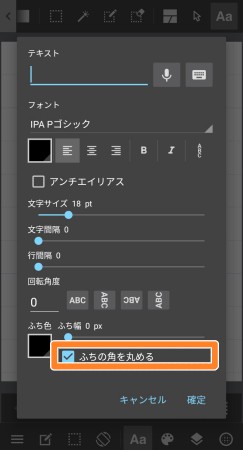
En la imagen de abajo podrás notar la diferencia
(Arriba: función de “redondear esquinas” desactivada. Abajo: función de “redondear esquinas” activada.)

Bueno, esto ha sido todo por el momento.
Espero que le saques provecho a las fuentes disponibles en la nube, para que elabores tus propias obras de manga.
(Texto original e imágenes: 吉田セツ)
\ We are accepting requests for articles on how to use /