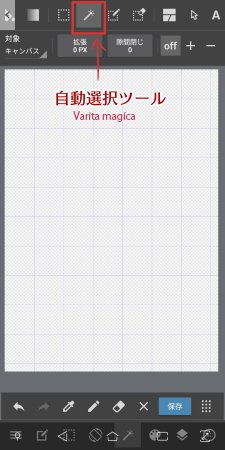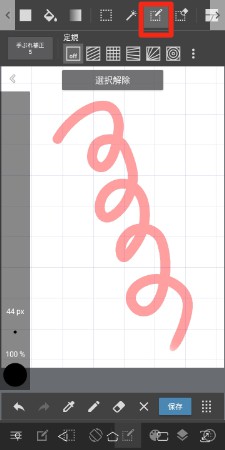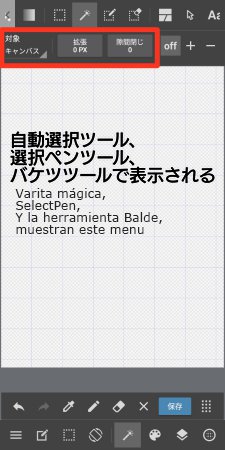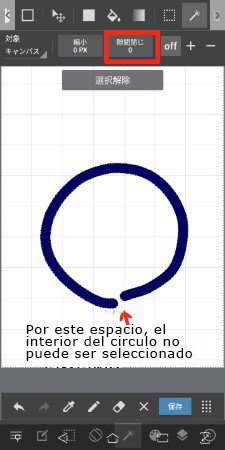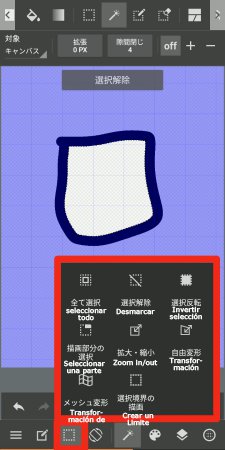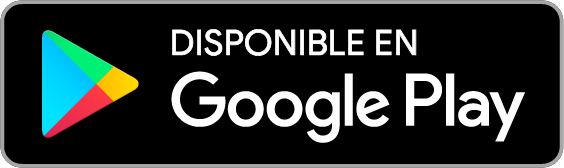2022.08.26
Pongámonos a colorear【Versión android】

¡Hola!
En este artículo quiero explicar sobre las funciones de MediBang Paint versión Android que te pueden ser útiles para colorear.
Index
Cómo usar la paleta de colores
Primero vamos a hacer los preparativos necesarios para colorear.
Si bien podemos seleccionar el color que queramos usar cada vez en la ventana de “Color”, al aprender a usar la paleta y el cuentagotas podremos agilizar el trabajo.
Guardar colores en la paleta
La “paleta” sirve para registrar y guardar colores específicos.
Para abrir la ventana de “Paleta”, debemos pulsar el ícono que tiene una figura de una paleta de colores, que está en la barra inferior de la pantalla.
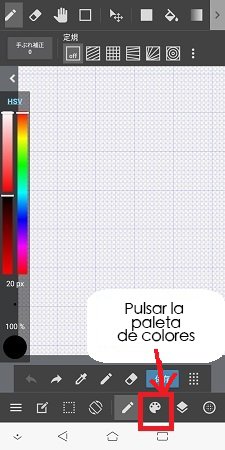
Una vez que se haya abierto la ventana de “Paleta”, entre los íconos que están al lado izquierdo del círculo de colores, seleccionamos el que está en la esquina superior derecha (el que tiene muchos cuadritos de color).
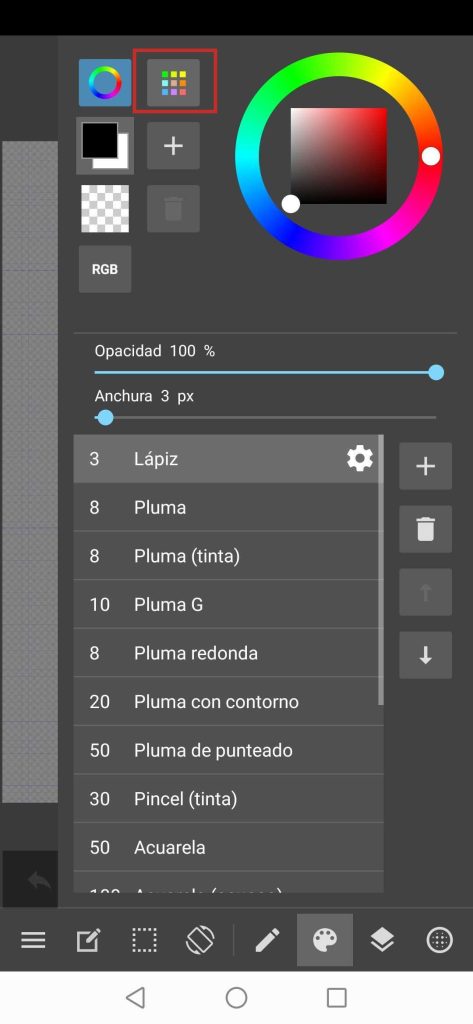
Al hacer esto, verás que aparece la lista de colores registrados en la paleta según la configuración inicial.
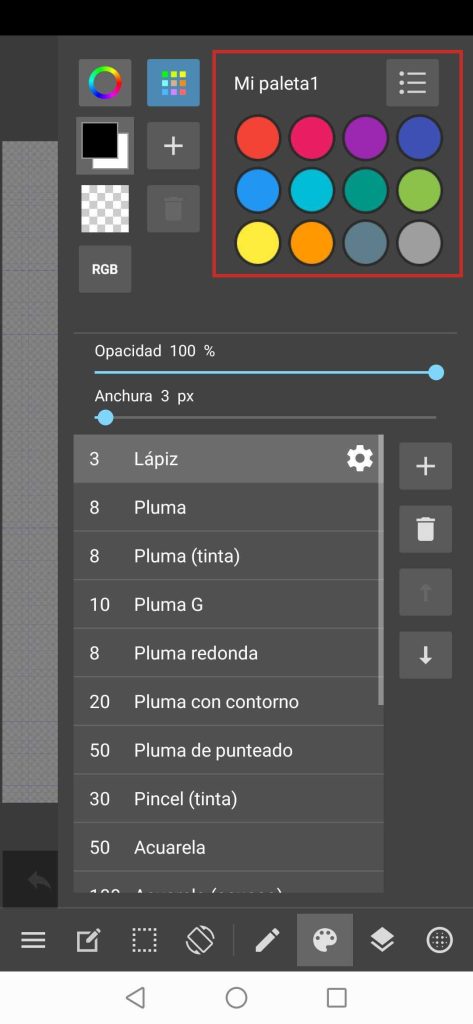
Así mismo, si pulsamos el ícono de “Ajustes” que está en la esquina superior derecha de la pantalla, aparecen las distintas paletas registradas según categoría, donde podemos seleccionar la que deseemos usar en el momento.
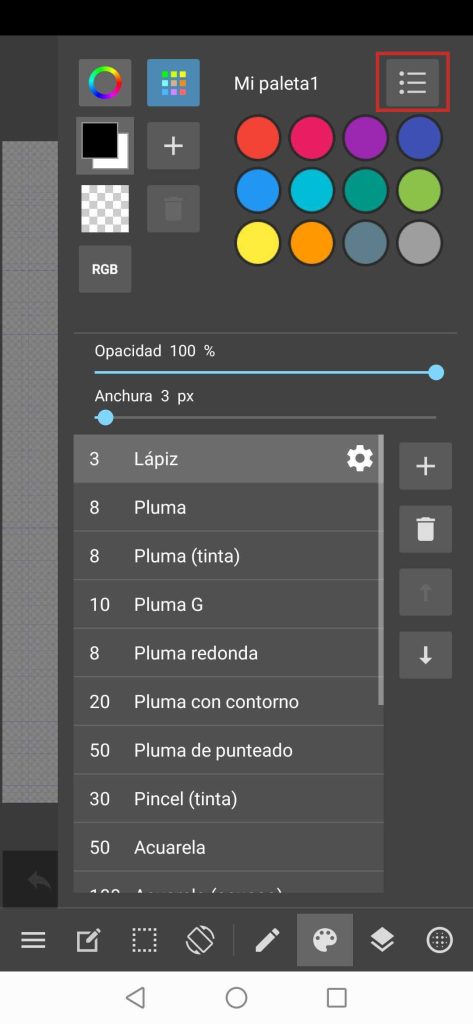
Existen paletas de distintas categorías, desde “Luz” (colores claros), “Oscuro” “Tono piel”, etc. Usa la categoría de paleta según lo que necesites en cada momento.
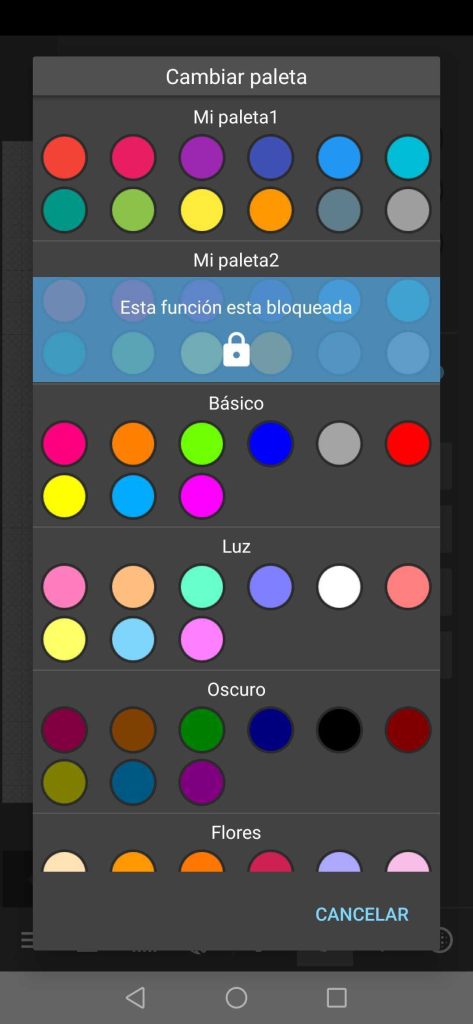
La ventana de “Paleta” también la podemos abrir desde la barra HSV que está en el borde izquierdo de la pantalla.
Al pulsar encima de donde está escrito “HSV”…
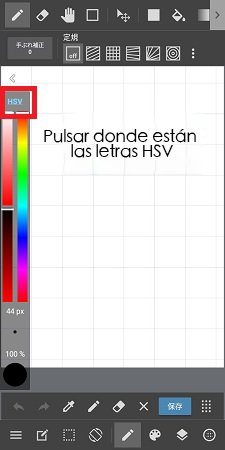
… Verás que la barra HSV se alterna con la “Paleta”.

Aunque solamente se pueden ver ocho colores a la vez, si arrastras el cursor encima de la paleta hacia arriba, podrás ver los demás colores que tienes registrados.
La “Paleta” es una herramienta útil para agilizar el trabajo, así que sácale provecho.
Herramienta cuentagotas
La Herramienta “Cuentagotas” sirve para tomar cualquier color que esté sobre el lienzo.
Cuando tenemos activada la herramienta “Cuentagotas”, con tan solo pulsar encima del lienzo donde está el color que queremos usar, dicho color quedará activado.
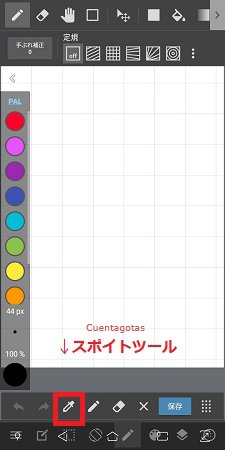
Uso del cuentagotas con presión sostenida
Es posible configurar la herramienta “cuentagotas” para poder usarla inmediatamente con tal solo presionar sostenidamente encima del lienzo.
Para ello, nos vamos a la esquina inferior izquierda de la pantalla y pulsamos el ícono de menú (ícono que tiene tres rayas horizontales), y luego seleccionamos la opción “Ajustes”.
Luego, marcamos la casilla de la opción “Cuentagotas de prensa larga” para que quede activada dicha función.
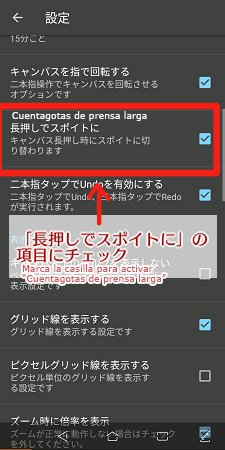
Al hacer esto, podrás inmediatamente el cuentagotas con tan solo presionar sostenidamente sobre el lienzo.

▼ Si quieres leer más sobre cómo escoger los colores, el siguiente artículo te puede interesar ▼
【Android】Seleccionando colores
Herramienta “Selección”
Otra herramienta útil que nos será de mucha utilidad para colorear, es la herramienta “Selección”.
Con la herramienta “Selección” podemos demarcar un área específica, para rellenarla con color en un solo instante utilizando la herramienta “Balde” (cubo).
Ahora bien, sobre la herramienta “Balde” hablaremos más adelante, así que por el momento enfoquémonos en la herramienta “Selección”.
Existen tres tipos de herramienta “Selección”:
- Herramienta “Selección” básica
- Herramienta “Varita mágica”
- Herramienta “SelectPen”
Veamos primero la herramienta “Selección” básica:
1. Herramienta “Selección”:
Con la herramienta “Selección” podemos seleccionar un área, ya sea en forma de rectángulo, círculo, entre otras formas.
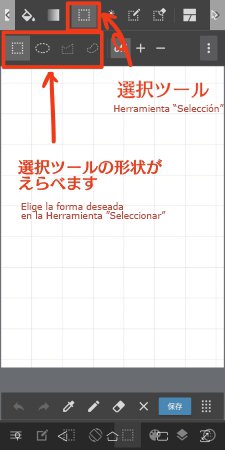
Si escoges el ícono de selección que tiene la figura de un cuadrado, entonces podrás determinar un área de selección en forma rectangular.
Una vez que hagas la selección, el área seleccionada queda indicada en color blanco, mientras que el resto se torna en un color azulado.
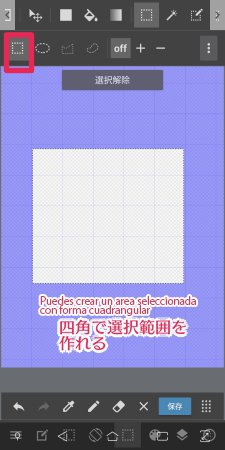
Si escoges el ícono que tiene la figura de una elipse, entonces podrás determinar un área de selección en forma circular.

Si escoges el ícono que tiene una figura irregular con un lado zigzagueado, podrás determinar un área de selección en forma de zigzag.
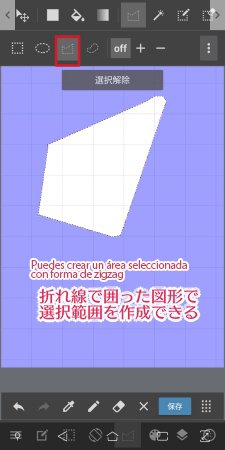
Por su lado, el ícono de “Lazo” sirve para determinar un área de selección de forma libre según los movimientos que hagamos con el cursor.

En caso de querer seleccionar varias áreas a la vez, lo que debemos hacer es pulsar el ícono de “+” que está al lado derecho del botón de “off”. Al pulsar dicho ícono, podremos añadir una nueva área de selección.
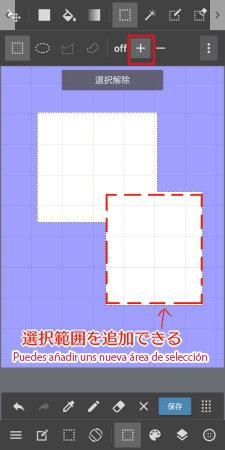
Al contrario, al pulsar el ícono de “-” podemos eliminar un área de selección.

2. Herramienta “Varita mágica”
La herramienta “Varita mágica” sirve para seleccionar de manera instantánea un área determinada, ya sea que esté delimitada por una línea o por un color.
En la imagen de abajo muestro un ejemplo de uso de la “Varita mágica”.
Como puedes ver, sobre el lienzo hay un círculo dibujado.
Teniendo activada la “Varita mágica”, al pulsar cualquier punto dentro del círculo, queda seleccionada toda el área interna del círculo.
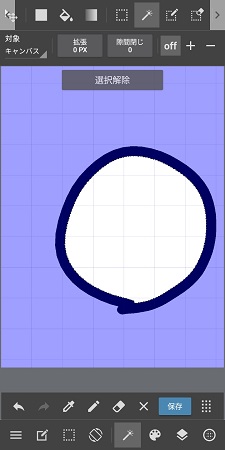
Al contrario, si pulsamos cualquier punto fuera del círculo, queda seleccionado todo el lienzo excepto el círculo.
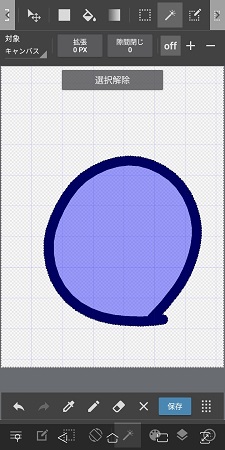
3. Herramienta “SelectPen”
La herramienta “SelectPen” funciona de manera similar a un pincel, y sirve para seleccionar el área que tracemos o pintemos con ella.
De manera similar a la herramienta “Pincel”, a la herramienta “SelectPen” se le puede configurar el ancho del trazo y la opacidad, por lo que resulta útil cuando se quiere seleccionar áreas muy pequeñas o detalladas.
Las áreas seleccionadas con la herramienta “SelectPen” quedan marcadas en color rosado.
Una vez que nos pasemos de la herramienta “SelectPen” a la herramienta “Pincel”, el área de selección queda determinada.
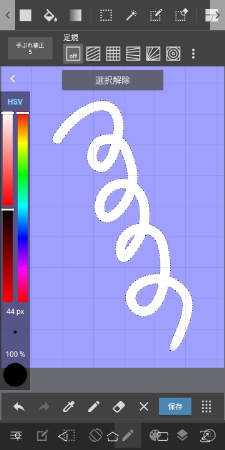
Con la herramienta “SelectPen” se puede usar a la vez la herramienta “regla”.
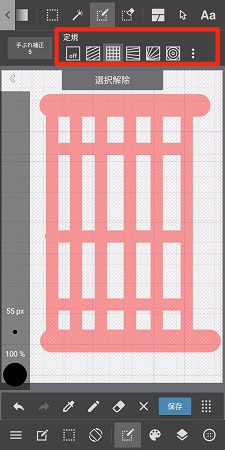
Al emplear la herramienta “balde” podemos colorear toda el área seleccionada en un instante.
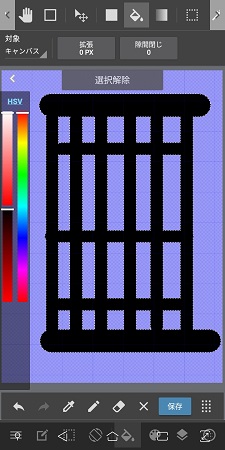
Tips a la hora de determinar un área de selección (Objeto・Expandir・Cerrar espacios)
Tanto la “Varita mágica” como la herramienta “SelectPen” disponen de un menú con las siguientes opciones:
- Objeto
- Expandir
- Cerrar espacios
Dichas tres opciones aparecen también en el menú de la herramienta “balde” y funcionan de manera similar.
Objeto (área objetivo)
Al pulsar encima de donde dice “Objeto”, aparecen dos opciones: “Lienzo” y “Capa”.
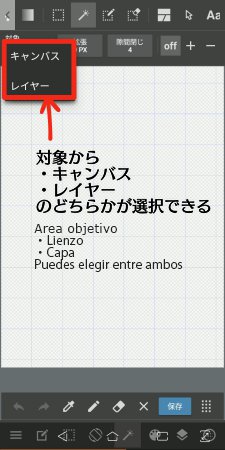
Podemos seleccionar ya sea “Lienzo” o “Capa”, según en cuál ámbito deseamos que esté ubicada el área de selección.

Si escogemos la opción “Lienzo”, el área de selección va a ser aplicada a todas las capas que componen la ilustración.
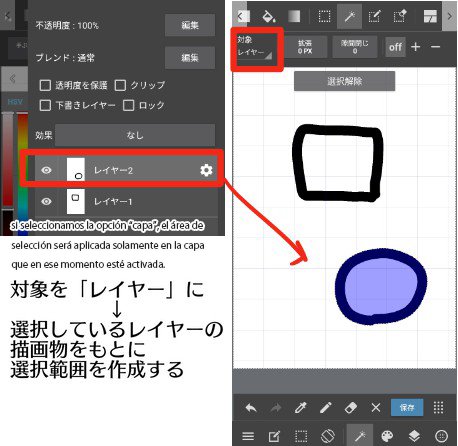
Por otro lado, si seleccionamos la opción “capa”, el área de selección será aplicada solamente en la capa que en ese momento esté activada.
Así que, a la hora de determinar un área de selección, primero piensa si necesitas incluir todas las capas, o si será suficiente solo con la capa que tienes activa en ese momento.
Expandir
Ahora veamos sobre la función “Expandir”.
La función “expandir” sirve para agrandar un área que ya tenemos seleccionada. El ámbito de expansión es desde 0 hasta 32 pixeles.
Al pulsar encima de donde dice “Expandir” aparecerá una ventanita donde puedes determinar la cantidad de pixeles que deseas expandir.
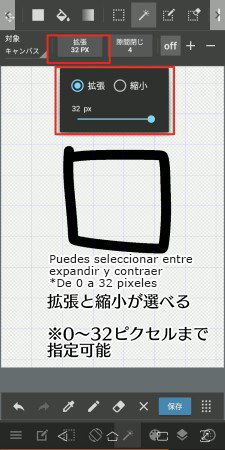
Aquí mostraré un ejemplo en el que se expande y luego se reduce un área en 32 pixeles.
Una vez que hayamos configurado el grado de expansión en 32 pixeles, al pulsar dentro del rectángulo dibujado, podremos notar que el área seleccionada se ha ampliado en 32 pixeles.

Ahora, si en la ventanita seleccionamos la opción “Reducir”, y volvemos a pulsar dentro del rectángulo, podremos ver que el area de selección se reduce en 32 pixeles.

Cerrar espacios
La función “Cerrar espacios” sirve para poder seleccionar un área que tiene un contorno que no está del todo cerrado.
Cuando la función “Cerrar espacios” está configurada en 0 (lo cual quiere decir que dicha función está desactivada), solo se pueden seleccionar áreas que tengan un contorno totalmente cerrado. Así que, si pulsamos encima de un área que tiene un contorno que no está del todo cerrado, el área de selección se expandirá fuera del límite que deseamos.
Ahora bien, si configuramos la función de “Cerrar espacios” con un valor mayor, podremos seleccionar áreas que no están cerradas del todo.

Otras opciones de área de selección
Ahora veamos algunas otras funciones básicas relacionadas con el área de selección.
En la barra de herramientas que está en la parte inferior de la pantalla, pulsamos el ícono de “Selección” (el ícono que tiene un cuadrado formado por una línea punteada), para abrir el menú de selección.
Una vez que se abra el menú, encontrarás las siguientes opciones:
Seleccionar todo:
Selecciona la capa entera que está activa en ese momento.
Desmarcar:
Anula el área de selección que tenemos definida en ese momento.
Invertir selección:
Invierte el área de selección.
Seleccionar una parte:
Hace posible seleccionar varias porciones dibujadas.
Zoom in / out
Sirve para expandir o contraer el área de selección.
Transformación libre:
Primero debemos marcar el recuadro que aparece para activar la función. Luego, al arrastrar los cuadritos blancos, se puede cambiar la forma del área de selección.
Si marcamos el recuadro de “Corrección de Perspectiva” para que dicha función quede activada, podremos transformar las figuras de manera más natural.
Transformación libre:
La “transformación de malla” sirve para alterar la forma del área de selección de manera flexible, sin mantener las proporciones originales.
▼ Artículos anteriores sobre “transformación de malla” (solo en inglés):
https://medibangpaint.com/en/use/2017/04/android-use-mesh-transform/
Crear límite:
Sirve para trazar líneas acorde al contorno del área de selección, por lo que resulta útil para dibujar líneas de contorno.
A la hora de trazar líneas con esta función, las líneas tendrán el color que esté configurado como color de primer plano en ese momento.
Herramienta “balde”
La herramienta “balde” sirve para rellenar en un instante un área que está delimitada por líneas, o que hemos seleccionado con la herramienta “selección”.
La herramienta “balde” también dispone de las funciones “Objeto”, “Expandir” y “Cerrar espacios”. La manera para configurar dichas funciones es igual a como se hace con la herramienta “Varita mágica”.
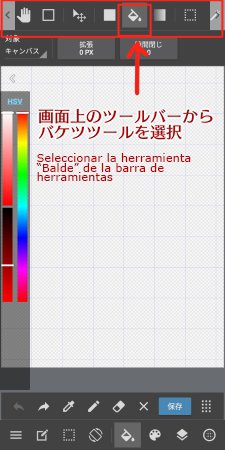
Herramienta Degradación
Por último me referiré a la herramienta “Degradación”.

1. Orientación de la degradación
La degradación tiene dos opciones en cuanto a su forma de orientación: degradado lineal y degradado circular.
El degradado lineal produce una gradación que se desarrolla en dirección hacia la cual se arrastre el cursor.
Por su lado, el degradado circular produce una gradación de forma circular, a partir del punto desde donde se inició el arrastre del cursor.
2. Tipo de degradación
La herramienta “Degradación” ofrece también las siguientes dos opciones en cuanto a la selección de color:
Adelante〜Atrás: Se produce una gradación a partir del color de “adelante” (color de primer plano) hacia el color de “atrás” (el color de fondo).
Primer plano: Se produce una gradación a partir del color de “adelante” (color de primer plano) hacia el color transparente.
Bueno, de esta manera concluyo mi explicación sobre las funciones básicas para colorear que se pueden usar en MediBang Paint versión Android.
Espero que hagas uso de cada una de las funciones para que le saques el máximo provecho a MediBang Paint.
(Texto original e imágenes: 吉田 セツ)
\ We are accepting requests for articles on how to use /