2022.09.28
¡Agilízate usando la función de “Filtro”: ③ Flash de erizo

En este artículo quiero hablarles sobre el filtro “Flash de erizo”.
Se trata de un filtro que es muy usado en las obras de manga, al igual que las “líneas de efecto radial” y las “líneas paralelas”. Suele utilizarse principalmente como un tipo de globo de texto (bocadillo).
A continuación muestro el procedimiento de cómo usar este filtro:
Index
1. Definir el ámbito de selección
Primero activemos la herramienta “Seleccionar” para determinar el área en la que deseamos aplicar el “flash de erizo”.
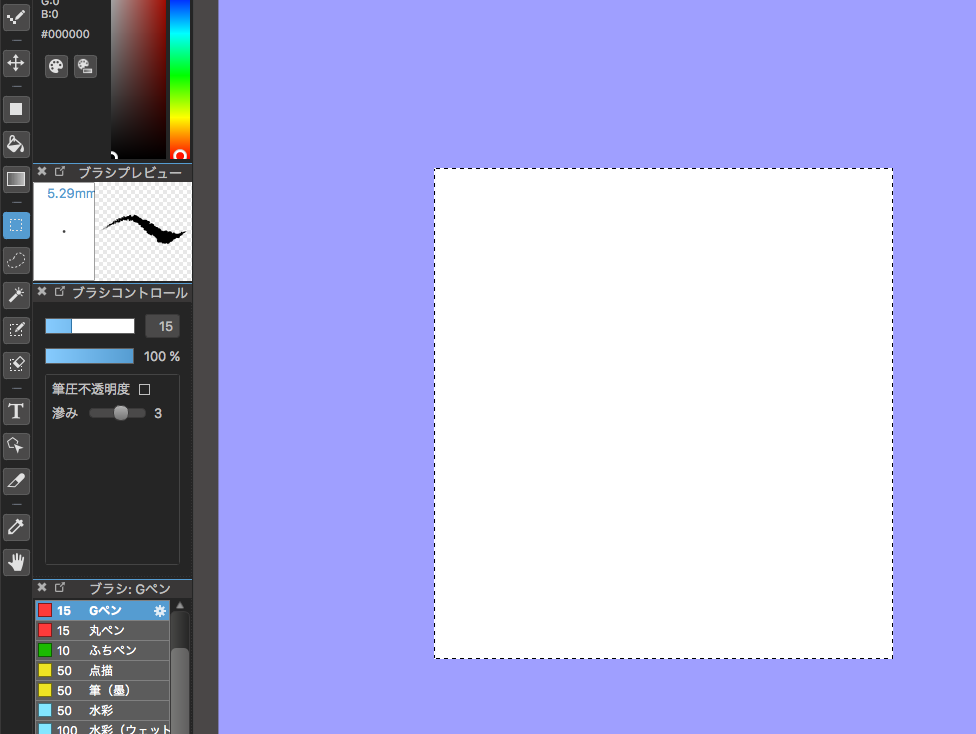
Ya que usaremos el flash de erizo como un globo de texto, será mejor que abramos una nueva capa, para elaborar el flash erizo en una capa aparte, ya que así luego podremos ajustar su tamaño o ubicación fácilmente, sin afectar el resto de lo que tenemos dibujado.
2. Seleccionar la opción de filtro “Line (Urchin Flash)” (Línea Flash Erizo)
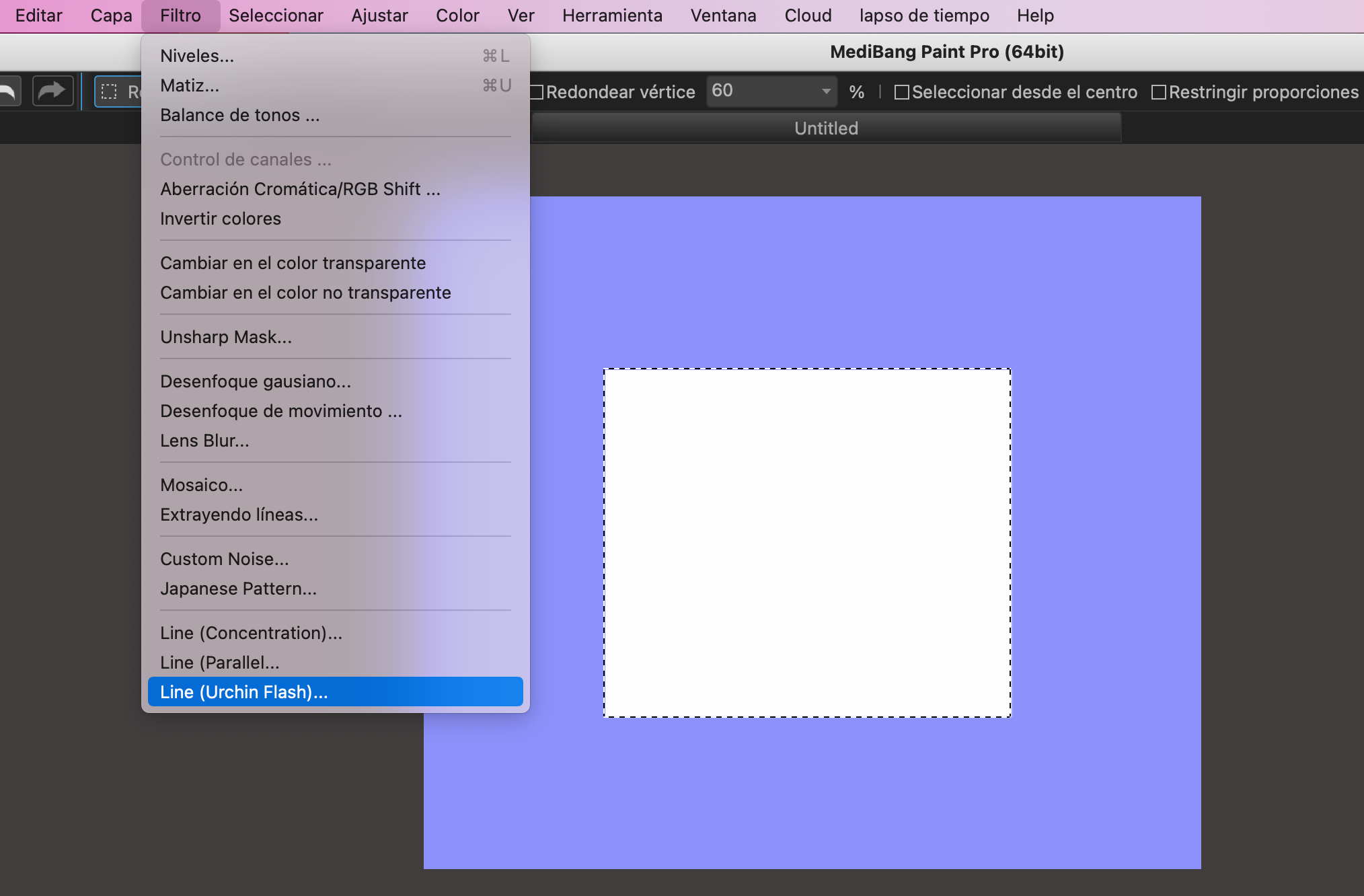
Cuando seleccionamos ya sea las “líneas de efecto radial” (“Line concentration…”) o las “líneas paralelas”(“Line parallel…”), estas se forman automáticamente rellenando toda el área de selección. A diferencia de esto, el filtro “flash de erizo” se elabora dejando cierto espacio en blanco en sus alrededores dentro del recuadro de selección.
Así que, procura determinar correctamente el tamaño del área de selección, para que el flash erizo se forme adecuadamente.
3. Ajustar los valores de configuración y pulsar el botón de “OK”
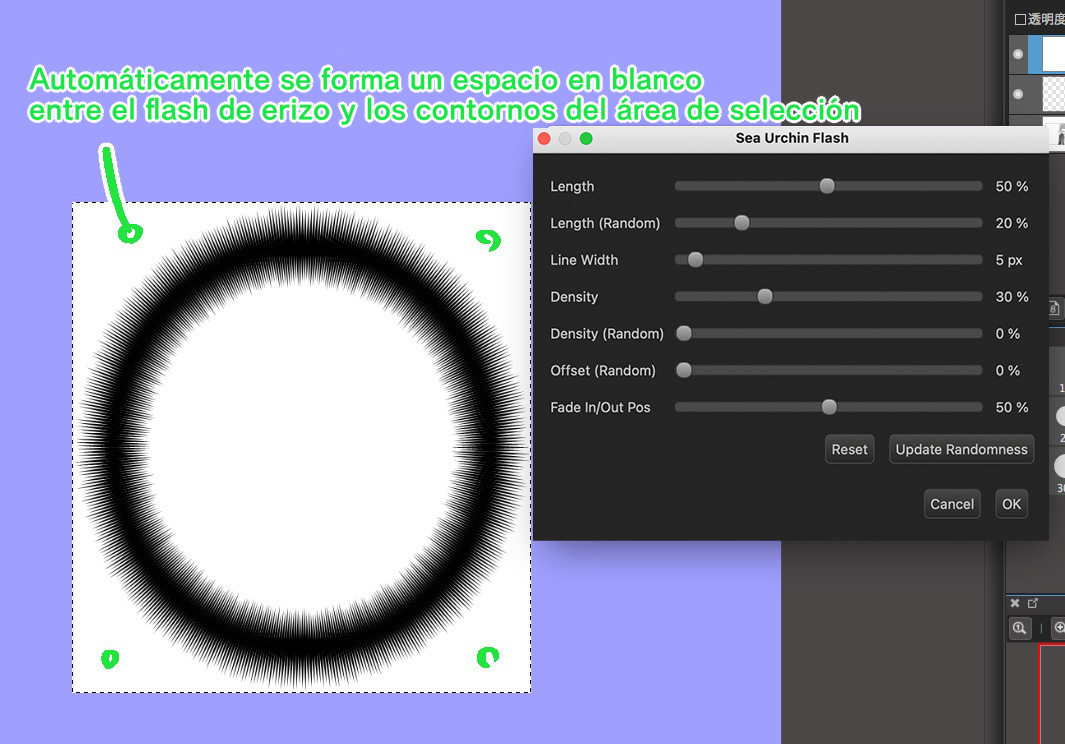
Haz los ajustes necesarios en la ventana de configuración, y pulsa el botón de “OK”.
Con esto habrás terminado de aplicar el efecto de “Urchin flash” (Flash erizo).
A continuación, explicaré cada uno de los valores que aparece en la ventana de “Urchin Flash”:
・“Length” (longitud de líneas )
Aquí podemos cambiar la longitud de las líneas puntiagudas que componen la forma de erizo.
Entre mayor sea el valor de longitud, las líneas se extenderán más hacia el interior, así que ten cuidado, ya que si haces que las líneas sean muy largas, no te quedará espacio para escribir el texto dentro del erizo.
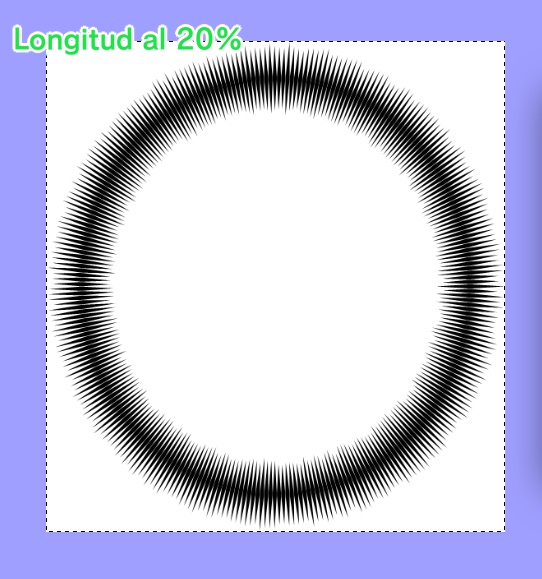
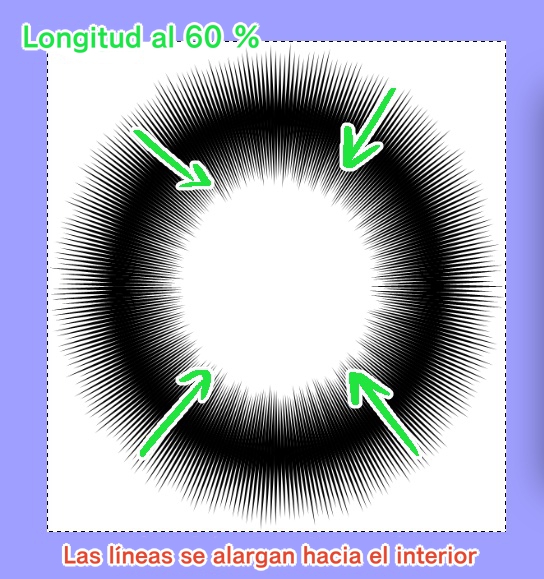
・“Length (random)” (longitudes aleatorias)
Se trata de una función que genera diferencias en el largo de las líneas de manera aleatoria.
Lo puedes ajustar a tu gusto, o incluso dejarlo en cero.
・“Line width” (grosor de líneas)
Aquí podemos ajustar el ancho de las líneas.
No es común usar líneas gruesas en los “flash erizo”, así que normalmente dejamos ajustado el grosor de líneas en un valor pequeño.
・“Density” (densidad)
Entre menor sea densidad, la figura tendrá una impresión más liviana, mientras que entre mayor sea la densidad, conseguiremos un globo de texto que transmite seriedad o gravedad.
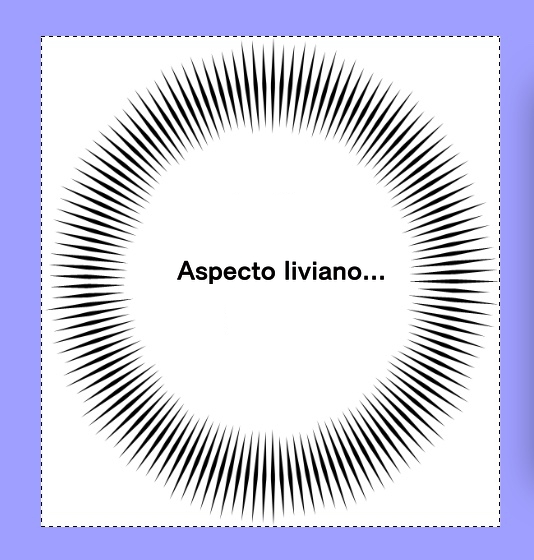

・“Density (random)” (densidad aleatoria)
Este valor sirve para generar variación en la densidad de las líneas.
Lo puedes ajustar según tu gusto.
・“Offset (random)” (Desfase aleatorio)
Entre mayor sea el valor que ajustemos aquí, la forma circular del erizo se desplaza (desfasa) más hacia el interior.
Ya que este efecto se genera de manera aleatoria, podremos conseguir un aspecto dinámico o enérgico.
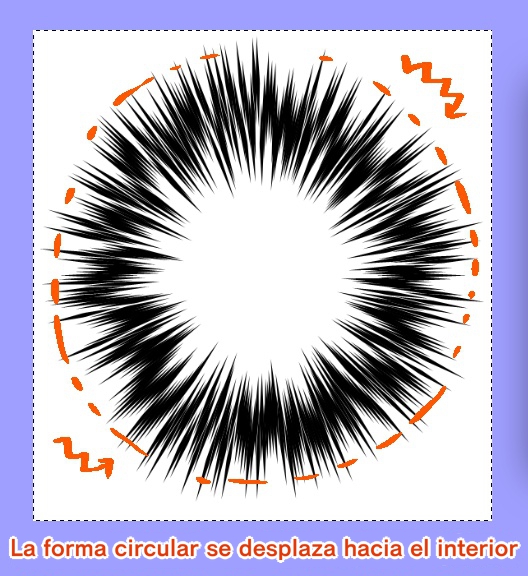
・Fade In / Out Position (Grosor al inicio y la final de las líneas)
Aquí podemos cambiar la dirección del “irinuki”, término japonés que literalmente se podría traducir como “entrada y salida”, y que se refiere al “grosor al inicio y al final de cada trazo”.
Entre mayor sea el valor de esta función, se volverá más grueso el extremo interno de las líneas. Al contrario, entre menor sea el valor, se volverá más grueso el extremo externo de las líneas.
Así mismo, al configurar el valor ya sea en el nivel máximo (100 %) o el nivel mínimo (0%), el extremo grueso de cada línea se volverá redondeado.
Usualmente, se deja este valor en 50 %.
A continuación mostraré un ejemplo de uso del “flash erizo” donde podrás ver que el “flash erizo” no solo se puede usar como globo de texto, sino también como un efecto especial que da a entender que el personaje ha caído en cuenta sobre algo importante.
Ya que se trata de un efecto especial que se puede dibujar fácilmente con el filtro “Flash erizo”, espero que lo pruebes.
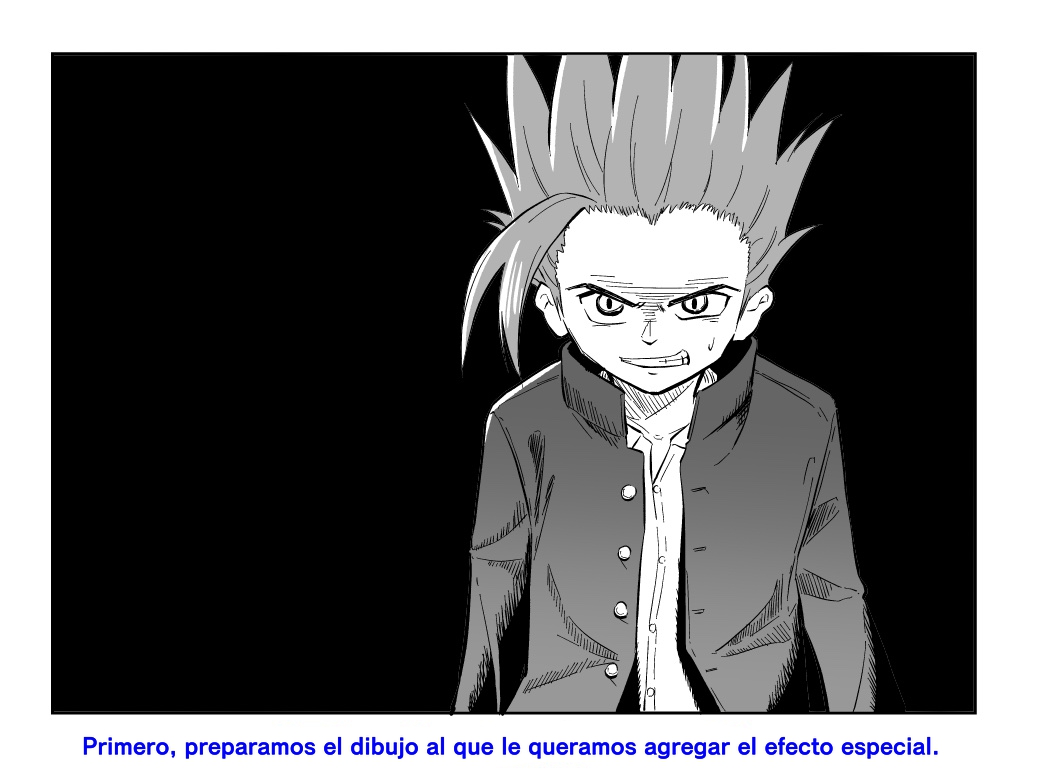
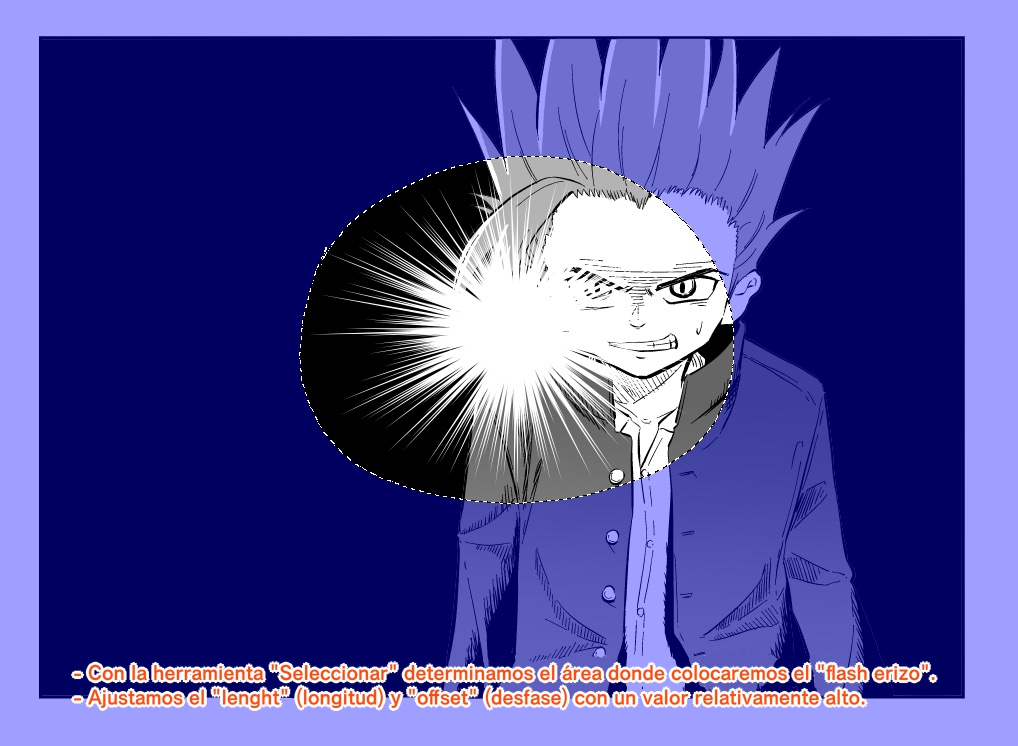

Podremos obtener un efecto similar con el filtro “líneas de efecto radial” (“Line concentration”), pero personalmente prefiero hacerlo con el filtro del “Flash erizo” (“Line Urchin Flash), ya que resulta más fácil ajustar el área.
Bueno, de esta manera concluyo mi explicación.
Este ha sido el tercer artículo de la serie titulada “¡Agilízate usando la función de Filtro”.
Espero que aprendas a sacar el máximo provecho a estas funciones tan útiles, pues te ayudarán a agilizar tus procesos de trabajo.
Muchas gracias por acompañarme hasta el final♪
(Texto original e imágenes: 飴ノ山)
▼Aquí puedes leer los artículos anteriores▼
¡Agilízate usando la función de “Filtro”: ① Líneas de efecto radial!
https://medibangpaint.com/es/use/2021/11/save-time-with-filters-1/
¡Agilízate usando la función de “Filtro”: ② líneas paralelas
\ We are accepting requests for articles on how to use /

























