2023.03.13
Curso de manga para principiantes 15 Apliquemos los tonos

Hola, soy ГФ (Gef).
En este artículo te voy a explicar cómo usar el «tono» en MediBang Paint.
Index
En primer lugar, ¿qué es el «tono»?
Apuesto a que habrás visto en más de un manga estos pequeños detalles en forma de puntitos.

A estos puntitos les llamamos «tono (o trama)».
Los tonos son puntos u otras formas impresas en sellos transparentes como este que se pegan encima del papel de los manga. Con el uso de tonos no hace falta que dibujes a mano todos los patrones, lo que facilita la elaboración del manga.
En los trabajos analógicos, hay que comprar más tonos cuando se agotan (¡y son bastante caros!). Además, cortar y pegar los tonos produce muchos residuos y son difíciles de modificar una vez pegados. En cambio, con la tecnología digital, no tienes que preocuparte por agotar los tonos, además de que no se generan residuos y son fáciles de modificar, por lo que puedes utilizarlos más cómodamente.
Conceptos básicos sobre los tonos
Hay dos tipos de tonos: los semitonos, que están formados por puntos dispuestos regularmente, y los tonos estampados, que tienen dibujos o ilustraciones.
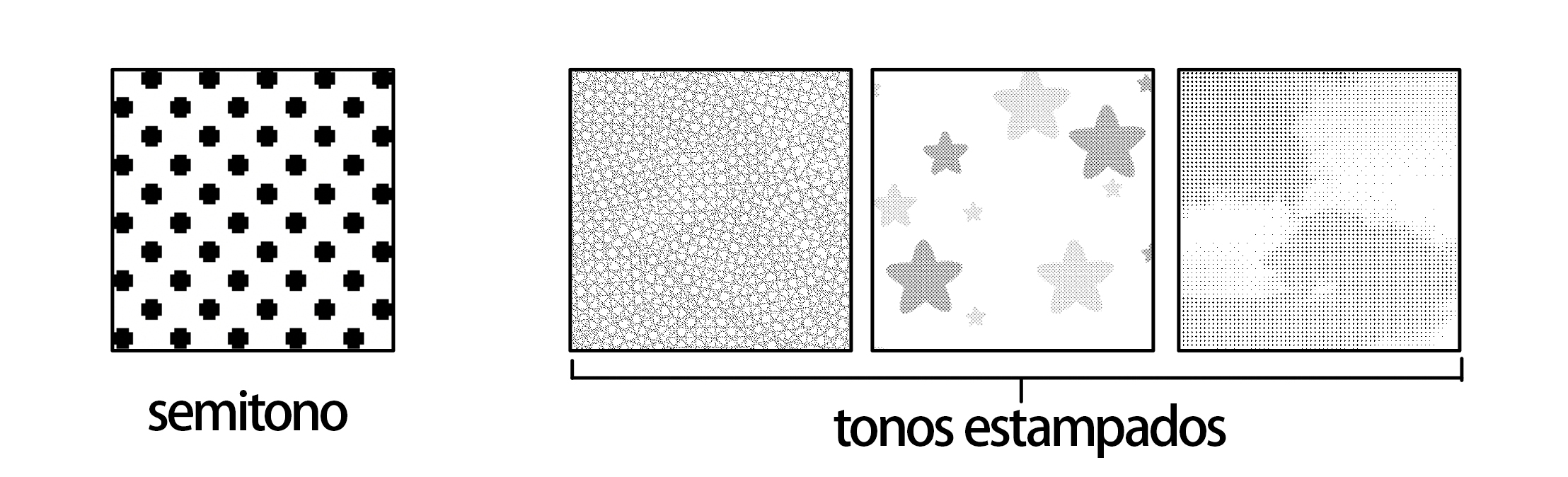
El semitono viene determinado por los valores «número de líneas (L) y densidad (%)».
Por ejemplo, en caso de que tuviéramos número líneas: 60L y densidad: 10% significaría que hay 60 puntos en un área de 1 pulgada (25,4 mm) de ancho que miden el 10% de 1 pulgada (25,4×0,1=2,54 mm, 2,54÷60=0,0423 mm por punto).
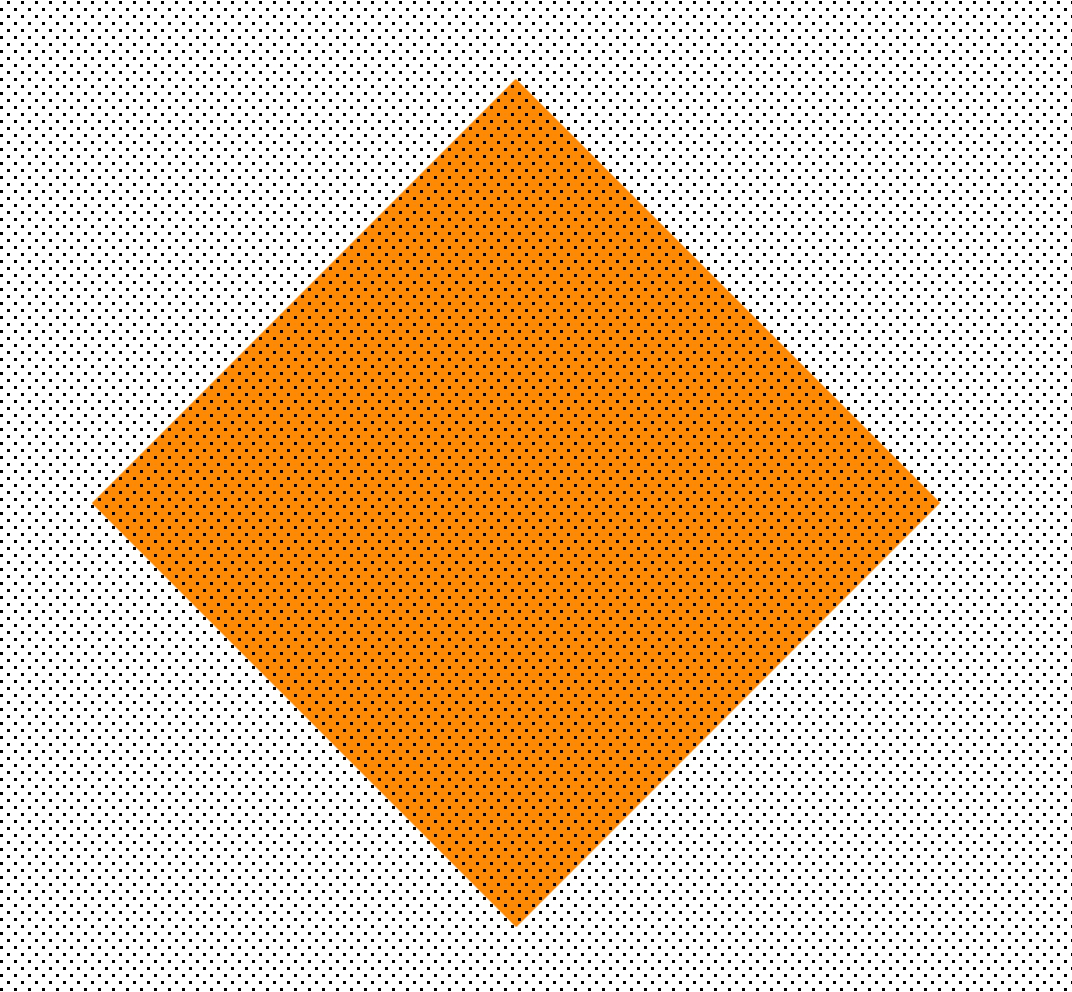
El cuadrado naranja del diagrama anterior tiene una longitud lateral de 1 pulgada y el número de puntos que contiene es 60, como se muestra a continuación.

Si cambiamos el número de líneas a 30L y la densidad al 10%, obtenemos 20 puntos de 1 pulgada (25,4 mm) de ancho que miden el 10% de 1 pulgada (25,4×0,1=2,54 mm, 2,54÷30=0,0846 mm por punto). En otras palabras, el número de puntos se ha reducido a la mitad y el tamaño se ha duplicado desde el paso anterior. Con esto logramos que parezca que el «número de líneas: 60L y la densidad: 10%» se ha duplicado sin que la densidad haya cambiado.
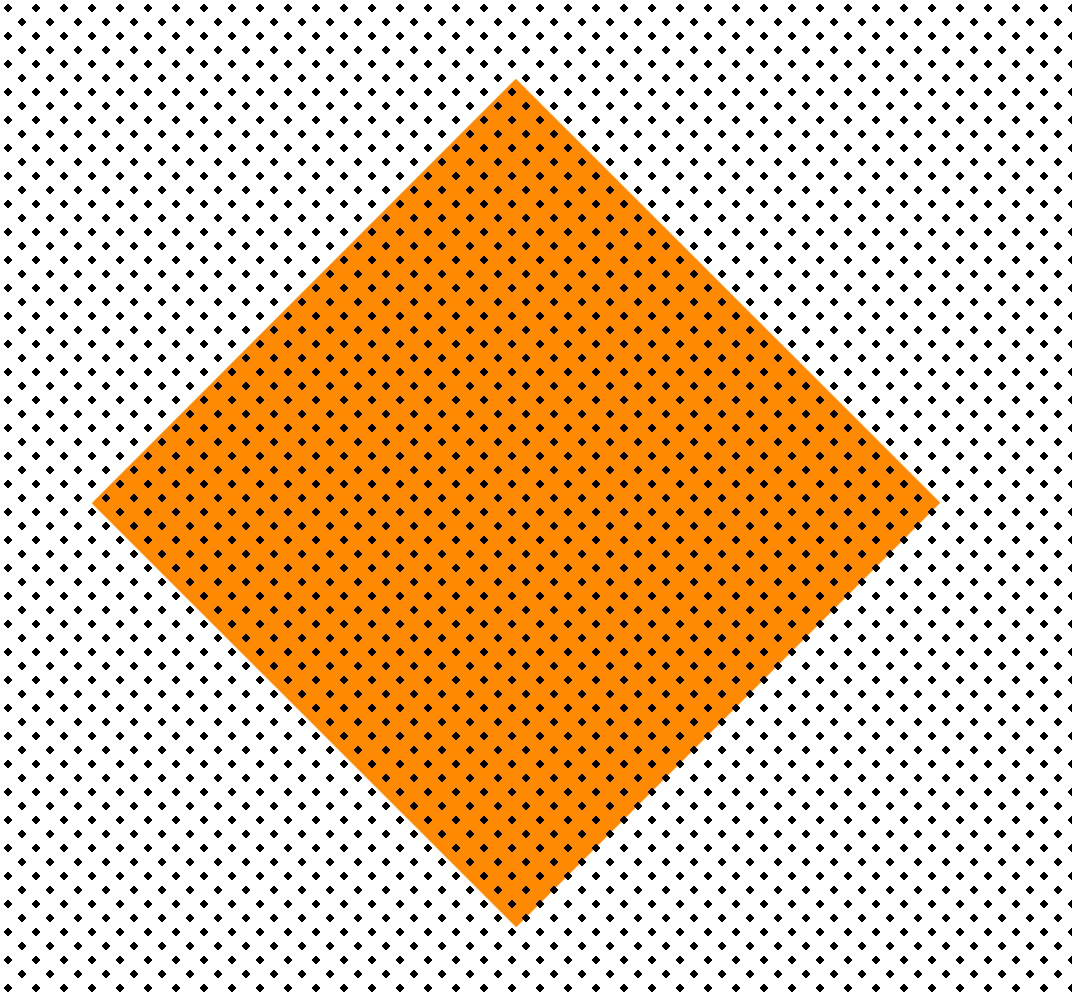

En cambio, si cambiamos el número de líneas a 60L y la densidad al 20%, obtenemos 60 puntos de 1 pulgada (25,4 mm) de ancho que miden el 20% de 1 pulgada (25,4×0,2=5,08 mm, 5,08÷60=0,0846 mm por punto). Esto significa que el número de puntos sigue siendo el mismo, pero el tamaño se ha duplicado. De esta forma, parece que la densidad del «número de líneas: 60L y la densidad: 10%» se haya duplicado.
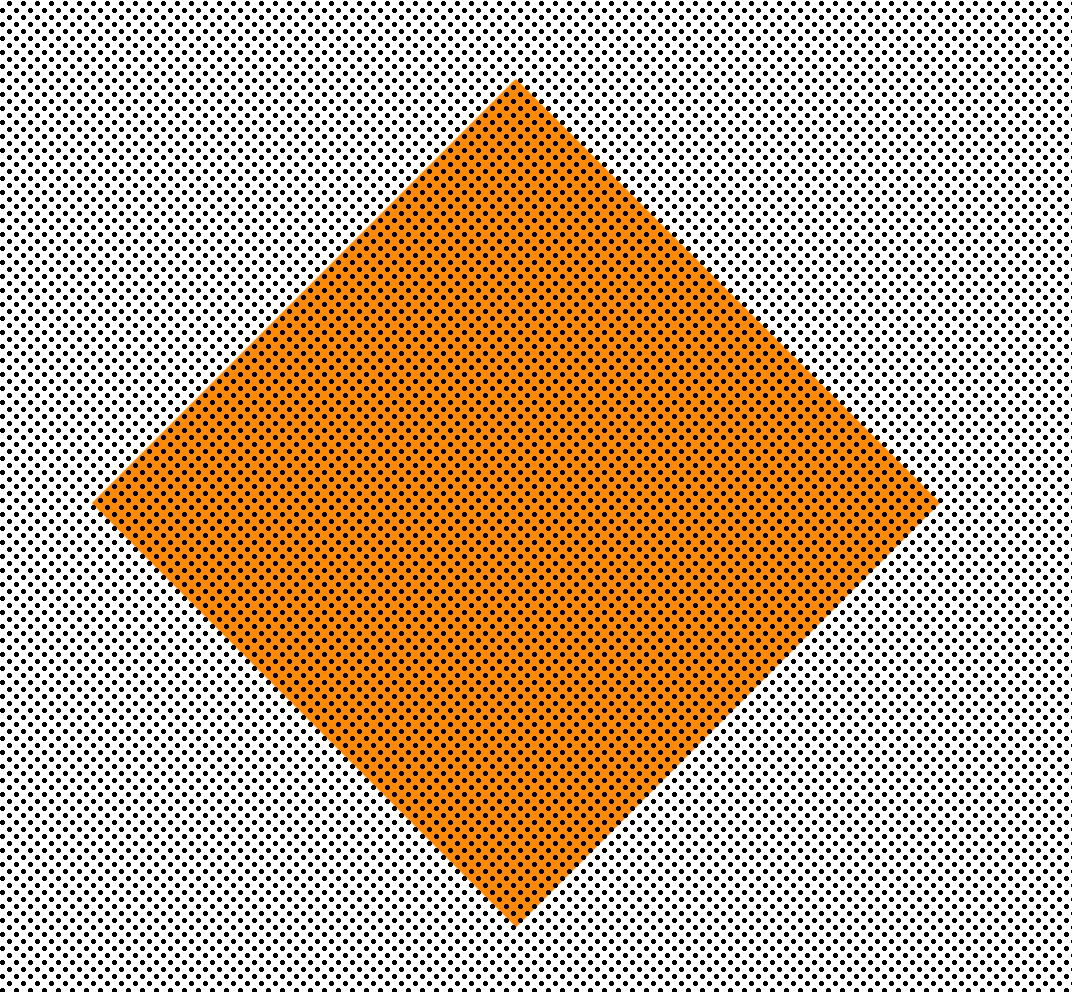

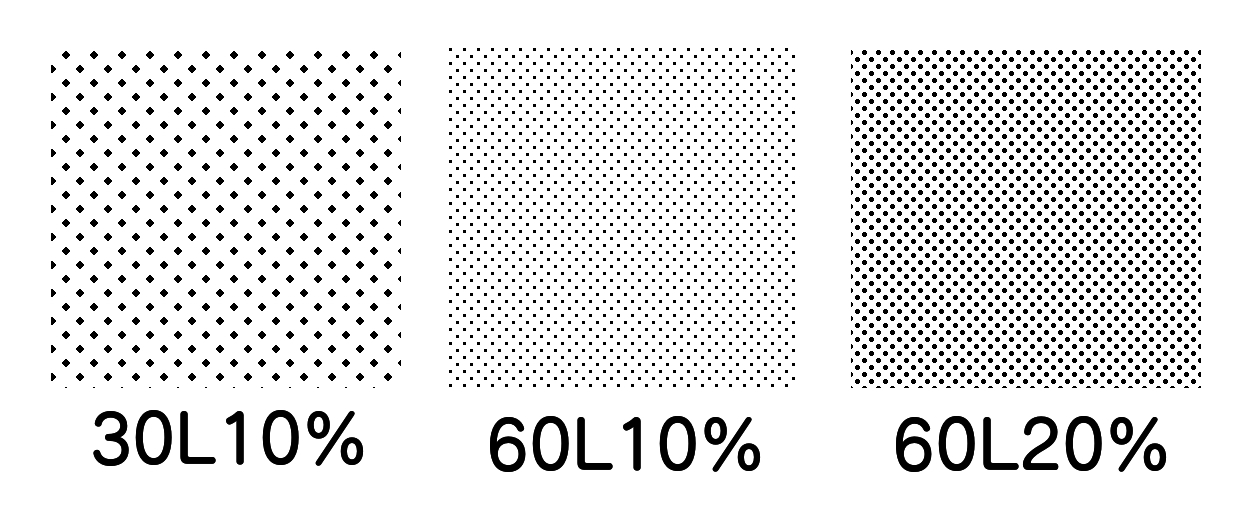
Como vemos en la imagen superior
・ Si se fija la densidad (%) y solo se modifica el número de líneas (L), tanto el número como el tamaño de los puntos cambia (la densidad no cambia, pero sí el porcentaje de reducción).
・ Si se fija el número de líneas (L) y solo se modifica la densidad (%) , solo cambia el tamaño de los puntos (el porcentaje de reducción no cambia, pero sí la densidad).
Por tanto, se podría considerar que el númer de líneas (L) indica el «porcentaje de reducción del tono» y la densidad (%) la «densidad de puntos (densidad del tono)».
A medida que aumenta el número de líneas (L), el tono parece que se aleja, y a medida que disminuye, el tono parece que se acerca. Por otro lado, cuanto más aumentemos la densidad (%), el tono se verá más oscuro, y cuanto más la reduzcamos, el tono se verá más claro.
En el manga a menudo se utiliza el tono (60 líneas (L)), por lo que, en caso de duda, te aconsejo que uses primero este tono con este número de líneas. También es posible utilizar un tono con menos número de líneas para «objetos cercanos y de material rugoso» y un tono con más número de líneas para «objetos lejanos y de material liso».
Por lo tanto, en el trabajo práctico, el número de líneas (L) representa el «índice de contracción de toneladas» y la concentración (%) representa la «densidad de puntos (concentración de toneladas)».
Sobre el «efecto muaré»
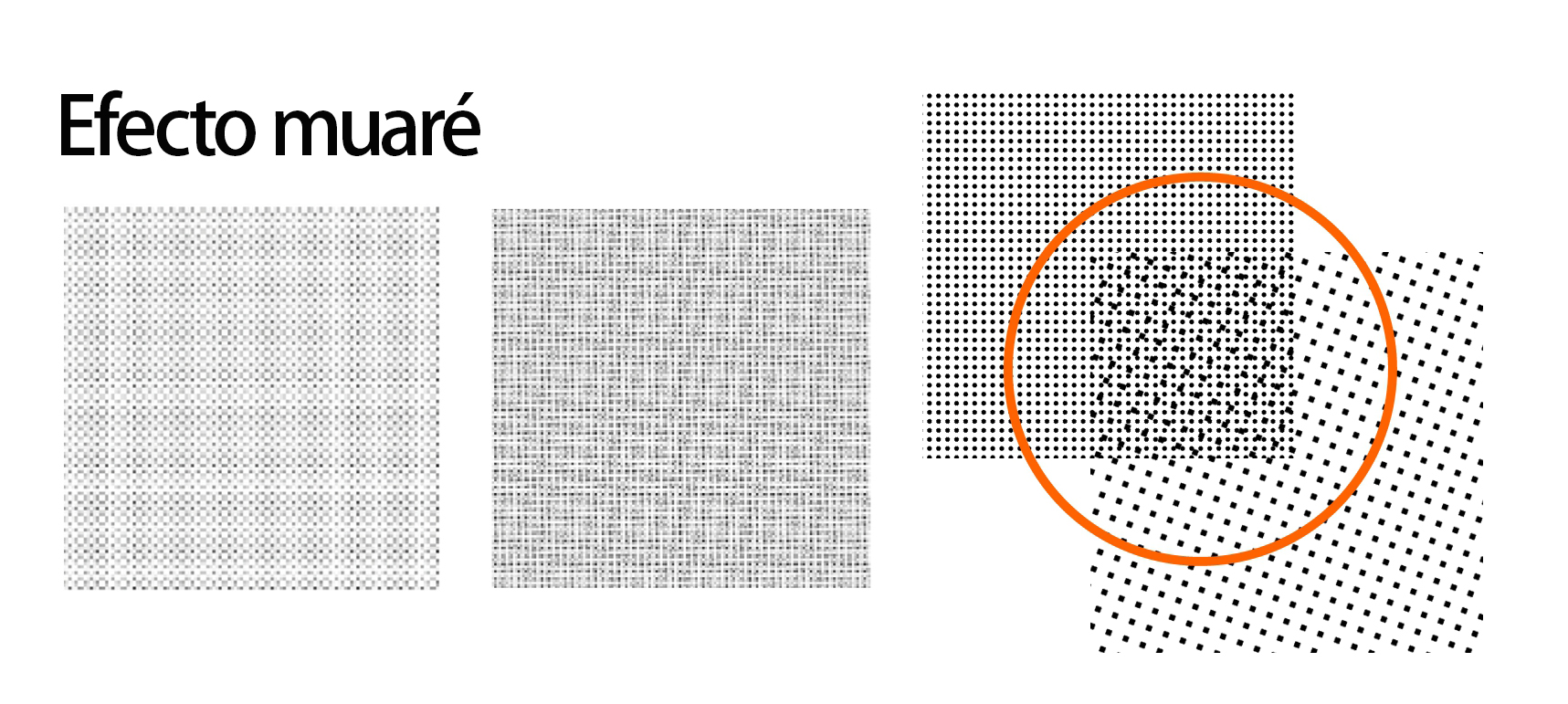
Cuando se aumenta o reduce el tamaño de un semitono, la disposición y la forma de los puntos cambian, lo que da lugar a un «Efecto muaré» diferente del patrón originalmente previsto. Incluso digitalmente, este efecto también puede producirse cuando se aumenta o reduce el tamaño de un semitono rasterizado, o cuando se superpone a otro semitono o a una zona pintada en escala de grises.
▼ El «efecto muaré» se ha explicado anteriormente en este artículo, échale un vistazo: Curso de manga para principiantes 07 Consideraciones a la hora de configurar el lienzo
¡Ahora que ya sabemos cuáles son los conceptos básicos de los tonos, pasemos a hablar sobre cómo aplicarlos en MediBang Paint!
Cómo pegar un semitono: cómo utilizar una capa de semitono
La capa de semitonos es una capa que nos permite aplicar tonos como si estuviéramos aplicando color y es muy práctica para cuando estamos trabajando con MediBang Paint. En esta sección voy a explicar cómo aplicar semitonos de manera nítida con la capa de semitonos.
Primero, crea una nueva capa de semitonos debajo de la capa de líneas (en mi caso, a esta capa la he llamado «Dibujo»).
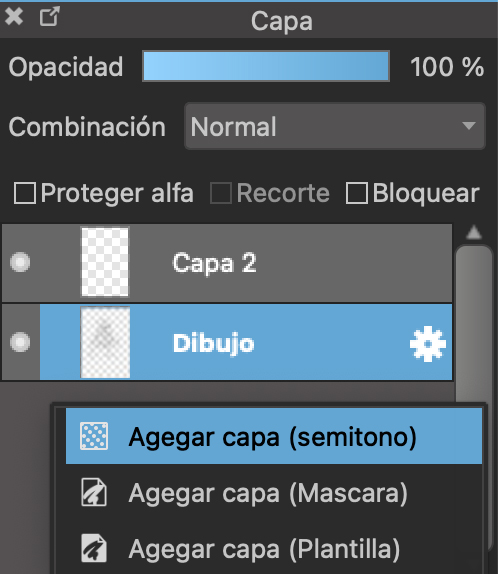
Selecciona «Agregar capa (semitono)» para abrir la pantalla que te permitirá configurar el número de líneas y la densidad. Para esta ocasión, vamos a seleccionar «número de líneas 60, densidad: 10%».
*Si tu lienzo es de 600dpi, puede que por defecto aparezca marcada la casilla «Fijar la profundidad al tono», pero, si no lo está, márcala en este paso.
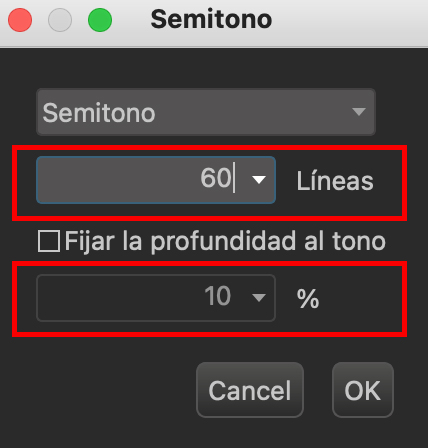
Cuando ya tengas la capa de semitonos creada, puedes usar la «Herramienta Bote de Pintura» o la «Herramienta Pluma» para pintar el área que te gustaría matizar, como si las estuvieras coloreando.

Cuando hayas terminado de pintar, dale clic al símbolo del engranaje situado a la derecha del nombre de la capa para abrir el panel «Propiedad de capa», selecciona «No semitono» y, a continuación, selecciona cualquier color.


De este modo, el área de semitonos se convierte en una capa de 8 bits en el color que hayamos elegido previamente, lo que te permitirá comprobar que no hay zonas en las que, sin querer, hayas pintado cuando no deberías o que, por el contrario, hay zonas que deberían estar pintadas y no lo están. Cuando hayas terminado de pintar las zonas inacabadas, vuelve a pintar en un semitono negro (en mi caso, desde el principio pinté en una capa de 8 bits y luego le puse los semitonos).


Si quieres lograr el mismo aspecto que en la imagen superior, o si deseas eliminar los semitonos, conviértela a una capa de 1 bit. Ten en cuenta que al realizar este paso solo podrás volver al estado de semitonos anterior haciendo clic en «Deshacer».
Si después de convertirla a una capa de 1 bit quieres pintar sobre un área sin pintar, sin mover la posición del tono, puedes crear una capa de semitono con el mismo número de líneas y densidad, pintar sobre el área adicional, convertirla a una capa de 1 bit y fusonar las capas para que se superpongan sin que se delasineen los puntos (desafortunadamente, si se mueve la posición del tono, vas a tener que repetir el proceso y hacerlo de nuevo).
▼ Si quieres saber más acerca de la «Capa de semitono», puedes pasarte por este artículo: [PC] Capa Semitono
Matiza los tonos

Te recomiendo usar un pincel transparente para recortar los bordes después de aplicar un tono. Esto no se puede hacer con el semitono, así que antes vas a tener que convertirlo a una capa de 1 bit.
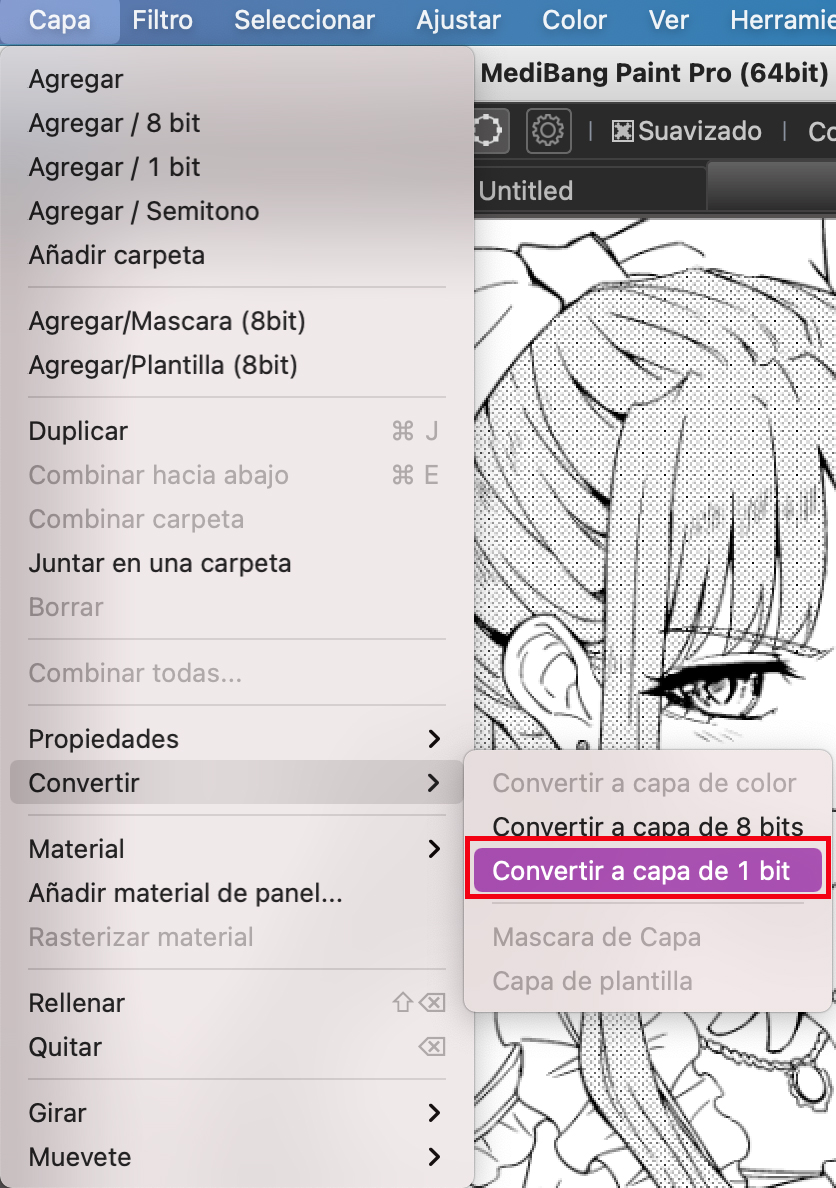
En este ocasión he optado por utilizar el «aerógrafo» de color transparente para desenfocar la imagen, pero cada pincel ofrece diferentes tipos de desenfoque, así que te animo a probarlos todos.


▼ En este artículo tienes información más detallada: Reflejos en el cabello con color transparente
Añade tonos desde materiales
Los patrones y los tonos de degradado se pueden pegar desde la pestaña de materiales. Crea una nueva capa de 1 bit para el tono y selecciona el área donde quieres pegar el tono utilizando la herramienta de selección. Usa la herramienta selección automática para áreas grandes, y la herramienta pluma y borrador para áreas más pequeñas.

En el icono de materiales ![]() de la parte superior izquierda de la pantalla puedes escoger entre miles de tonos. Una vez hayas elegido el que más te guste, simplemente arrástralo y suéltalo encima del lienzo. Yo, por ejemplo, he aplicado «Gradación» (60L70%). Los tonos degradados se deben aplicar tal cual, ya que al acercar o alejar la imagen se puede producir un efecto muaré.
de la parte superior izquierda de la pantalla puedes escoger entre miles de tonos. Una vez hayas elegido el que más te guste, simplemente arrástralo y suéltalo encima del lienzo. Yo, por ejemplo, he aplicado «Gradación» (60L70%). Los tonos degradados se deben aplicar tal cual, ya que al acercar o alejar la imagen se puede producir un efecto muaré.
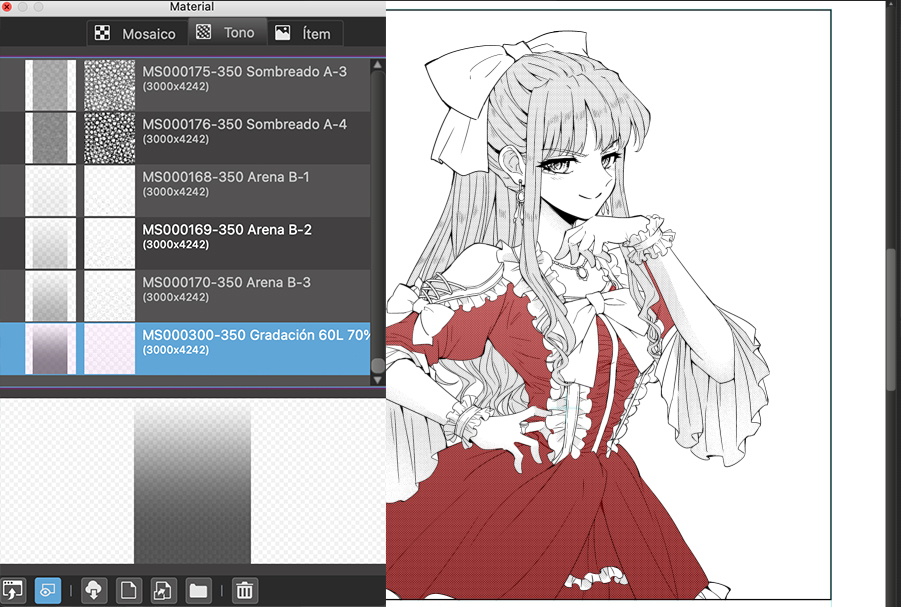

Además de los tonos preinstalados, hay varios tonos en la nube de MediBang Paint que puede que se adapten mejor a tu propósito y gusto. En este caso, la «Gradación 60L70%» la descargué de la nube.
▼Para más información sobre la descarga de material desde la nube, puedes consultar este artículo: Métodos básicos para utilizar tonos
Por cierto, los materiales de la nube MediBang Paint están disponibles para comprar.
* Consulta además este artículo sobre la autorización de uso de los contenidos de MediBang Paint: Especially FAQ #04 Acerca del ámbito de autorización de uso de los contenidos de MediBang Paint
Ajusta la posición del patrón y del tono degradado con la capa de plantilla
Después de aplicar el tono, puede que pienses, «Me hubiera gustado un poco más arriba…» o «Me hubiera gustado más por esta zona…». Si la zona a cubrir tiene una forma complicada, es posible que sea demasiado tedioso rehacerlo de nuevo y puede que no te apetezca.
Por esta razón, te recomiendo utilizar la «Capa de plantilla» cuando tengas que aplicar un tono a un área que tiene una forma complicada. La capa de plantilla es lo contrario de la capa de máscara: cuando se dibuja en negro, el área dibujada aparece en la capa inferior. Se trata de una capa muy útil para ajustar la posición de los tonos.
Primero, genera una nueva capa de 1 bit para el tono y pega el tono desde materiales. Si estás utilizando una capa de plantilla, pégala directamente sin seleccionar ninguna parte del dibujo.
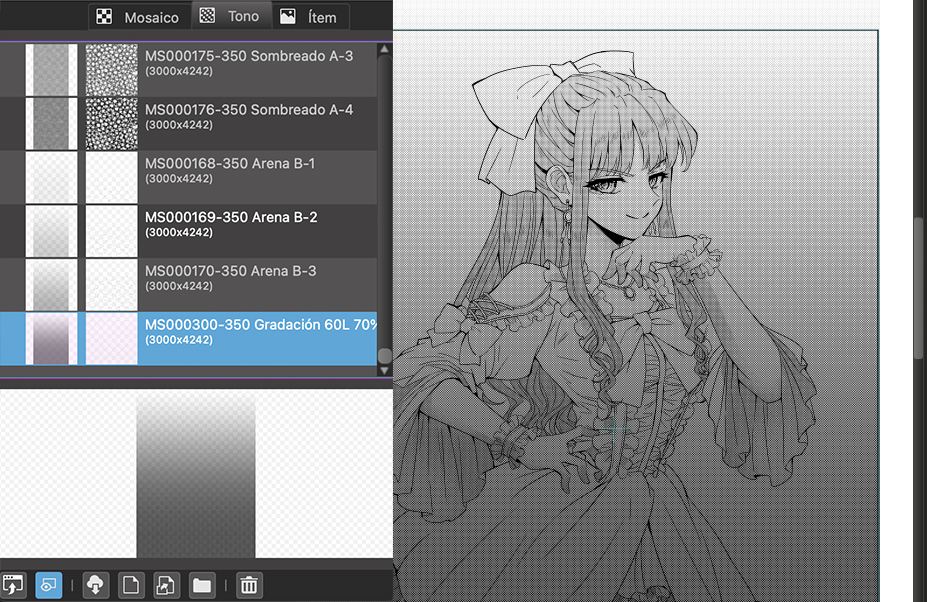
A continuación, selecciona «Agregar capa (Plantilla)» con la capa de tono seleccionada, y se creará una capa de plantilla sobre la capa seleccionada. Al hacerlo, la capa de tono no será visible en la pantalla.
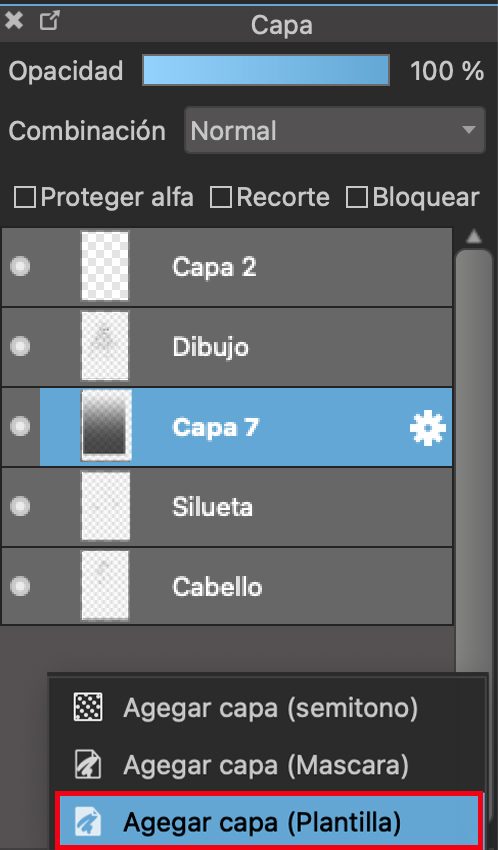

El siguiente paso es pintar de negro la zona donde quieres aplicar el tono en la capa de plantilla. Cuando lo hayas hecho aparecerá la capa de debajo con el tono aplicado. Seguidamente, pinta la zona donde deseas aplicar el tono.
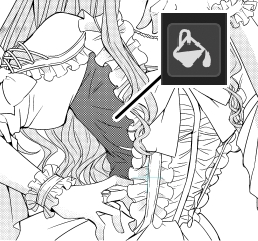
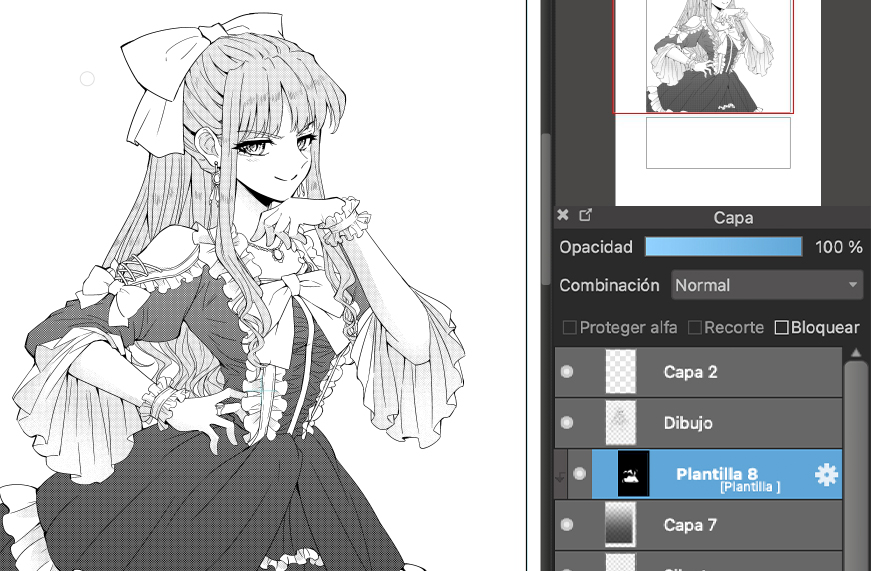
Después de pintar, la posición del tono puede ajustarse moviendo la capa del tono con la herramienta «Mover».
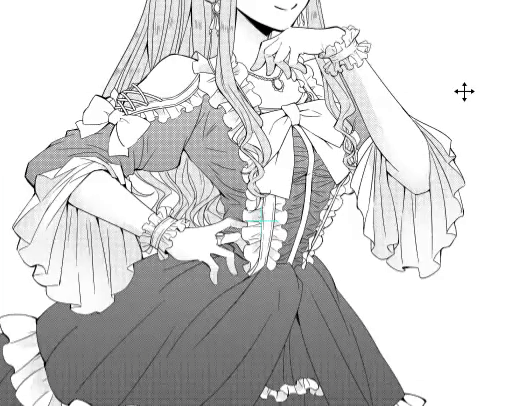
Además, en caso de que quieras cambiar a un tono diferente, puedes crear una nueva capa, pegar el tono y luego colocar la capa de plantilla encima de ella.
Si lo que deseas es volver al estado de selección anterior, dale clic al botón de «Deshacer», convierte la parte seleccionada en una plantilla creando una capa de 1 bit, rellenando y fusionándola con la capa de plantilla (si no puedes deshacer los cambios, es mejor que desistas).
▼ Échale un ojo a este artículo en donde se explica qué es la «Capa de plantilla»: [PC] Capa Plantilla (Stencil Layer)
Crea tus propios tonos degradados
Si no encuentras tonos degradados de tu agrado, siempre puedes crearlos tú mismo.
El tono degradado 60L puede crearse utilizando la herramienta de degradado en una capa de 1 bit. También puedes generar un degradado redondeado cambiando la forma del degradado a «Circular».
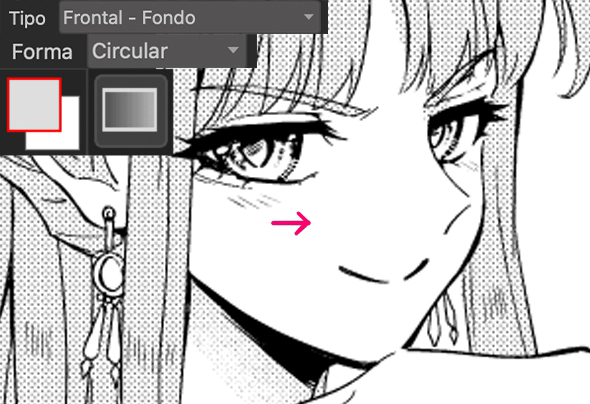

Si lo que quieres es crear un tono degradado con un número de líneas distinto al de 60L, utiliza la «Capa de semitono». Crea una nueva capa de semitono, selecciona el número de líneas del tono degradado que deseas crear y desactiva la opción «Fijar la profundidad al tono».
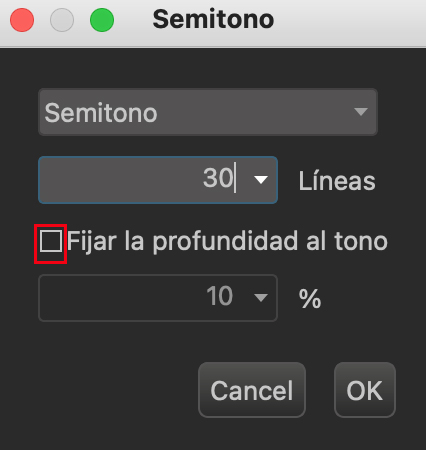
Utilizando la herramienta de degradado en la capa de semitonos creada se obtiene un tono degradado con un número definido de líneas.
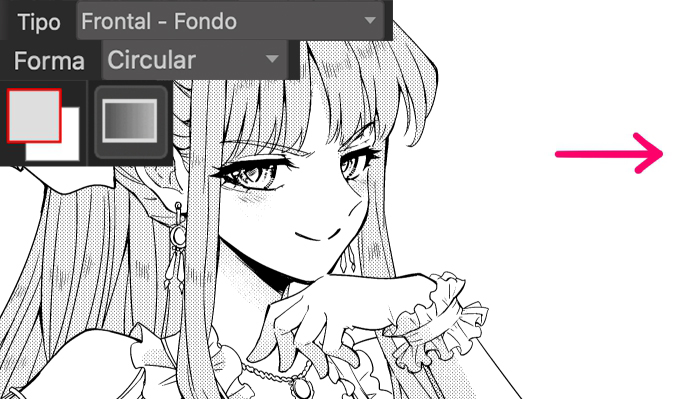

Si quieres que lo que ves en pantalla tenga un aspecto más realista, o si quieres recortar las zonas en las que has aplicado el semitono, convierte el semitono a una capa de 1 bit.
Utiliza pinceles para aplicar tonos a las capas de color
MediBang Paint tiene una gran variedad de pinceles en la nube con muchos diseños bonitos que puedes utilizar en tu manga, aunque la mayoría de ellos no se pueden utilizar sin más encima de una capa de 1 bit. Ahora bien, sí que es posible matizarlos si se utilizan encima de una capa de semitonos.
Crea una nueva capa de semitonos, selecciona el número de líneas para el tono y desactiva la opción «Fijar la profundidad al tono».
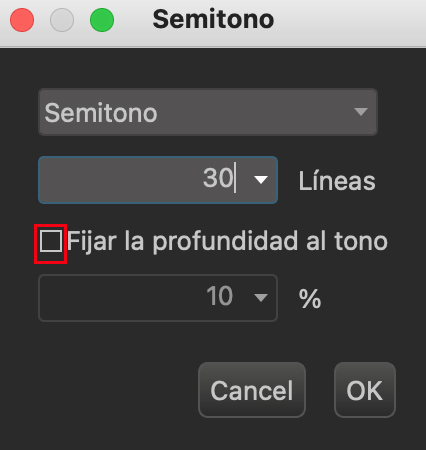
Dibuja encima de la capa de semitonos que has creado con un pincel de tu elección (para esta ilustración he empleado el pincel «Brillos para manga U1»).

Después de dibujar, selecciona «Capa» → «Convertir a capa de 1 bit» y al área dibujada con el pincel se le aplicará el tono del número de líneas que has elegido previamiente.
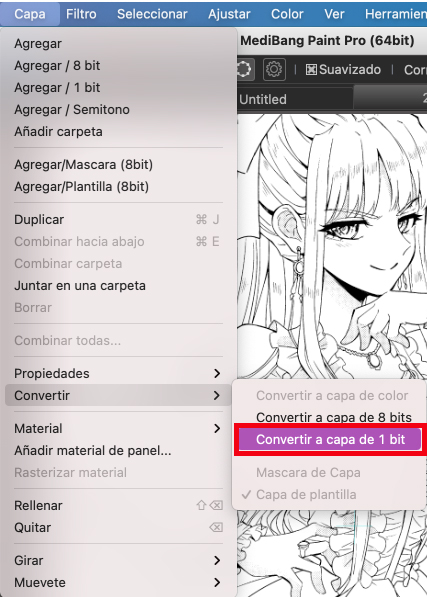

Del mismo modo, puedes tonalizar una foto abriéndola en otro lienzo o capa independiente y copiándola y pegándola en una capa de semitonos.
Como ves, también añadí tonos al lazo y a las pupilas, y decoré el fondo con el pincel «Rosa U».

Una vez que hayas aplicado los tonos a cada parte y a todas las páginas, tu manga estará casi terminado. Agiliza tu trabajo pegando a la vez los mismos tonos en la misma página.
Esto ha sido todo por hoy. Si quieres más información sobre los tonos, puedes consultar los siguientes artículos.
【Para Principiantes】¡Para aquellos que quieran dibujar manga! Método eficaz para usar tonos 〜Edición piel〜
【Para Principiantes】¡Para aquellos que quieran dibujar manga! Método eficaz para usar tonos 〜Edición ropa〜
¡Expresa las emociones de tu personaje con tonos!
Ahora que hemos terminado de explicar todos los pasos necesarios para crear un manga, se acerca el final de esta serie de cursos. En la próxima lección hablaremos de «exportación y envío».
Para ver las lecciones anteriores:
Curso de manga para principiantes 01 Conozcamos el proceso de elaboración de un manga
Curso de manga para principiantes 02 Planifiquemos una obra de manga Parte 1
Curso de manga para principiantes 03 Planifiquemos una obra de manga Parte 2
Curso de manga para principiantes 04 Los preparativos para elaborar un manga
Curso de manga para principiantes 05 Elaboremos el bosquejo de la obra
Curso de manga para principiantes 06 Composición de viñetas
Curso de manga para principiantes 07 Consideraciones a la hora de configurar el lienzo
Curso de manga para principinates 08 Elaboremos las viñetas y los globos de texto
Curso de manga para principinates 09 Dibujo de personajes y componentes de la naturaleza
Curso de manga para principiantes 10 Saquemos provecho a los pinceles y materiales
Curso de manga para principiantes 11 Dibujemos objetos simples
Curso de manga para principiantes 12 Dibujemos el interior de una habitación usando perspectiva
Curso de manga para principiantes 13 Dibujemos líneas intensivas, líneas de efecto y rotulado de letras
Curso de manga para principiantes 14 Vamos a ennegrecer con un color sólido
「ГФ」
ART street: https://medibang.com/u/seledkapodshboi/
Puedes ver mis obras de manga en el siguiente enlace: https://medibang.com/book/0c2101280307258390018866367/
Aquí puedes ver una obra en la cual he colaborado como dibujante, bajo otro nombre artístico: https://medibang.com/comics/official/dobs340000005872400000000000a/
twitter: https://twitter.com/seledkapodshboi
\ We are accepting requests for articles on how to use /

























