2023.07.24
Curso de manga para principiantes 16: Cómo publicar un manga

Hola, soy ГФ (Gef).
Hasta ahora, hemos explicado los pasos necesarios para crear un manga, desde la planificación, el guion, el dibujo y el entintado utilizando MediBang Paint.
La etapa final de la producción de manga digital es convertirlo en un formato legible para que otros puedan disfrutar de este.
En esta ocasión, explicaremos cómo exportar y publicar un manga creado en MediBang Paint.
Index
¡Exporta todas las páginas de tu manga de una vez!
El formato de los archivos generados por Medibang Paint es «mpd», el cual no puede ser abierto desde otras aplicaciones de ilustración, subir a sitios webs o enviar a imprimir tal como están.
Al exportar archivos mdp, puedes convertirlos en un formato compatible con otras aplicaciones, como pueden ser: jpg, png o psd.

Ten en cuenta que al exportar tus archivos, todas las capas se combinarán.
Si tienes los datos de tu manga almacenados en la nube, puedes utilizar la función «Exportar junto» para exportar todas las páginas de una vez. (Asegúrate de hacer esto con una buena conexión, ya que la exportación se lleva a cabo mientras se comunica con los datos en el almacenamiento de la nube).
Seleccionar la obra
Abra el panel de diálogo de proyectos ![]() y seleccione la obra que desea exportar, luego presione «OK».
y seleccione la obra que desea exportar, luego presione «OK».
En este caso, explicaré empleando mi obra como ejemplo, que es de tamaño B4.
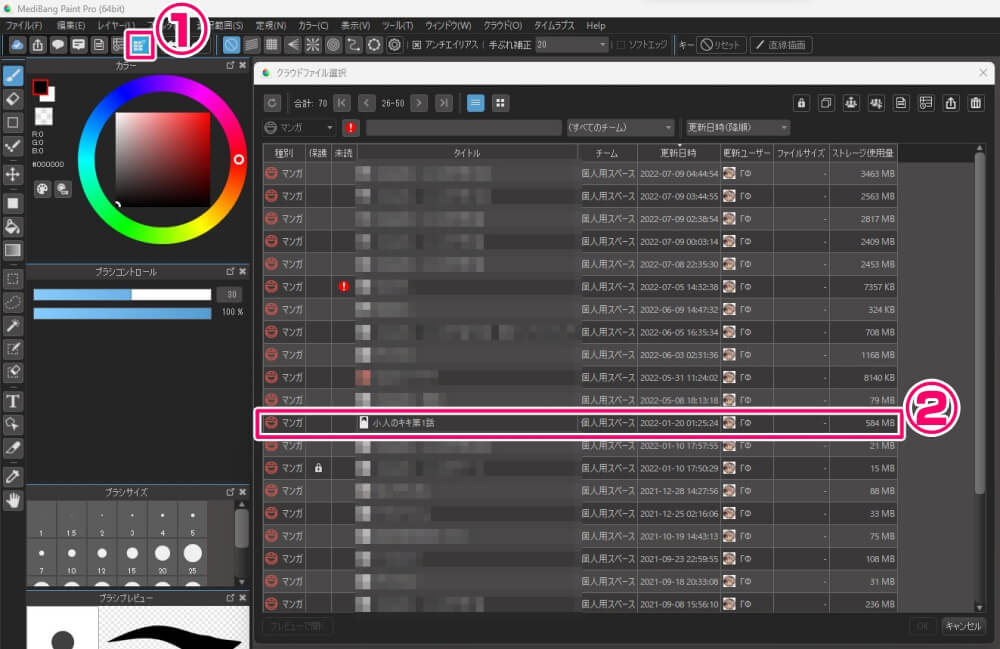
Una vez se abra el proyecto de la obra, presione «Exportar junto» en la parte inferior de la pantalla.
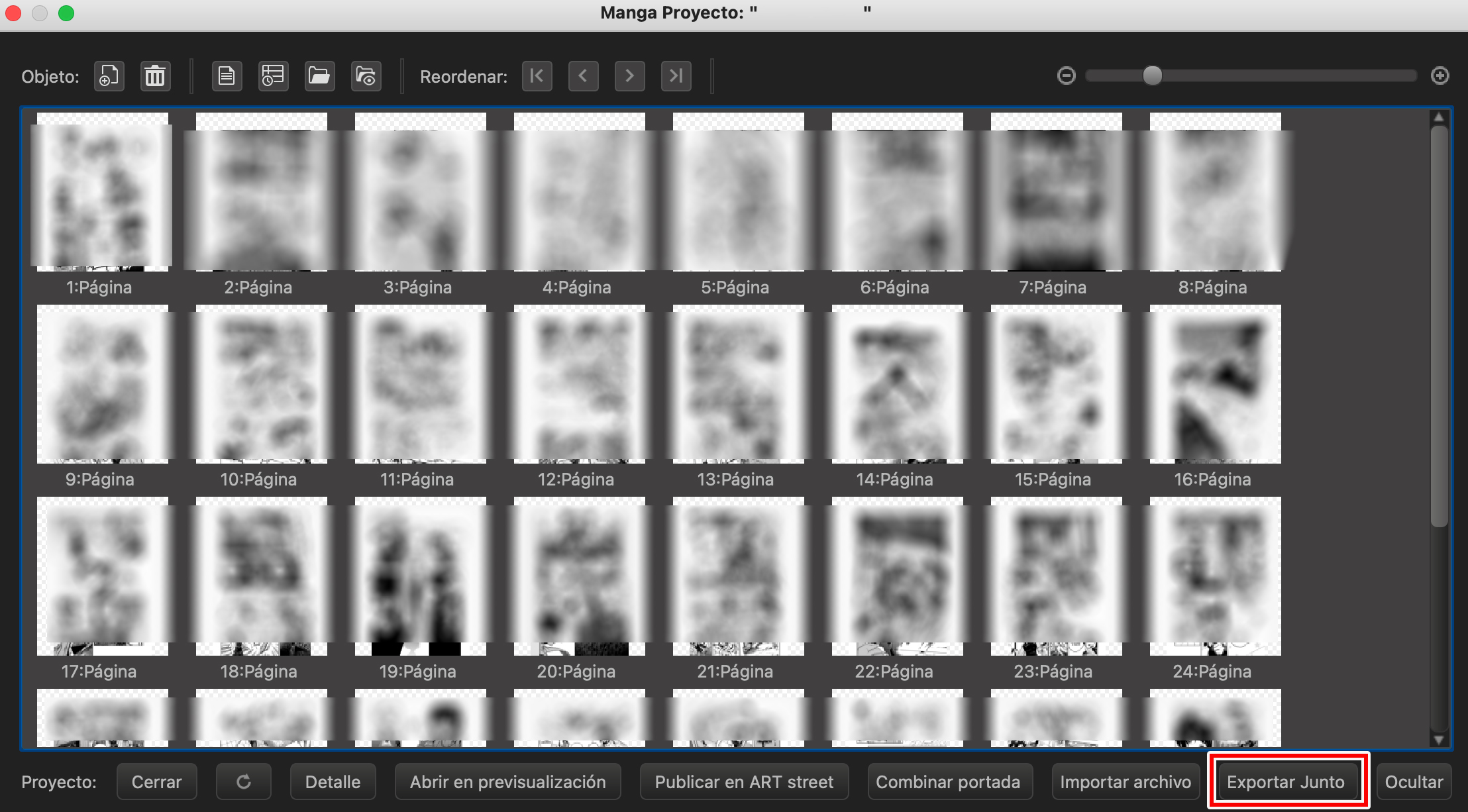
Seleccionar el formato del archivo
La siguiente ventana se desplegará, selecciona el formato de archivo deseado de la lista de formatos disponibles.
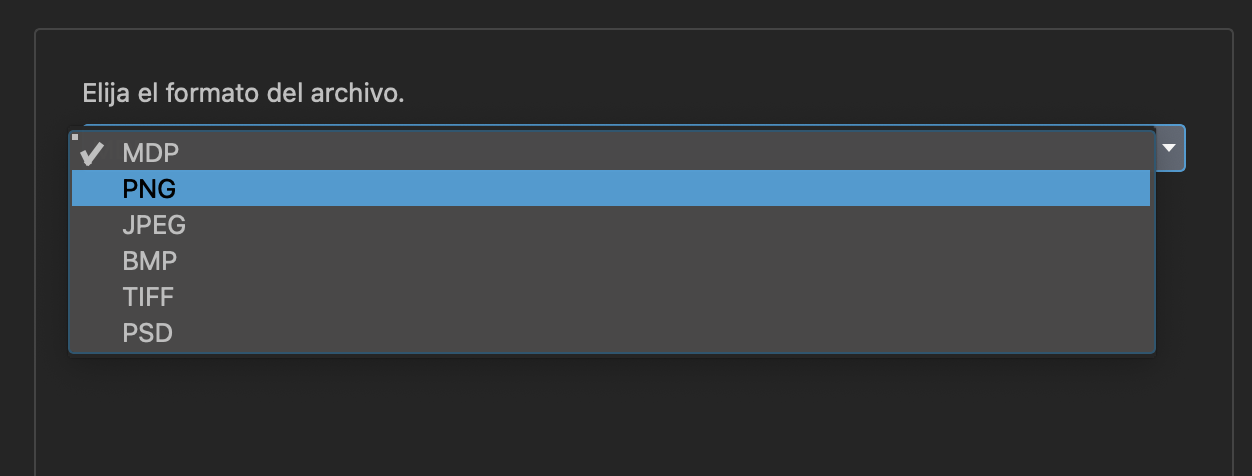
Los archivo tipo jpg y png son los más empleados en sitios especializados en publicar o subir imágenes.
Selecciona jpg si deseas mantener un archivo que ocupe poca memoria, pero con una calidad de imagen regular. En cambio, utiliza png si prefieres alta calidad de imagen con un tamaño mayor de memoria utilizada.
En este ejemplo, seleccionaremos el formato png.
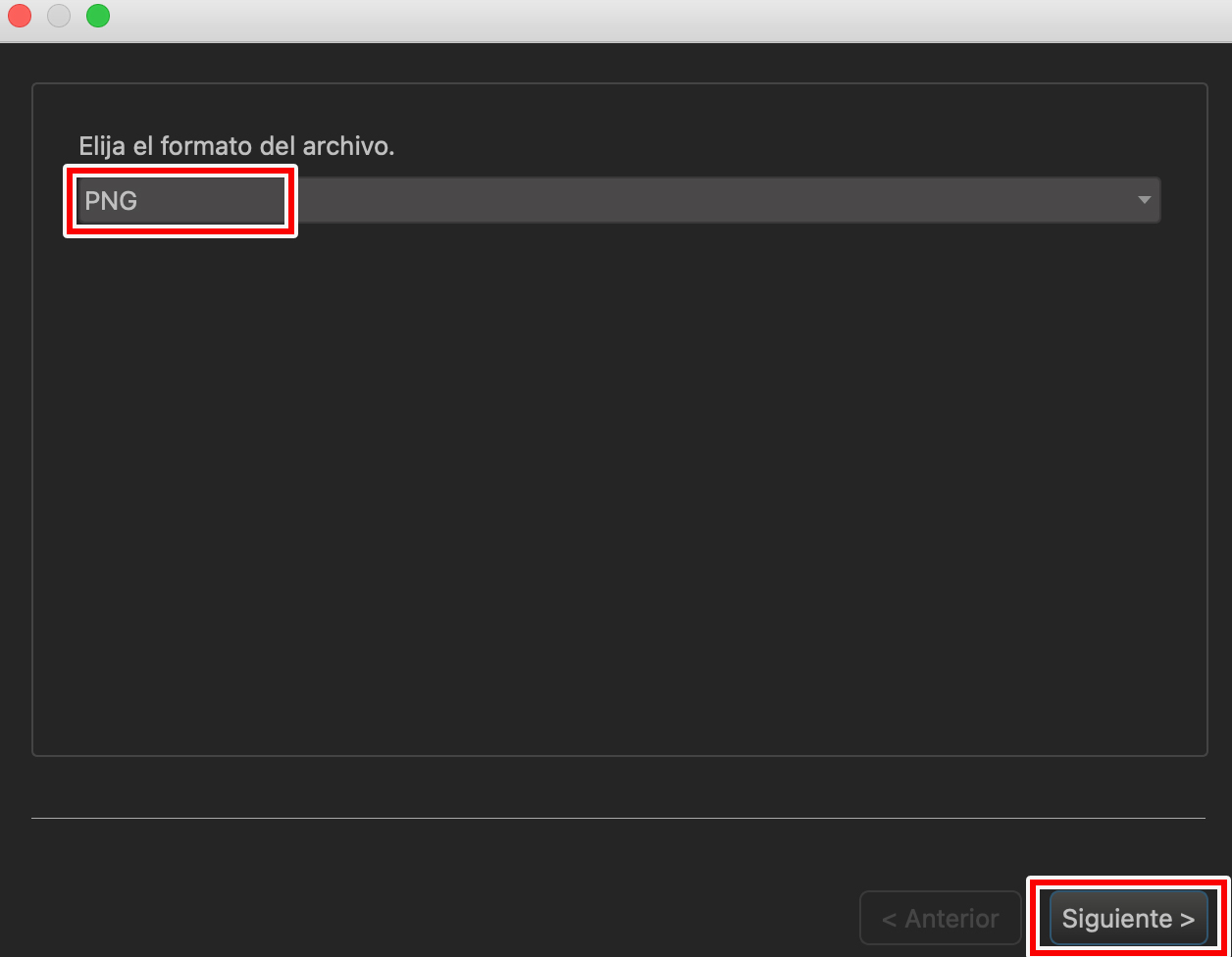
Configurar exportación
En la siguiente pantalla puede seleccionar la configuración en la que se desean guardar los archivos.
Marca la casilla «Rasterizar», cuando exportes tus archivos a psd.
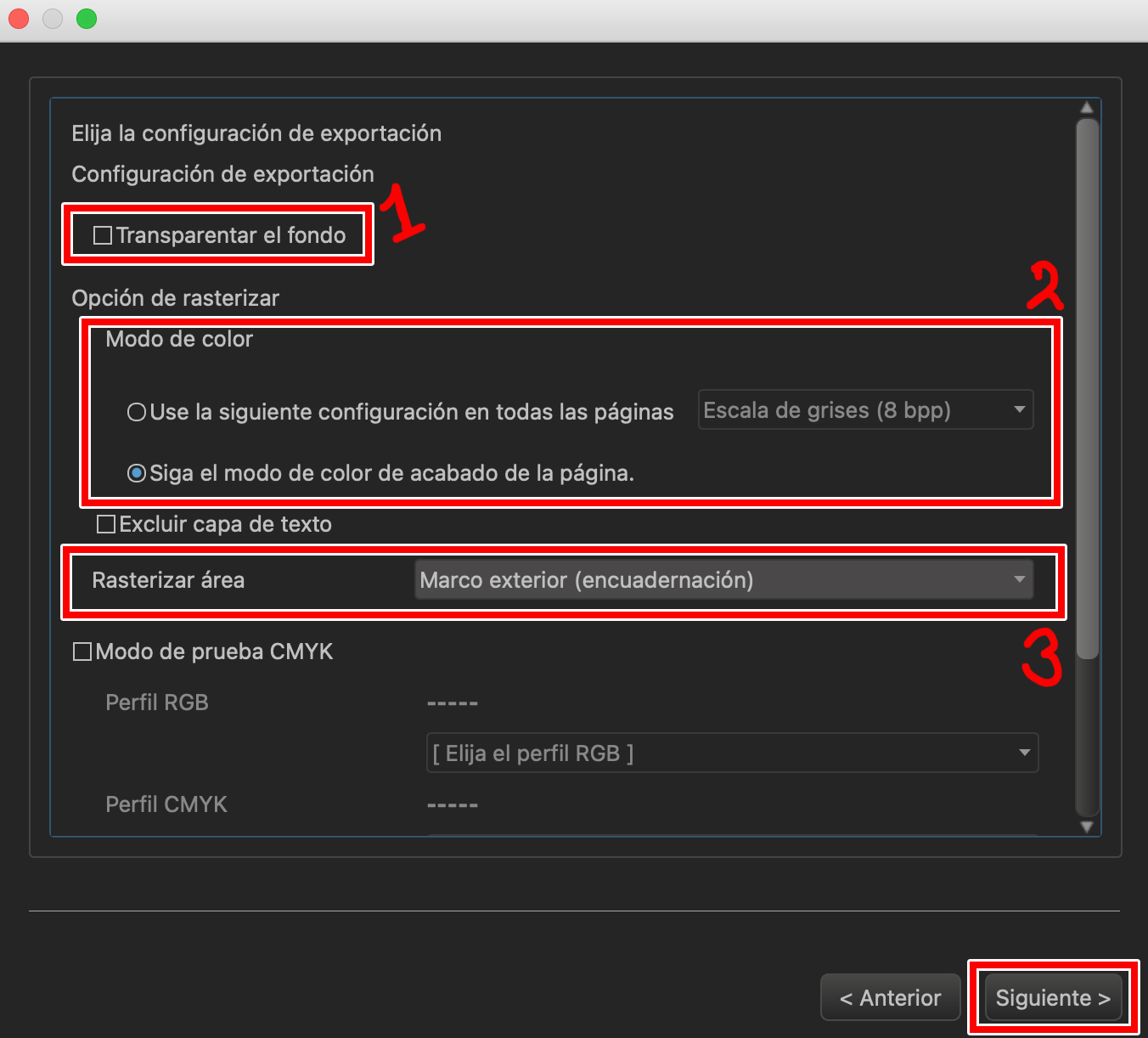
① Si marcas la casilla»Transparentar el fondo», el fondo se volverá transparente.
No marques la casilla en caso de que desees un fondo blanco
② El «Modo de color» en la «Opción de rasterizar«, puedes dejarlo configurado en «Siga el modo de color de acabado de la página«, si lo que deseas es mantener la configuración inicial.
Por ejemplo, si quieres exportar un manga en color en blanco y negro, puedes seleccionar “Use la siguiente configuración en todas las páginas” y luego “Escala de grises”.
En “Rango de salida”, elige “Hasta el borde exterior” porque vamos a crear un archivo para publicar en la web. Si quieres hacer un fanzine, elige “Hasta el relleno”.
③ En «Rasterizar área» elige «Marco exterior (encuadernación)», porque vamos a crear un archivo para publicar en la web. Si quieres hacer un fanzine o doujin utiliza la opción «Sangrado».

No hace falta cambiar nada más.
Pulsa siguiente.
Sobre el ajuste de tamaño del manuscrito
En la siguiente pantalla, puedes ajustar el tamaño del manuscrito al exportarlo, pero si lo haces con un manuscrito en blanco y negro, la calidad de la imagen se reducirá mucho.
Por eso, te recomendamos que lo exportes al tamaño original (100%).
(Si tu manuscrito no es en blanco y negro, puedes reducirlo en este paso).
Comprueba que está al 100% y pulsa “Siguiente”.
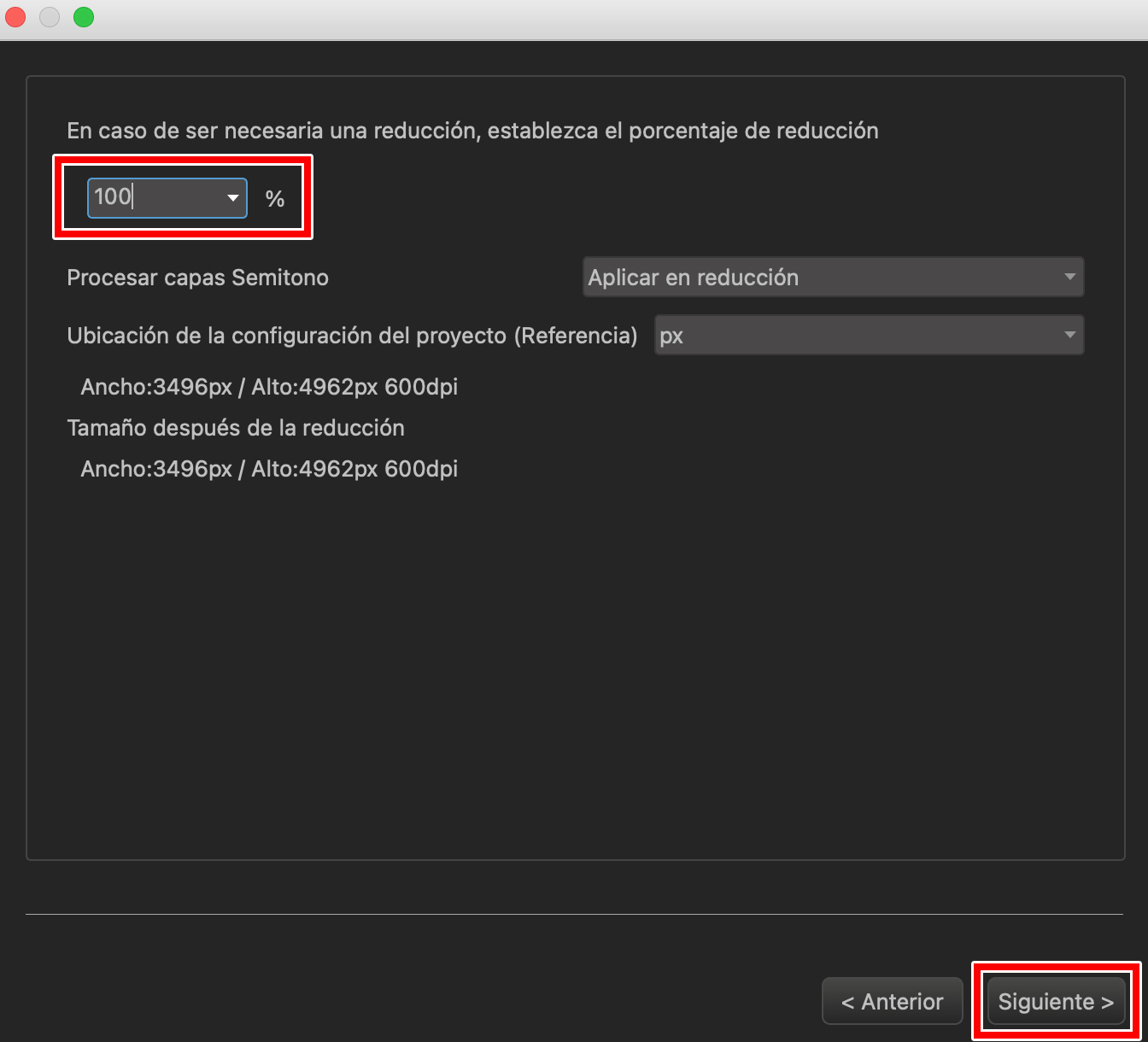
Configurar el número de páginas
Al pulsar “Siguiente”, aparecerá la pantalla de “Número de página”.
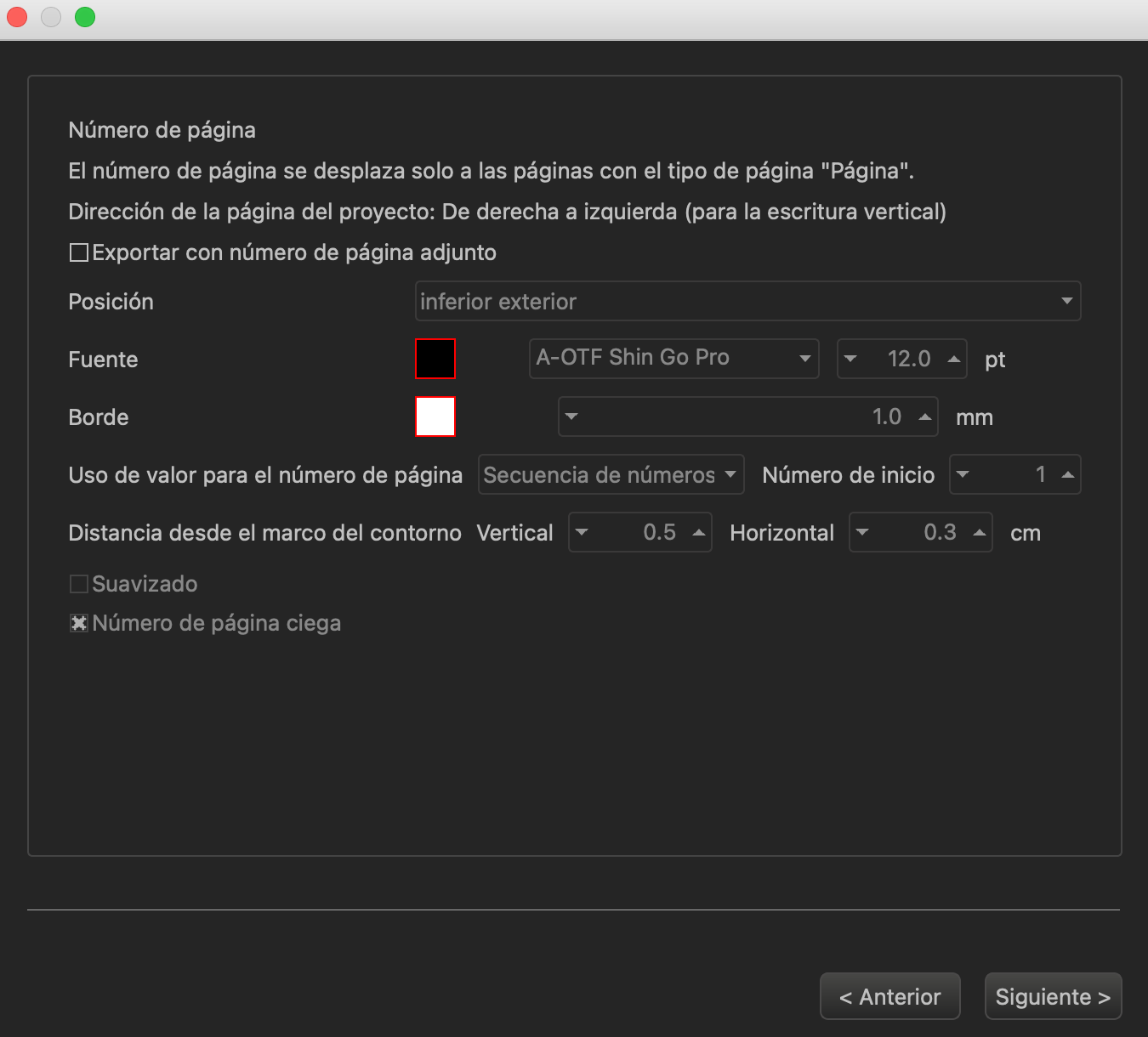
Si vas a publicar en la web, puedes elegir si poner o no el número de página según tu preferencia, pero si vas a enviarlo a una imprenta para hacer un fanzine, normalmente tendrás que ponerlo (consulta las normas de cada imprenta).
Puedes poner el número de página con la herramienta de texto en cada página, pero con esta función de exportación puedes ponerlo automáticamente en todas las páginas en el lugar que quieras.
También puedes poner un número oculto.
Si marcas la casilla de “Exportar con número de página adjunto”, podrás configurar la posición, la fuente, el tamaño, el borde y el número inicial del número de página.
Si marcas la de “Suavisado”, el número tendrá antialiasing.
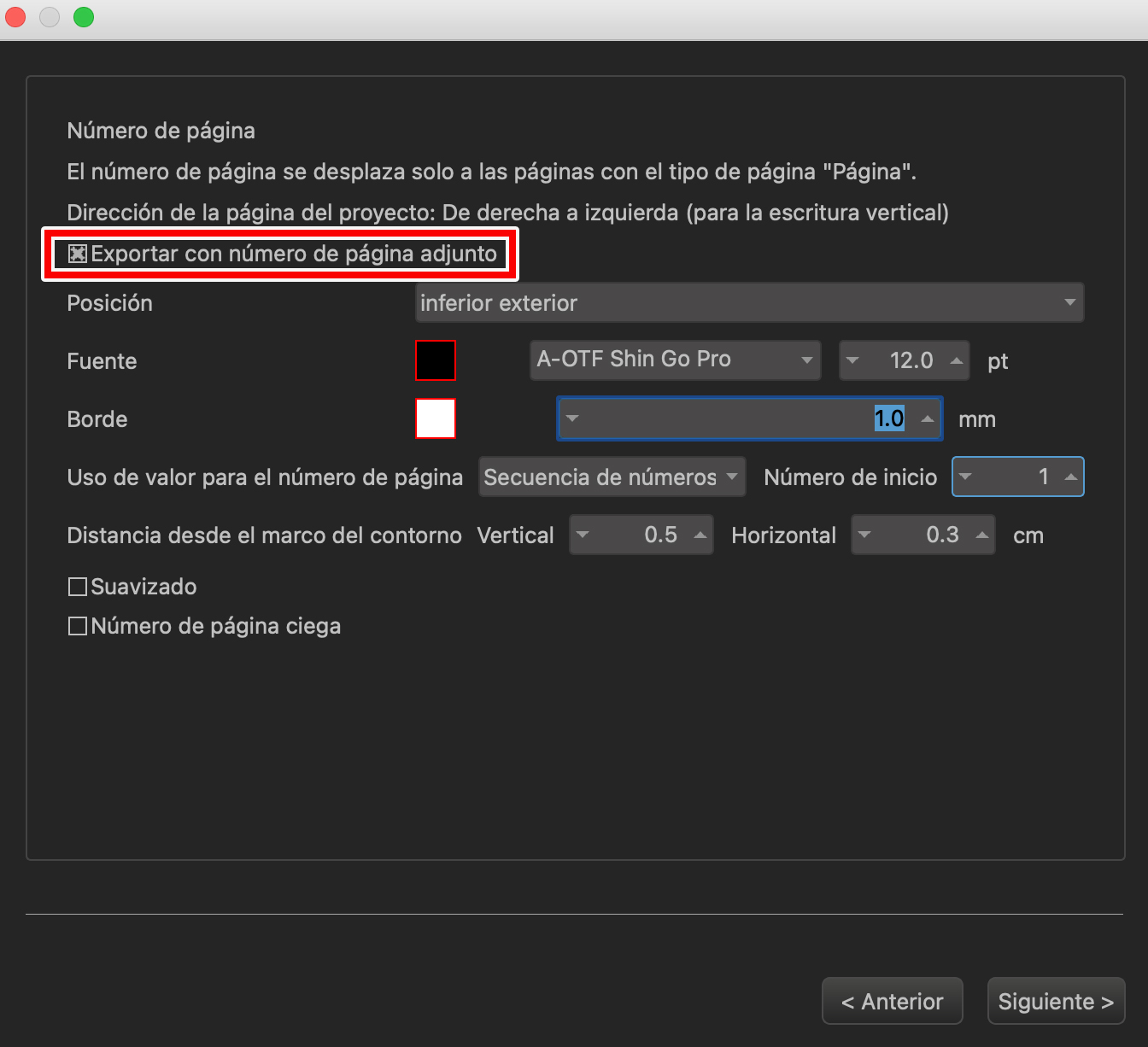
A modo de referencia, si exportas un manuscrito comercial en B4 con la configuración de arriba (tamaño de fuente 30pt), el número quedará así:
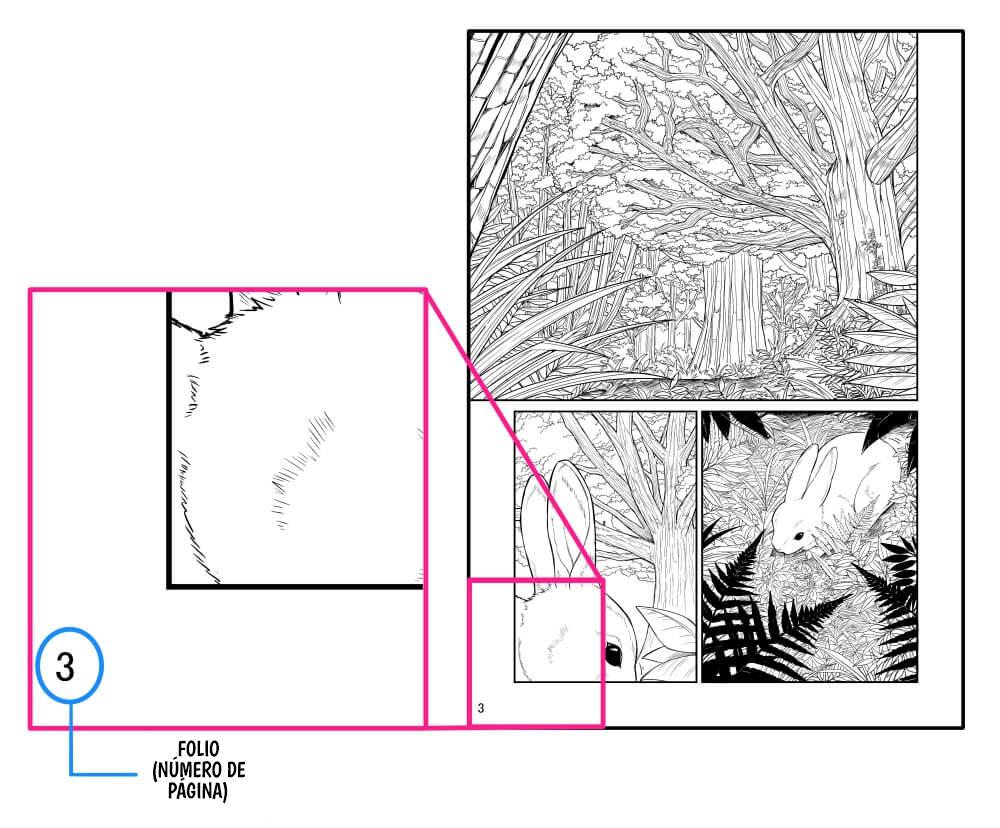
«El número de página ciega» es el folio que se coloca cerca del margen de los libros y se se utiliza para que los números de página sean demasiado visibles.
Si marcas la casilla de «El número de página ciega», podrás configurar la distancia desde la línea de corte, la fuente, el tamaño del folio, el borde y el número inicial del número (la posición es fija en la parte inferior interior).
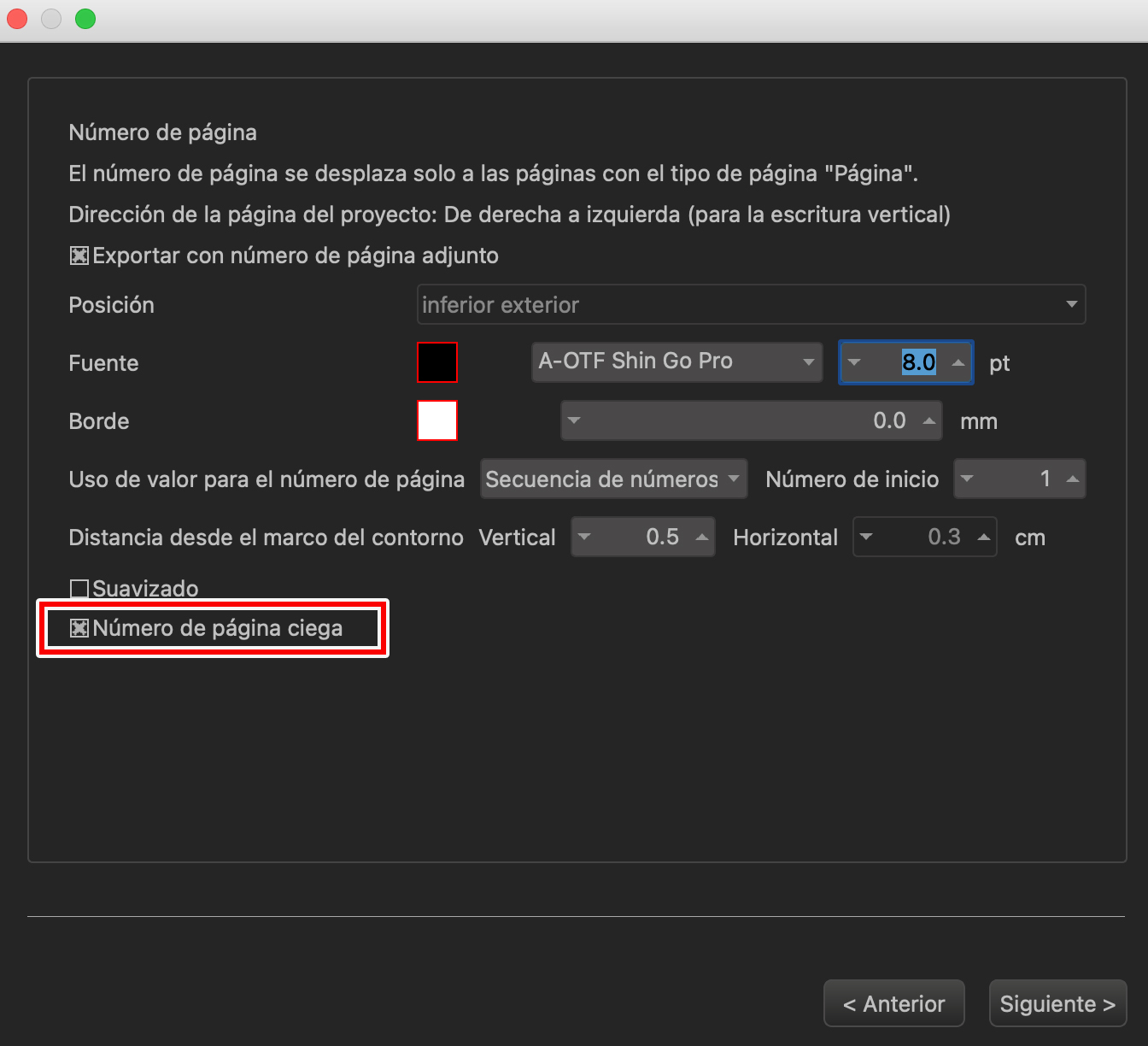
A modo de referencia, si exportas un manuscrito comercial en B4 con la configuración de arriba (tamaño de fuente 8pt), el número quedará así:
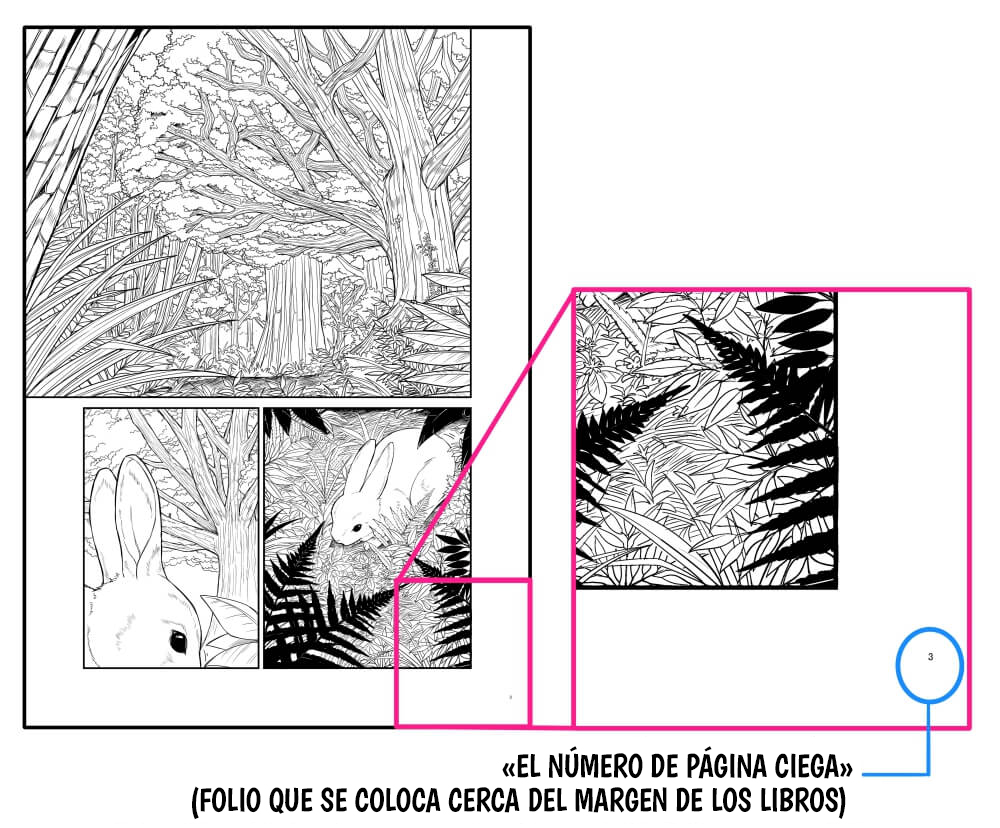
Cuando hayas terminado con la configuración del número de página, pulsa “Siguiente”.
Especificar el destino de guardado
La pantalla cambia a la que te permite especificar el lugar donde guardar los datos que has exportado. Pulsa “Abrir diálogos” y elige el destino de guardado.
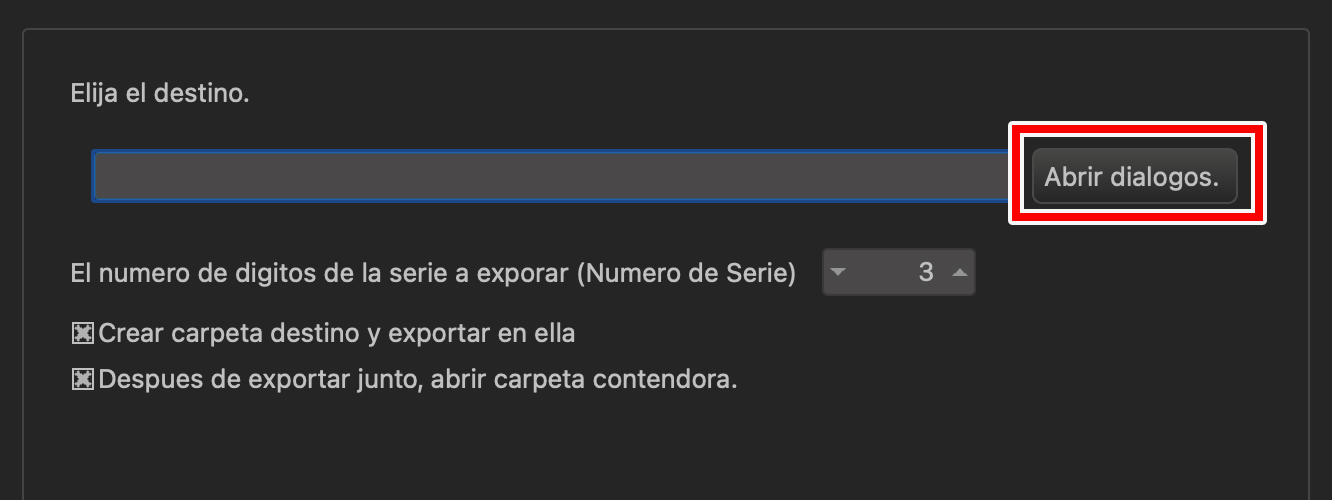
Si marcas las dos opciones de abajo, se creará una carpeta automáticamente para exportar los datos y se abrirá cuando termine el proceso, lo que te facilitará saber cuándo ha finalizado la exportación.
Una vez que hayas especificado el destino de guardado, pulsa “Siguiente”.
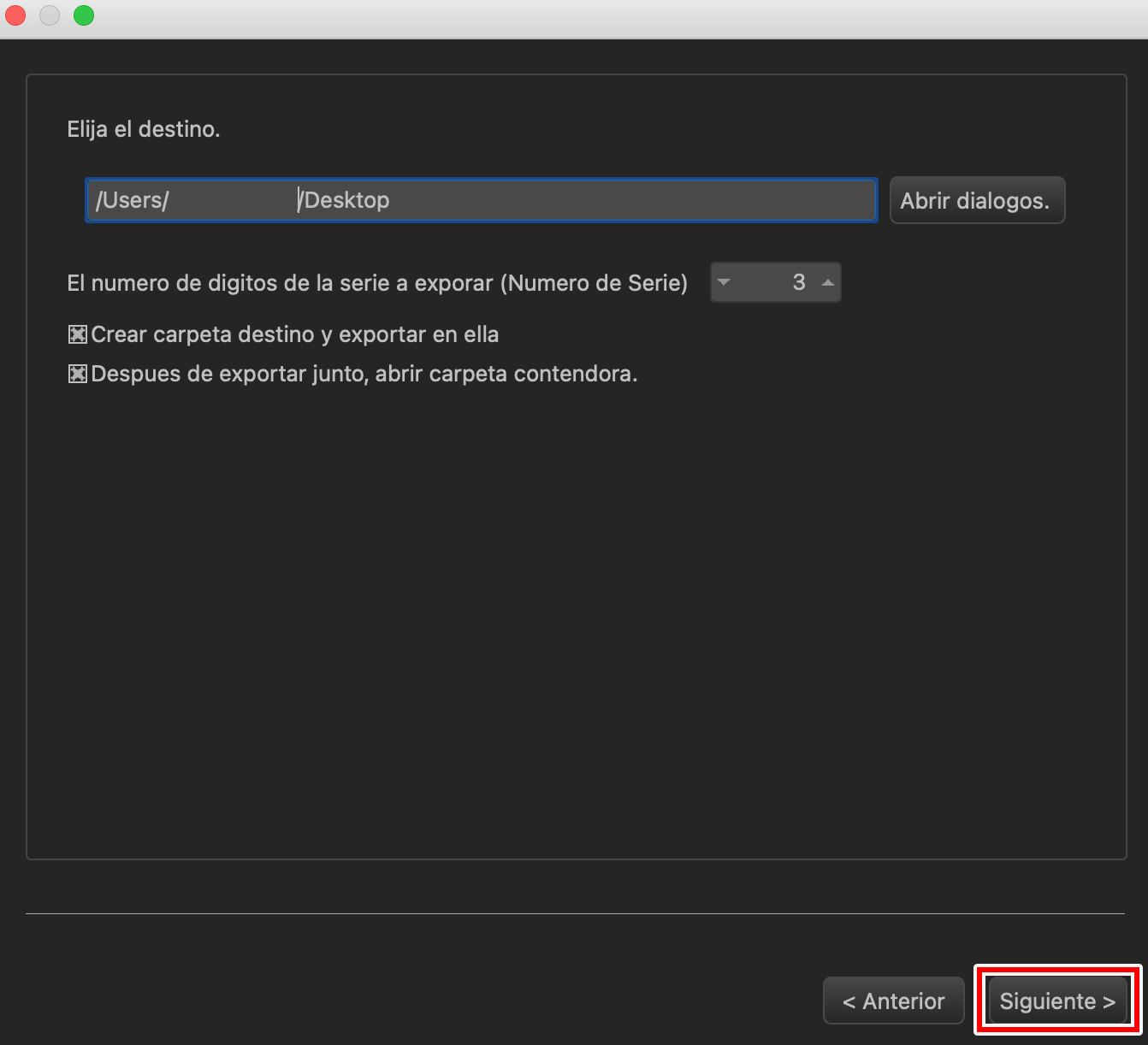
Confirmar la configuración y exportar
Aparecerá la ventana para confirmar los ajustes.
Pulsa “Terminar” para iniciar la exportación.
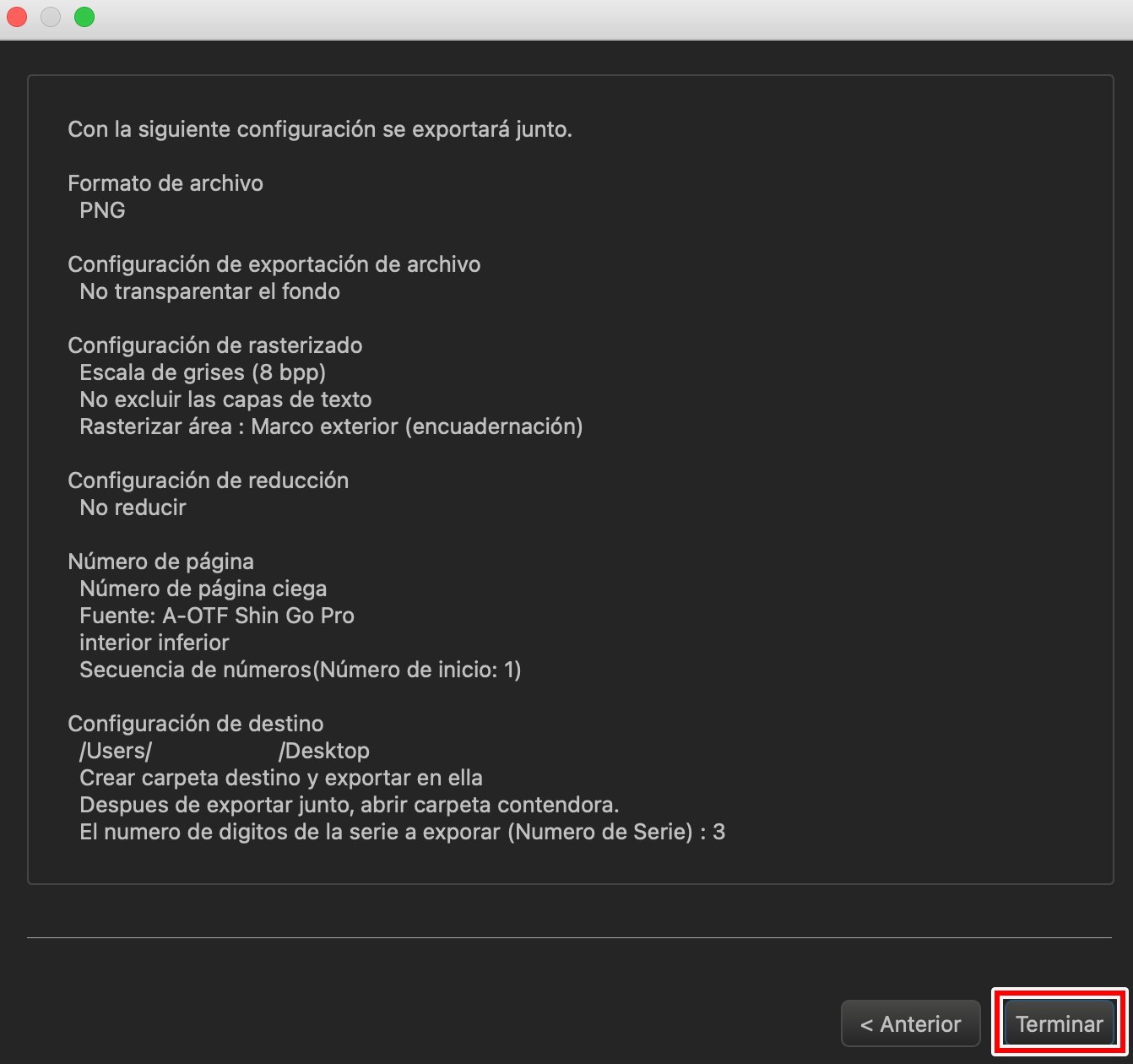
Este proceso tarda un poco, así que espera sin hacer nada hasta que la barra llegue al 100%.
Como se exportan los datos mientras se comunica con los datos del almacenamiento en la nube, asegúrate de hacerlo en un entorno con buena conexión a internet.
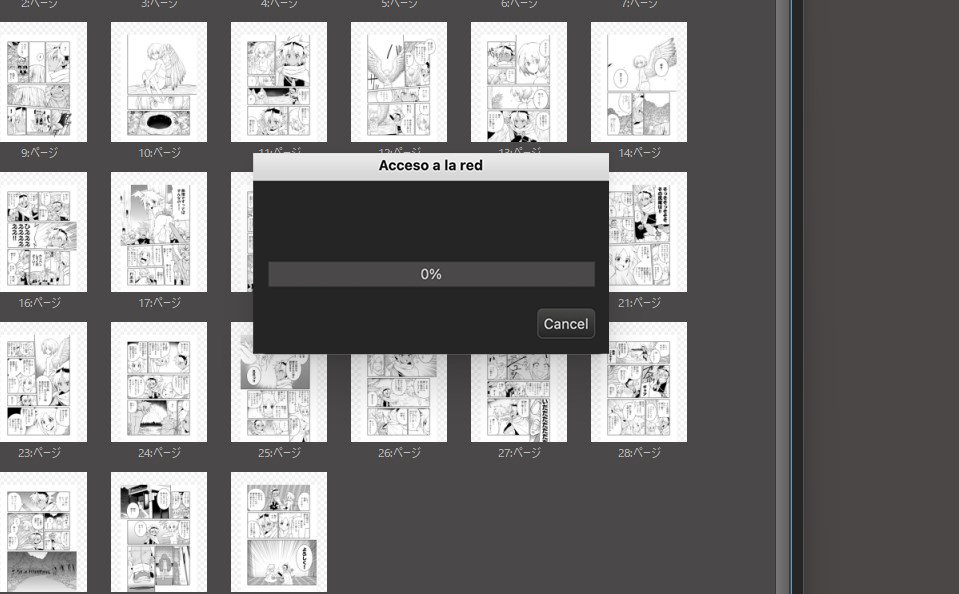
Si marcaste la opción “Después de exportar junto, abrir carpeta contenedora” al especificar el destino de guardado, se abrirá la carpeta automáticamente cuando termine la exportación.
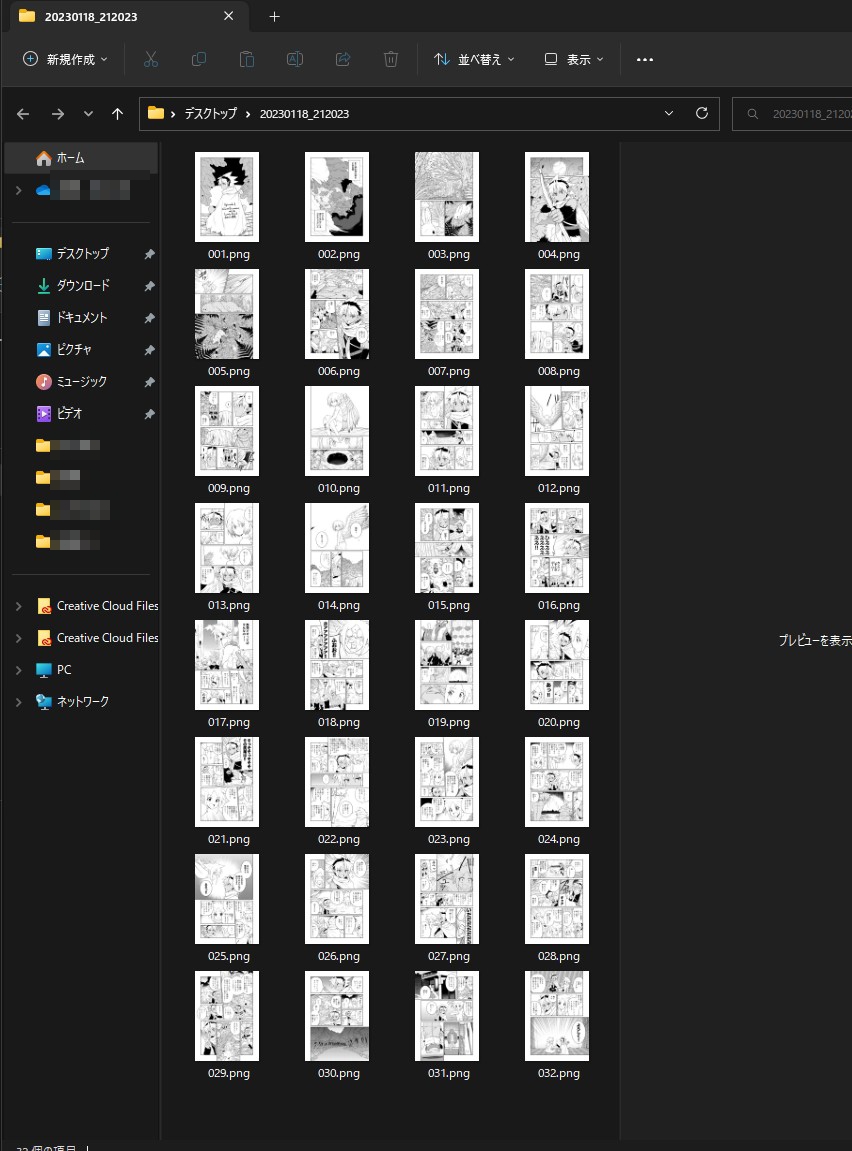
Así habrás creado los datos png en tamaño original de B4 a 600 dpi.
Reducir el tamaño de los datos para subirlos a la web
Bueno, has creado y exportado tu manga con los datos de B4 a 600 dpi, pero si intentas subirlo tal cual a una página web de imágenes o similar, el tamaño de cada página será demasiado grande y tardará mucho en cargar o subir, o incluso puede que falle la subida. Por eso, te recomendamos que reduzcas el tamaño de la imagen si vas a subirla a alguna página web.
Yo suelo hacer este paso con una acción de Photoshop, pero aunque tarda un poco más, también es posible hacerlo de forma integra con Medibang Paint, así que te voy a explicar cómo hacerlo.
Crear un nuevo proyecto para reducir el tamaño (importar archivo)
Primero crea los datos png en tamaño original con el método que te he explicado antes.
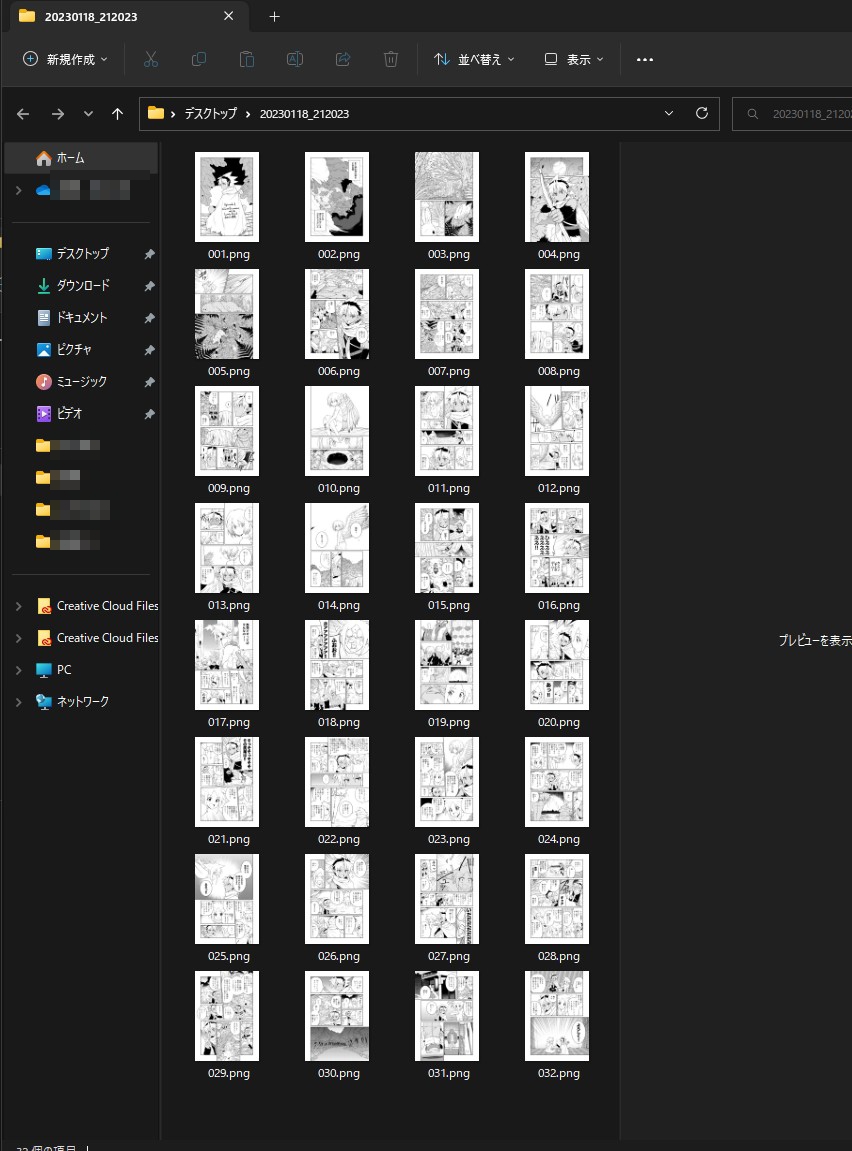
Luego selecciona “Archivo” → “Importando archivo…” en el menú superior. Si no puedes pulsarlo, es porque tienes otro proyecto abierto, así que ciérralo pulsando “Cerrar proyecto”.
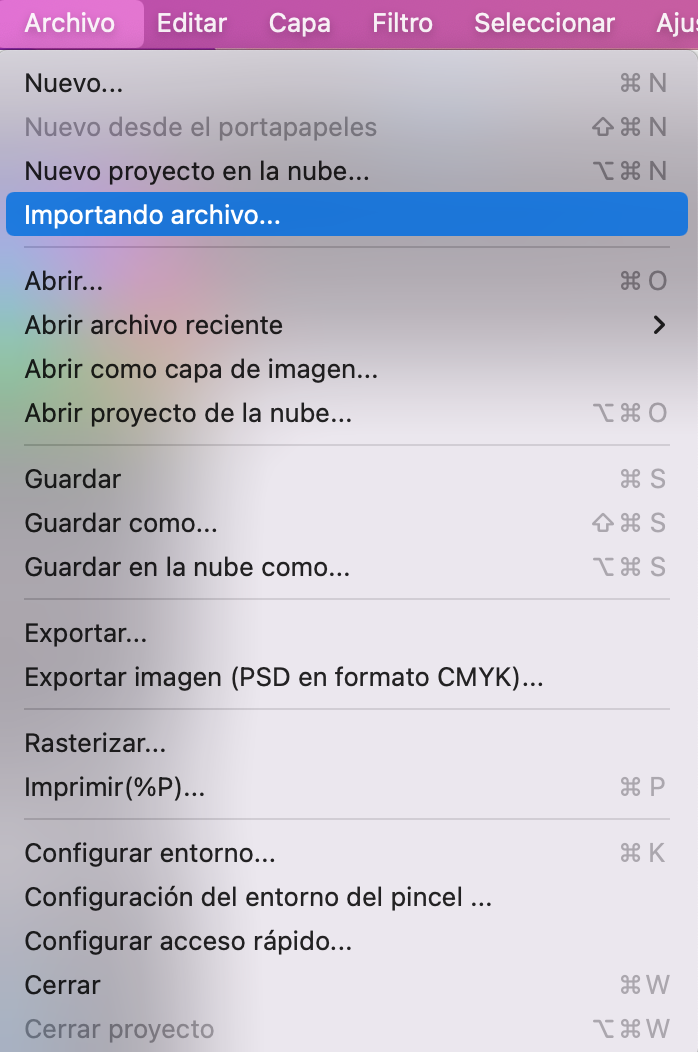
Se abrirá la ventana «Importar archivo».
Como es un proyecto que solo vas a usar para reducir el tamaño, ponle un título fácil de entender, como “Para reducir”.
Arrastra y suelta los datos png en tamaño original que has creado previamente, o pulsa el botón “Seleccionar archivo” y elige los datos png.
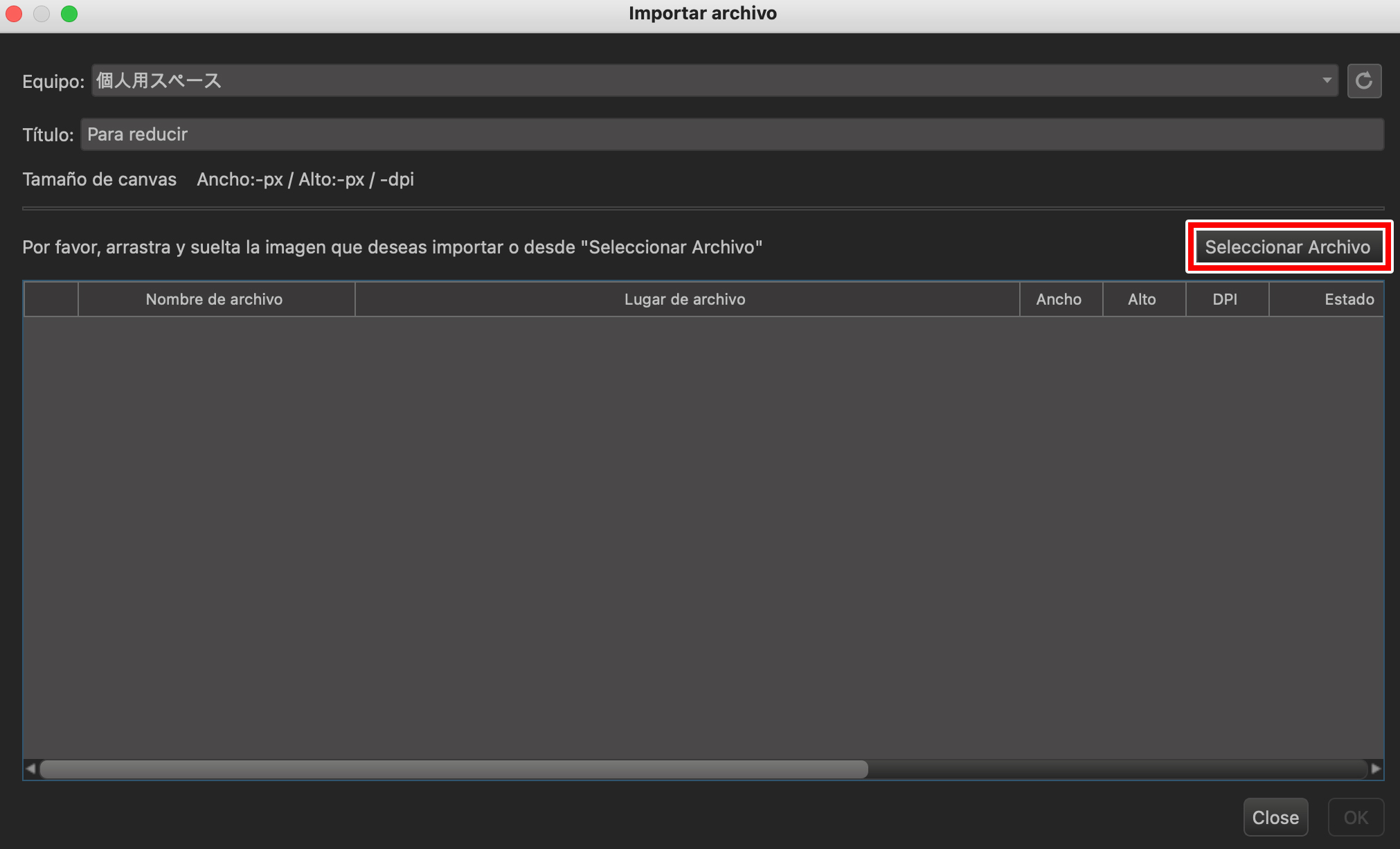
La información de los archivos png a tamaño completo aparecerá en una lista, así que comprueba que se han seleccionado todas las páginas y pulsa «Aceptar» para iniciar la carga.
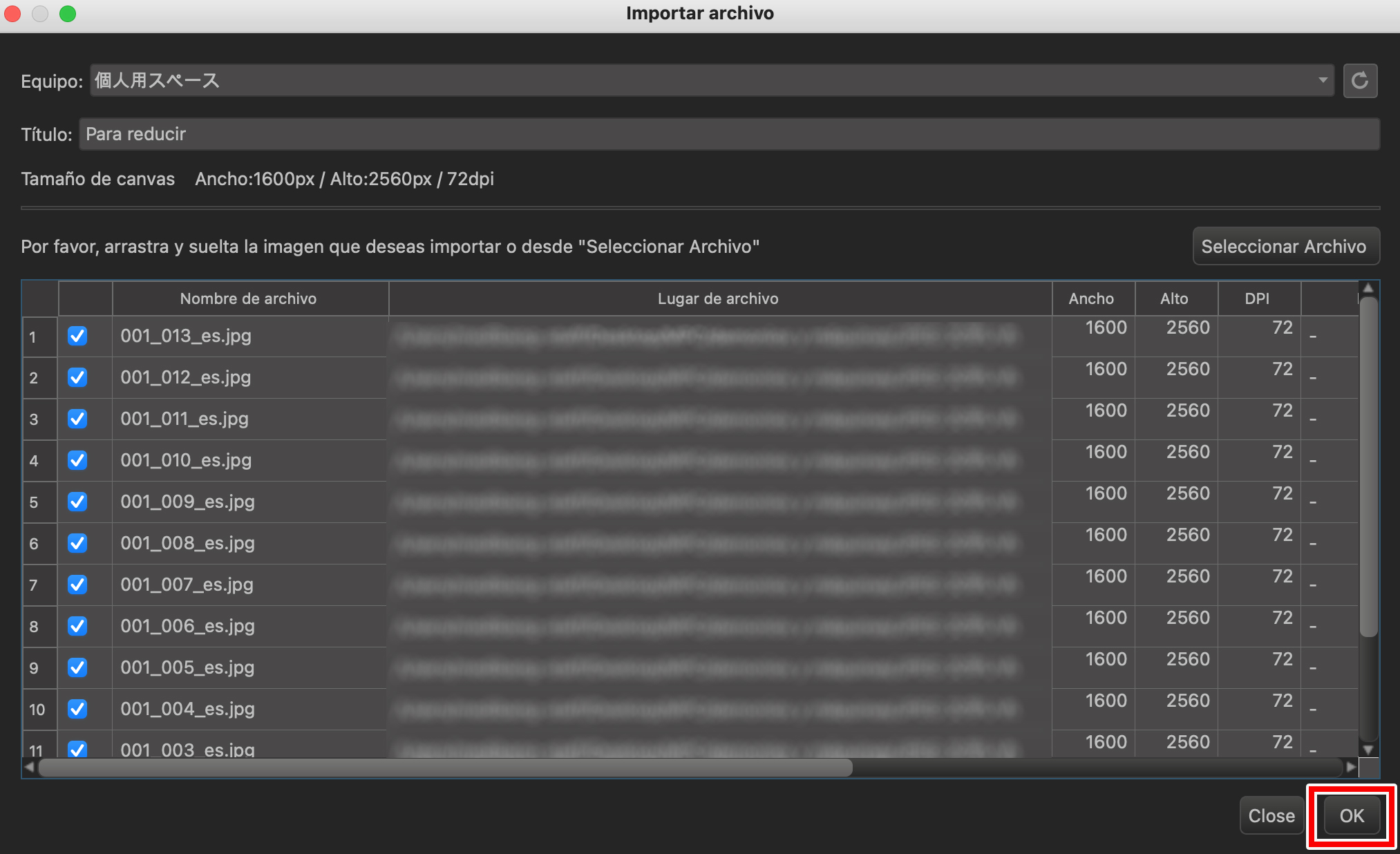
Este proceso tarda un poco, así que espera sin hacer nada hasta que la barra llegue al 100%.
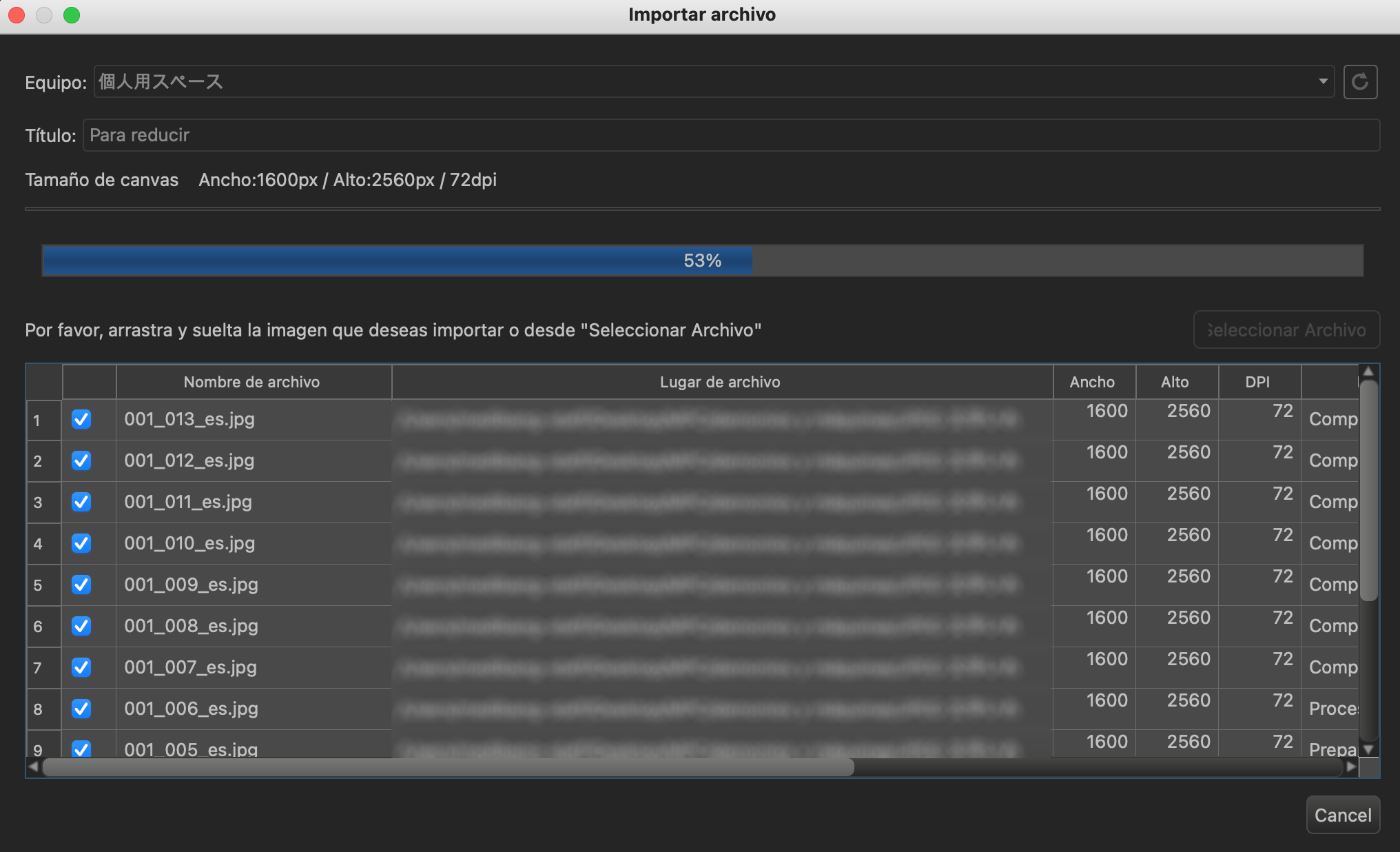
Cuando la barra llegue al 100%, aparecerá el mensaje «Proceso completado». Pulsa «OK».
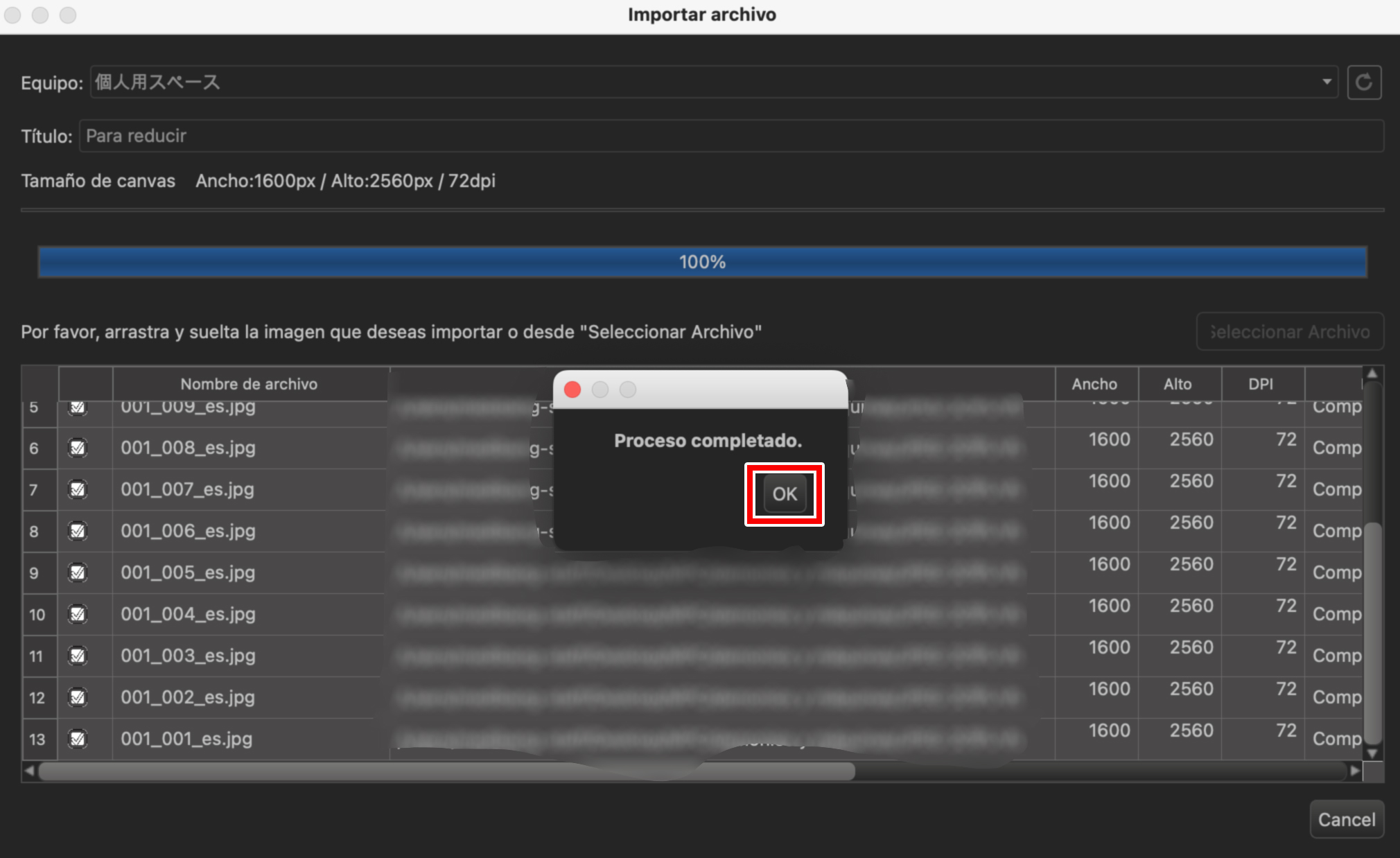
Hecho lo anterior, dale a «Close» y se abrira la ventana «Manga Proyecto».
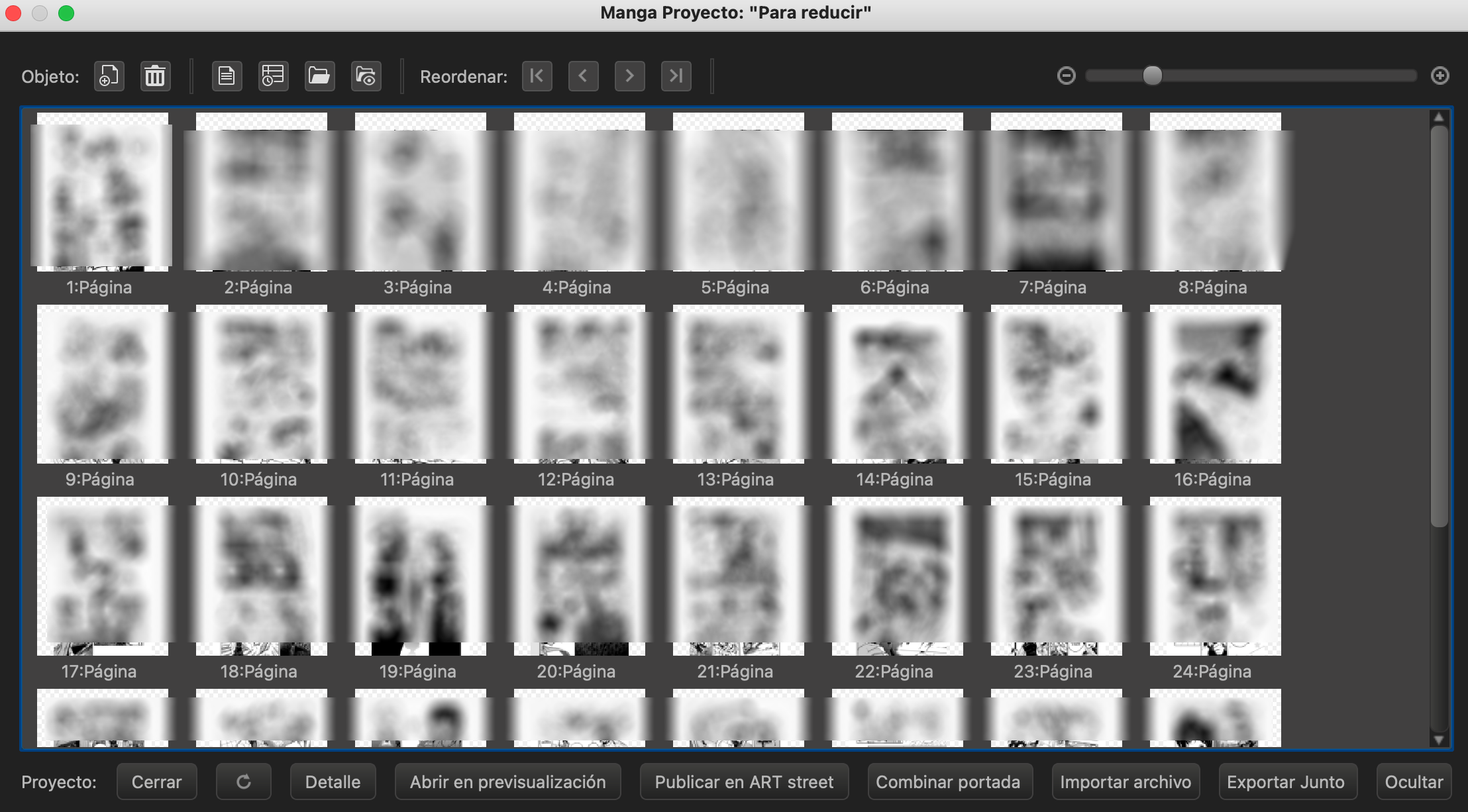
Exportar por lote después de reducir el tamaño
Pulsa «Exportar junto» en la parte inferior de la ventana.
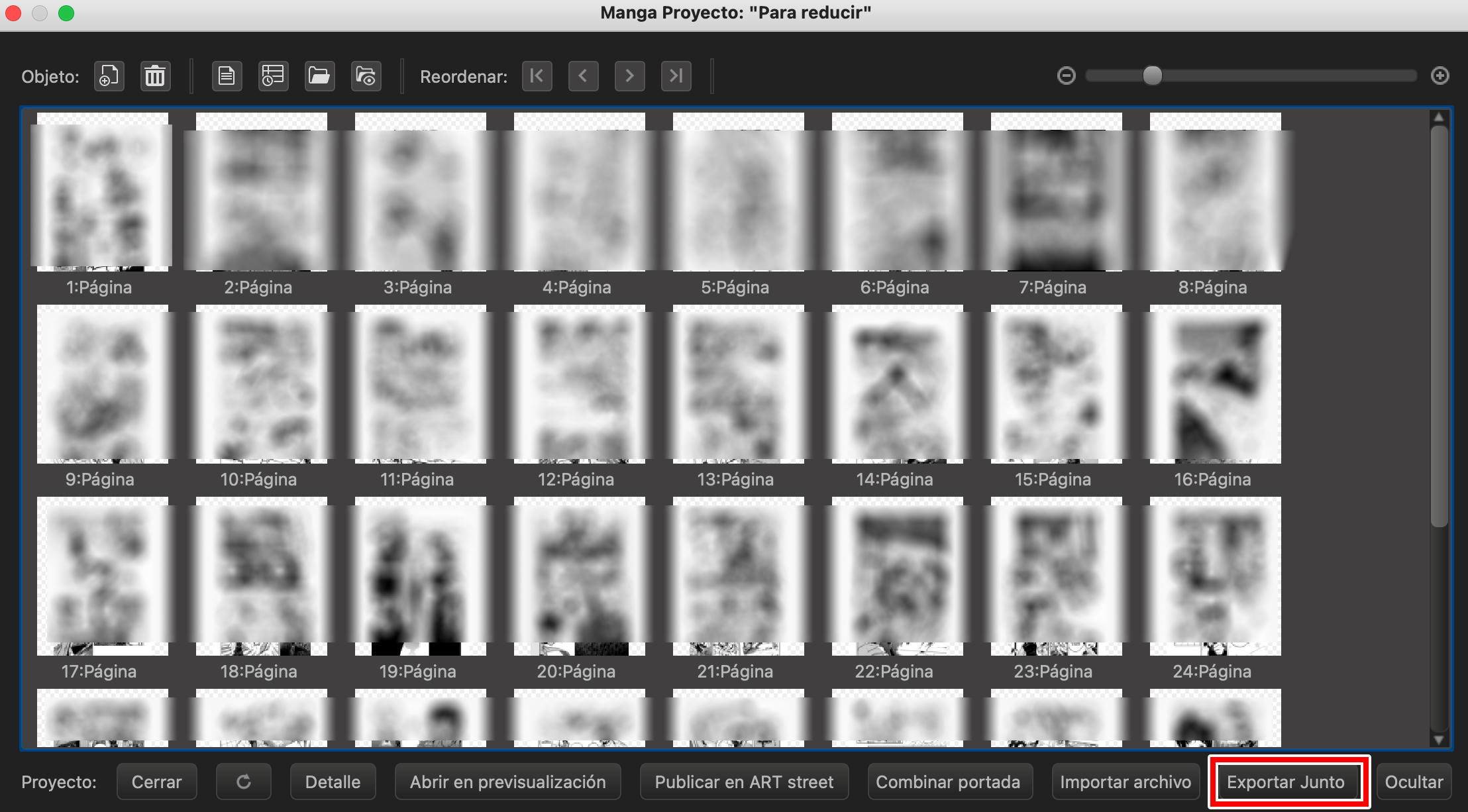
Selecciona el formato de archivo «png» y presiona «Siguiente» hasta llegar a la pantalla de configuración de reducción sin modificar la configuración de exportación.
Puedes ajustar el porcentaje de reducción desde el menú desplegable o ingresar manualmente un valor numérico para configurarla.
El tamaño después de la reducción se mostrará como «Ubicación de la configuración del proyecto (Referencia)».
Si hay tamaños recomendados para el sitio en el que deseas publicar, sería conveniente ingresar manualmente esos valores.
Esta vez, seleccionaremos «25%» desde el menú desplegable.
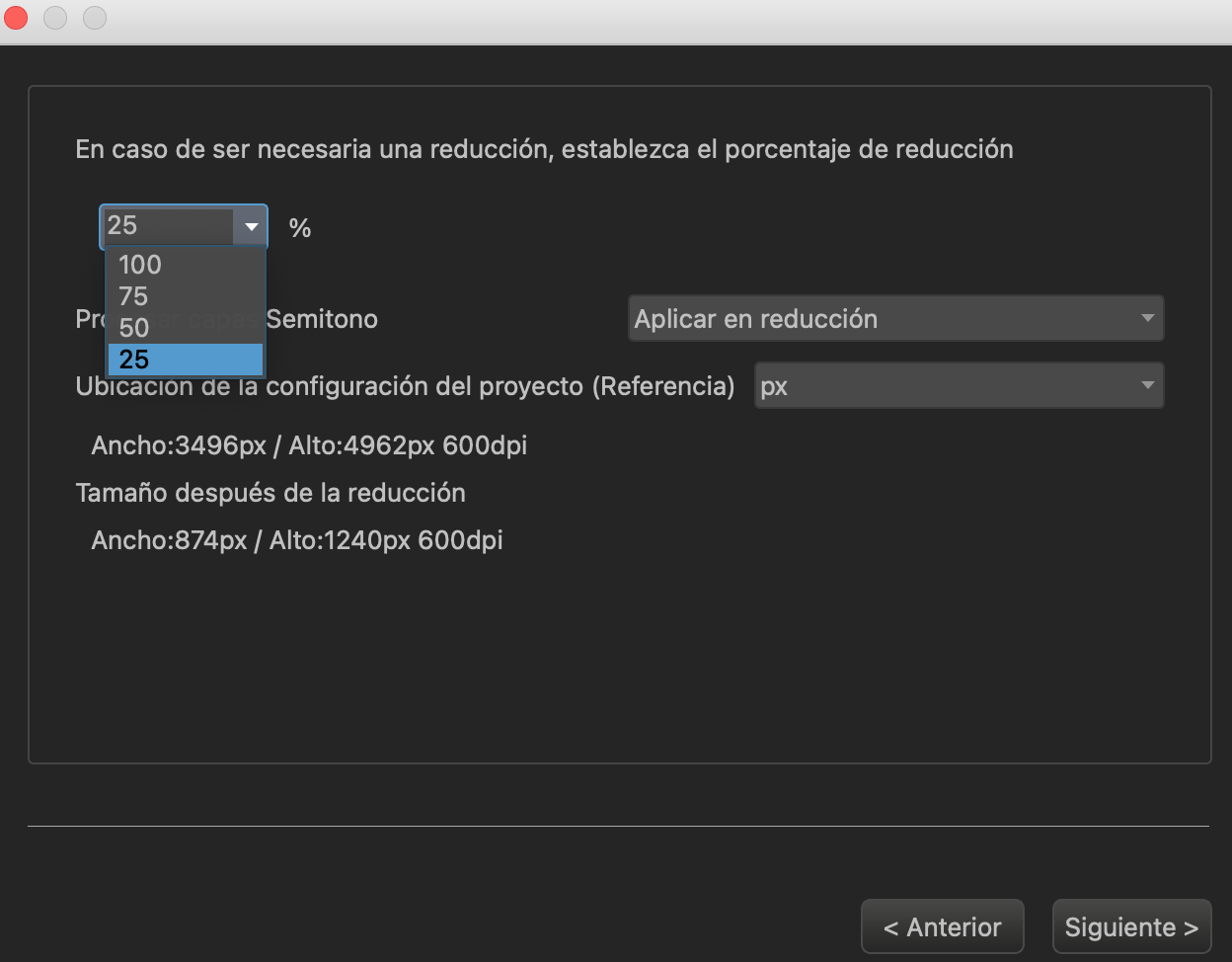
Una vez configurado el porcentaje de reducción, haz clic en «Siguiente».
Configura para no incluir «Números de página ciega» , presiona «Siguiente» y selecciona la ubicación de guardado para realizar la exportación en lote.
A continuación se muestra una parte del manuscrito reducido y exportado utilizando este método.
Aunque los puntos de tono pueden perderse, la calidad de la imagen es bastante buena cuando se ve en la pantalla, y el tamaño de datos por página se mantiene pequeño.
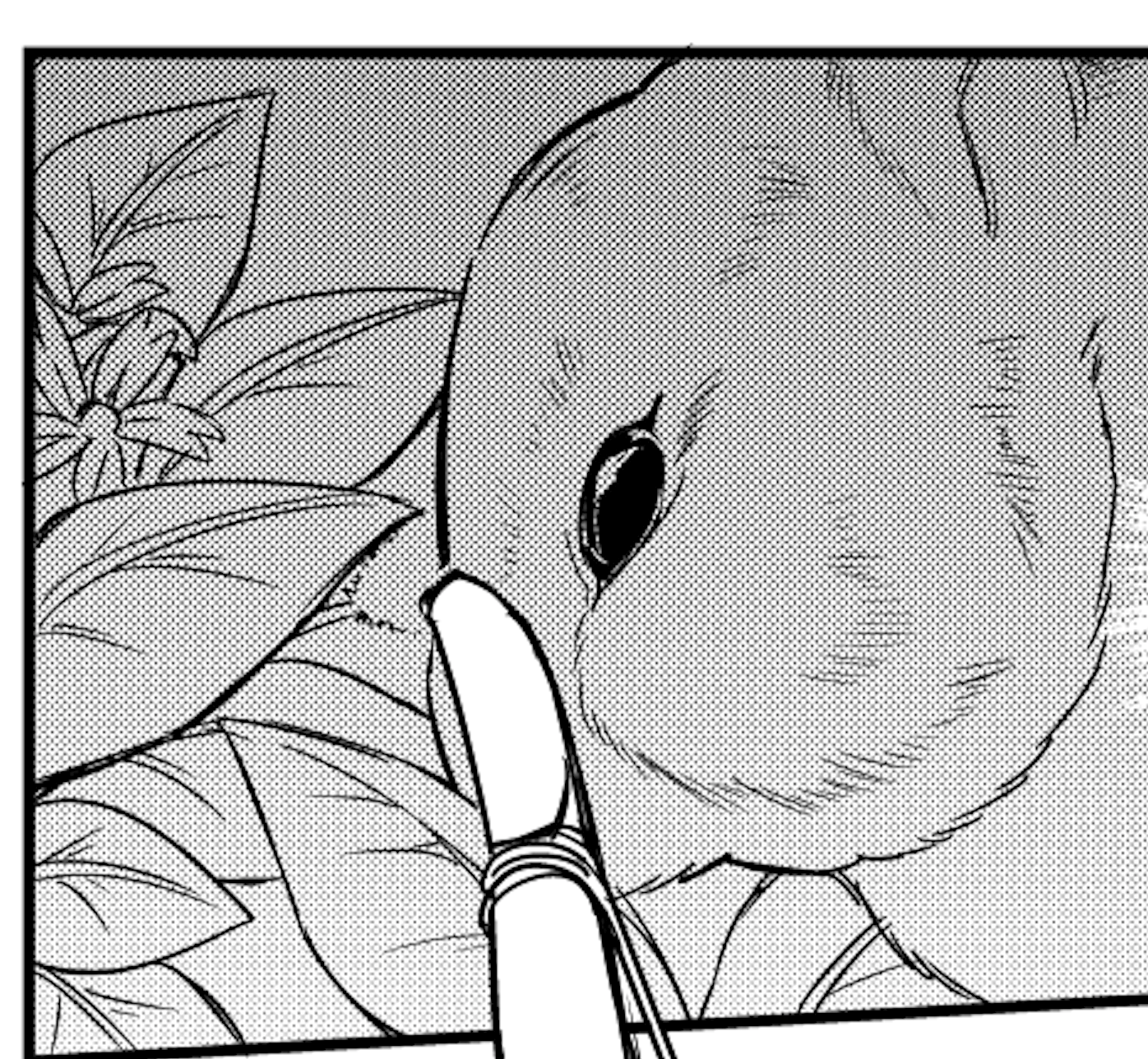
¡Vamos a publicarlo en ART street!
En esta ocasión, te explicaremos cómo publicar el manga que has dibujado en nuestro sitio ART street by MediBang.
▼Haga clic en el enlace para visitar ART street
▼Revisar el artículo «Publicando su ilustración en el sitio MediBang»
Cargar datos importados
Comencemos iniciando sesión en ART street

Hecho esto, haz clic en «Enviar» en la parte superior de la pantalla.

La opción «Ilustraciones» estará seleccionada por defecto, por lo tanto presiona la opción «Cómics».
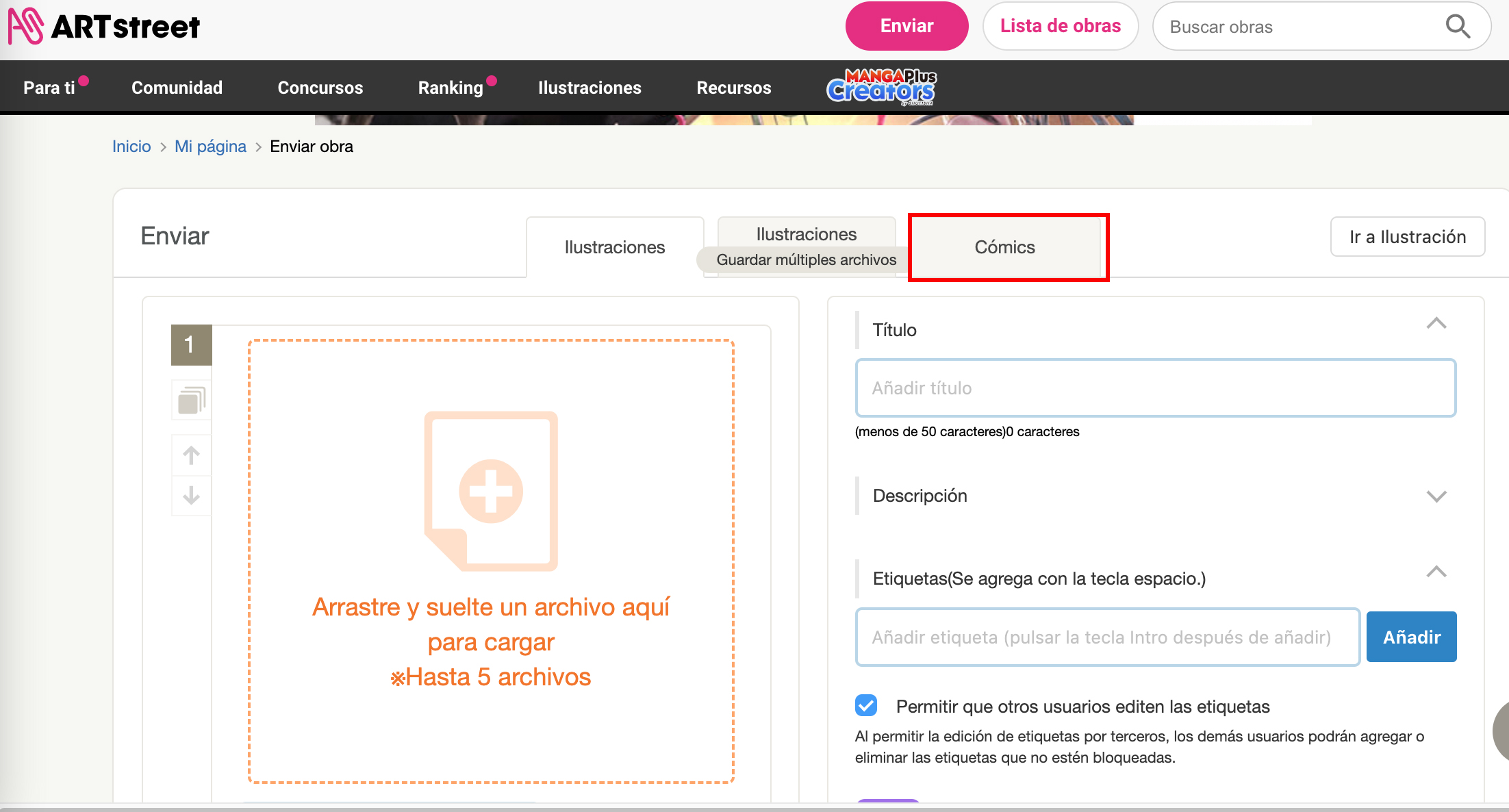
Aparecerá el paso 1 «Seleccionar el tipo de archivo», en esta ocasión, elijamos la opción del medio.
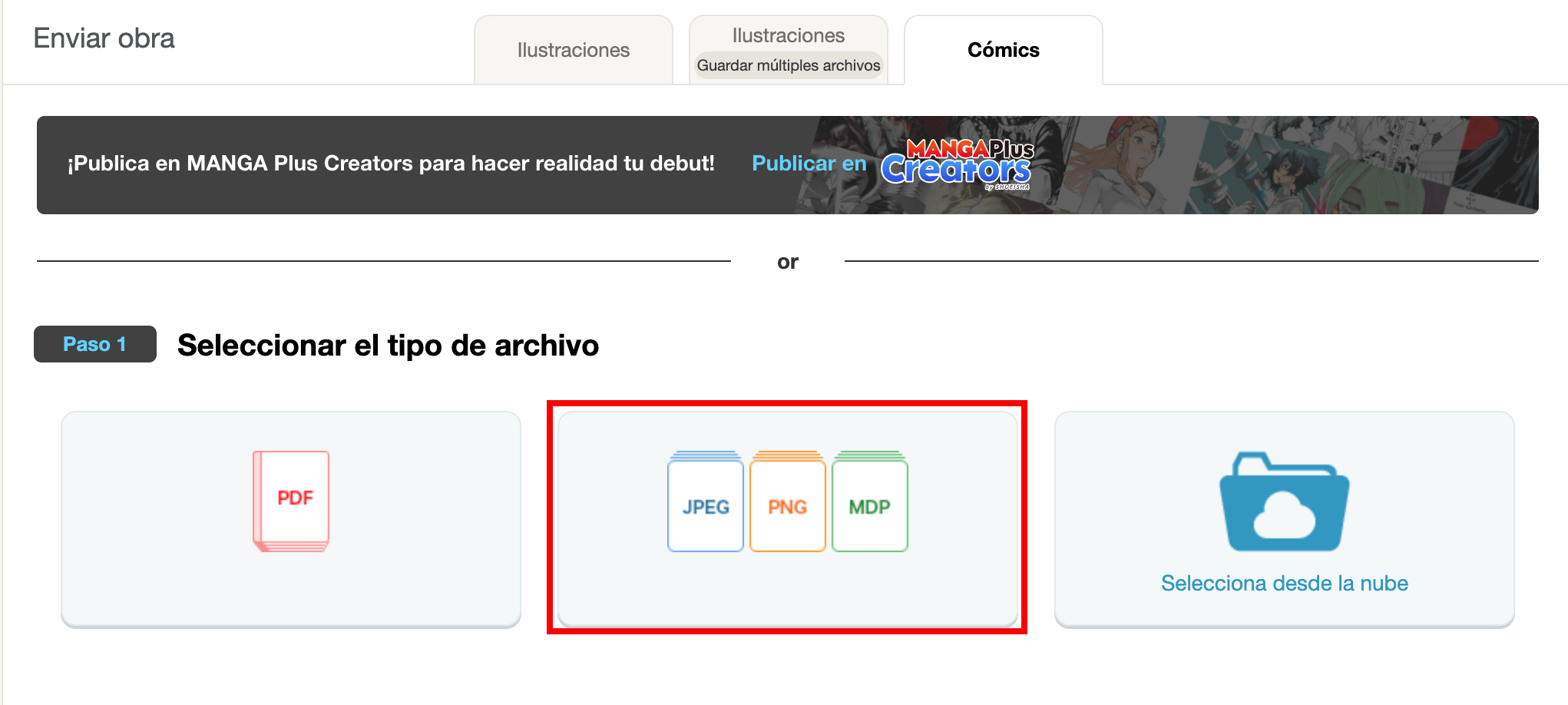
Arrastra y suelta los archivos del manga que has dibujado (si no funciona, puedes hacer clic en «Seleccionar archivo»).
(Aunque dice «Tamaño máximo de archivo: 5 MB por página y una cantidad máxima de 500 archivos» , no recomendamos subir archivos tan pesados o cuantiosos, ya que lleva mucho tiempo y a veces puede fallar la carga).
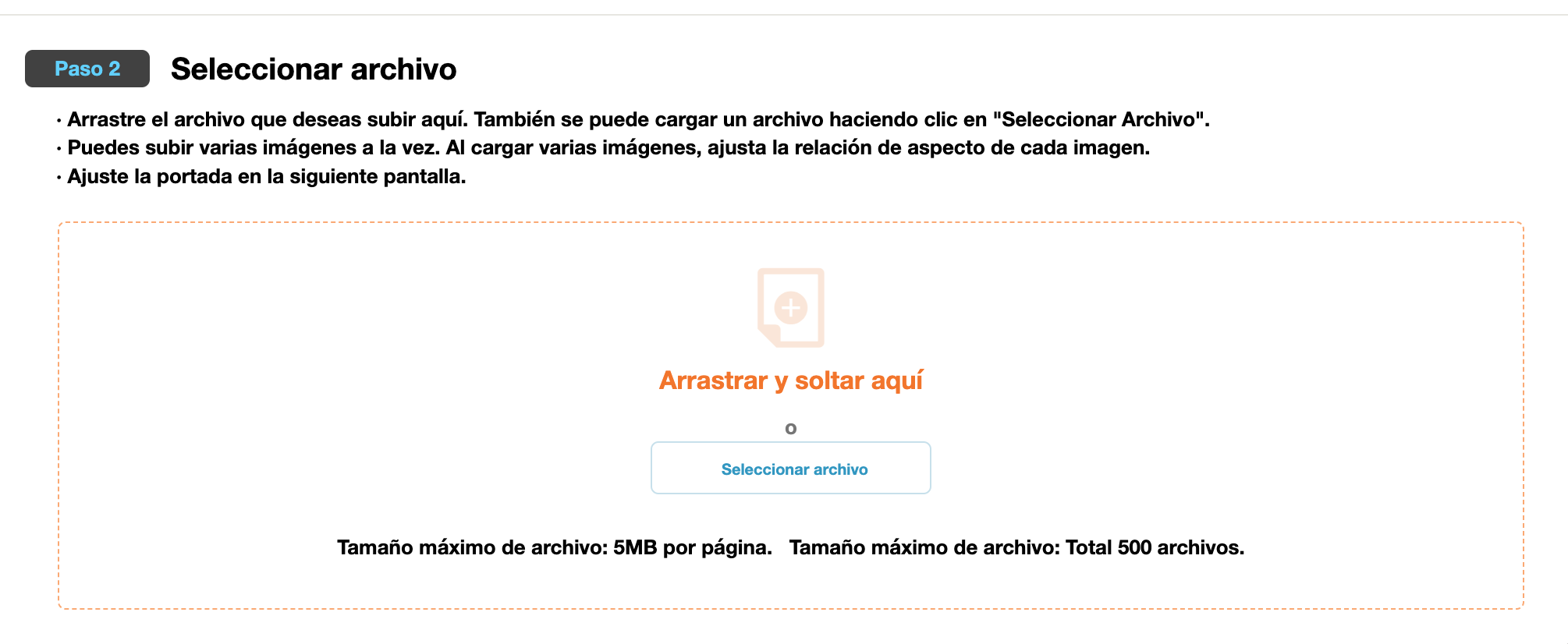
Una vez que hayas confirmado que todas las páginas se han subido, haz clic en «Guardar«. En este punto, aún no se publicará.
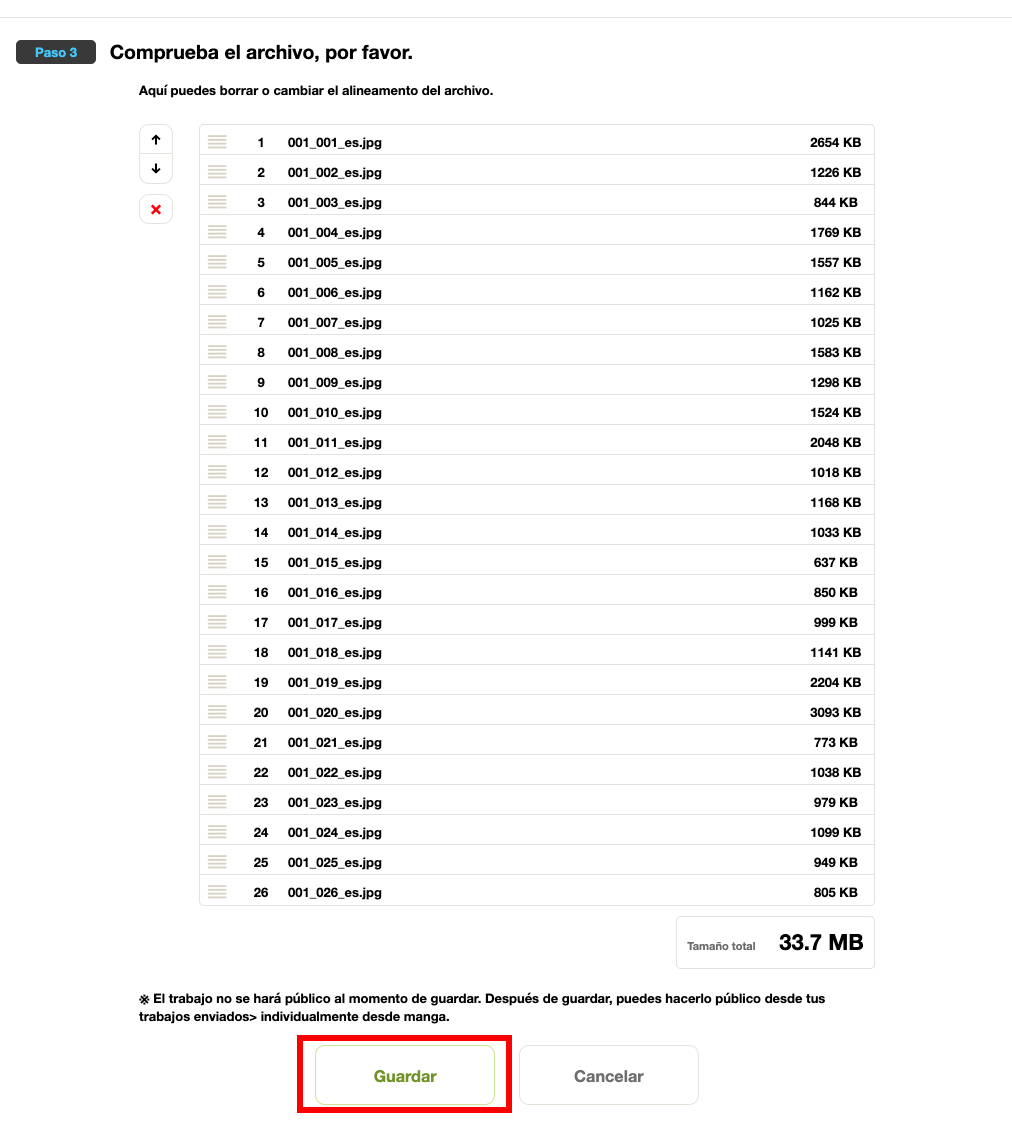
Si tienes muchas páginas, puede llevar un tiempo, así que espera un momento.
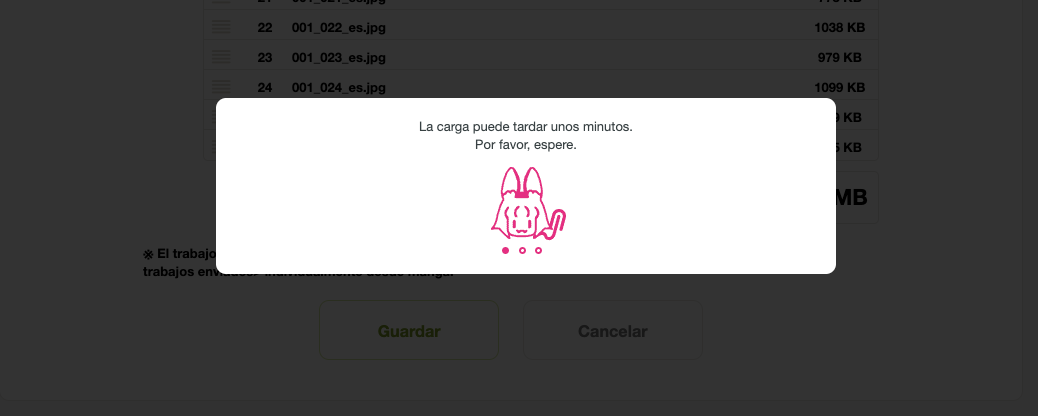
Una vez cargada, la obra aún sin nombre quedara registrada como «Tomo único»(one-shot)
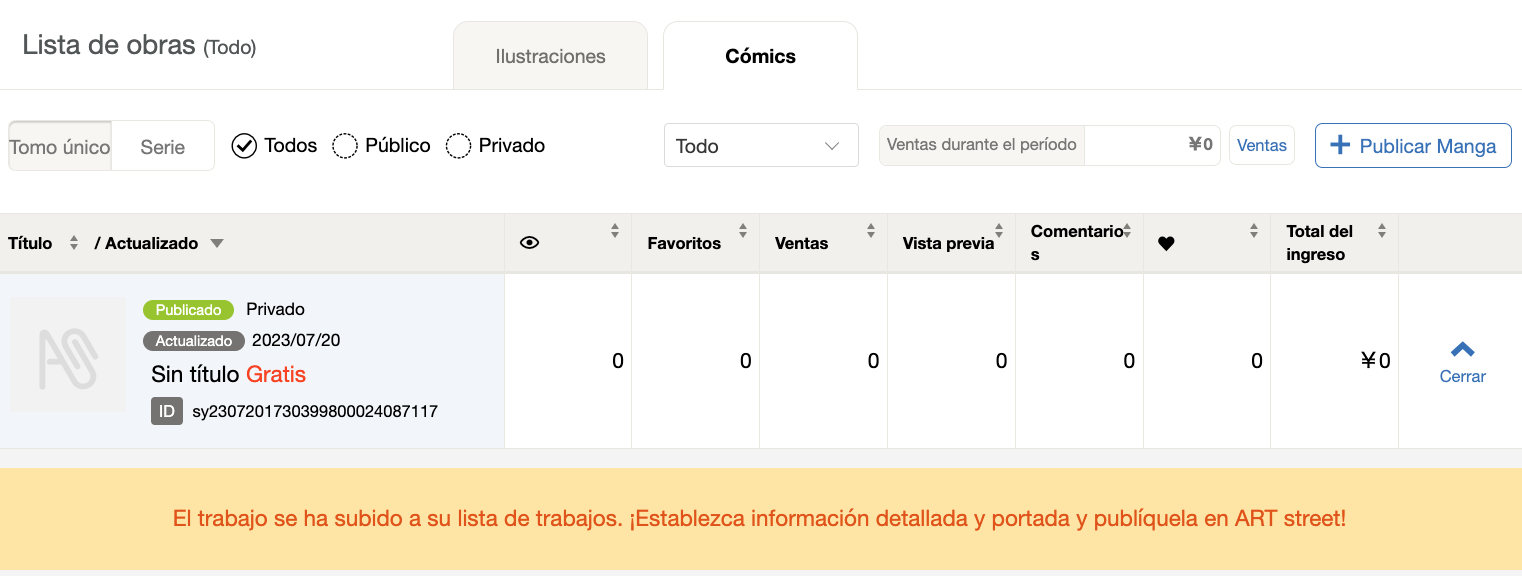
Si subes desde la nube (Cloud)
Si tienes el manga guardado en la nube, puedes subirlo sin necesidad de seleccionar el archivo. Sin embargo, ten en cuenta que subir el archivo original llevará mucho tiempo, así que te recomendamos utilizarlo solo si puedes esperar o si tienes una versión reducida del archivo en la nube.
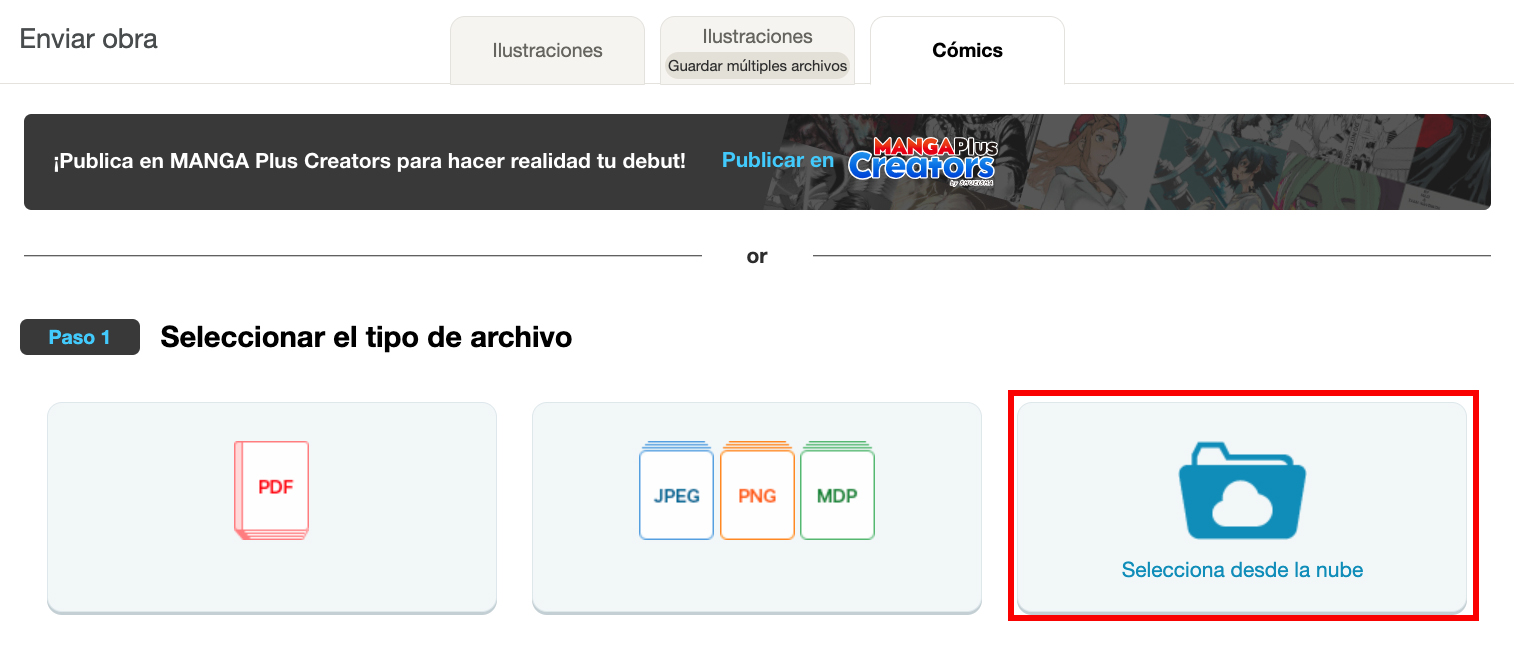
Editar la información de la obra y publicar
Para dar un nombre a una obras sin titulo, haz clic en «Detalles» en el lado derecho de la obra.
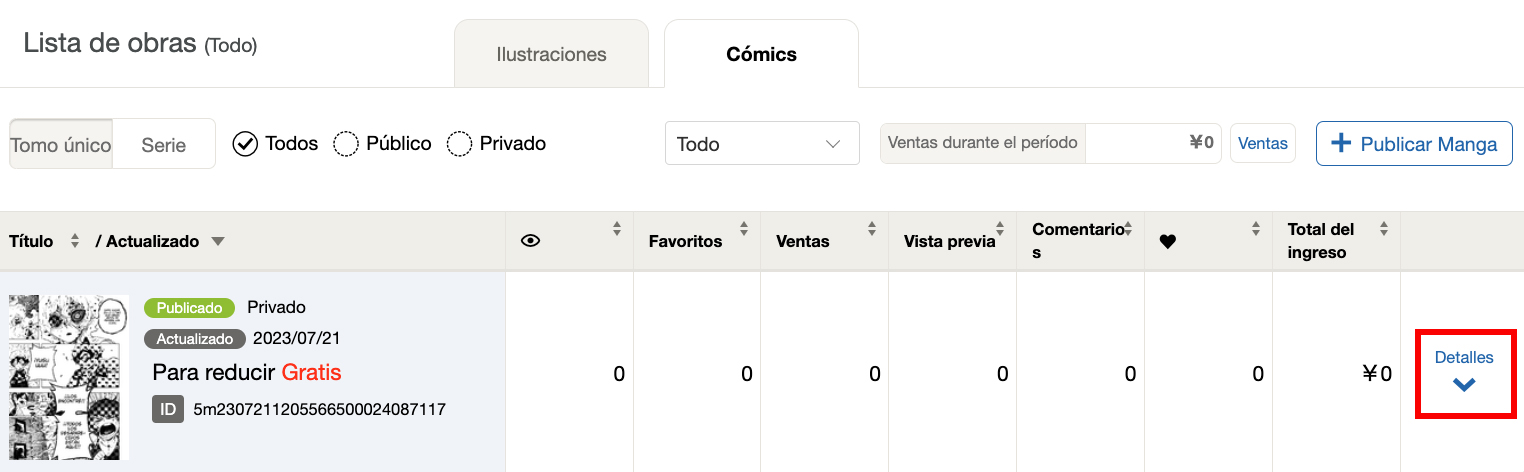
Para hacerlo, presiona «Editar» en la parte inferior de la sección «Detalles».
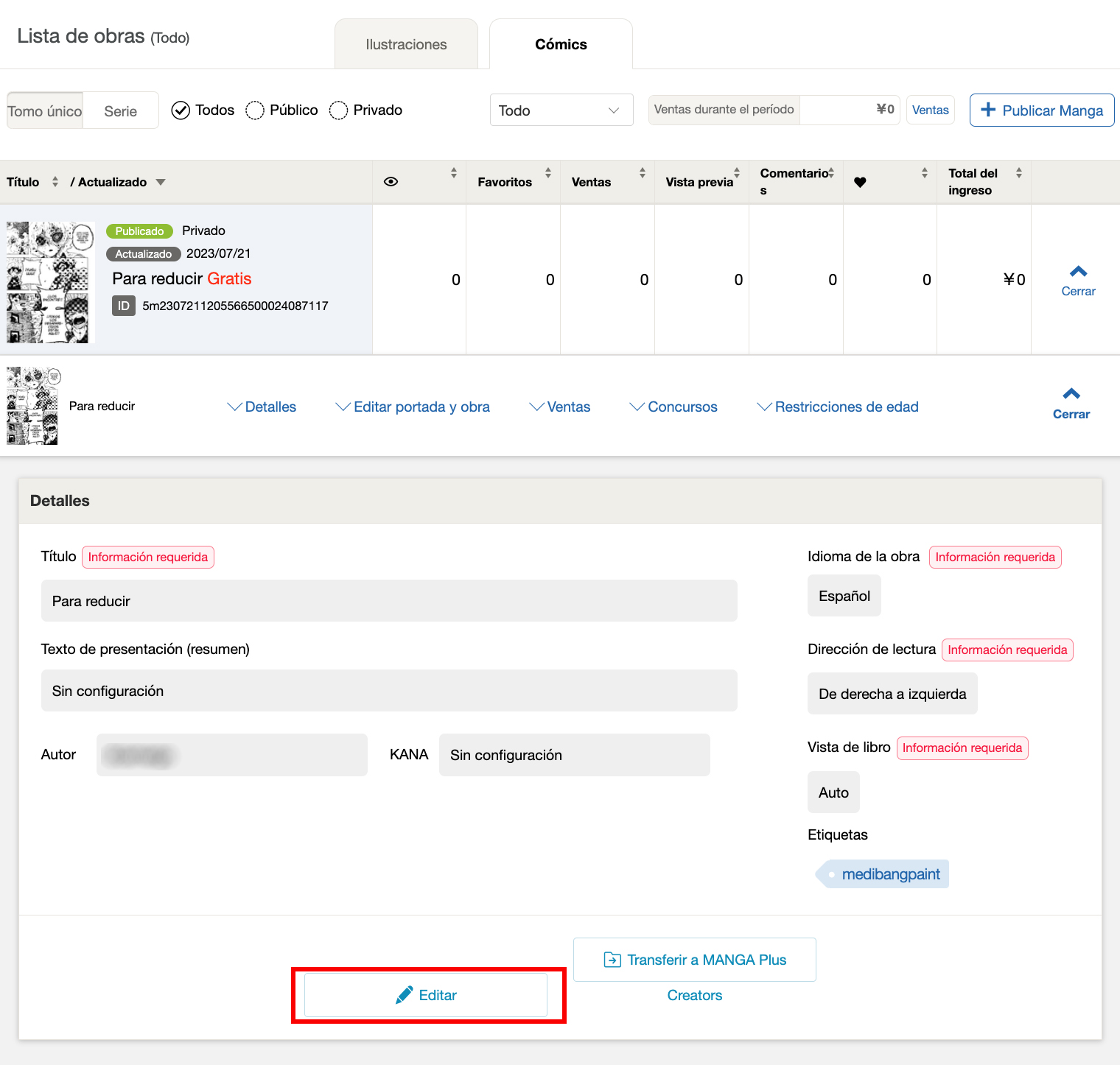
Una vez que hayas establecido el título, la descripción y las etiquetas, pulsa «Finalizar la edición«.
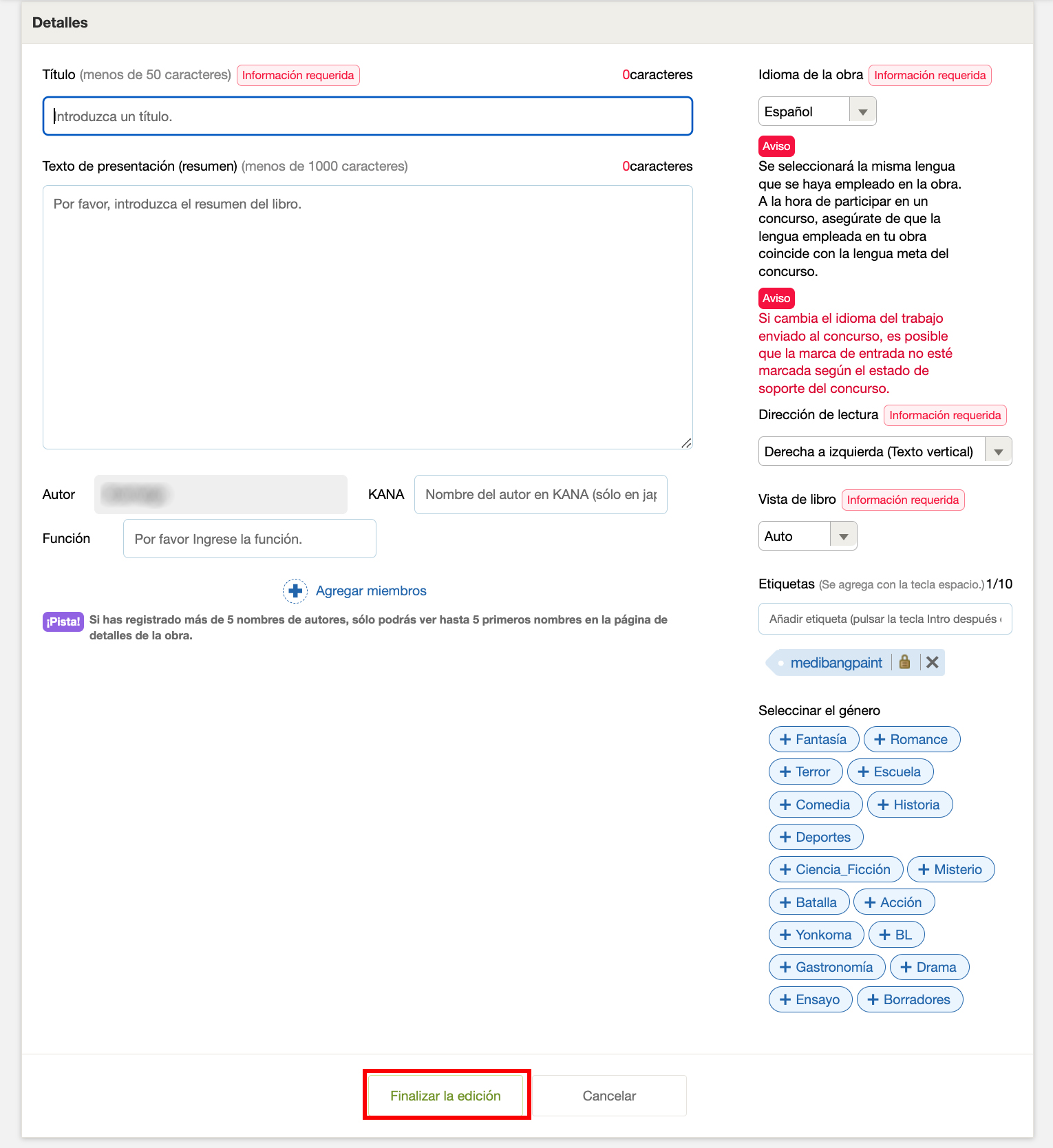
Puedes subir una portada diferente al archivo que has cargado. Además, al hacer clic en «Vista previa«, podrás verificar cómo se ve en doble página.
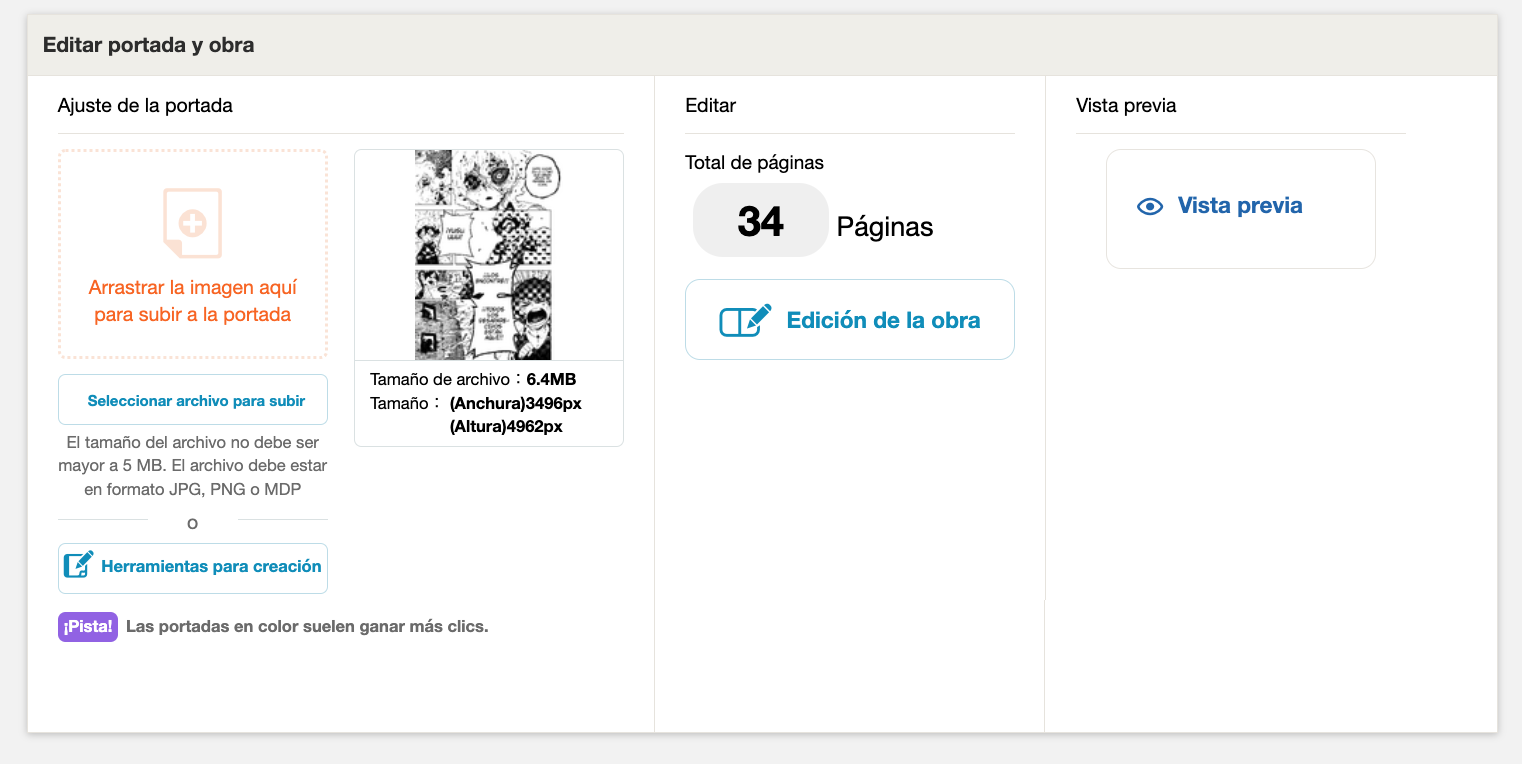
Una vez que hayas terminado de editar la información de la obra, selecciona «Publicar en ART street» para hacerla accesible al público.

Creación de una serie (obra serializada)
Si deseas crear una serie, puedes configurar su información de la siguiente manera:
Haz clic en «Lista obras» en la parte superior del sitio.
![]()
Selecciona ①Cómics, ②Serie y pulsa «Crear nueva serie«.
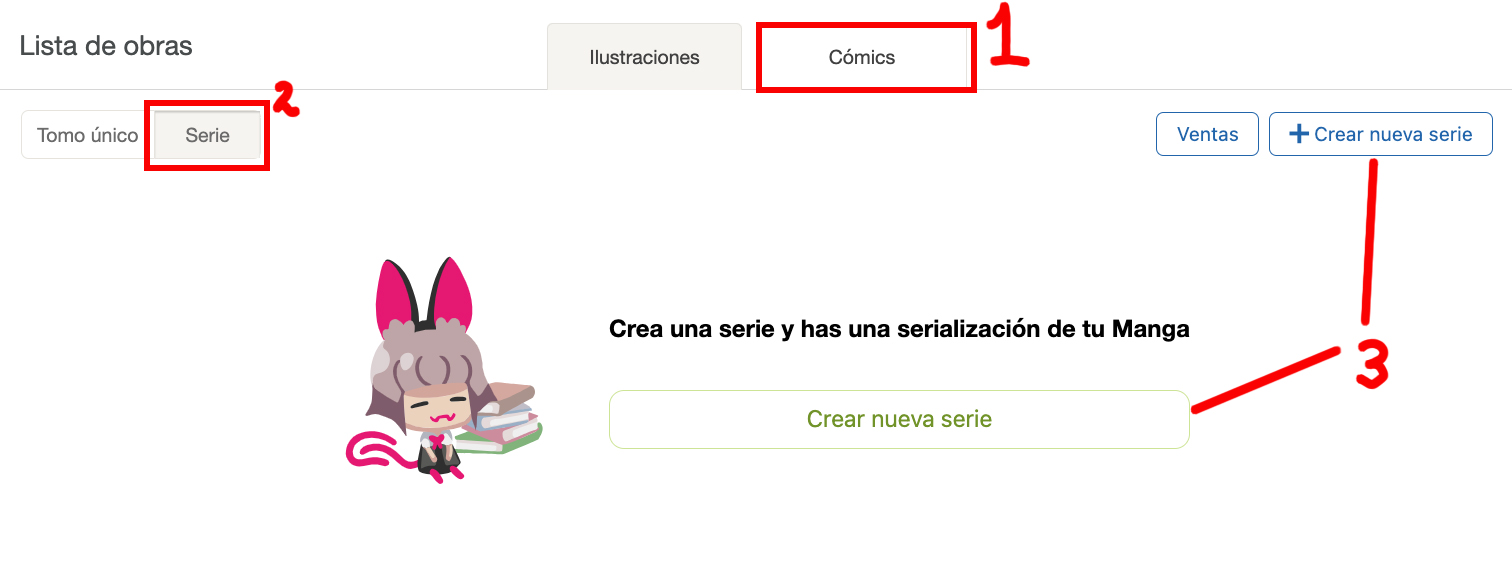
En la pantalla de edición, ingresa el título de la serie, la imagen de la portada y la descripción, luego presiona «Guardar«.
Puedes elegir entre «En blanco», «Capítulo» o «Volumen» para la etiqueta de la serie.
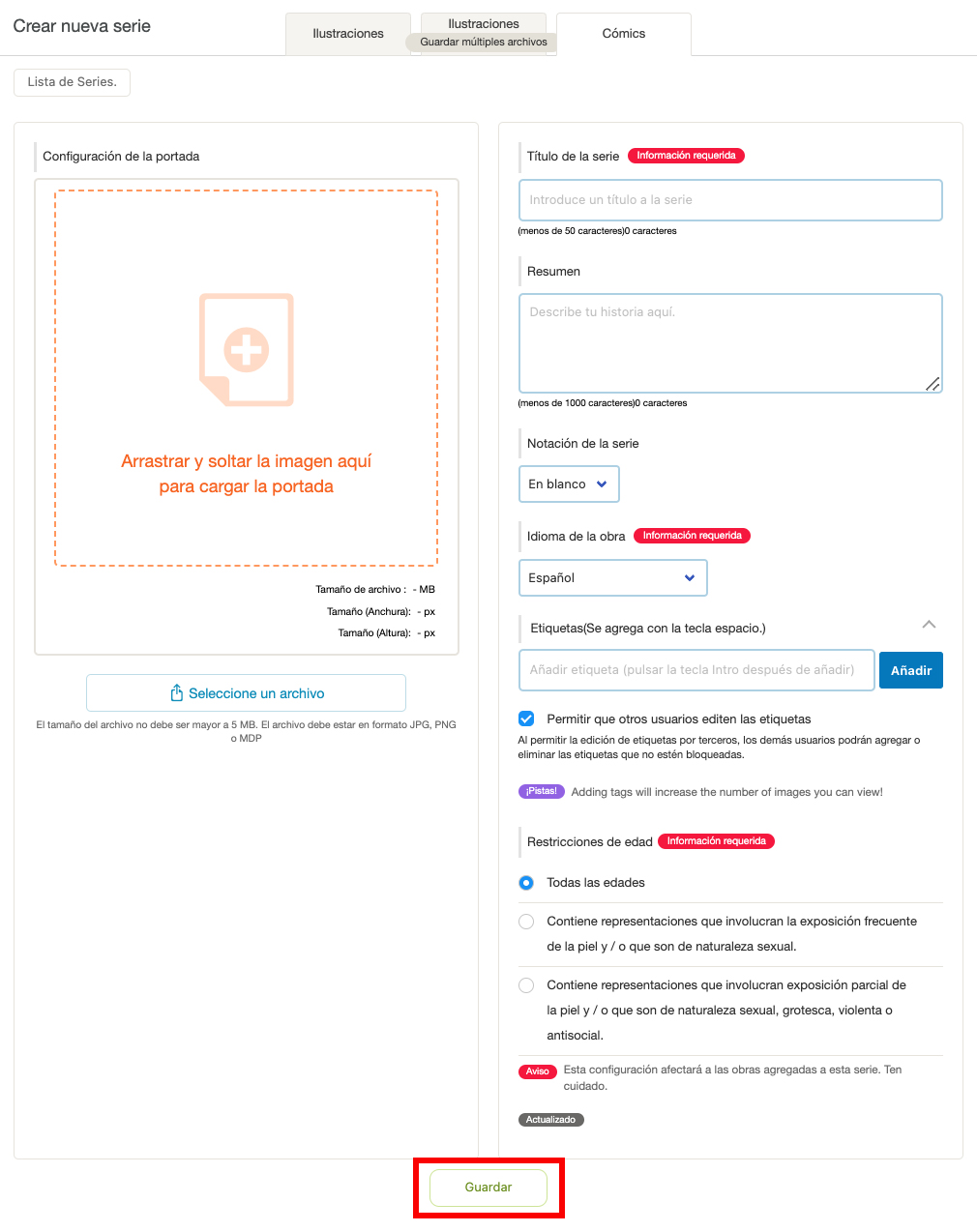
Una vez que hayas configurado la serie, haz clic en «Obras en esta serie.».
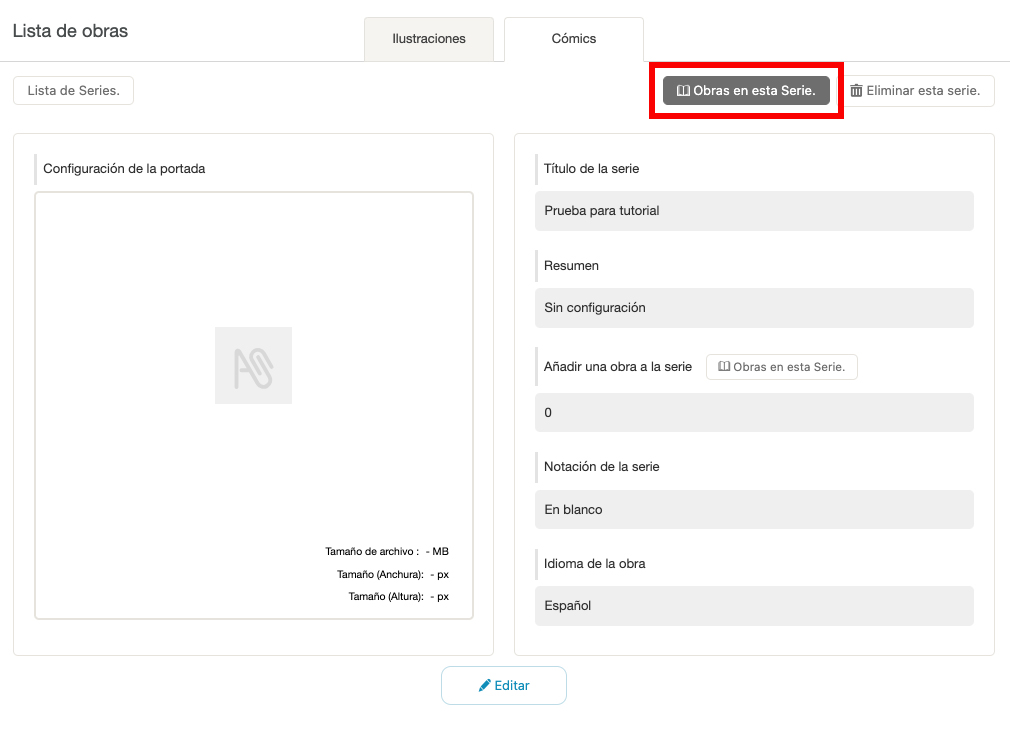
Presiona «Editar Serie.».
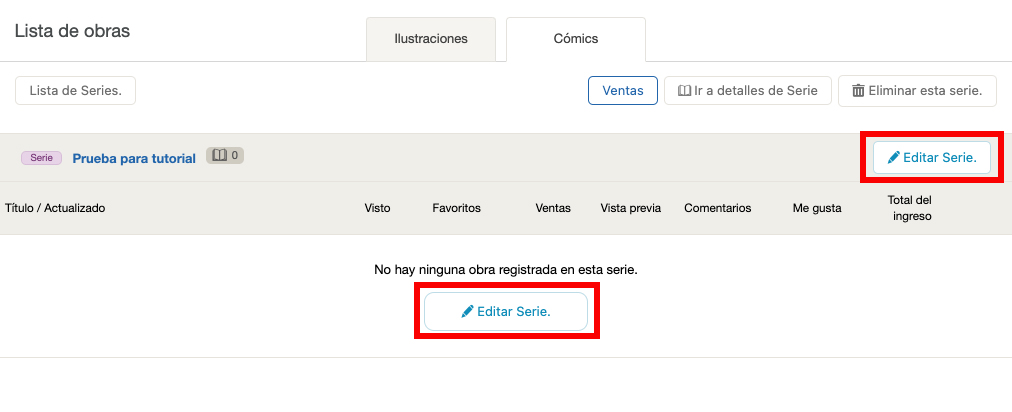
Coloca el cursor sobre la el recuadro destacado en rojo en la imagen de abajo, y aparecerá en gris con la opción «Agregar a la serie», haz clic en ella.
「タイトル未設定」の作品の上にカーソルを移動させると、グレーの色がかかり「この作品を追加」と表示されるのでクリックします。
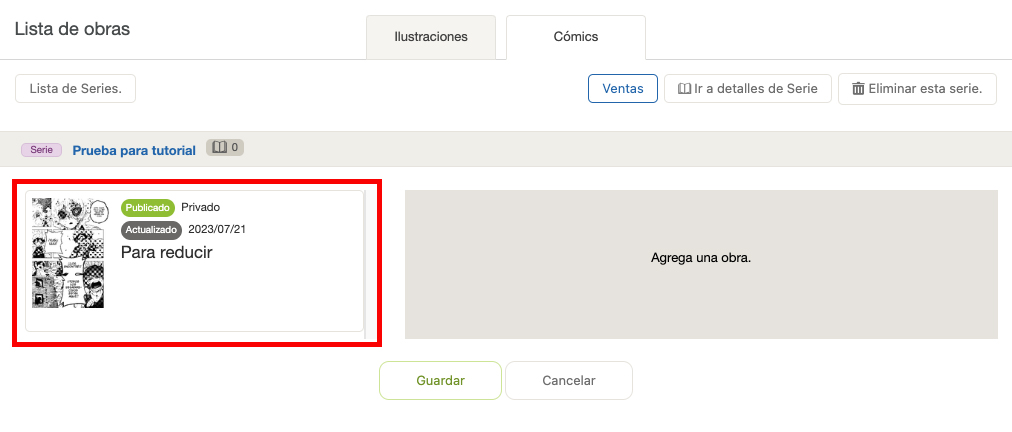
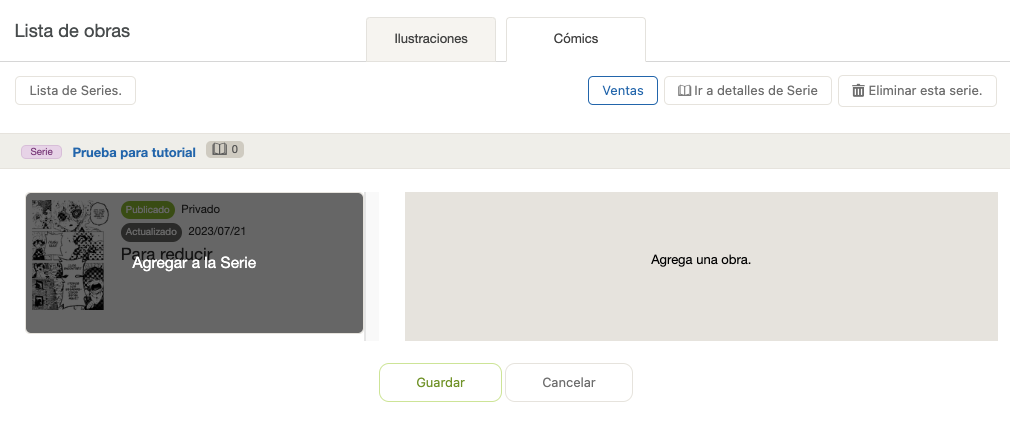
La obra se añadirá a la lista de obras dentro de la serie, presiona «Guardar«.
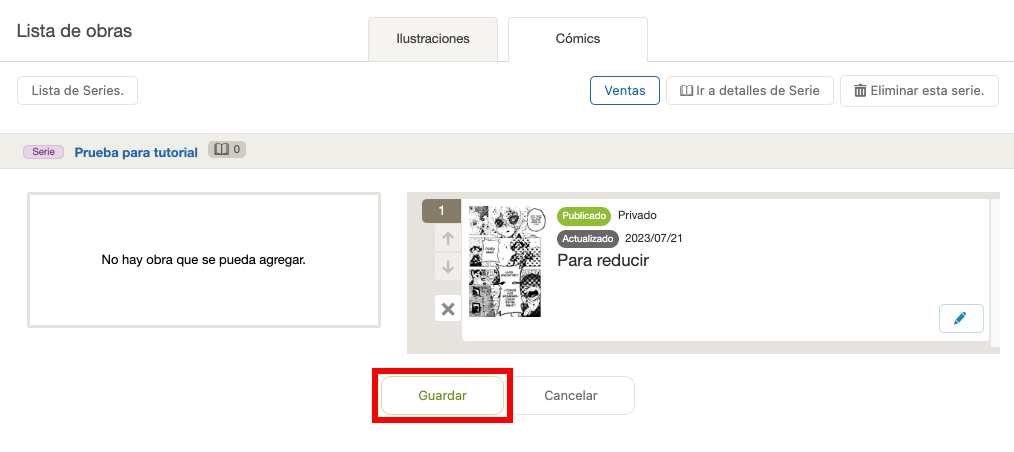
Luego, nombra el título y elige otros detalles de la obra como lo hicimos para un one-shot.
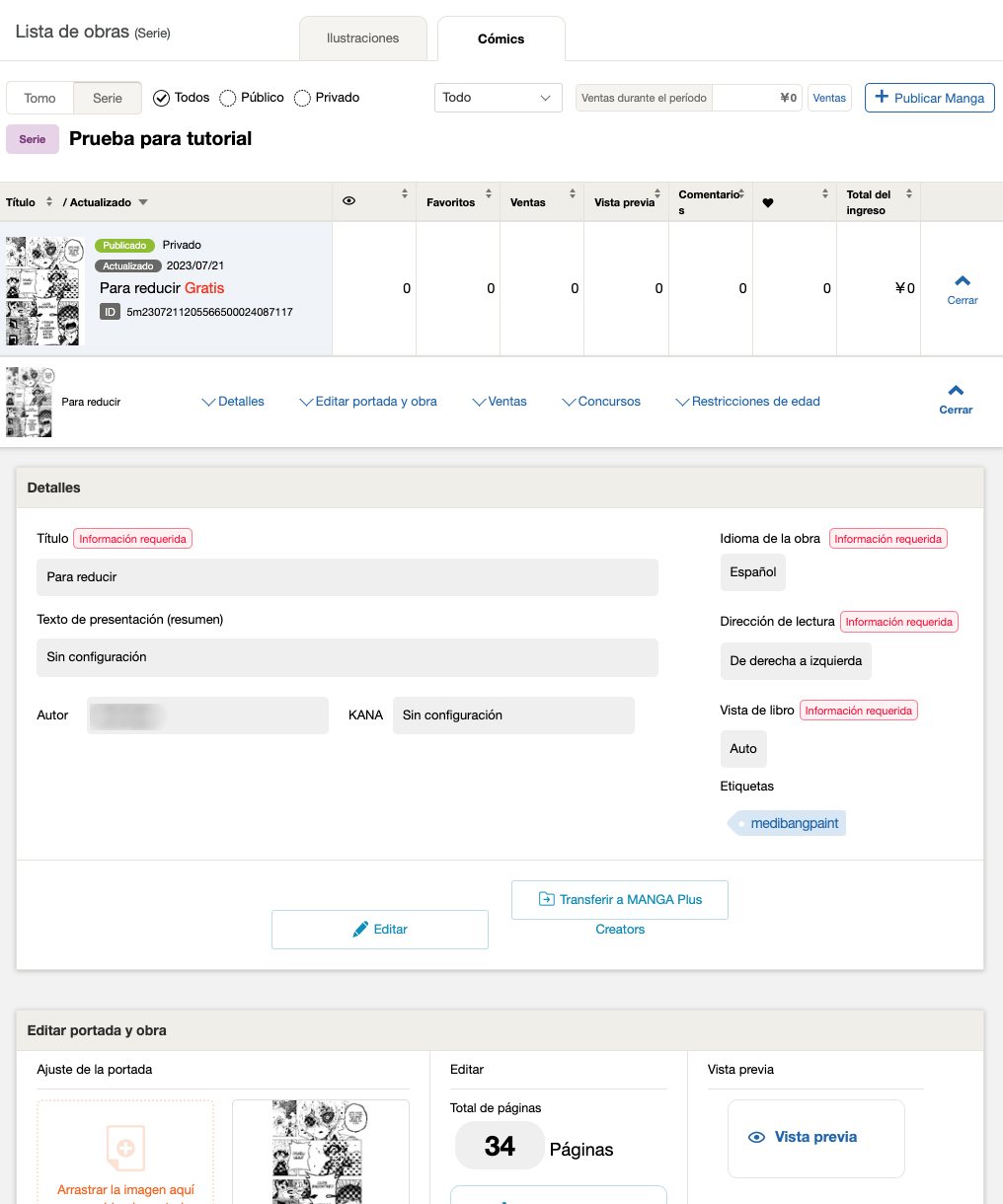
Por cierto, si estableces la etiqueta de la serie como «Capítulo» o «Volumen», automáticamente se agregará «Capítulo #» o «Volumen #» al título en la página de publicación.
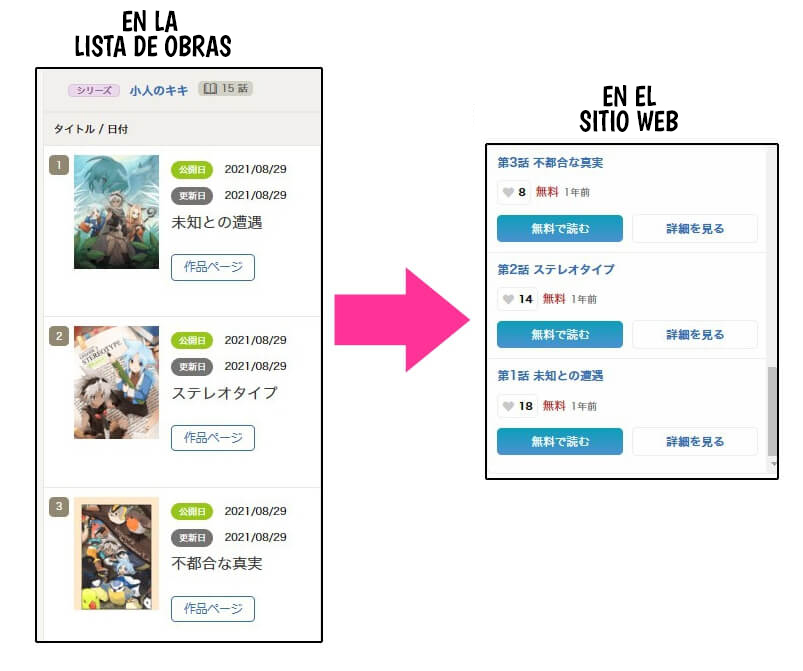
Esto concluye el tutorial de hoy.
Hemos cubierto todo el proceso, desde la creación del manga con MediBang Paint hasta la publicación final.
En el próximo tutorial, explicaremos cómo utilizar las funciones en la nube para facilitar aún más la creación de manga en MediBang Paint.
▼ Puedes leer la obra que creé para este tutorial aquí. Si estás interesado, me encantaría que le echaras un vistazo.
https://medibang.com/book/0c2101280307258390018866367/
Para ver las lecciones anteriores:
Curso de manga para principiantes 01 Conozcamos el proceso de elaboración de un manga
Curso de manga para principiantes 02 Planifiquemos una obra de manga Parte 1
Curso de manga para principiantes 03 Planifiquemos una obra de manga Parte 2
Curso de manga para principiantes 04 Los preparativos para elaborar un manga
Curso de manga para principiantes 05 Elaboremos el bosquejo de la obra
Curso de manga para principiantes 06 Composición de viñetas
Curso de manga para principiantes 07 Consideraciones a la hora de configurar el lienzo
Curso de manga para principinates 08 Elaboremos las viñetas y los globos de texto
Curso de manga para principinates 09 Dibujo de personajes y componentes de la naturaleza
Curso de manga para principiantes 10 Saquemos provecho a los pinceles y materiales
Curso de manga para principiantes 11 Dibujemos objetos simples
Curso de manga para principiantes 12 Dibujemos el interior de una habitación usando perspectiva
Curso de manga para principiantes 13 Dibujemos líneas intensivas, líneas de efecto y rotulado de letras
Curso de manga para principiantes 14 Vamos a ennegrecer con un color sólido
Curso de manga para principiantes 15 Apliquemos los tonos
「ГФ」
ART street: https://medibang.com/u/seledkapodshboi/
Puedes ver mis obras de manga en el siguiente enlace: https://medibang.com/book/0c2101280307258390018866367/
Aquí puedes ver una obra en la cual he colaborado como dibujante, bajo otro nombre artístico: https://medibang.com/comics/official/dobs340000005872400000000000a/
Twitter: https://twitter.com/seledkapodshboi
Twitter de MediBang en español: https://twitter.com/MediBang_ES
\ We are accepting requests for articles on how to use /

























