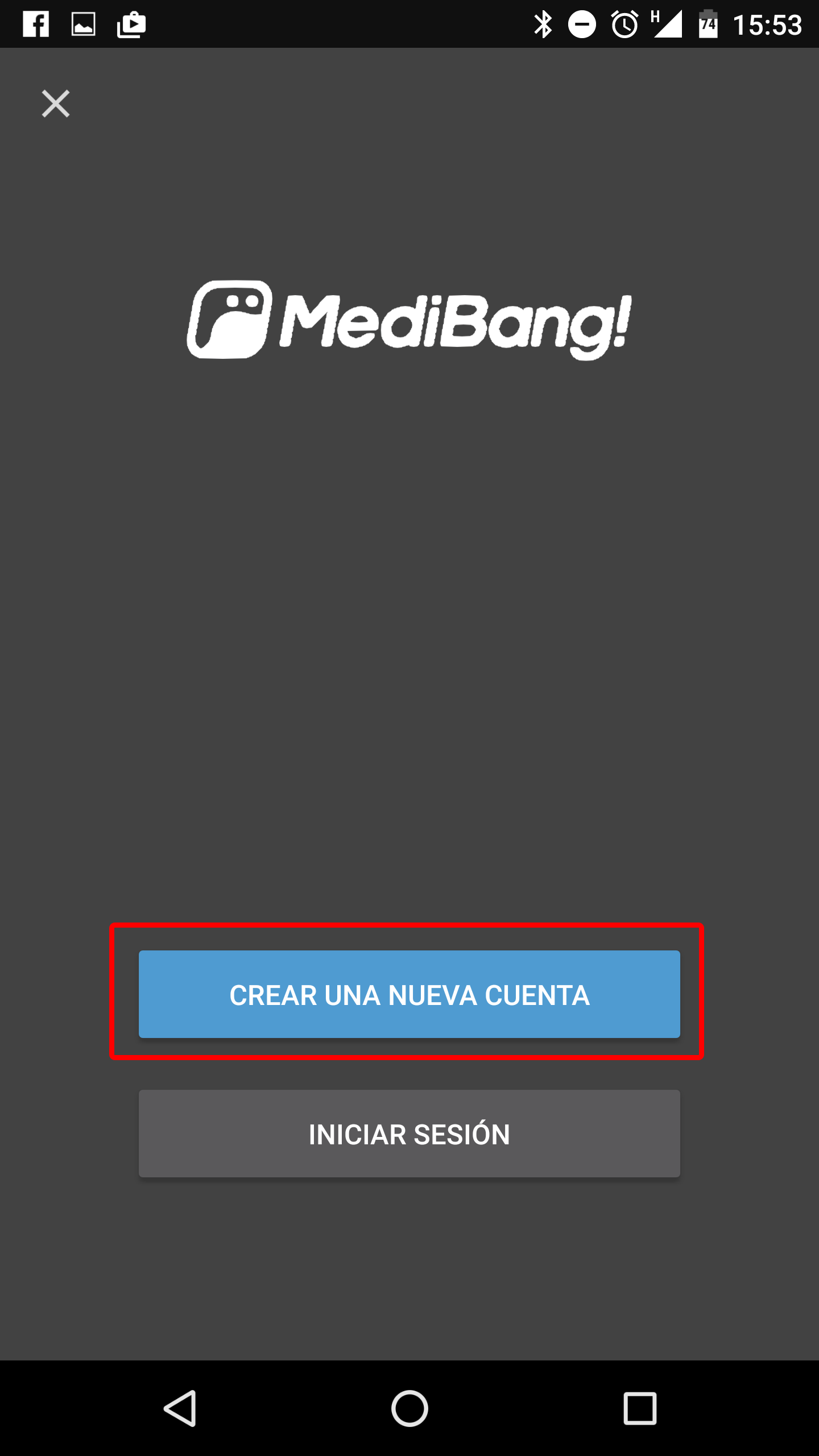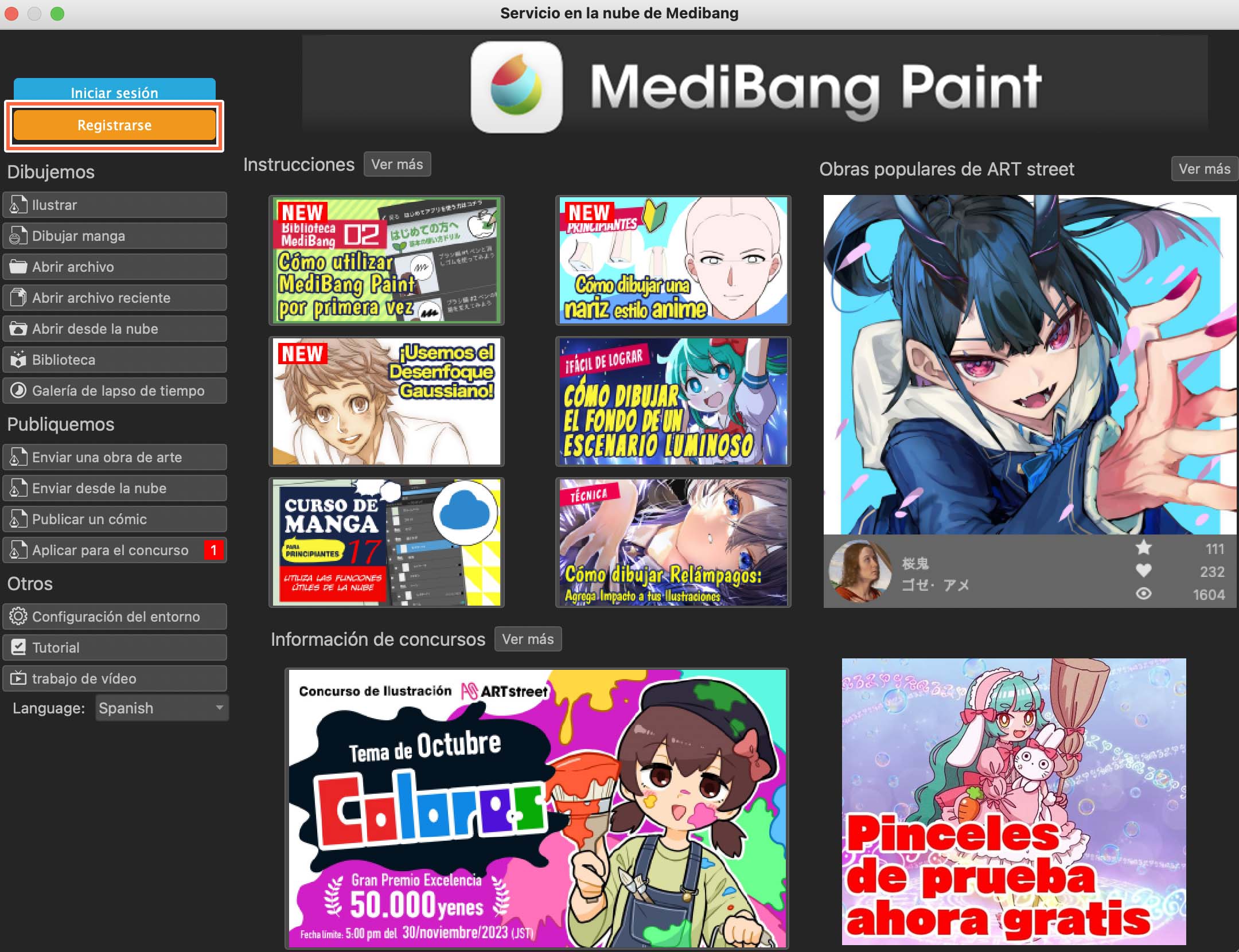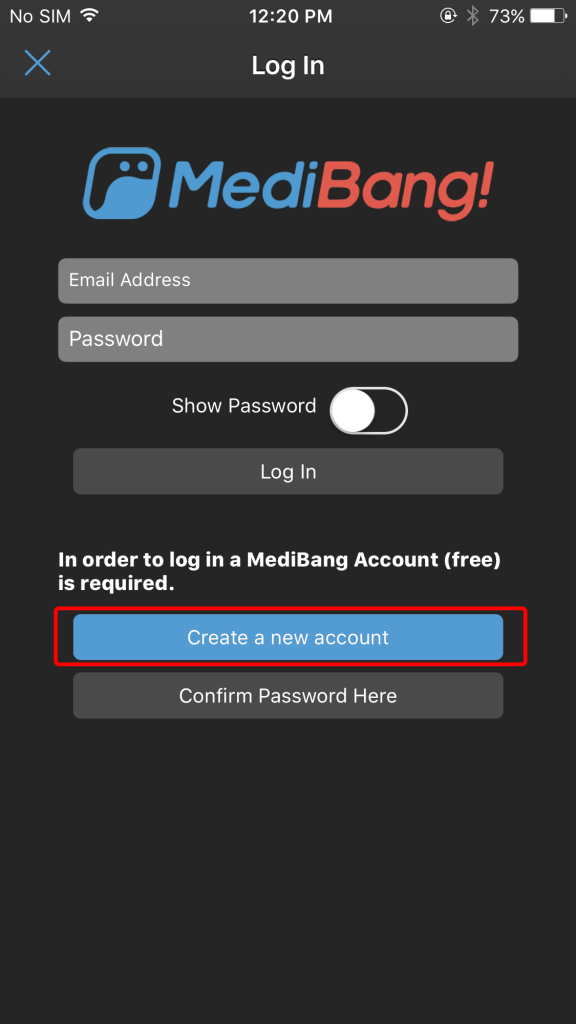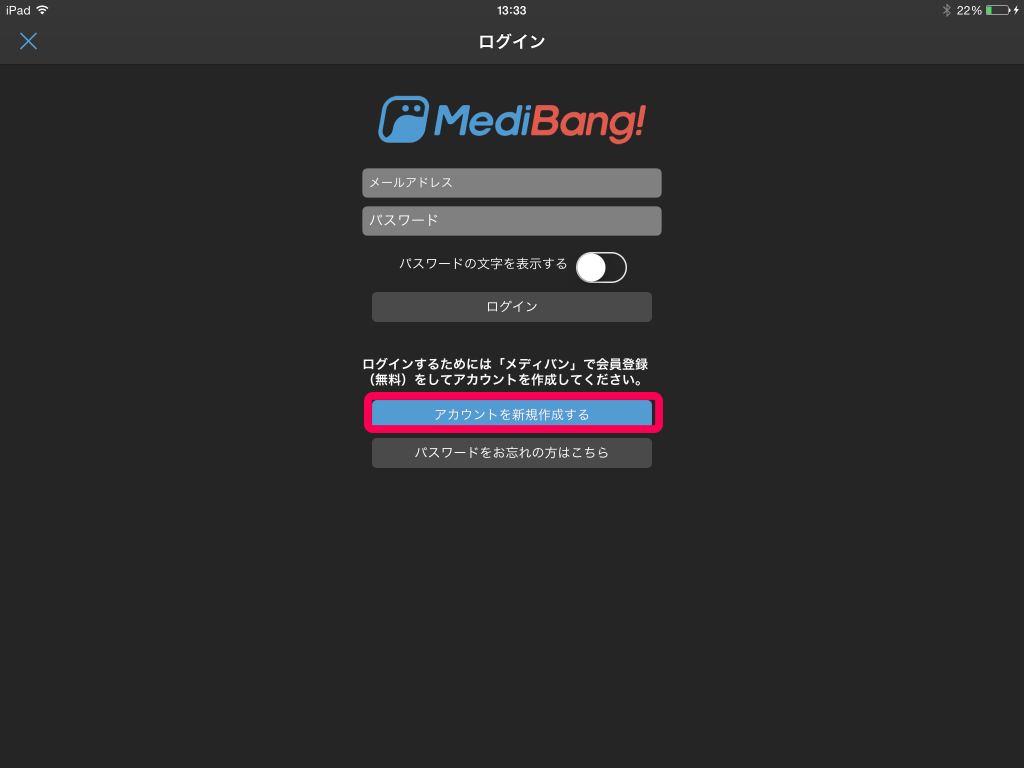2023.09.29
Curso de manga para principiantes 17 Utiliza las funciones útiles de la nube

Hola, me llamo ГФ (Gayev). En este artículo, voy a describirte la función de nube de MediBang Paint, muy útil para la creación de manga.
Index
¿Qué son las funciones de la nube?
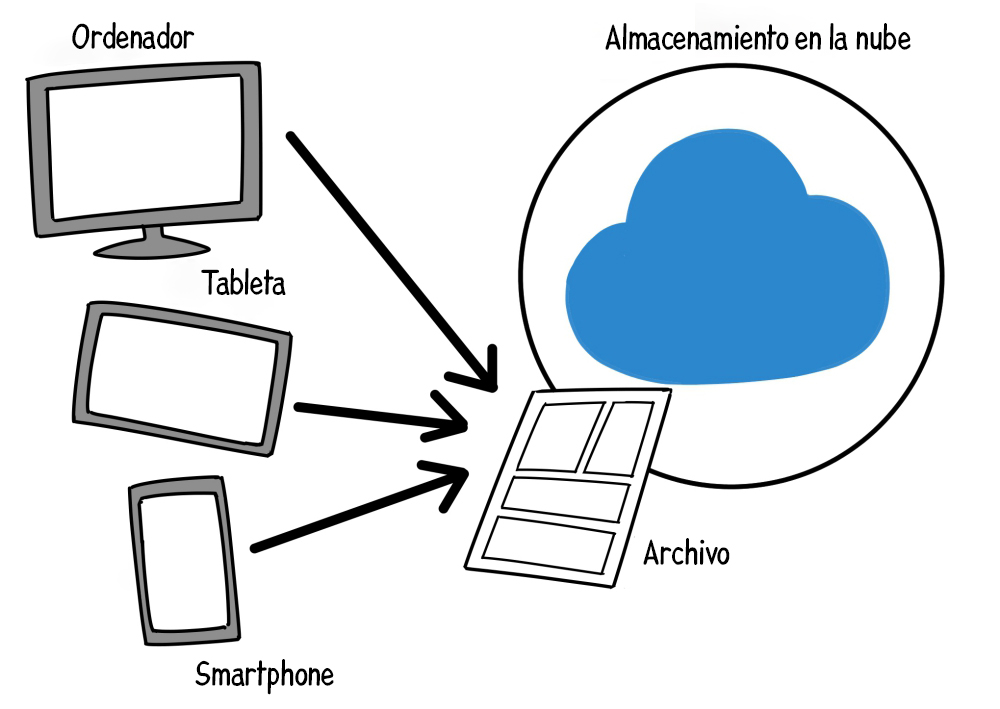
La función nube te permite registrarte en una cuenta MediBang y aprovechar varias funciones útiles.
En primer lugar, puedes crear ilustraciones utilizando fuentes (texto en la nube), materiales (materiales en la nube) y pinceles (pinceles en la nube) que MediBang proporciona a través de la nube (para los miembros gratuitos, la disponibilidad de fuentes, materiales y pinceles es limitada).
También puedes almacenar tus datos de forma remota (guardado en la nube) en el espacio de almacenamiento en la nube gestionado por MediBang, en lugar de en tu propio ordenador, smartphone o tableta. Esto te permite editar en varios dispositivos sin necesidad de transferir los mismos datos cada vez, y sincronizar la configuración de pinceles, paletas y materiales (sincronización en la nube). Además, puedes sincronizar tus pinceles, paletas y ajustes de materiales (sincronización en la nube). Cuando se guarda como proyecto (proyecto en la nube), varias cuentas pueden editar los mismos datos (trabajo en equipo) y se pueden añadir comentarios a los datos (anotaciones en el lienzo).
Sin embargo, existen algunas desventajas:
- No puedes acceder a los datos si no estás conectado a Internet.
- No es posible acceder cuando MediBang está en mantenimiento.
- La capacidad de almacenamiento de los datos está limitada (esto también es válido incluso si almacenas los datos en tu propio ordenador o smartphone).
- Existe la posibilidad de que no puedas acceder a los datos almacenados en la nube debido a algún error o accidente (esto también es cierto incluso si almacenas los datos en tu propio ordenador o smartphone).
Para utilizar la función de la nube, debes registrarte y crear una cuenta gratuita en MediBang. Una vez registrado, tendrás acceso a hasta 3 GB de almacenamiento en la nube.
Si necesitas más capacidad, puedes aumentarla suscribiéndote a MediBang Premium por una tarifa. Puedes aumentar la capacidad a 20 GB (¥2480 al año), 100 GB (¥3980 al año) y 300 GB (¥7980 al año).
Si utilizas el servicio de manera que eliminas los datos en la nube una vez que hayas terminado tu trabajo, puedes gestionarlo incluso si tienes un límite de almacenamiento bajo. Por lo tanto, debes considerar esto según tu estilo de producción al considerar la suscripción (por ejemplo, yo estoy en el plan de 100 GB).
Más información sobre MediBang Premium.
Funciones de la nube MediBang Paint para dibujar manga
MediBang cuenta con una serie de funciones en la nube muy útiles para dibujar manga, como las de texto en la nube, previsualización y función de Equipo.
1. Texto en la nube
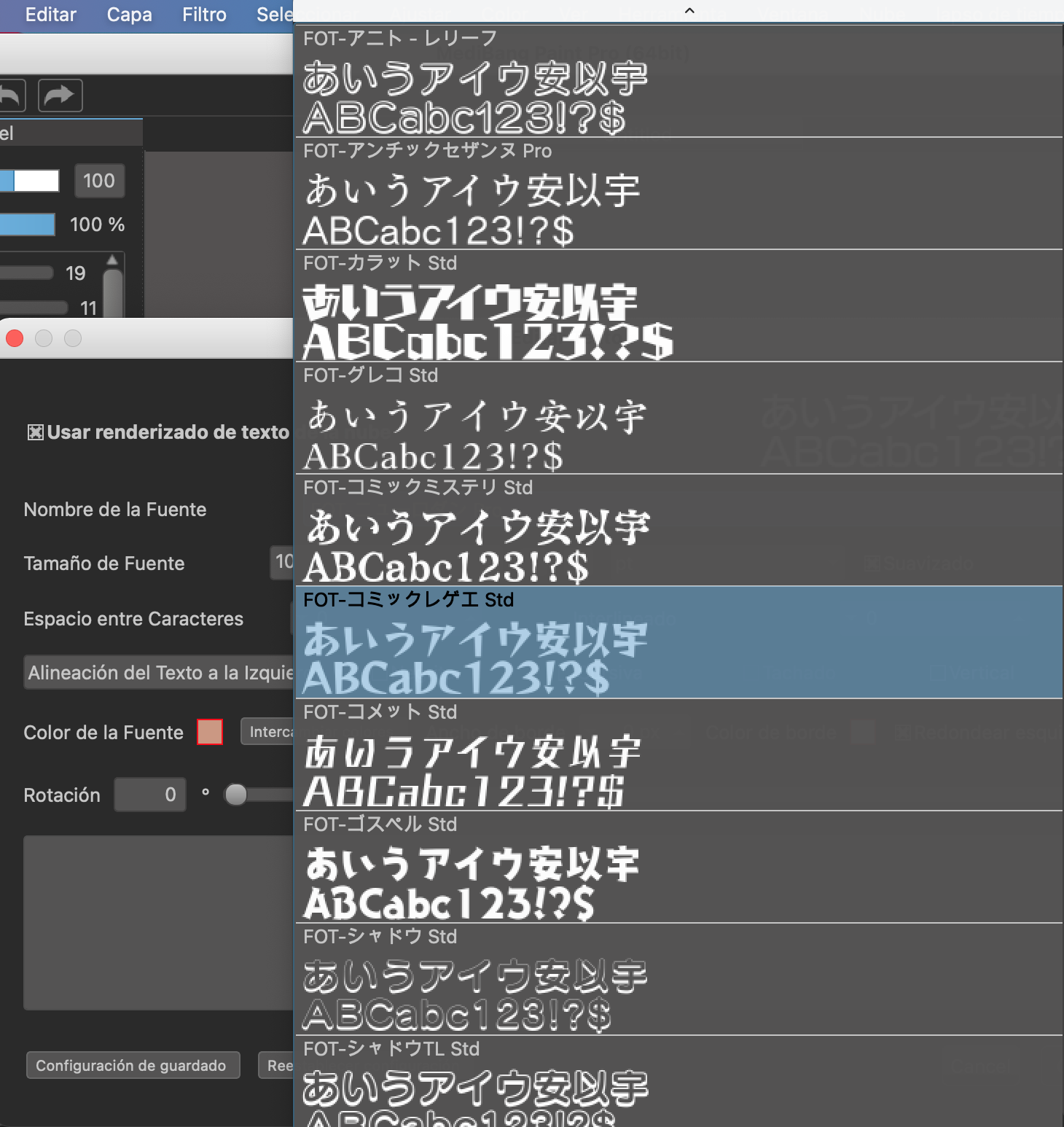
Texto en la nube es una función que te brinda la posibilidad de emplear fuentes de forma gratuita para los diálogos de tus cómics. Incluso si no dispones de tus propias fuentes, puedes utilizar fuentes con estilo manga para tus líneas de texto. Algunas fuentes están disponibles para los miembros que utilizan la versión gratuita de MediBang Paint, mientras que otras solo pueden ser accesibles para los miembros premium.
Para obtener información adicional sobre Texto en la nube, te invitamos a revisar este artículo.
2. Previsualización
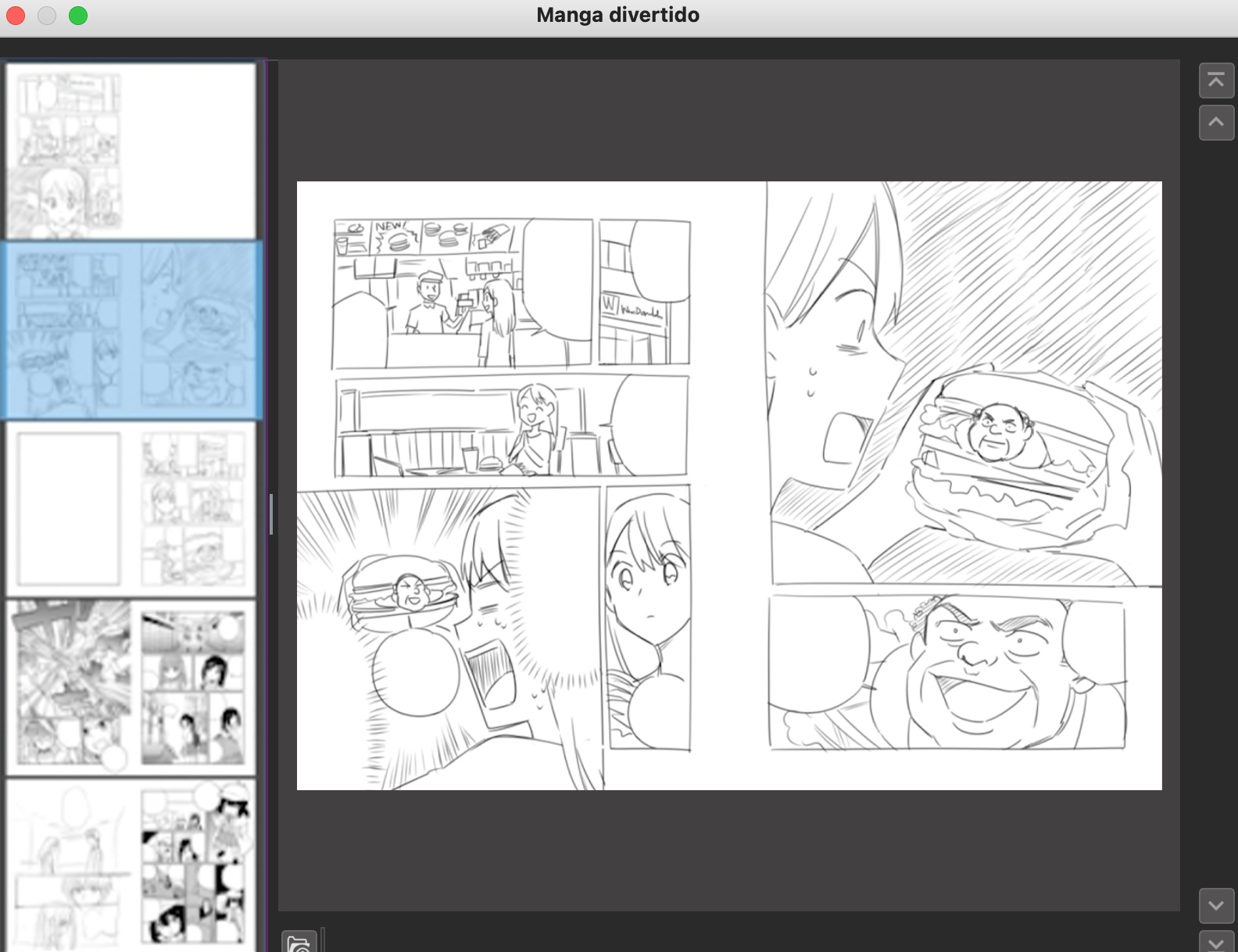
La función Previsualización te permite ver el manga que estás dibujando en una pantalla adicional.
Como esta función está vinculada a la nube, es posible tener una vista previa de varios archivos almacenados en la nube a la vez.
Si quieres saber más sobre esta función, te sugiero que le eches un vistazo a este artículo.
Curso de manga para principiantes 07 Consideraciones a la hora de configurar el lienzo
3、チーム機能
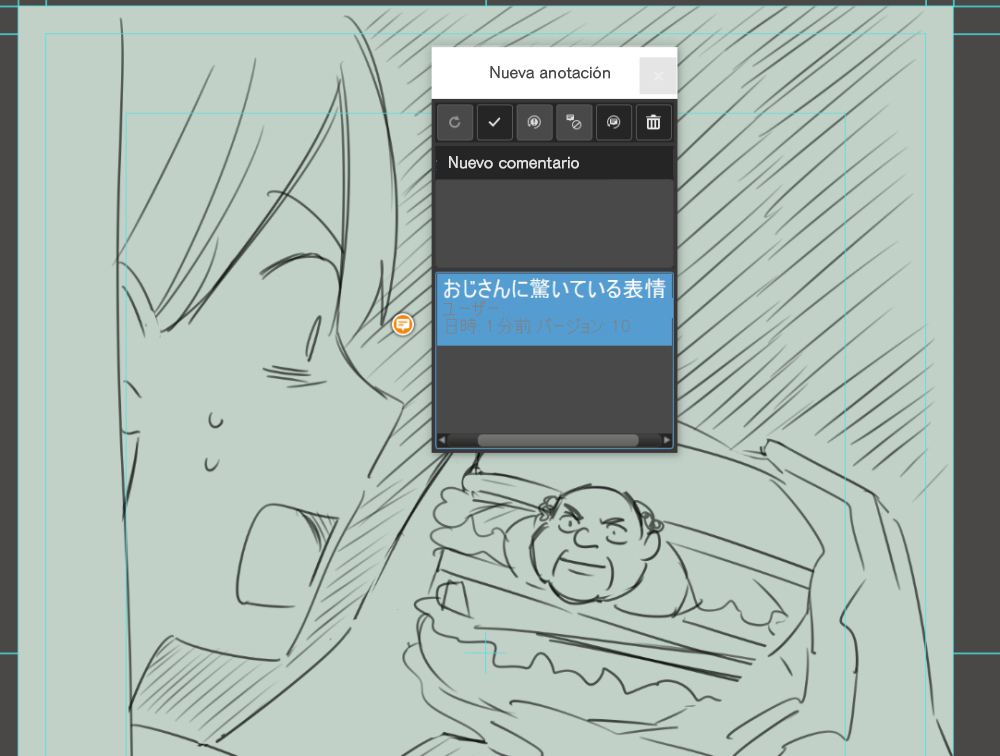
La función Equipo permite que varias personas accedan a los mismos datos, lo que resulta útil cuando se trabaja en un cómic repartiendo la carga de trabajo entre ellas. Por ejemplo, es posible terminar un dibujo lineal y luego pasarlo a la persona encargada del tono.
Con la función Anotación, es posible dejar comentarios en la página y así mantener el contacto con el equipo con el que estás trabajando.
Las funciones previamente mencionadas se detallan en otros artículos, por lo tanto, aquí nos centraremos en cómo utilizar las demás funciones de la nube.
Utiliza la funcionalidad de la nube para dar formato a tus viñetas
Cuando se dibuja manga digitalmente, es una práctica común crear una capa inicial para el nombre en una página en blanco, luego dibujar, agregar texto, crear otra capa para los paneles, seguir dibujando y finalmente, establecer una capa para el arte lineal, culminando con la aplicación de tonos y otros detalles. Este proceso se repite con cada página, y para aquellos que trabajan en proyectos extensos o entregan obras por partes, esta repetición puede volverse tediosa.
Es posible que hayas considerado la idea de contar con una estructura de capas predefinida desde el principio, que incluya capas para el nombre, la disposición de los paneles y el dibujo, así como otra carpeta separada con capas específicas para las líneas y los tonos. ¿Te has planteado esta idea?
¡La buena noticia es que puedes lograr esto utilizando la función de nube de MediBang Paint! En este artículo, te proporciono una guía sobre cómo llevar a cabo este proceso para simplificar tu flujo de trabajo.
Cómo dar formato
1. Crear un nuevo proyecto en la nube
Una vez que hayas decidido el tamaño del proyecto al que quieres dar formato, selecciona Archivo → Nuevo proyecto en la nube en el menú superior. Se abrirá el panel Nuevo proyecto.
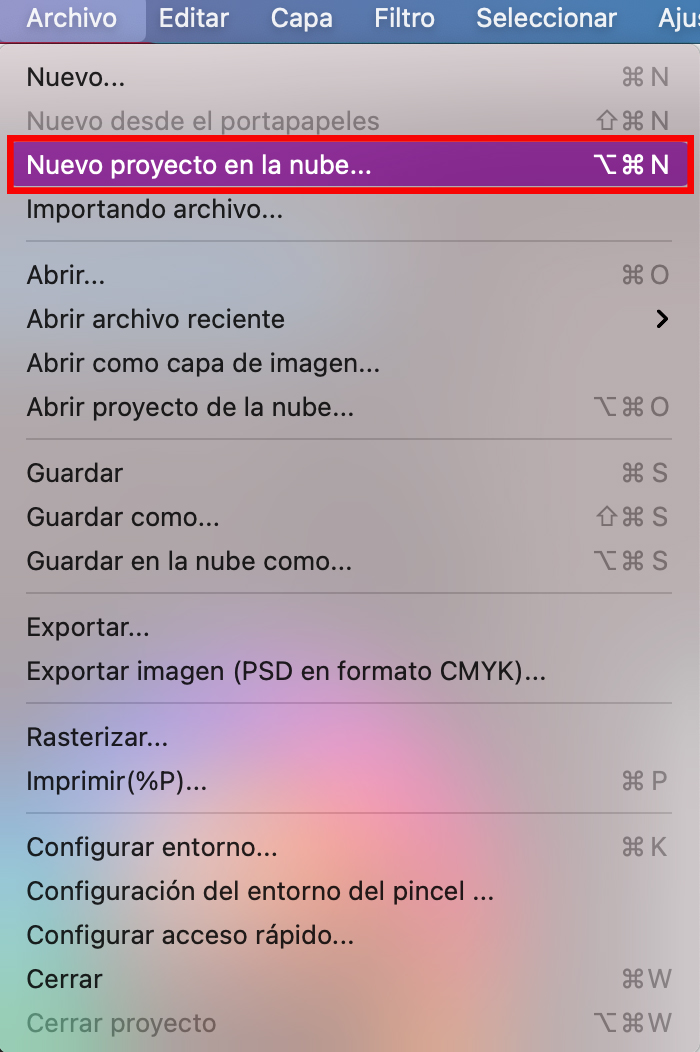
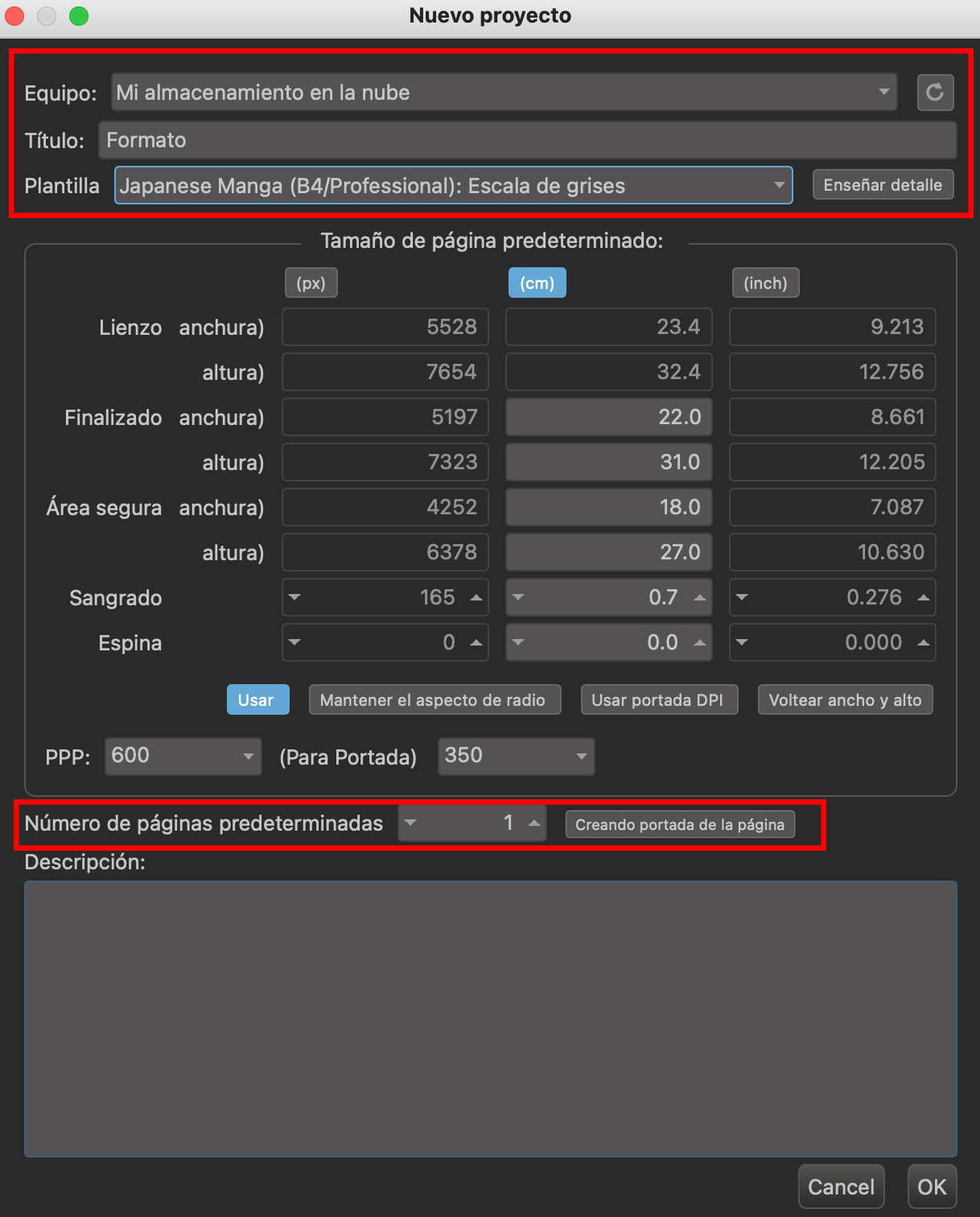
En Equipo selecciona Mi almacenamiento en la nube.
Puede cambiar el título más adelante, pero de momento será más fácil de entender si utilizamos el nombre de Formato.
En esta sección puedes especificar el tamaño del proyecto.
En este caso he seleccionado Japanese Manga (B4/Professional): Escala de grises.
Establece el Número de páginas predeterminadas en 1 y desmarca Creando portada de la página (el botón no tiene que verse azul).
Ajusta el borde si es necesario y después de comprobar que todo esté correcto, pulsa OK para crear el proyecto en la nube.
2. Crea capas y carpetas para las capas en la primera página
Una vez creado el proyecto, haz doble clic en la primera página o haz clic con el botón derecho y pulsa Abrir para abrirlo.
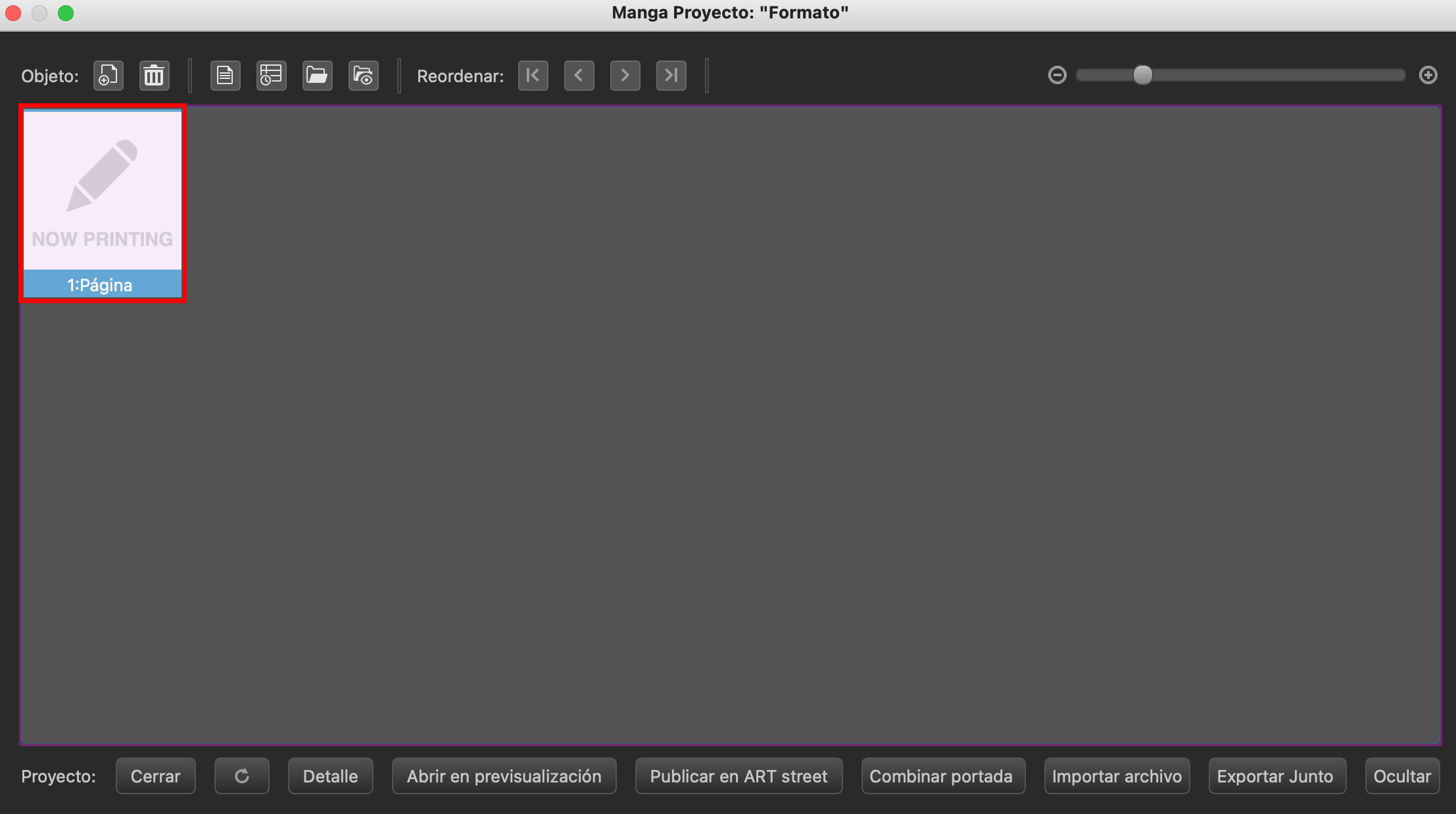
Al elegir Escala de grises en la plantilla, se crea automáticamente una capa de 8 bits.
Esta capa de 8 bits es para el name, así que pulsa el símbolo del engranaje ![]() a la derecha del nombre de la capa para abrir el panel de Propiedades de capa e introduce el nombre Name.
a la derecha del nombre de la capa para abrir el panel de Propiedades de capa e introduce el nombre Name.
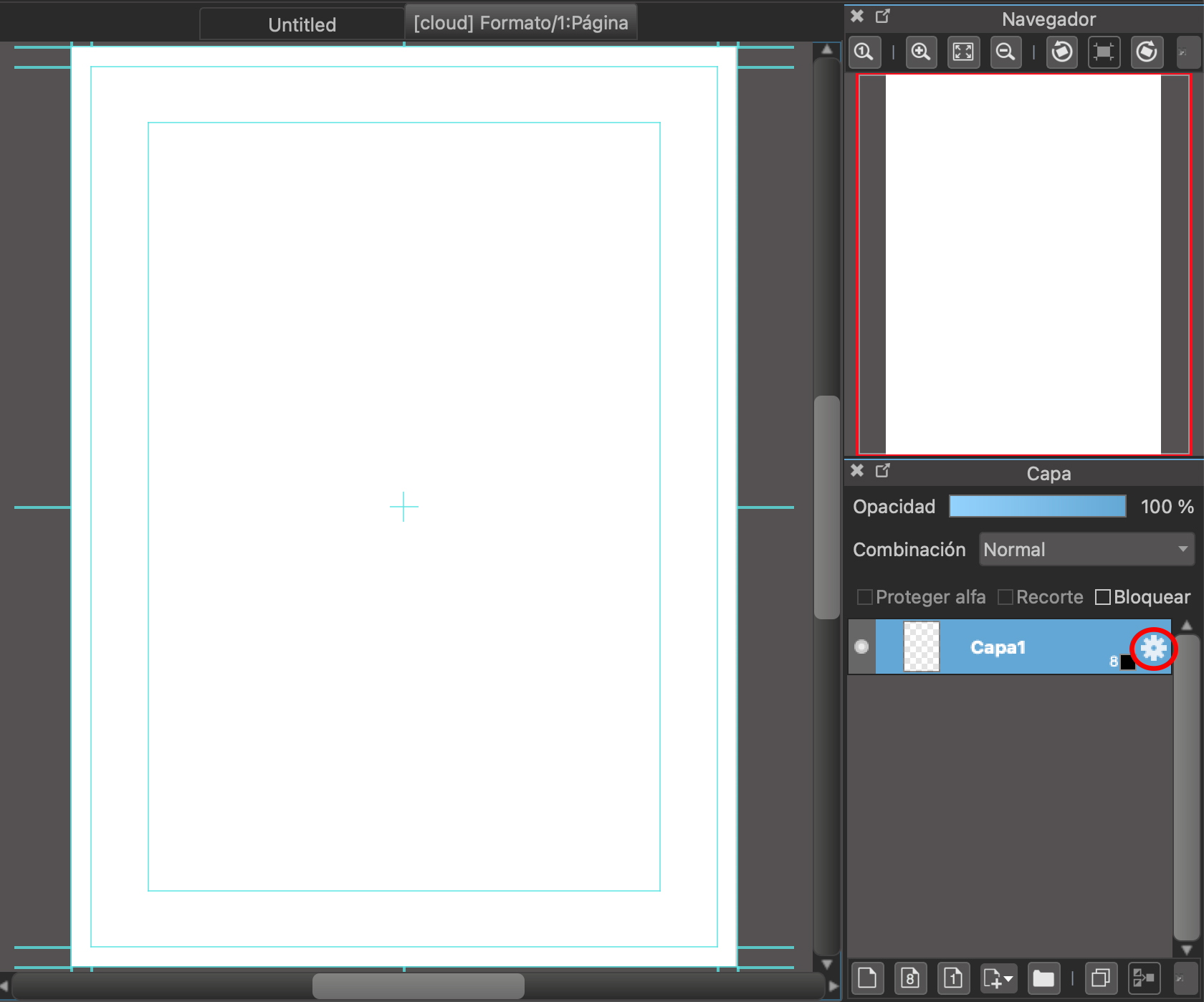
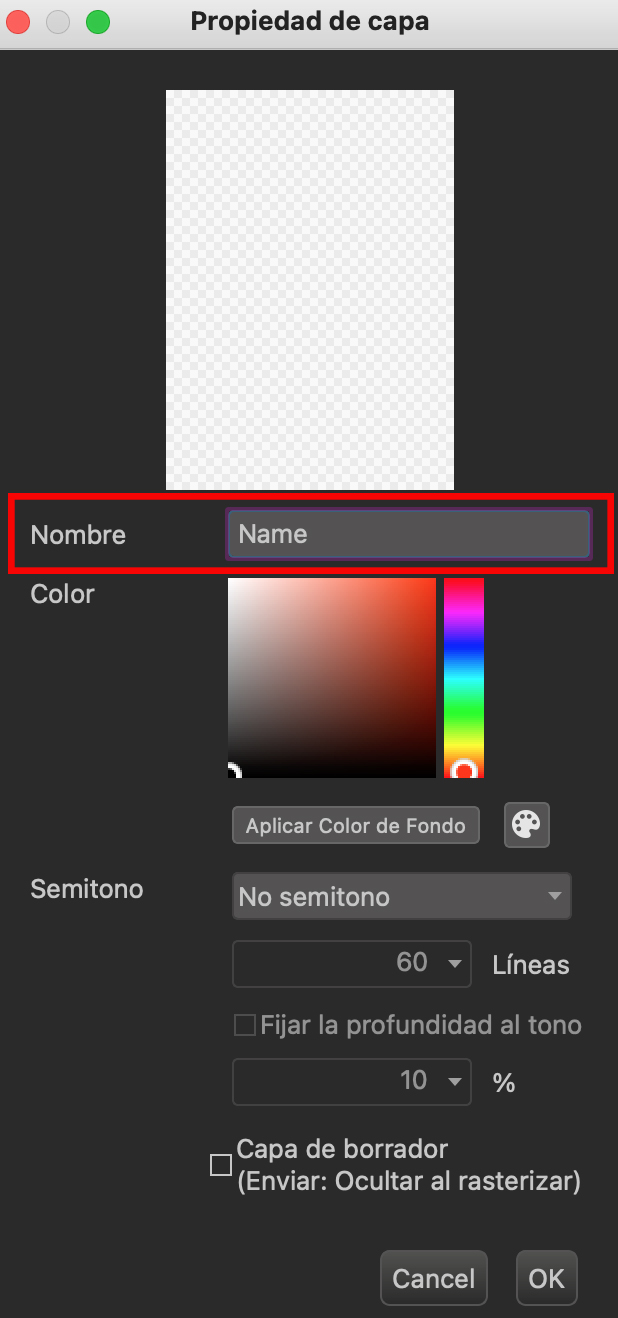
Si quieres cambiar el color por un azul claro u otro color, selecciona azul claro en la sección Color.
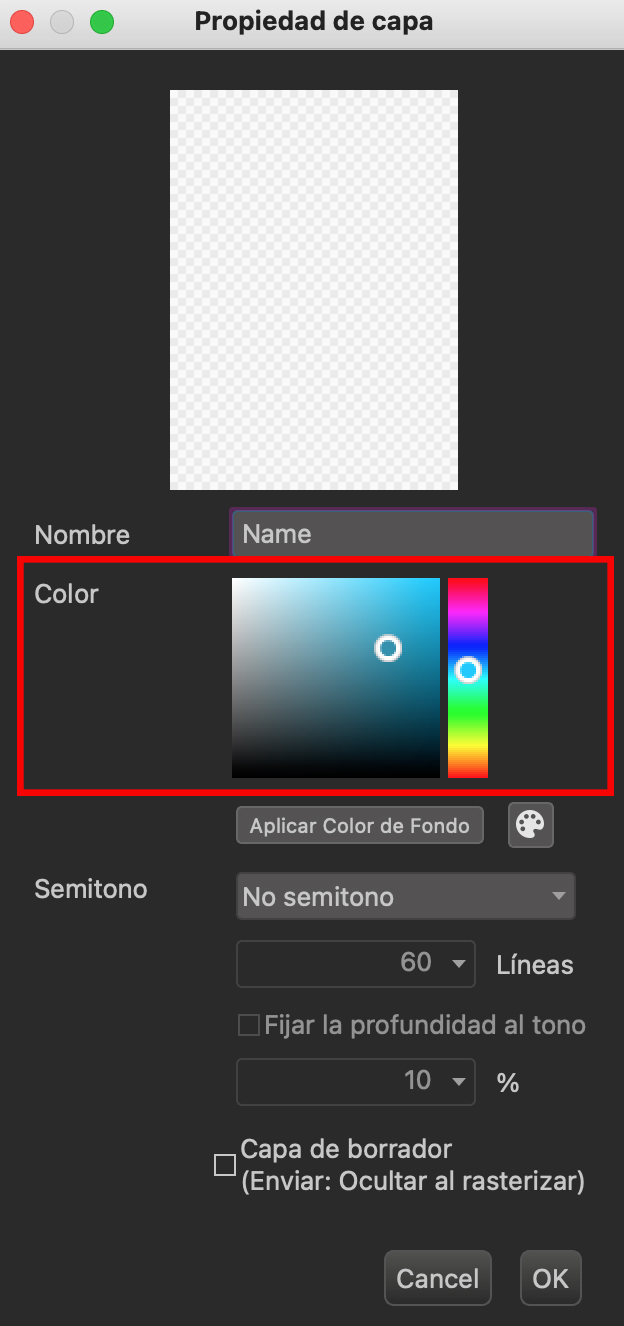
Así se creó la capa del name.
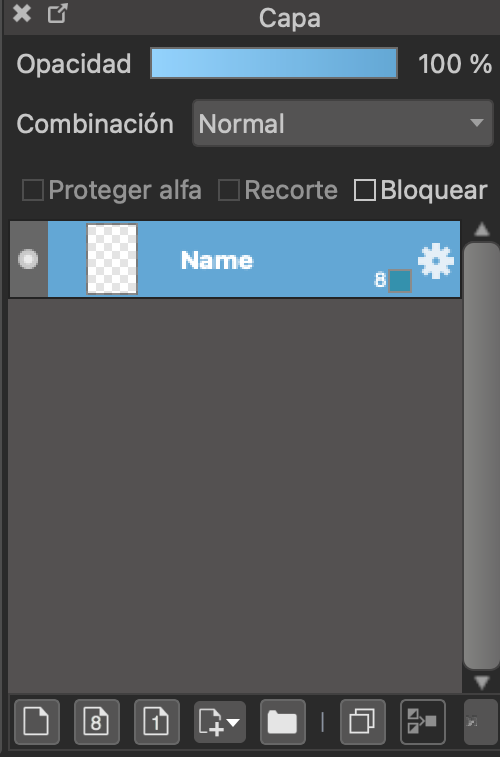
Desde este punto, tienes la libertad de agregar capas y directorios de capas según sea necesario mientras trabajas, y puedes asignar un nombre a cada una para mayor claridad.
Como ejemplo, he creado un conjunto de capas con el siguiente contenido.
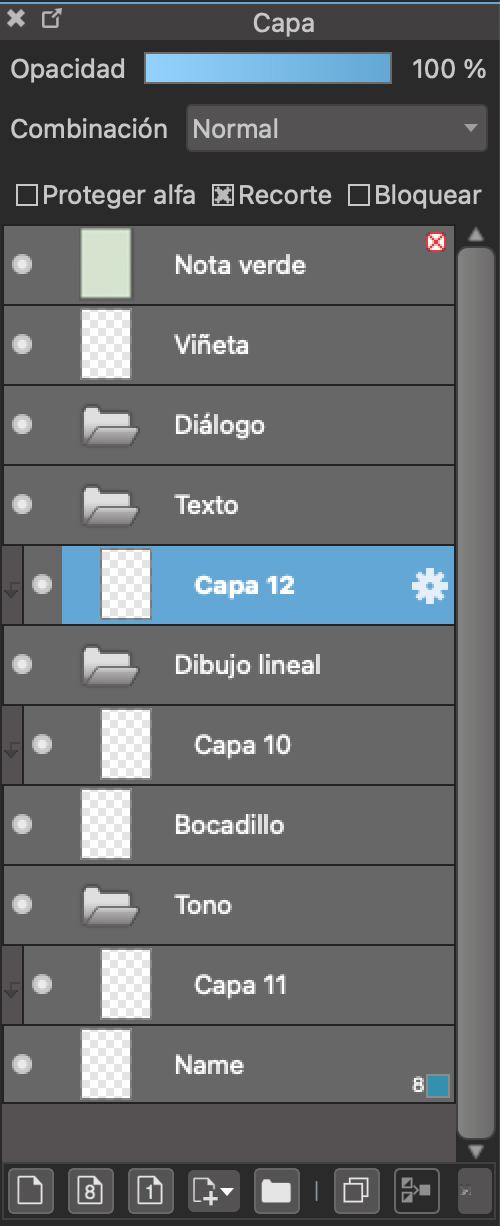
La capa superior (nota verde) utiliza una mezcla con el modo Multiplicar para reducir la tensión ocular durante el trabajo. Esta capa está rellena con un tono de verde menos saturado (R212:G228:B206) y se configura en el modo Capa de borrador para evitar reflejos al exportar. Si lo prefieres, puedes personalizar el color verde según tus preferencias.
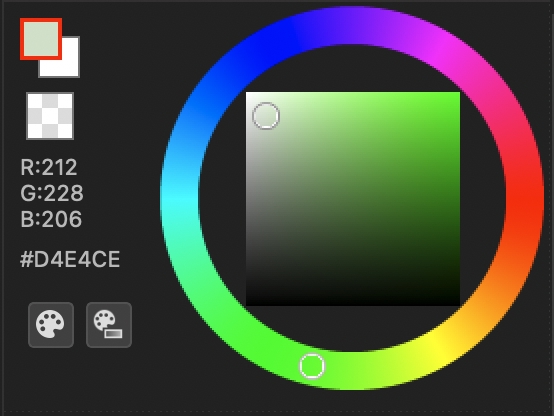
Para establecer el modo Capa de borrador, abra el panel Propiedad de capa desde el símbolo ![]() situado a la derecha del nombre de la capa y marque la casilla Capa de borrador en la parte inferior. Si marcas esta casilla, la capa no se volverá verde al exportarla, aunque siga siendo visible en la pantalla.
situado a la derecha del nombre de la capa y marque la casilla Capa de borrador en la parte inferior. Si marcas esta casilla, la capa no se volverá verde al exportarla, aunque siga siendo visible en la pantalla.
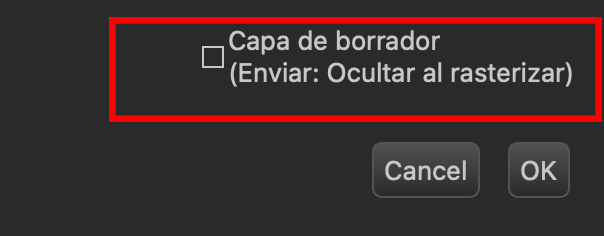
En el modo Borrador de capa, aparece una marca ![]() en la esquina superior derecha del nombre de la capa.
en la esquina superior derecha del nombre de la capa.

En la capa Bocadillo puedo añadir un borde de acuerdo con el resultado que quiera obtener.
En la carpeta Tono, creo una capa de medios tonos de 60L10%.
De este modo, puede crear conjuntos de capas según su propio estilo de producción y sus preferencias.
Cuando hayas terminado de crear un conjunto de capas, guárdalo utilizando Archivo → Guardar.
3.Duplicar la página 1
Pulsa ![]() para mostrar el panel de proyecto.
para mostrar el panel de proyecto.
Con la primera página seleccionada, haz clic en el icono ![]() .
.
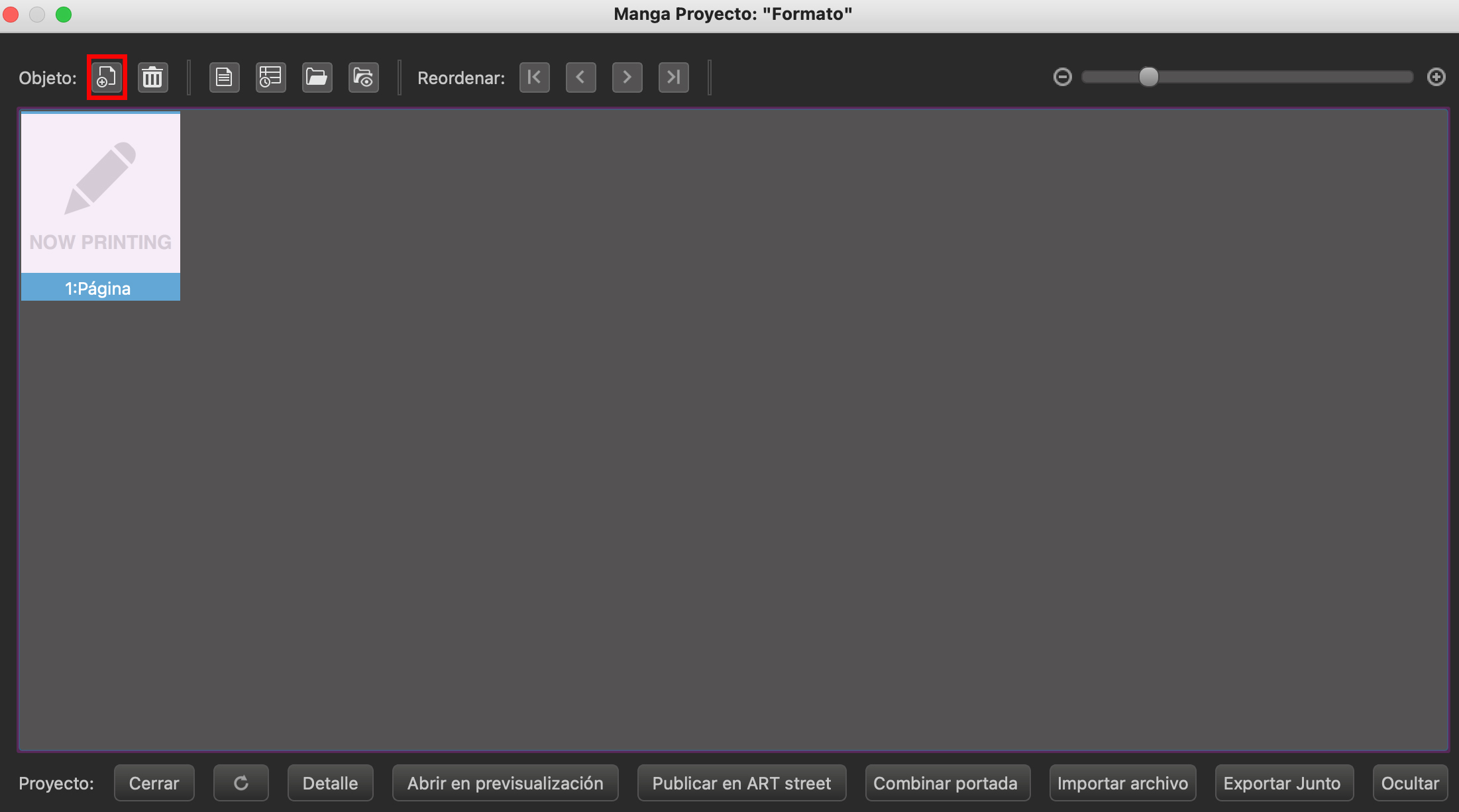
Cuando aparezca el panel Añadir nueva página, seleccione Copiar desde objeto seleccionado en Datos iniciales, en la parte izquierda, y pulsa OK.
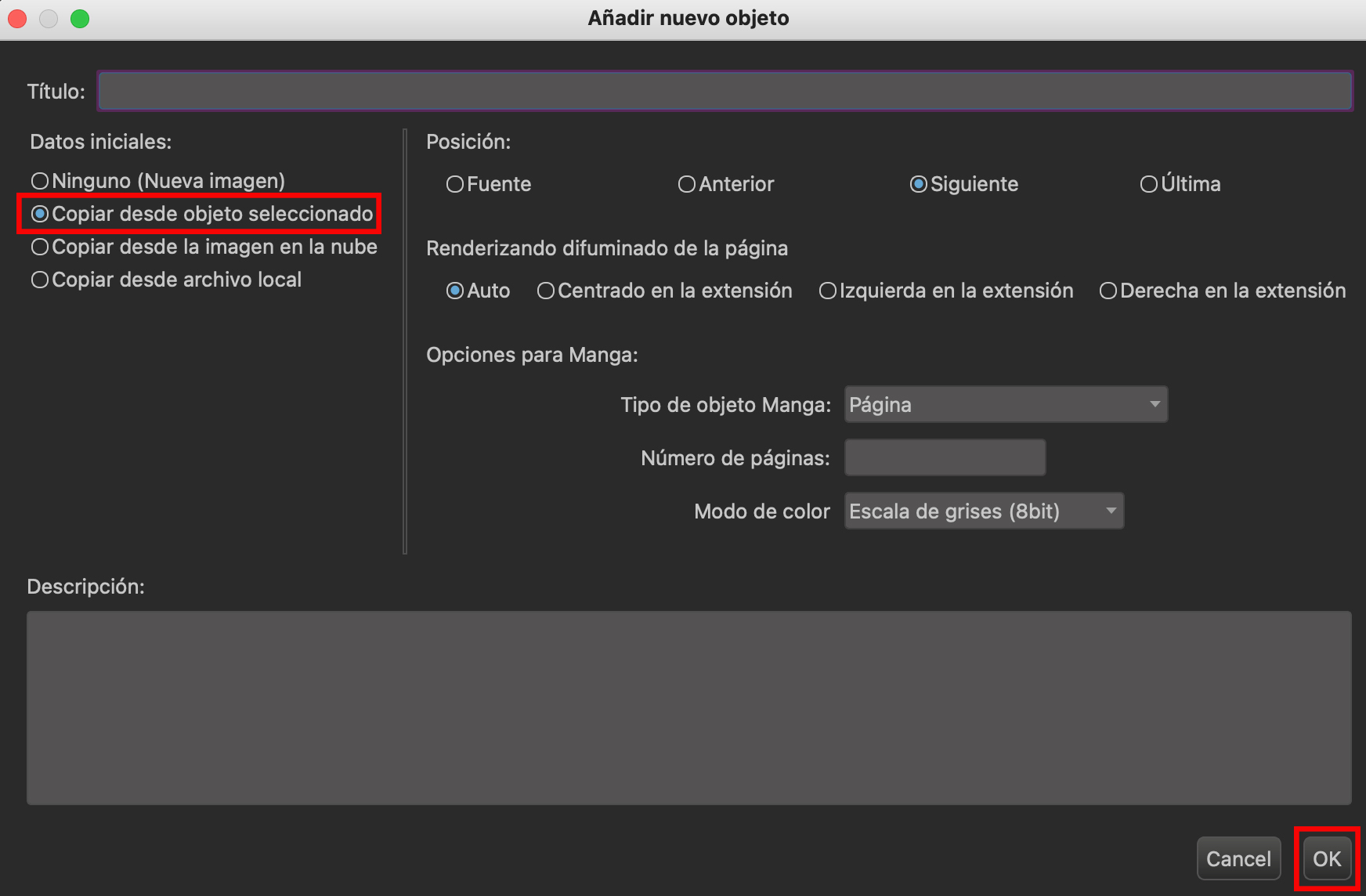
Con esto, la página en la que acabas de crear un conjunto de capas se duplicará.
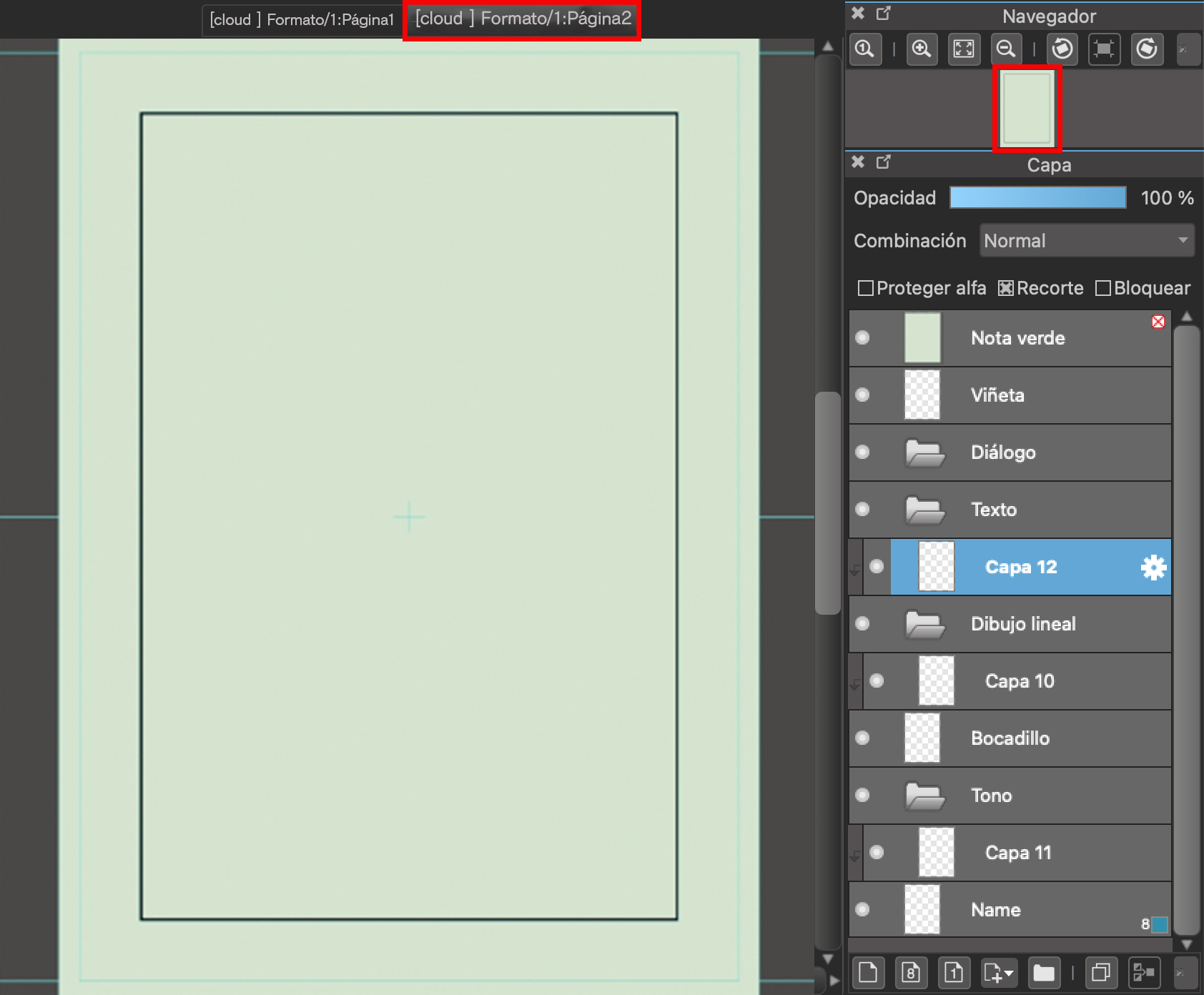
Sigue el mismo procedimiento para generar la cantidad de páginas requerida. En este caso, hemos creado 32 páginas en total.
Así concluye la creación del formato.
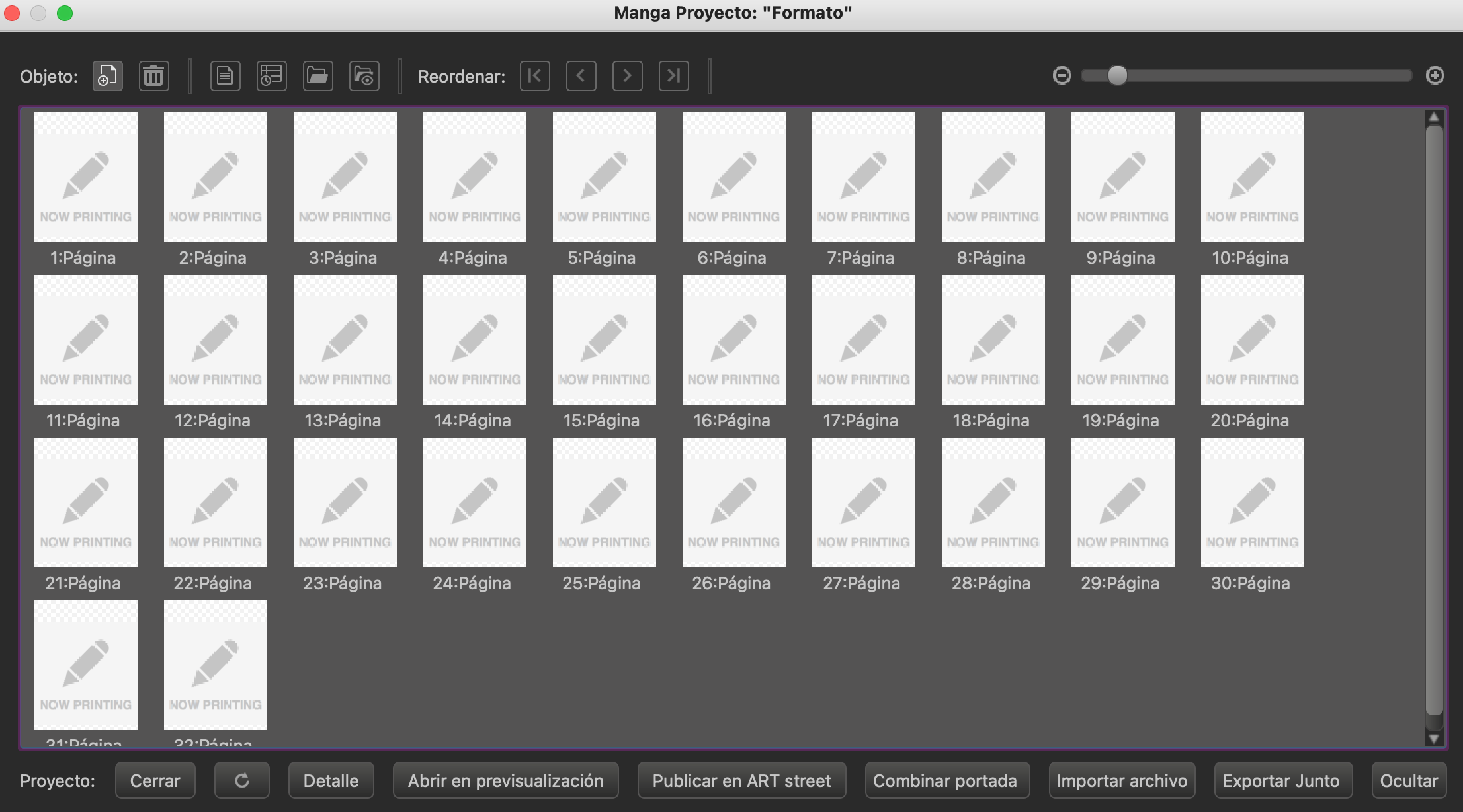
4. Guardar el formato
Como el formato son datos que se utilizan repetidamente, se recomienda guardarlos para prevenir cualquier borrado accidental.
Cierra el formato una vez con Salir y pulsa para abrir el panel de Selecciona tu obra de arte en la nube ![]() , luego pulsa sobre el formato para seleccionarlo.
, luego pulsa sobre el formato para seleccionarlo.
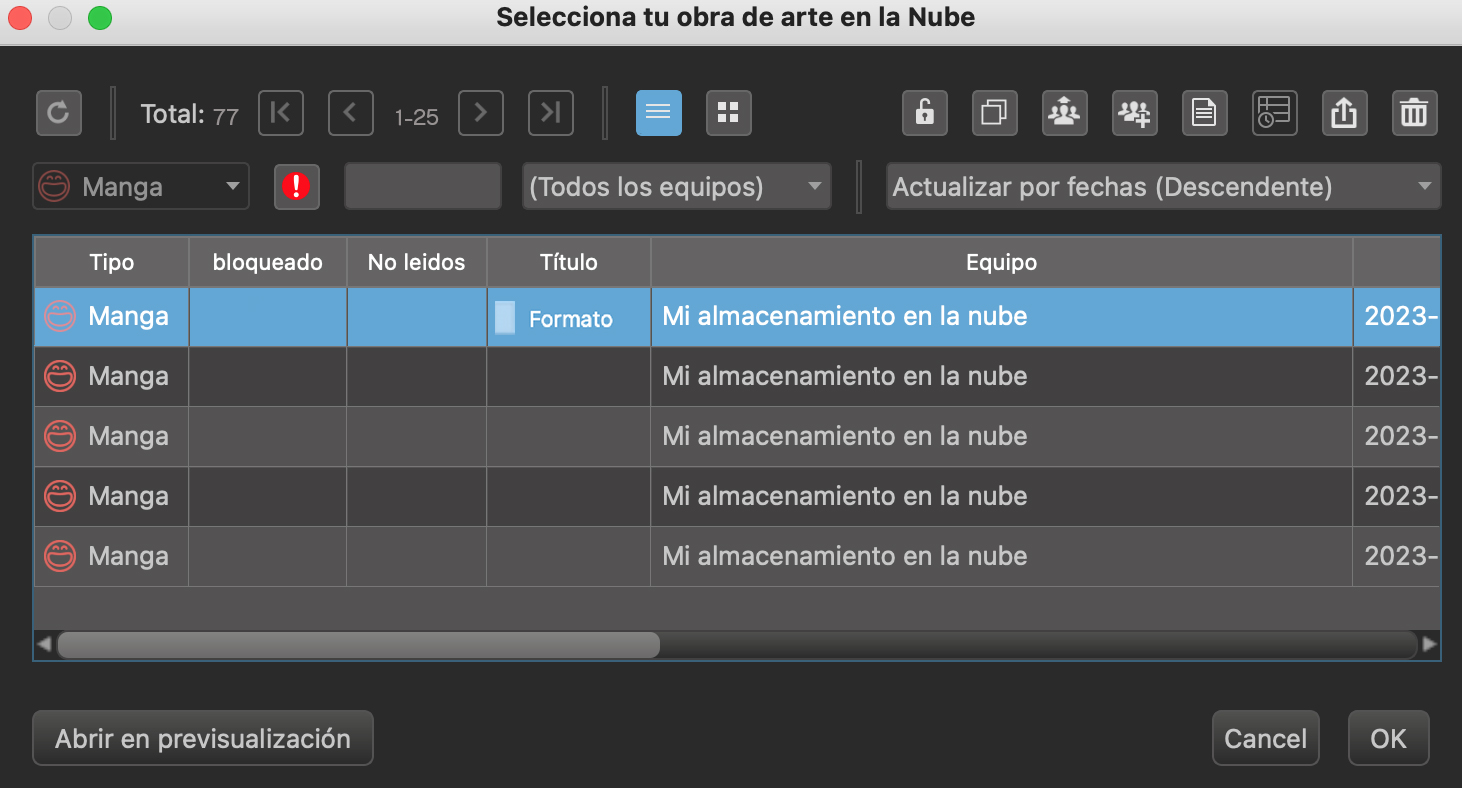
Selecciona el icono situado en la esquina superior derecha, el primero de la izquierda, y el formato quedará protegido con un símbolo de candado.
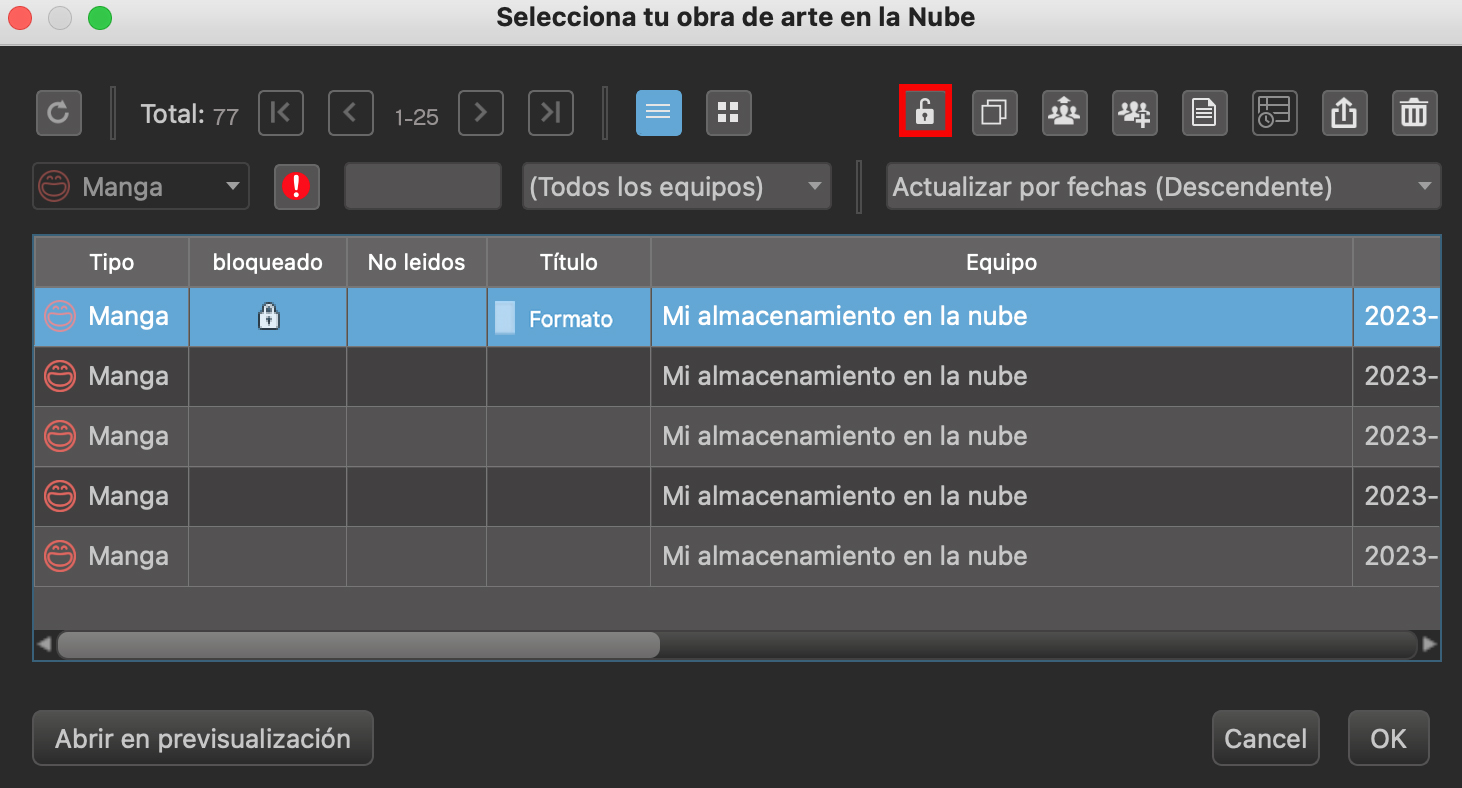
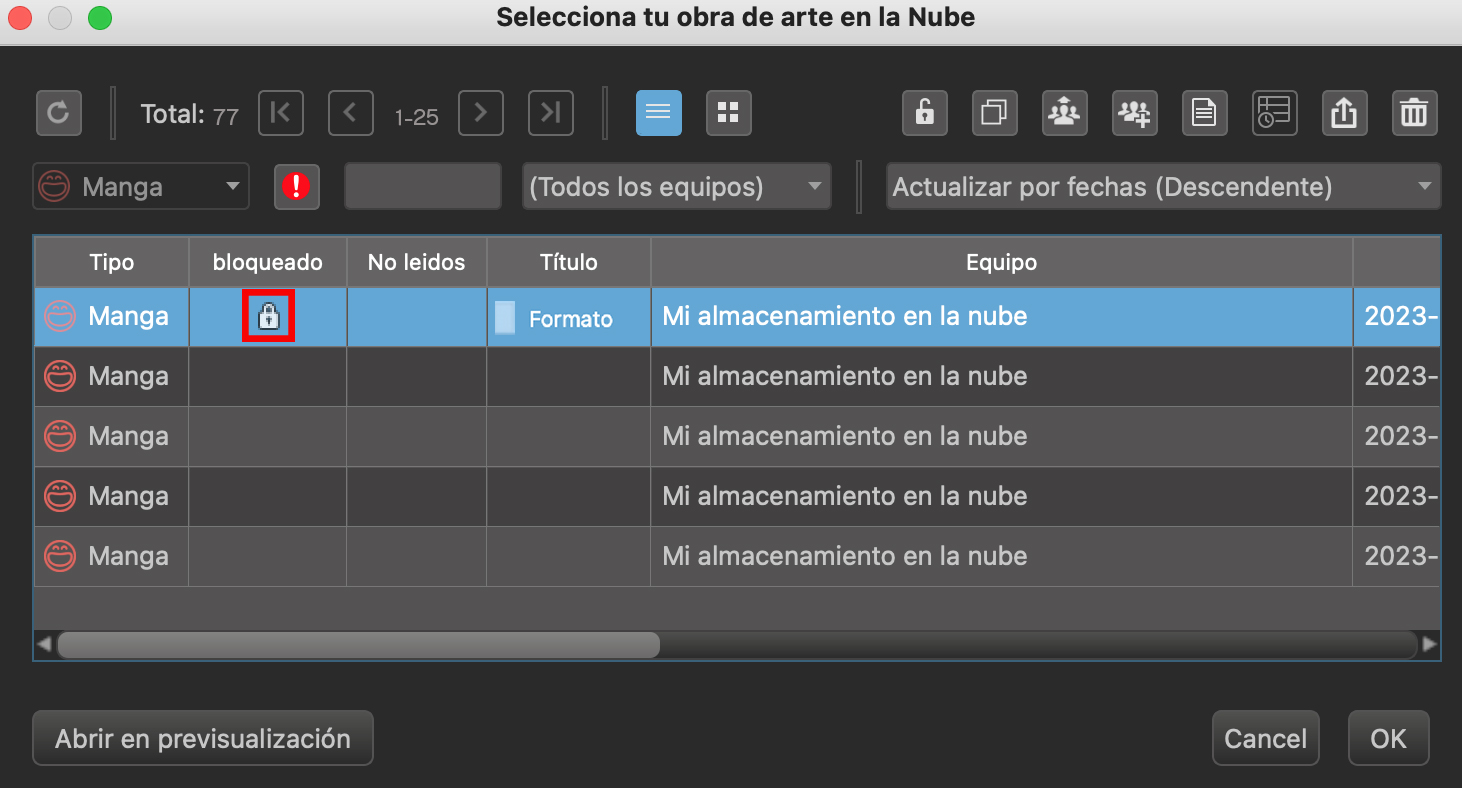
Cómo dar formato a tu obra
Abre el panel Selecciona tu obra de arte en la nube y selecciona el formato haciendo clic sobre él.
(Si no se abre, es que tienes otro proyecto abierto, así que ciérralo).
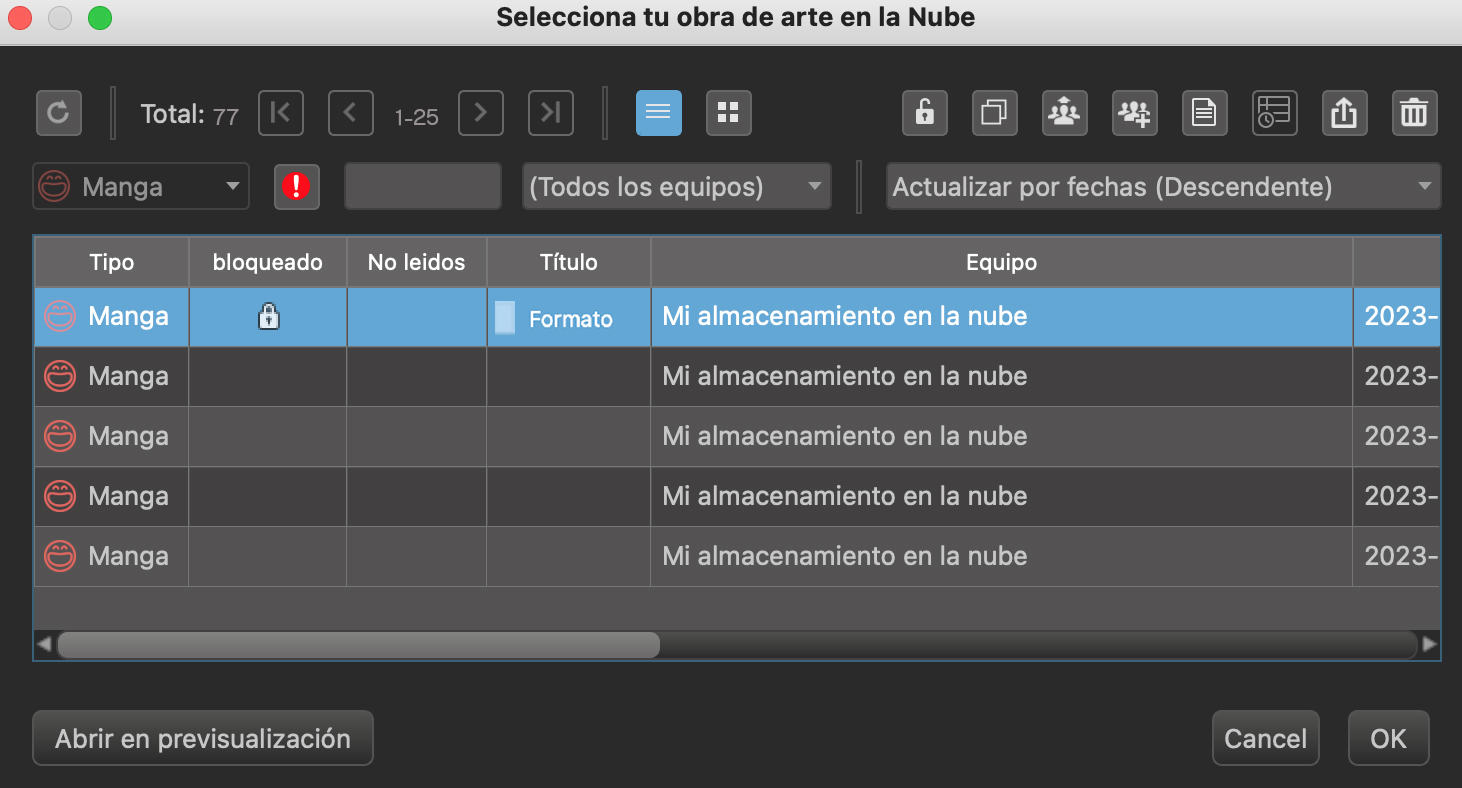
Haz clic en el segundo icono de la izquierda en la esquina superior derecha para abrir el panel Copia de la obra, introduce el título de la obra que vas a crear y pulsa OK.
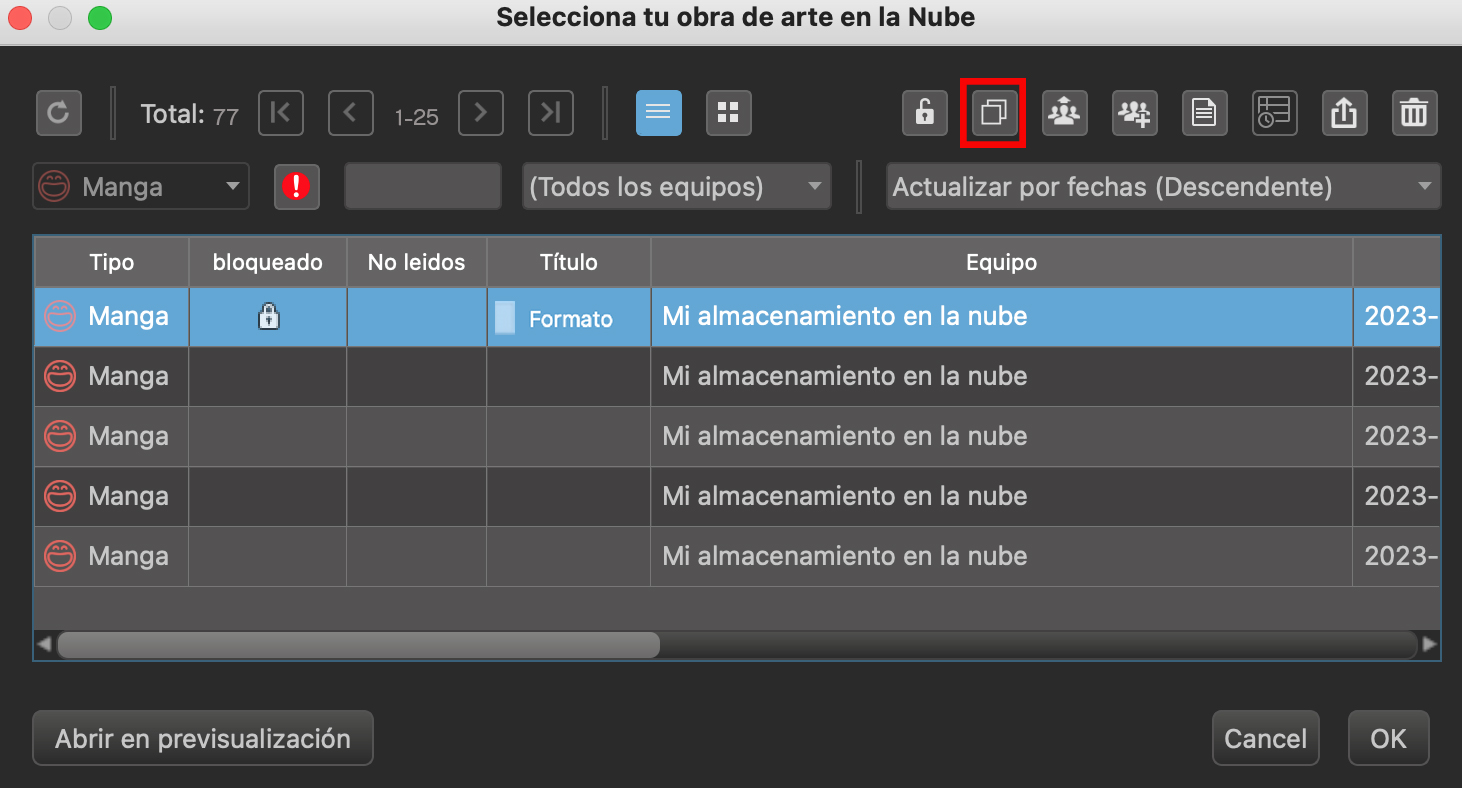
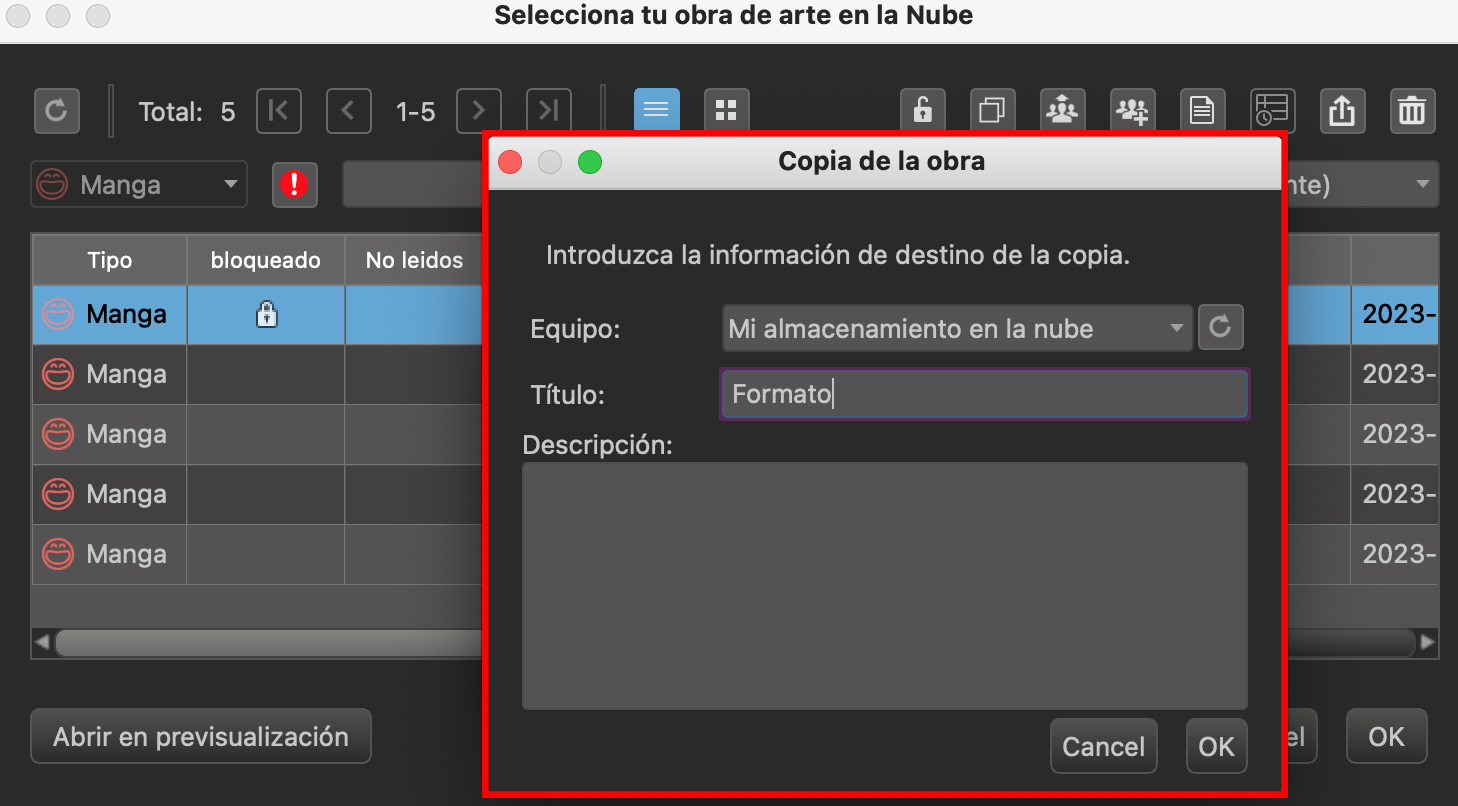
Así se crea un nuevo proyecto con los datos de formato copiados.
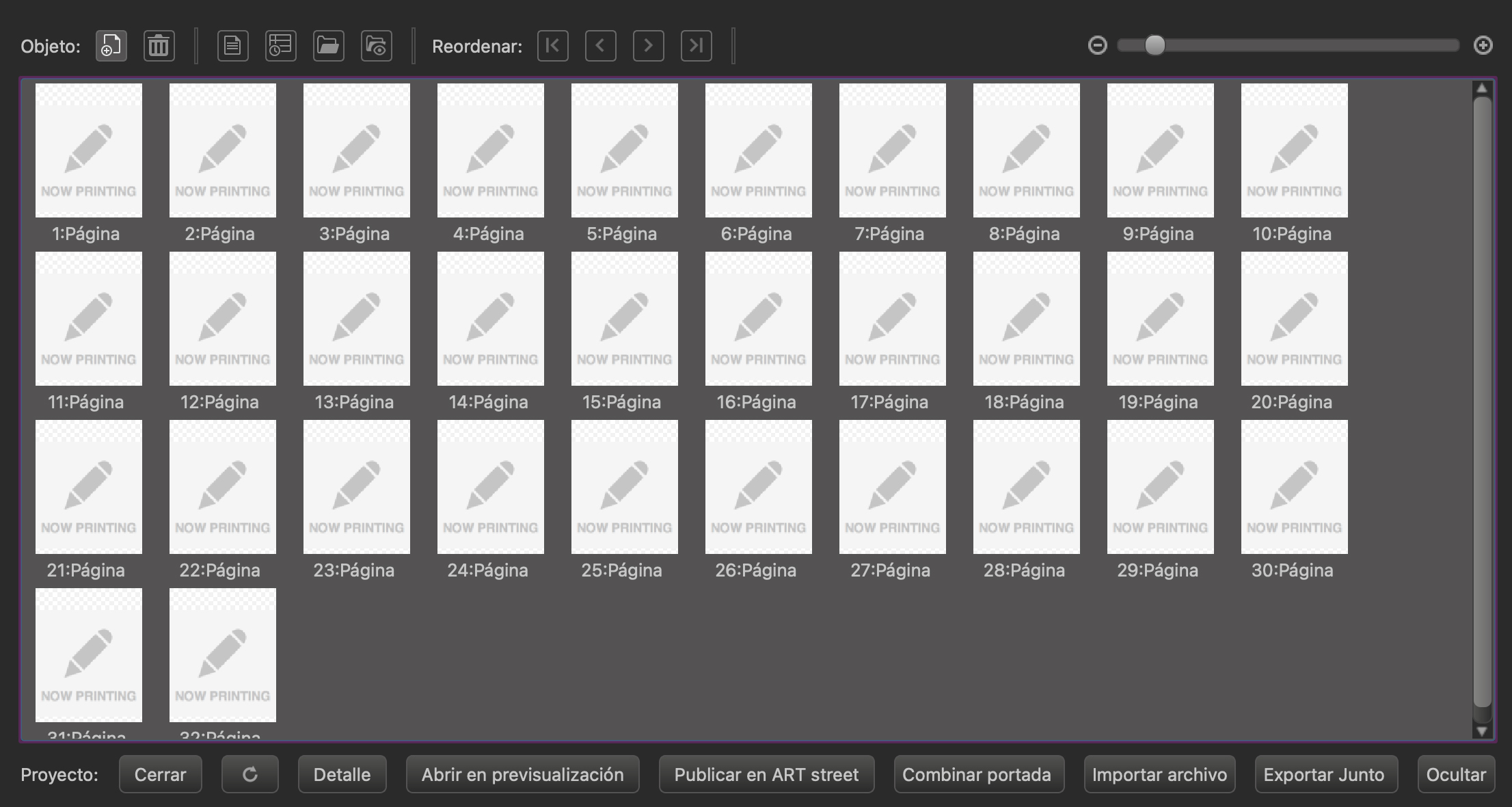
Último apunte: ¡También te puede ser útil para ilustraciones!
Si utilizas siempre el mismo tipo de conjunto de capas no sólo para manga, sino también para las ilustraciones, ¡puedes crear un formato!
Aquí tienes un ejemplo de un conjunto de capas para ilustraciones.
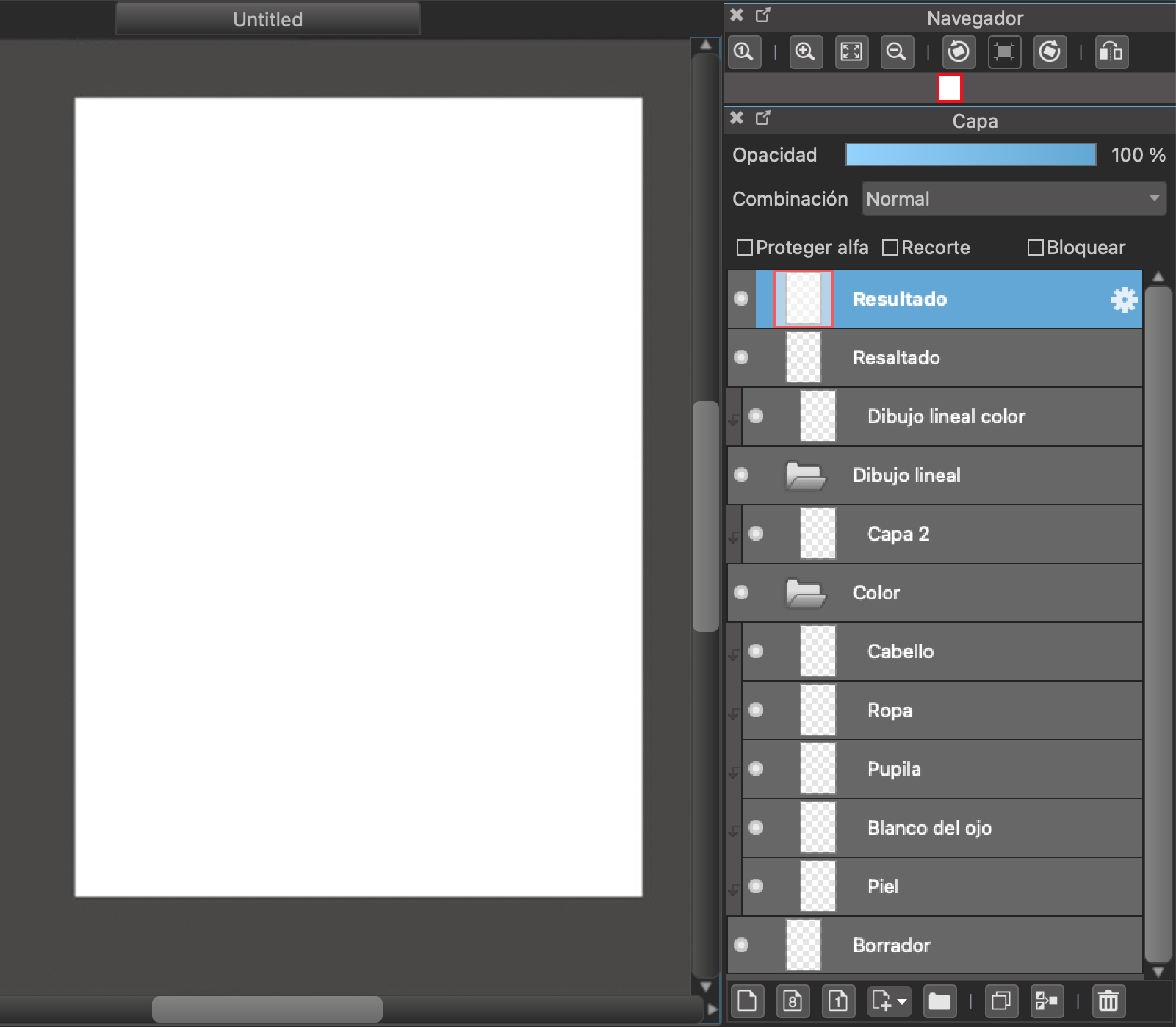
Siéntete libre de darle el formato que prefieras.
¿Qué te ha parecido?
Si creas numerosas obras, puedes simplificar la preparación inicial mediante la creación de un formato. Estos formatos tienen un tamaño que oscila entre 10 y 20 MB, lo que significa que incluso los miembros que utilizan la versión gratuita de MediBang Paint pueden probarlos si cuentan con suficiente espacio en su almacenamiento en la nube.
¡El próximo número será definitivamente el que estabas esperando! Hablaremos sobre el problema de no poder concluir tu manga.
Para ver las lecciones anteriores:
Curso de manga para principiantes 01 Conozcamos el proceso de elaboración de un manga
Curso de manga para principiantes 02 Planifiquemos una obra de manga Parte 1
Curso de manga para principiantes 03 Planifiquemos una obra de manga Parte 2
Curso de manga para principiantes 04 Los preparativos para elaborar un manga
Curso de manga para principiantes 05 Elaboremos el bosquejo de la obra
Curso de manga para principiantes 06 Composición de viñetas
Curso de manga para principiantes 07 Consideraciones a la hora de configurar el lienzo
Curso de manga para principinates 08 Elaboremos las viñetas y los globos de texto
Curso de manga para principinates 09 Dibujo de personajes y componentes de la naturaleza
Curso de manga para principiantes 10 Saquemos provecho a los pinceles y materiales
Curso de manga para principiantes 11 Dibujemos objetos simples
Curso de manga para principiantes 12 Dibujemos el interior de una habitación usando perspectiva
Curso de manga para principiantes 13 Dibujemos líneas intensivas, líneas de efecto y rotulado de letras
Curso de manga para principiantes 14 Vamos a ennegrecer con un color sólido
Curso de manga para principiantes 15 Apliquemos los tonos
Curso de manga para principiantes 16 Cómo publica un manga
「ГФ」
ART street: https://medibang.com/u/seledkapodshboi/
Puedes ver mis obras de manga en el siguiente enlace: https://medibang.com/book/0c2101280307258390018866367/
Aquí puedes ver una obra en la cual he colaborado como dibujante, bajo otro nombre artístico: https://medibang.com/comics/official/dobs340000005872400000000000a/
twitter: https://twitter.com/seledkapodshboi
\ We are accepting requests for articles on how to use /