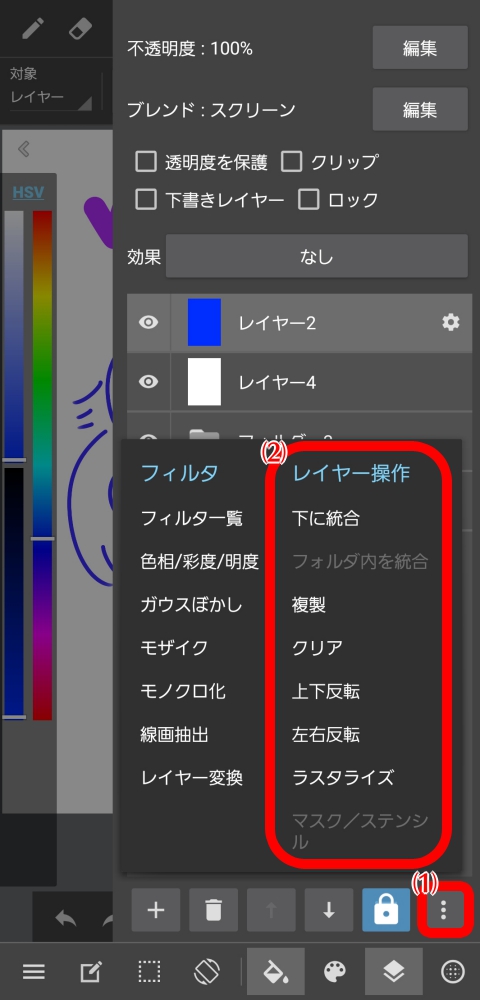디지털 일러스트만의 기능 “레이어”에 대해 알아봅니다.
레이어는 투명한 필름을 겹쳐서 놓는 것과 같이 각 부분마다 그림을 그릴 수 있는 기능입니다.
예를 들어 ‘선화’와 ‘색칠’레이어를 나누면 색칠에 실패해도 선을 지울 필요 없이 색칠을 한 부분 만 지울 수 있습니다.
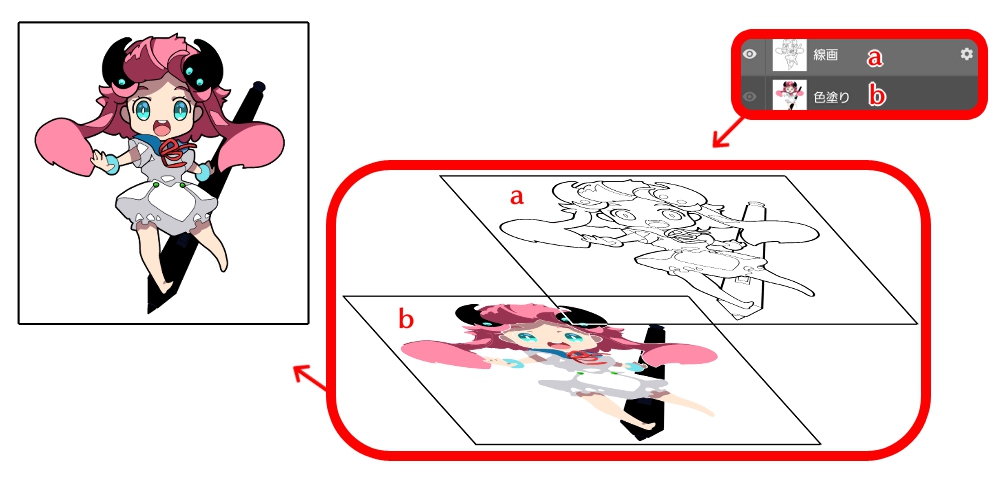
레이어 메뉴는 캔버스 화면 우측 하단 ⑴ 아이콘을 탭하면 나옵니다.
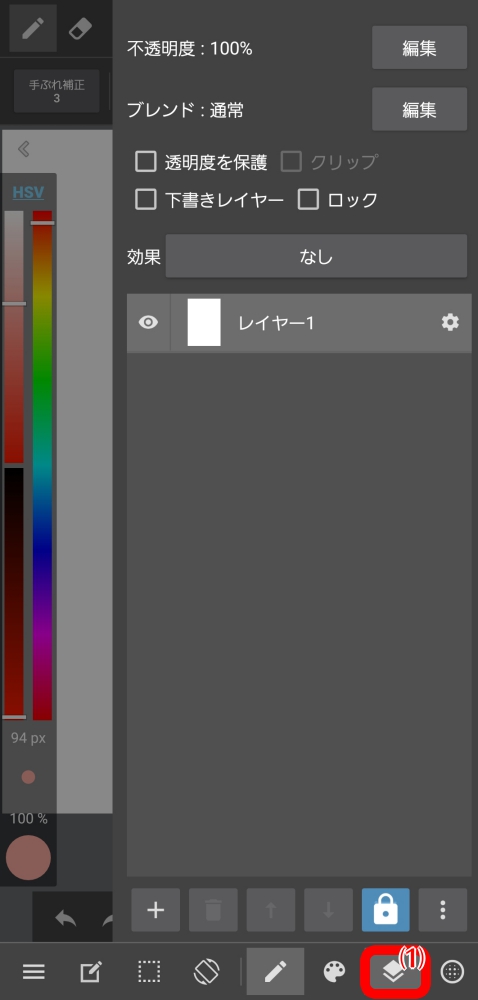
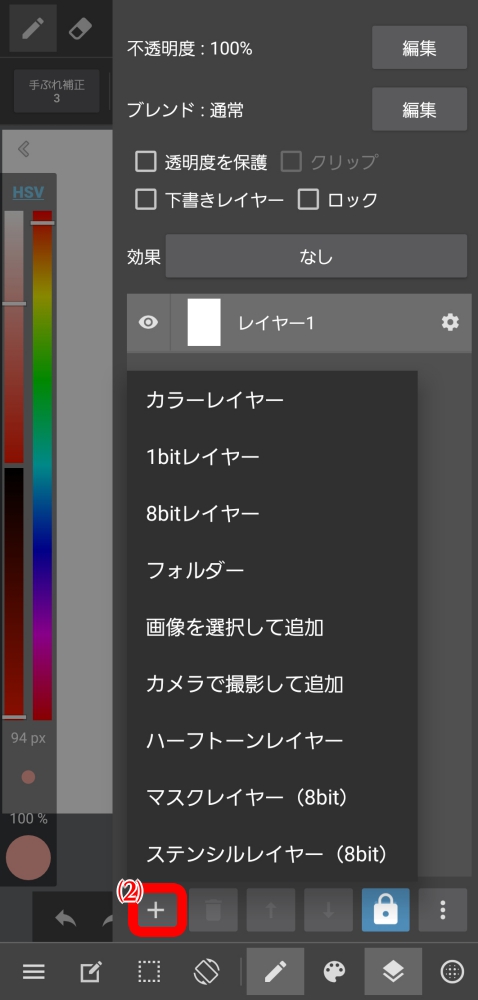
먼저 새로운 레이어를 추가해 봅시다.
레이어 메뉴 왼쪽 ⑵ 아이콘을 탭하면 다음의 레이어를 추가 할 수 있습니다.
※ 기타 특수 레이어에 대해서는 다음을 참조하십시오.
[Android]하프 톤 레이어
[Android]마스크 레이어
[Android]스텐실 레이어
이번에는 “컬러 레이어”를 탭하여 추가 할 수 있습니다.
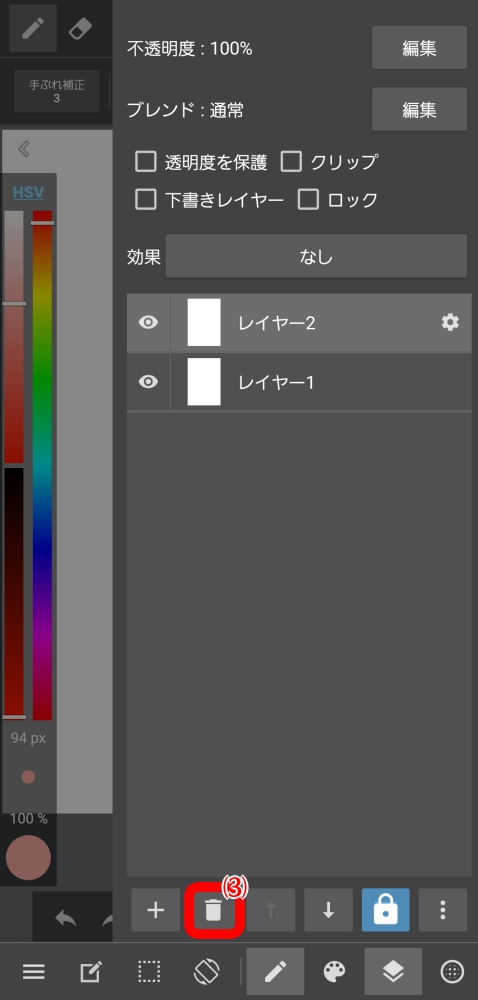
위 그림과 같이 “레이어 2″가 추가되었습니다.
새 레이어는 현재 선택된 레이어의 위에 추가 된 것입니다.
레이어를 삭제하려면 추가 아이콘 옆에있는 휴지통 아이콘 ⑶ 도형을 탭하여 삭제할 수 있습니다.
“밑그림 레이어”에 체크하면, 선택된 레이어는 밑그림 레이어가 됩니다. 밑그림 레이어는 다음과 같은 특징을 가지고 있습니다.
실제로 레이어마다 파트를 나누어 그림을 그려 봅니다. 이번에는 선화와 색칠로 나누어 설명드립니다.
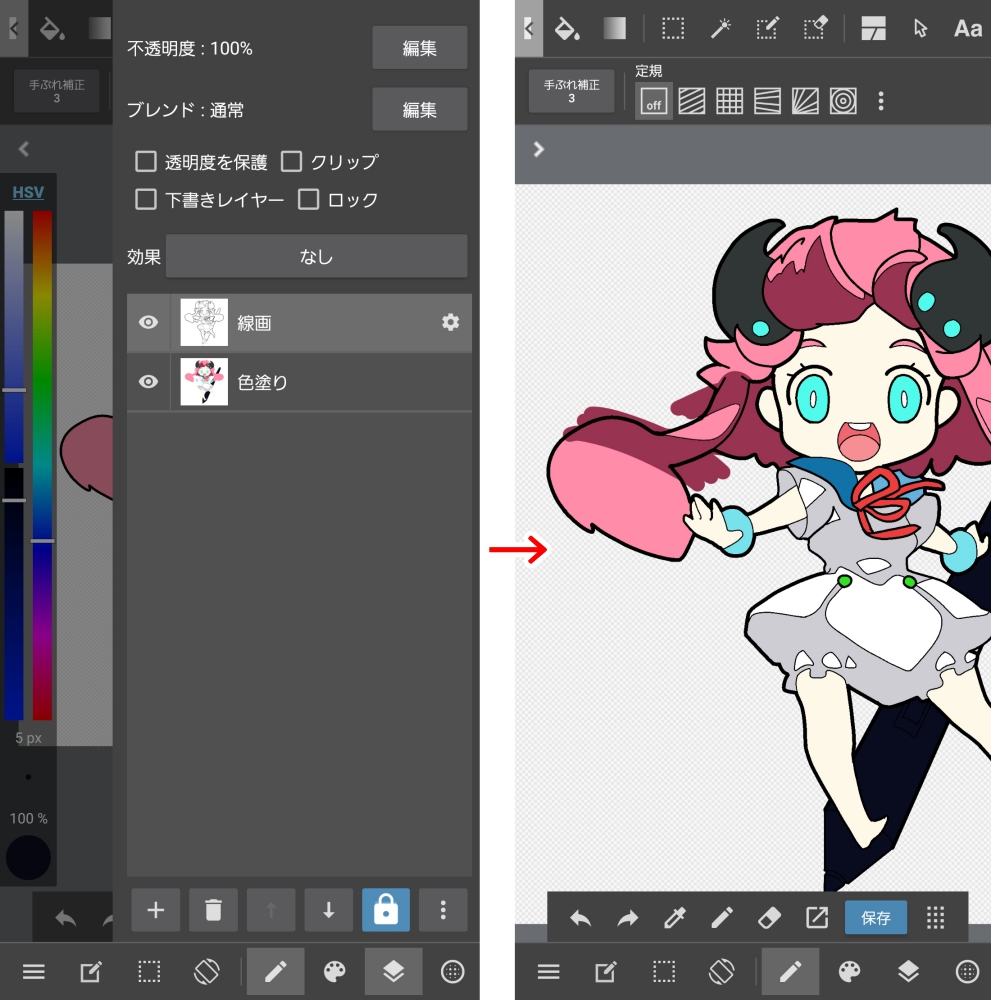
색칠 레이어를 선택하고 색상을 칠합니다.
중간에 지우거나 선에서 벗어나게 해 봅시다.
선택되지 않은 위쪽의 선화 레이어에는 아무런 영향이없는 것을 확인할 수 있습니다.
레이어에서 파트별로 나누어보면 보다 세밀한 드로잉과 효율적인 작업이 가능합니다.
다음은 레이어 메뉴의 화면에 대해 설명합니다.
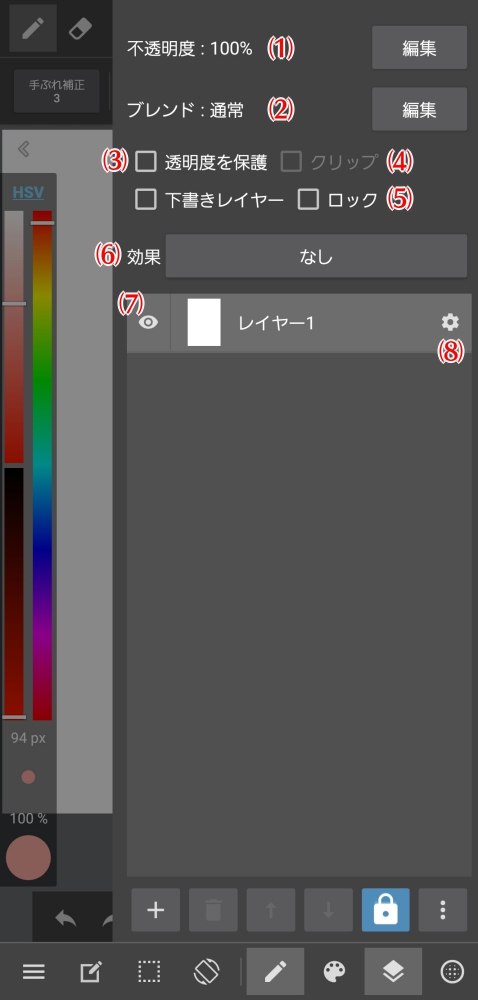
선택한 레이어의 불투명도를 변경할 수 있습니다.

선택한 레이어의 혼합을 변경할 수 있습니다.
각 혼합 효과에 대해서는 여기 를 참조하십시오.

투명한 부분이 보호되고, 그 레이어의 그리기 부분 이외에는 그릴 수 없게됩니다. 자세한 내용은 여기 를 참조하십시오.
설정 레이어 바로 아래 레이어에 그려진 범위 밖에 그릴 수 없습니다. 자세한 내용은 여기 를 참조하십시오.
잠금 및 설정 레이어에 뭔가 그리거나 수정 할 수 없습니다.
컬러 레이어에서만 설정입니다. 레이어 2 종류의 수채화 경계 효과를 줄 수 있습니다. 자세한 내용은 여기 를 참조하십시오.
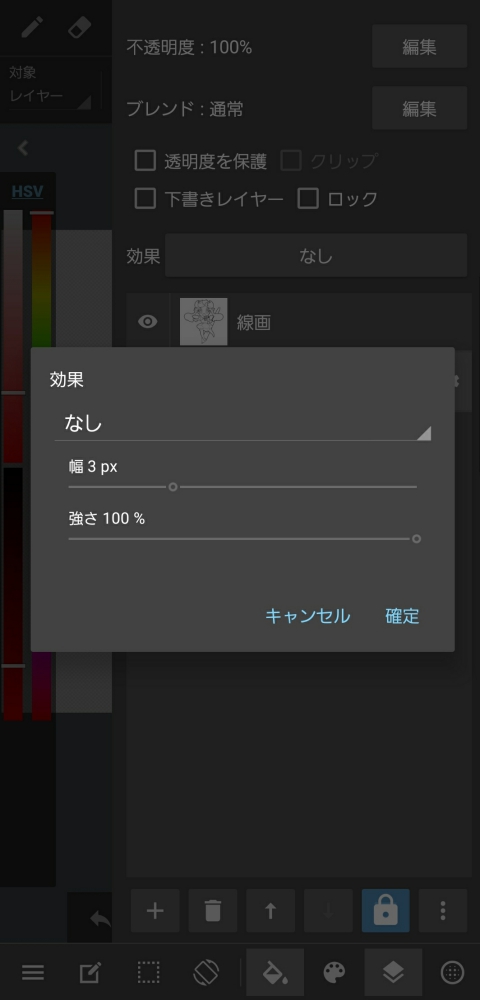
레이어의 가시성 수 있습니다.
레이어 이름의 변경 등을 할 수 있습니다.
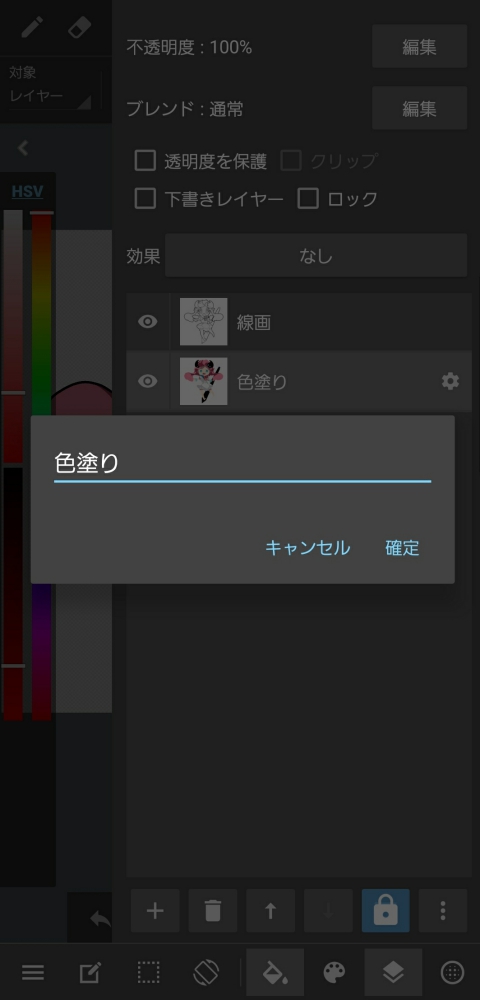
레이어를 이동하려면 “이동 버튼”을 사용하거나 손가락이나 펜으로 움직이거나 두 가지입니다.
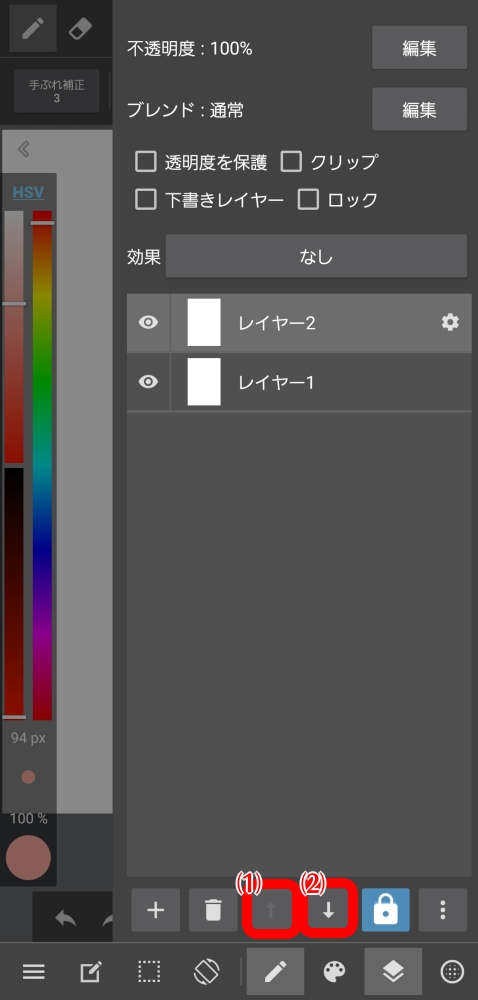
레이어 메뉴 중앙의 상하 화살표 ⑴⑵이 레이어의 이동 버튼입니다.
폴더에 레이어를 넣고 싶은 경우 폴더 위치까지 화살표 버튼으로 레이어를 이동 시키면 자동으로 들어갑니다. 폴더에서 꺼내고 싶은 경우도 마찬가지로 화살표 버튼으로 폴더 외부로 이동 시키면 자동으로 빠져 나옵니다.
레이어는 아래에서 위로 겹쳐 가므로, 투명하지 않은 장소는 아래의 레이어가 보이지 않게됩니다.
적당히 레이어를 정렬하고 어떻게되는지 확인 해보자.
손가락이나 스타일러스 펜으로 레이어를 이동하려면 레이어의 썸네일을 누르고 그대로 화면에서 손가락이나 펜을 떼지 말고 위아래로 움직이면 이동할 수 있습니다.
손가락이나 펜으로 이동시켜 폴더에 레이어를 넣고 싶은 경우 레이어를 폴더 섬네일에 겹치도록 이동시켜 놓오면서 넣을 수 있습니다.
레이어 메뉴 하단 ⑴의 메뉴 아이콘을 누르면 “레이어 작업”⑵이 나옵니다.