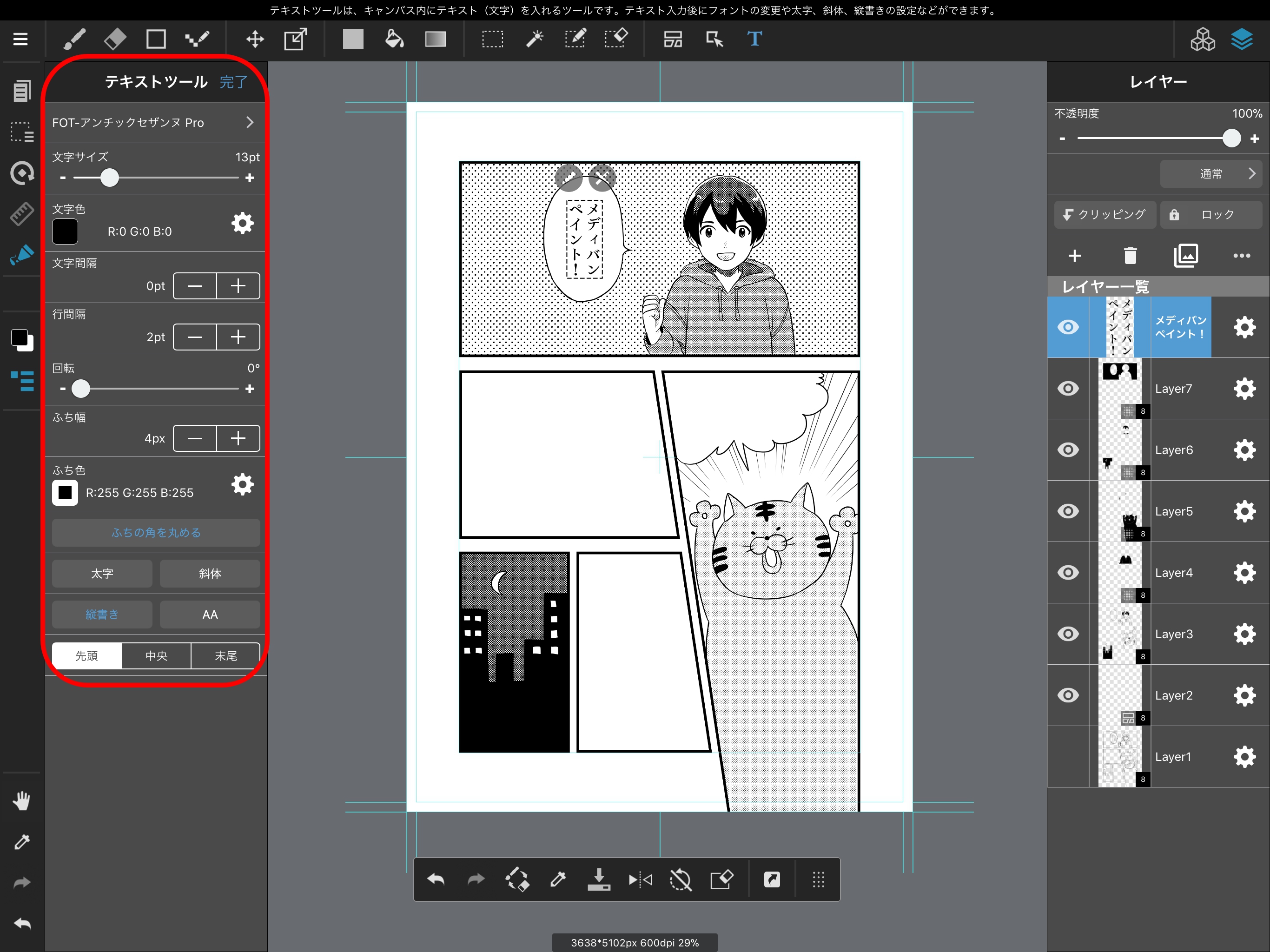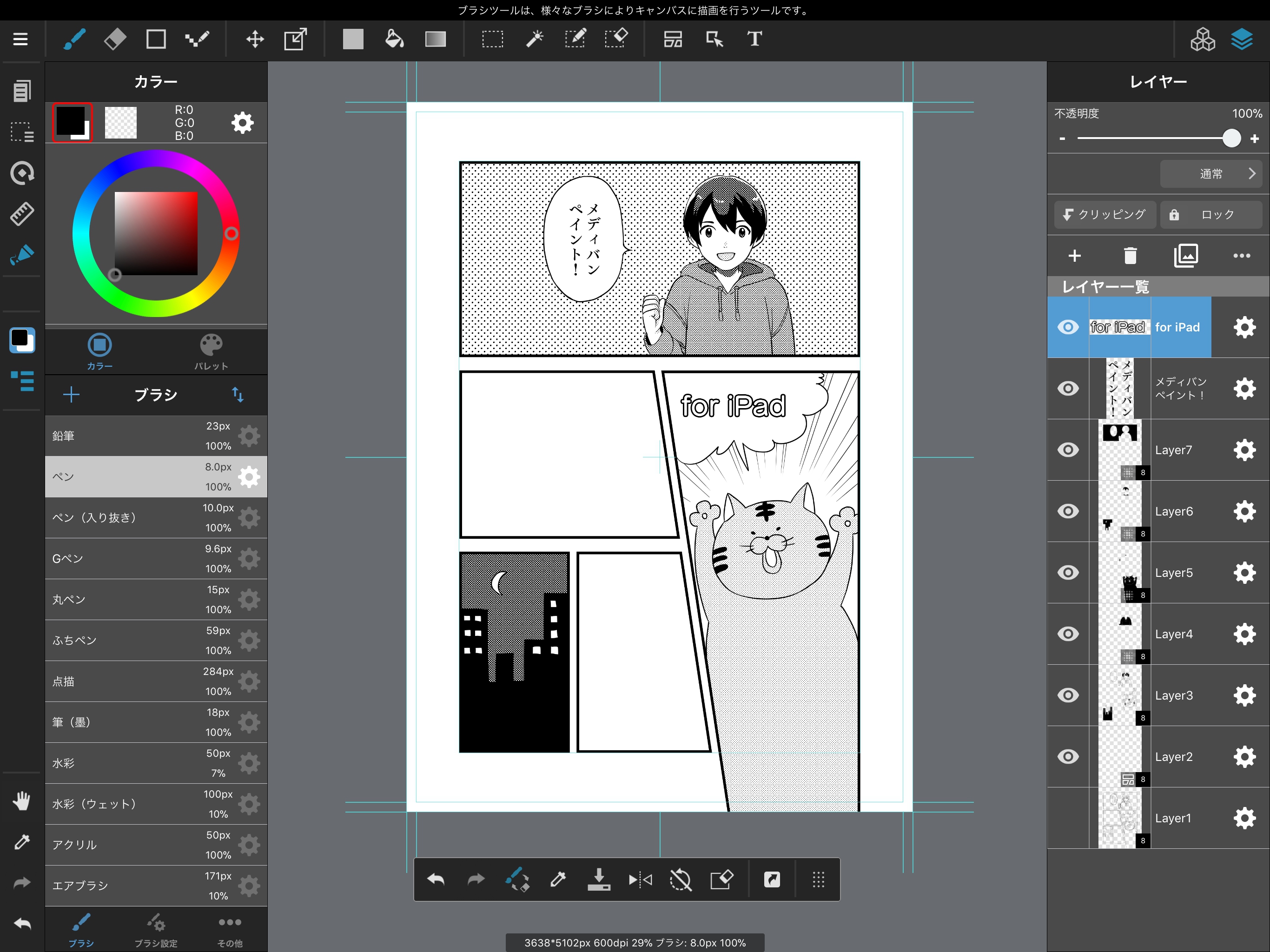다음은 미디어 밴 페인트로 만화를 그려 보자.
그럼 만화 원고의 캔버스를 만들어 봅시다. 왼쪽에 나오는 “새로운 캔버스”를 눌러 “신규작성”를 선택하십시오.
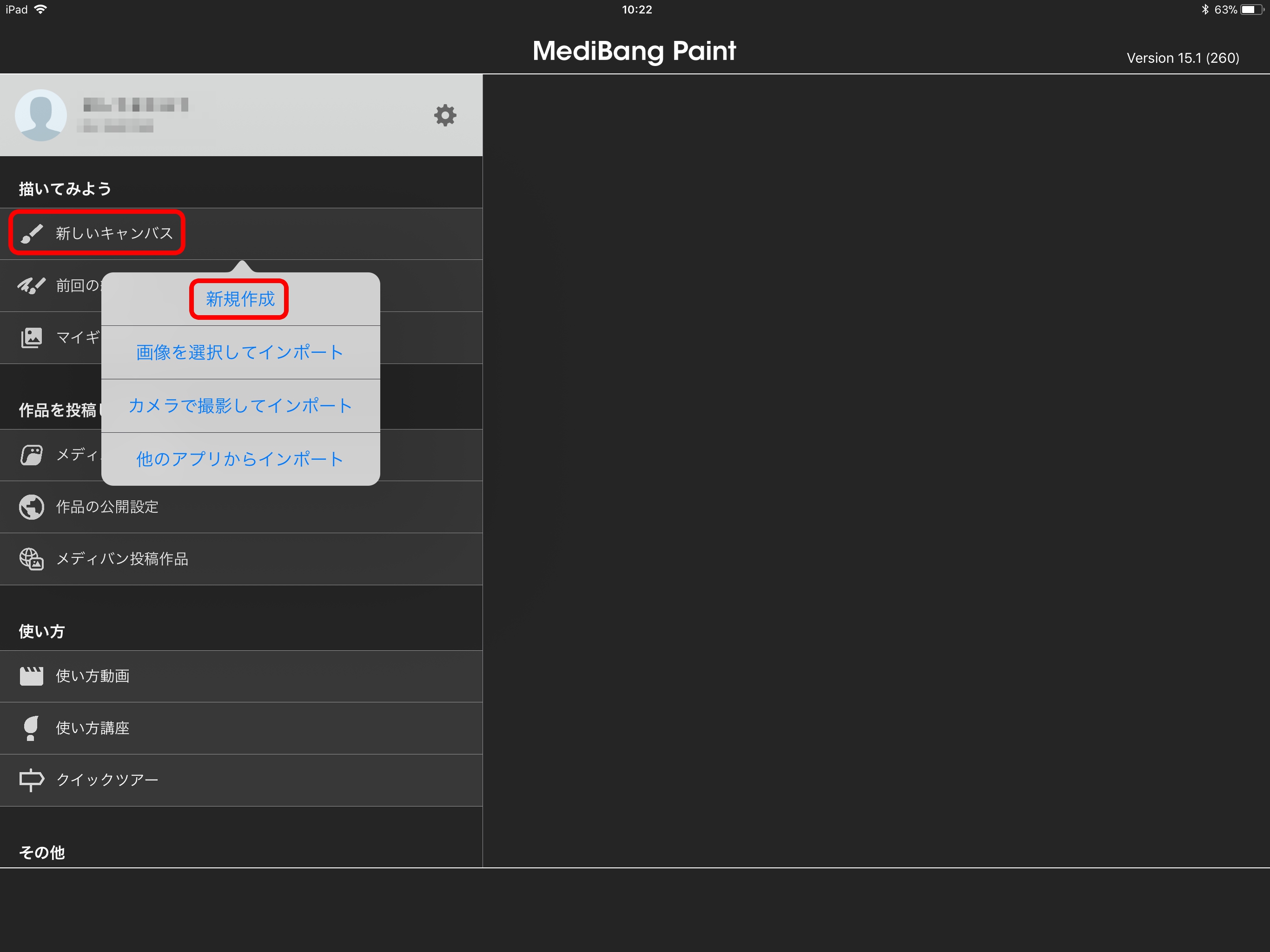
“신규작성”를 선택하면 오른쪽에 만드는 캔버스의 세부 사항을 결정할 수있는 화면이 나옵니다.
만화 원고의 캔버스를 만들기 때문에 만화 원고 탭을 누릅니다.
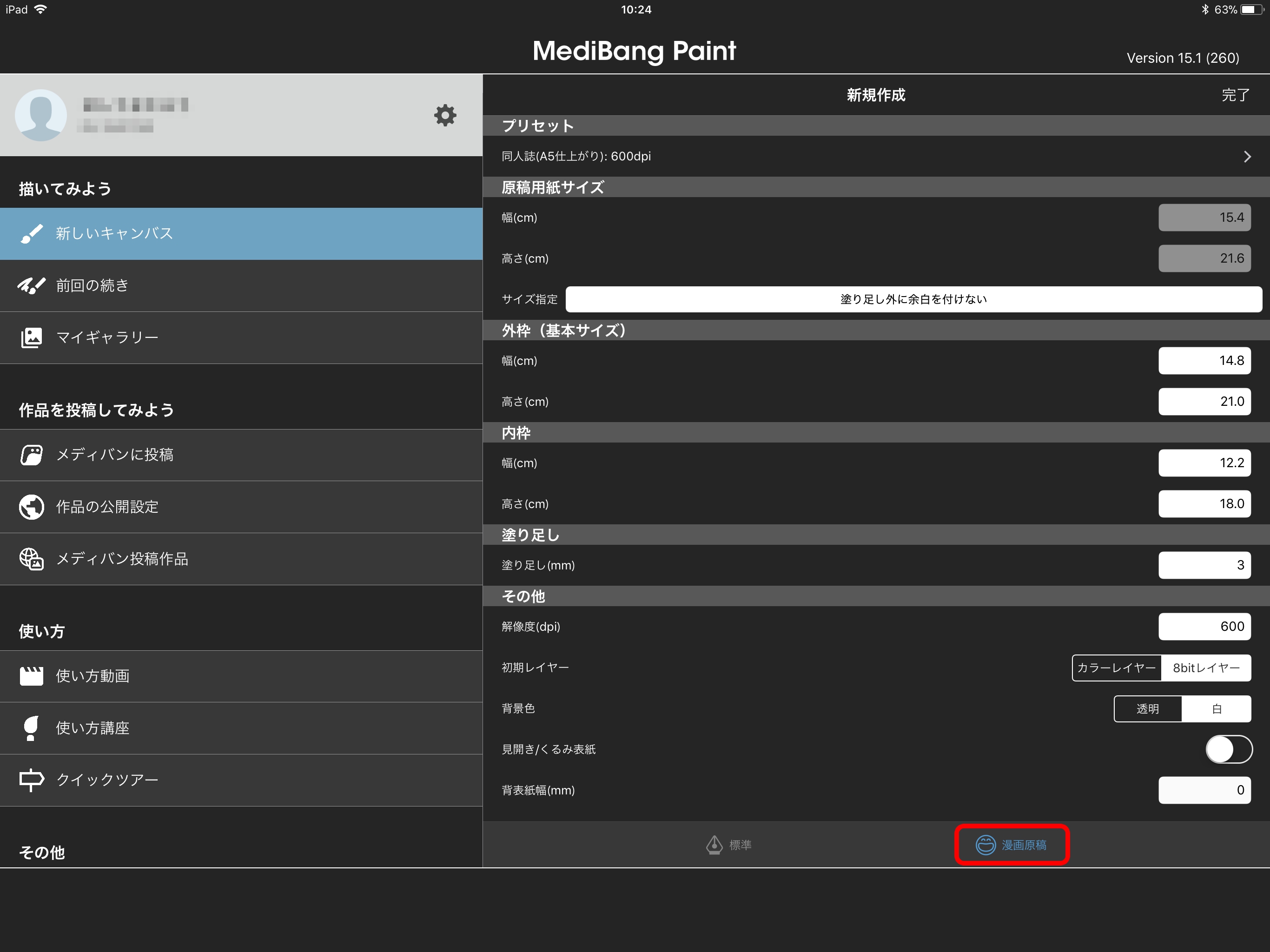
이번은 “동인지(A5마무리) : 600dpi “만화 원고를 만들어 보겠습니다.
350dpi의 초기 레이어는 “컬러 레이어”에 600dpi의 초기 레이어는 “8bit레이어”로 설정됩니다.
“8bit레이어”는 농담이있는 단색 (흑백)으로 렌더링 할 수있는 레이어입니다.
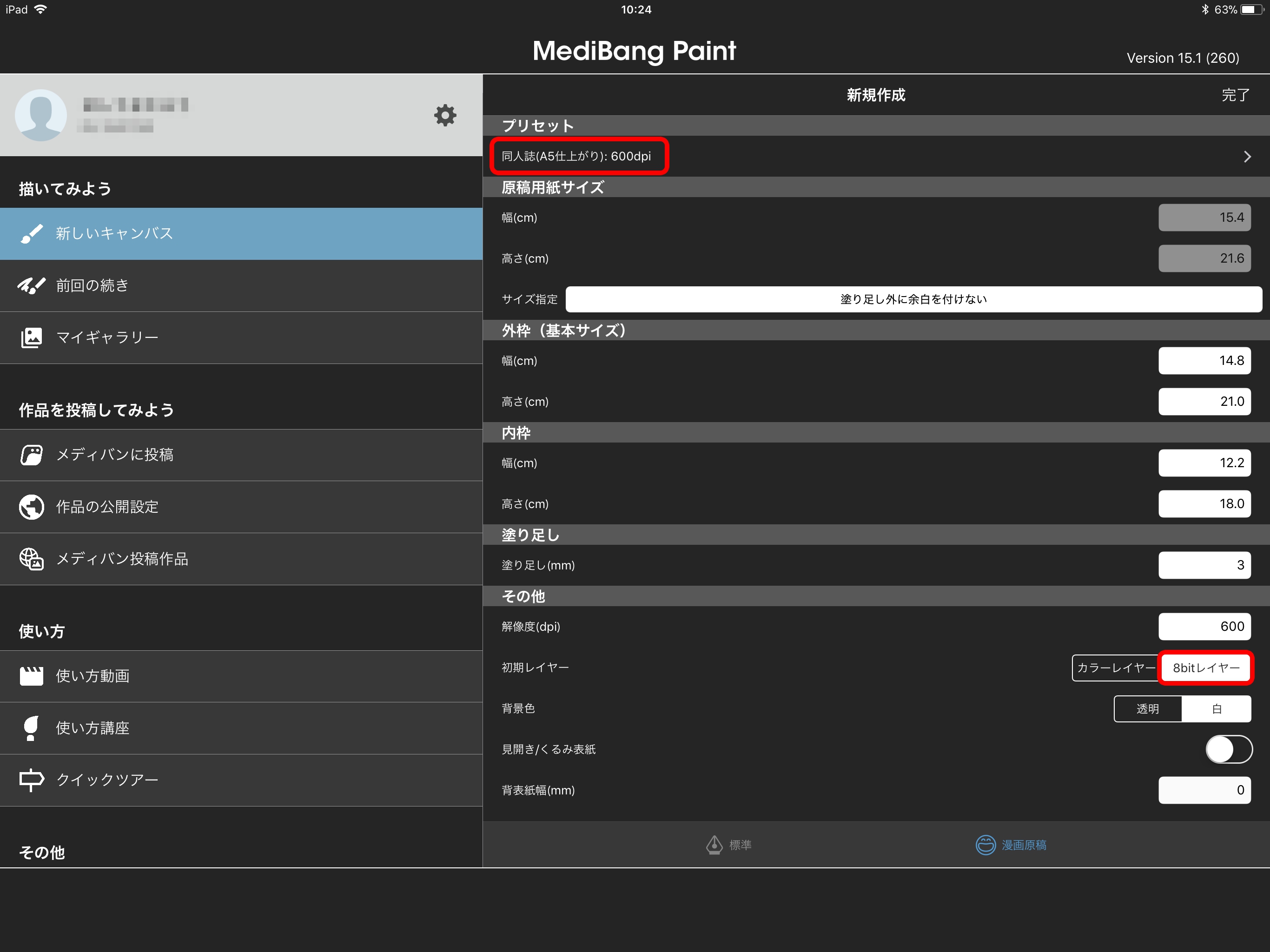
프리셋에서 “동인지(A5마무리) : 600dpi”을 선택하고 오른쪽 상단의 완료를 누릅니다.
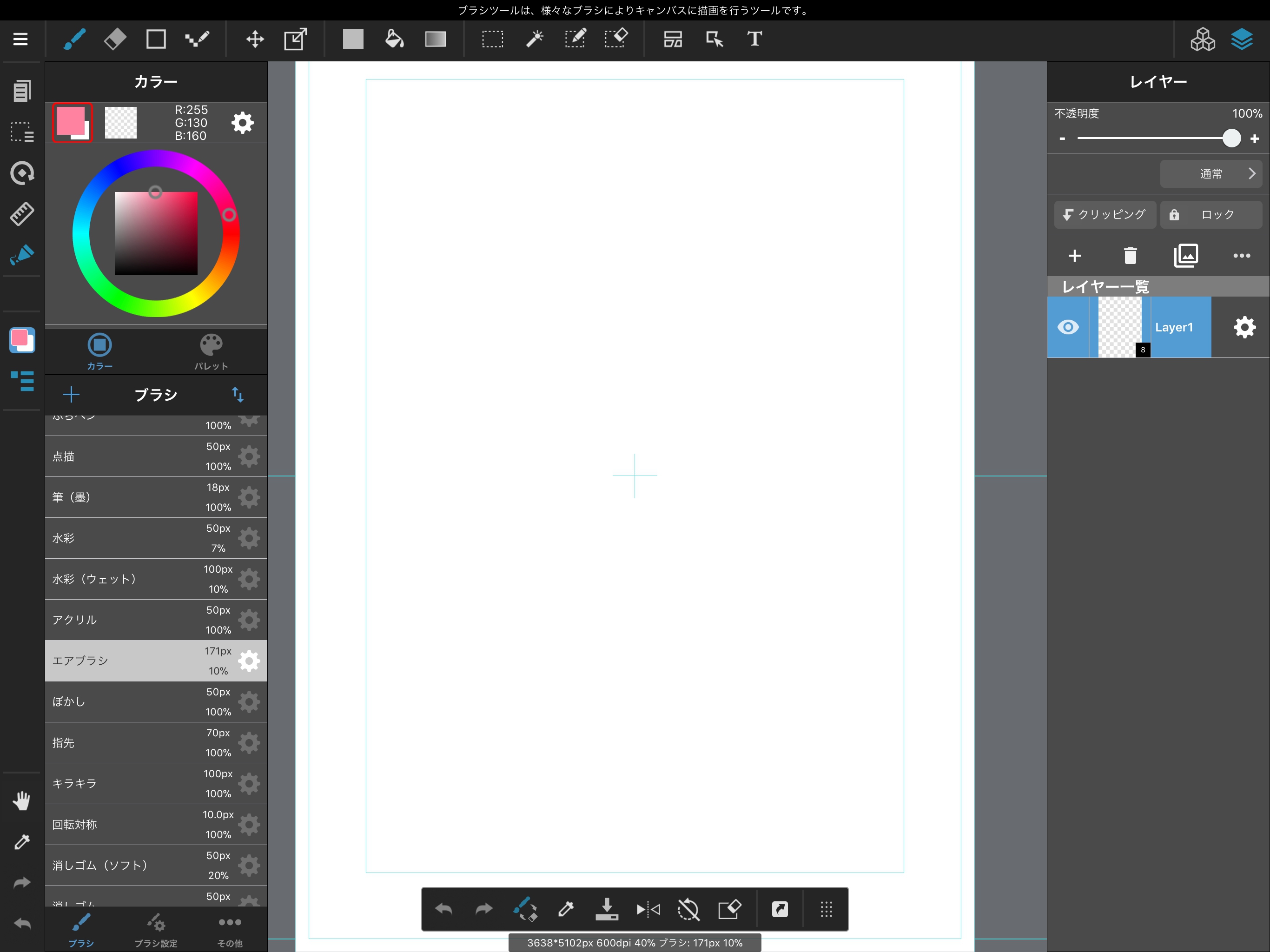
만화 원고의 캔버스 수있었습니다.
만화 아래 그려을 한 후 프레임을 나누어 봅시다.
우선 아래 그려과 다른 레이어를 만듭니다 툴바의 “칸 분할 툴”를 선택합니다.
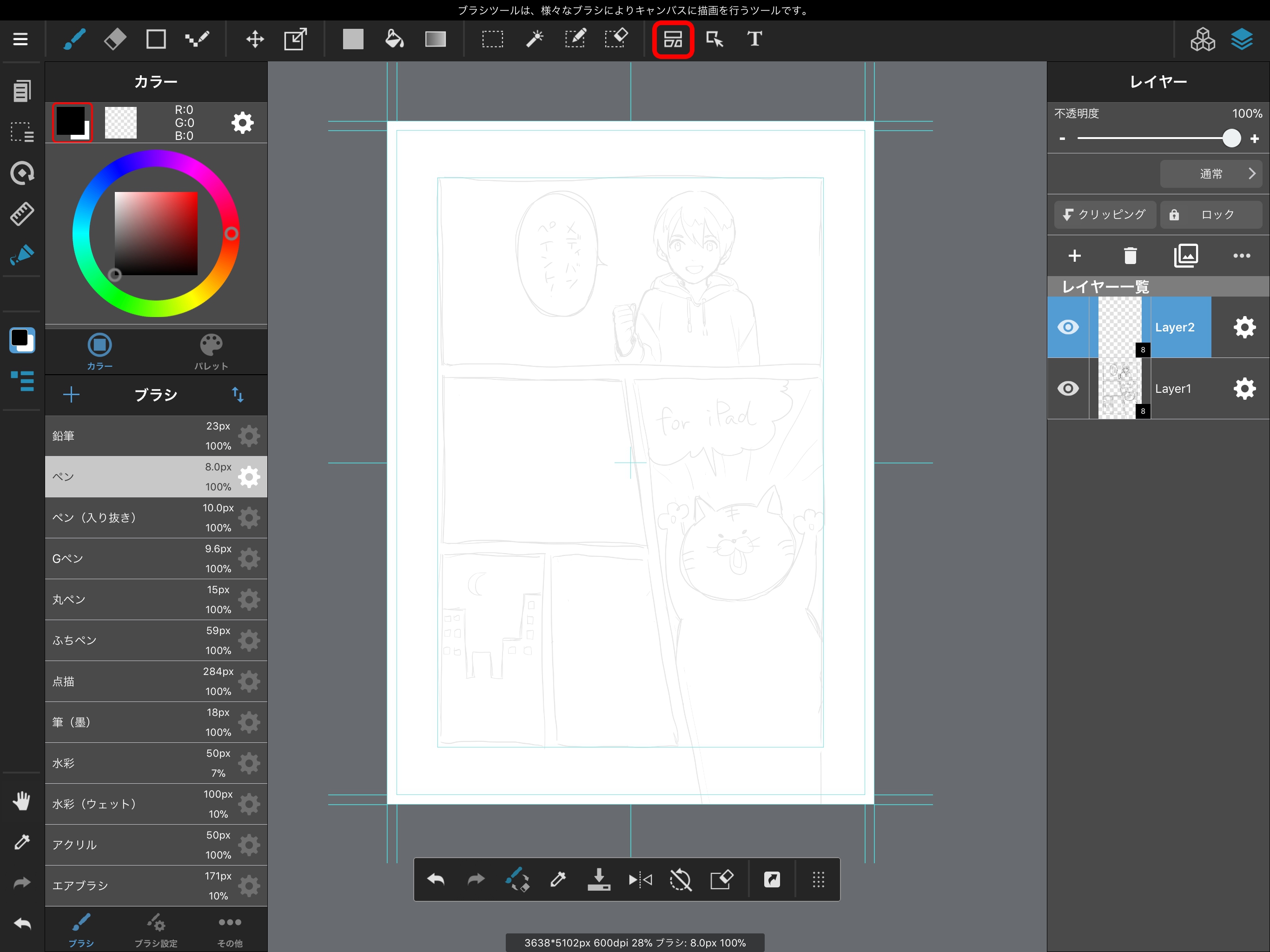
그러면 새로운 프레임 소재를 설정하는 화면이 나오므로, 프레임의 선 폭을 결정하고 완료를 누릅니다.
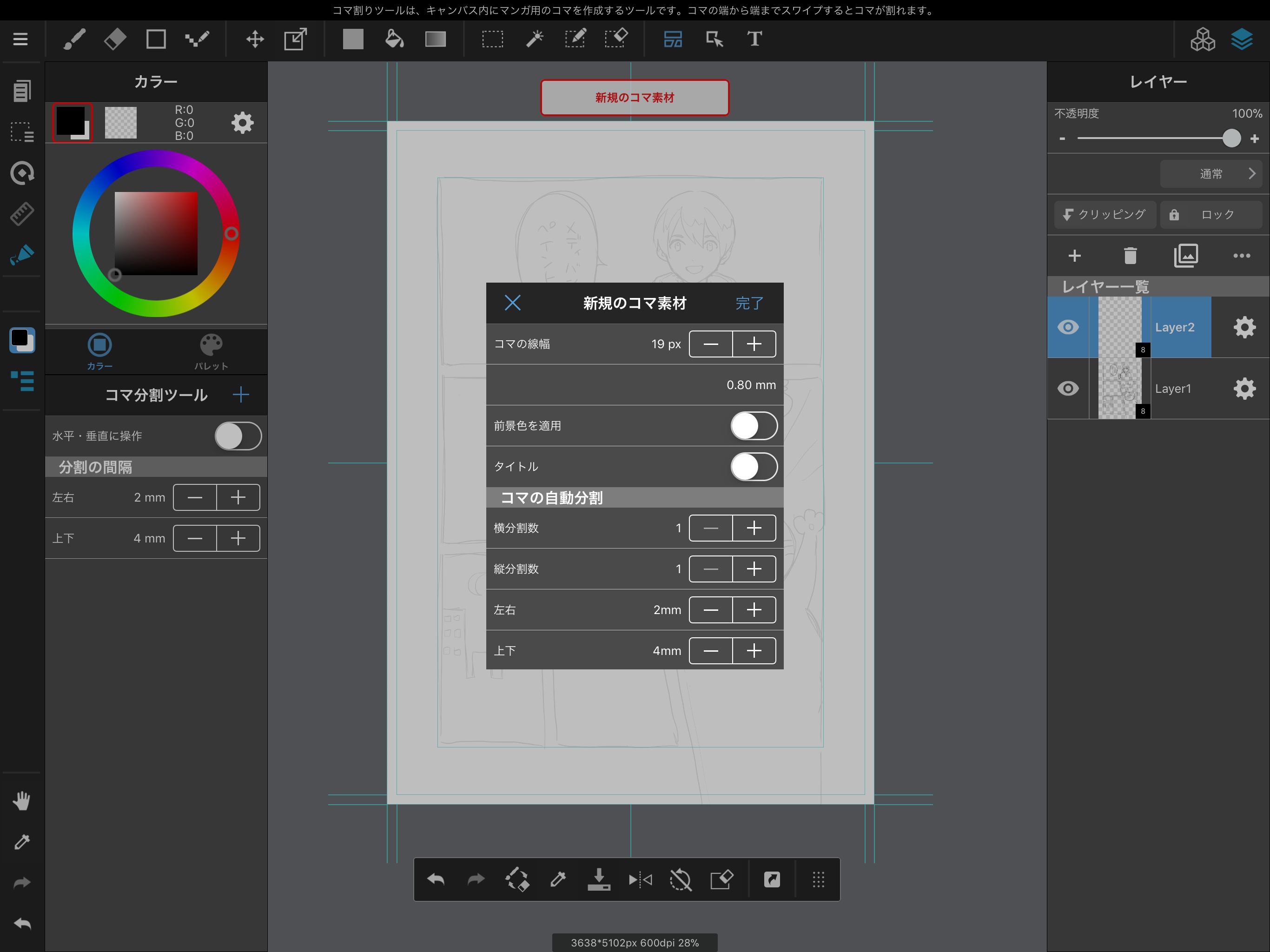
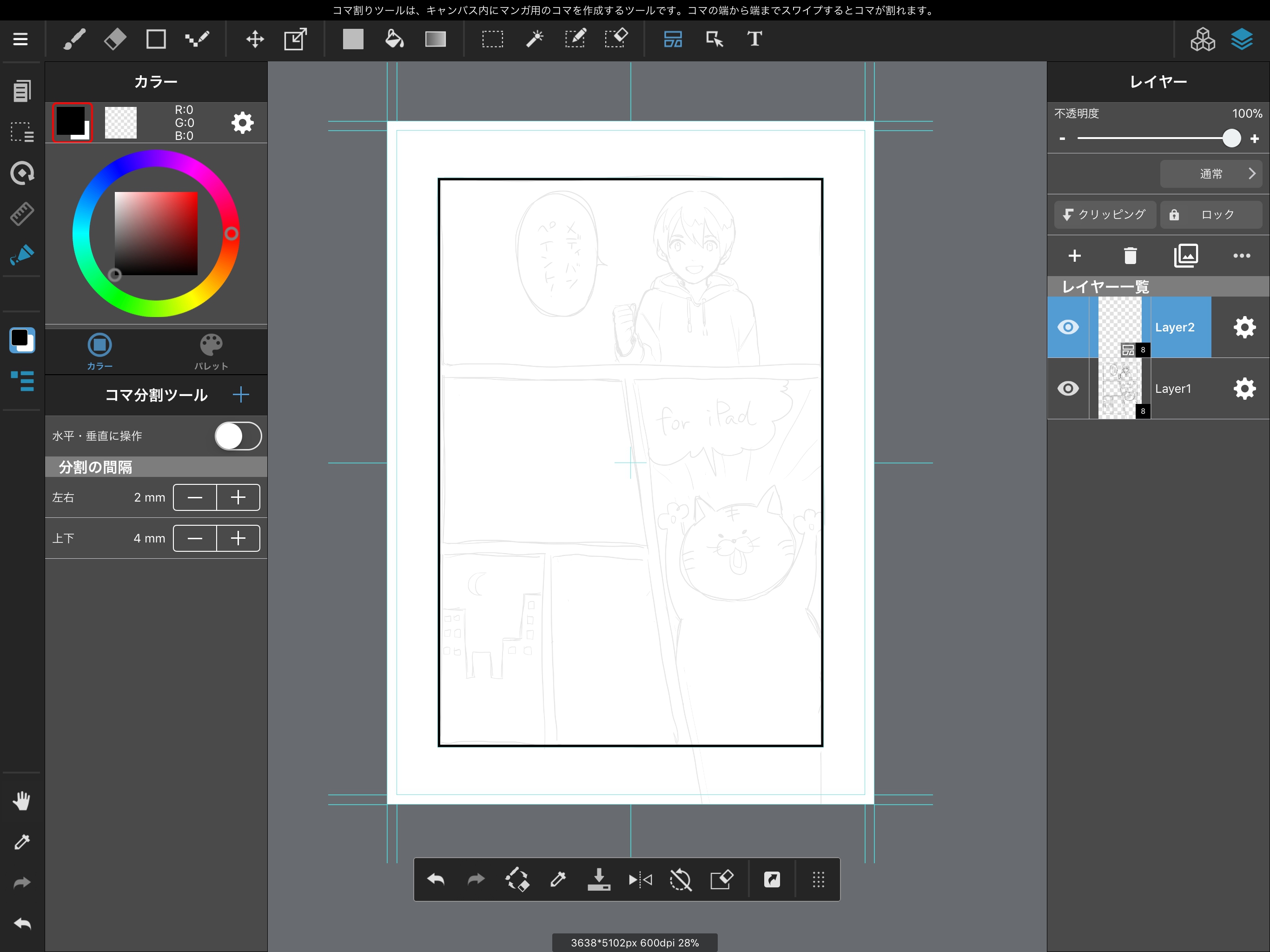
이제 프레임의 테두리가 완성되었습니다.
다음 아래 그려에 따라 프레임을 나눈 것입니다.
프레임 나누기 도구를 선택하고있는 상태에서 분할 프레임의 바깥 쪽을 눌러 분할하는 방향으로 선을 당기면 프레임을 나눌 수 있습니다.
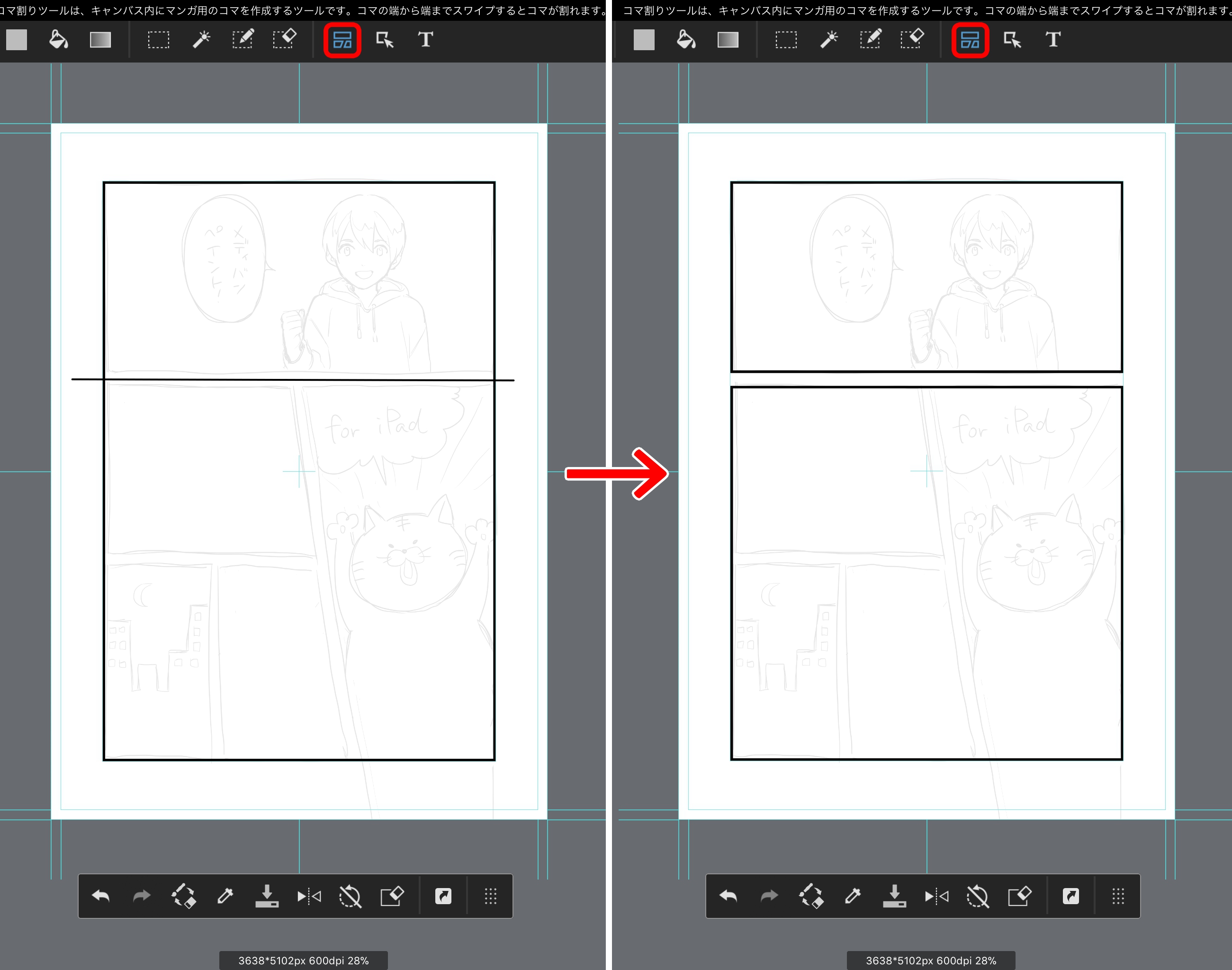
프레임을 나누는 때 선이 완전히 프레임 밖으로까지 뻗어 있지 않다고 분할되지 않습니다.
프레임을 균등하게 분할하고자하는 경우에는 “칸의 자동분할”을 사용합시다.
선택한 프레임을 균등하게 분할하는 기능이므로 조작 툴로 분할 할 프레임을 선택한 상태에서 실행하십시오.
프레임을 변형, 이동, 삭제하고 싶을 때는 “조작 툴”를 사용합니다.
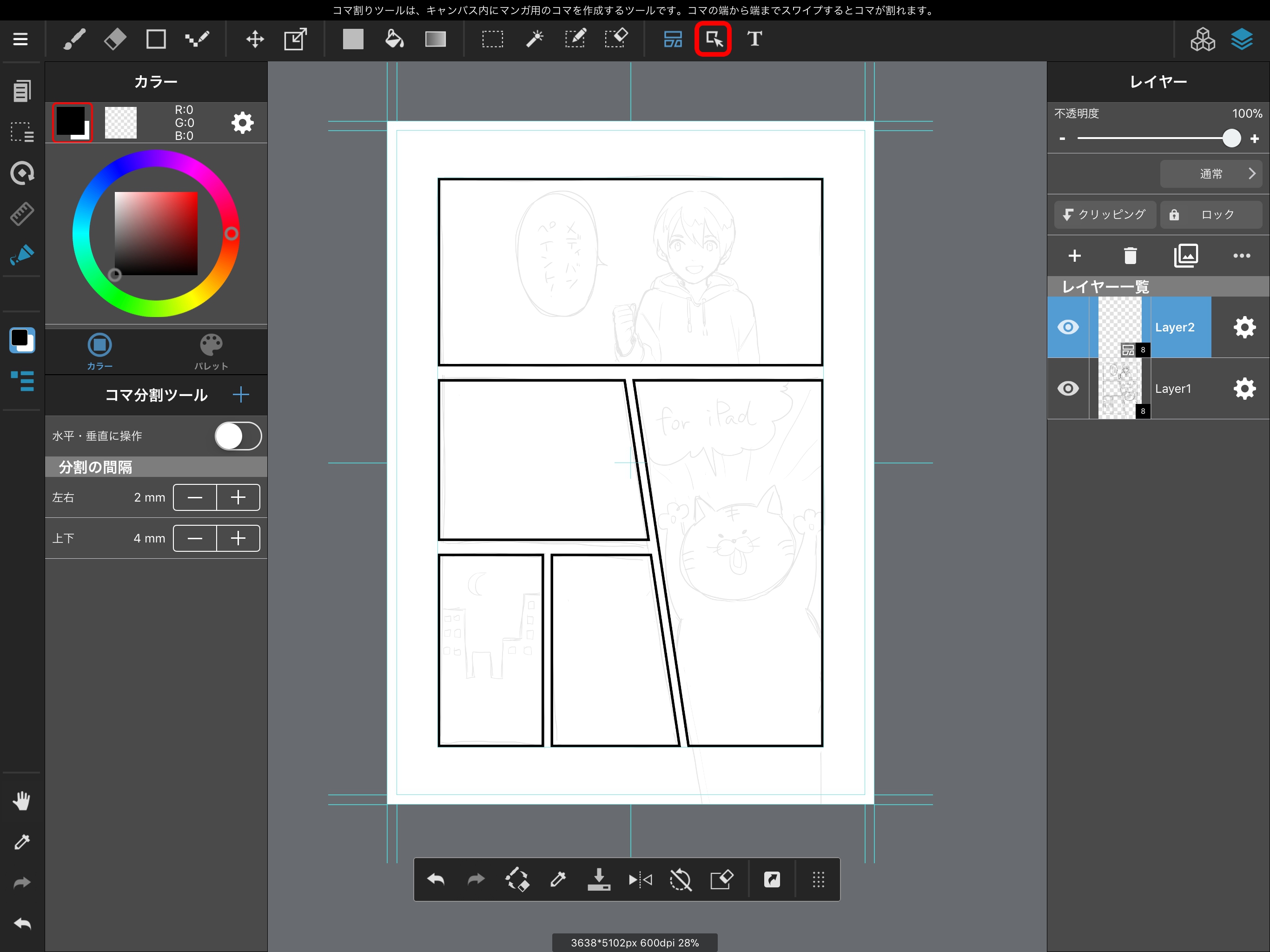
조작 툴에서 편집 할 프레임을 선택하면 사각 테두리로 둘러싸인 프레임이 선택됩니다.
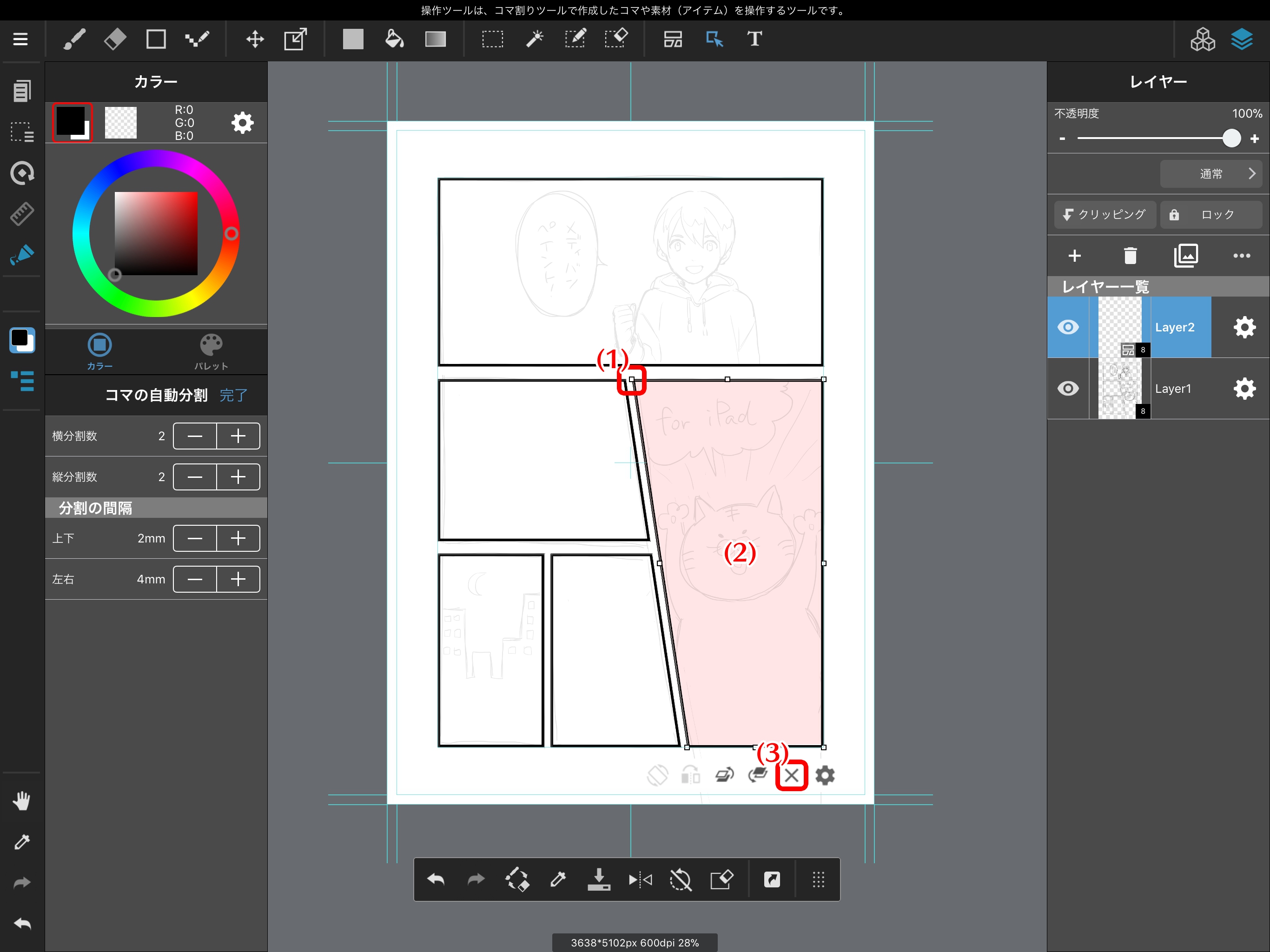
프레임의 두께와 선 색상을 바꾸고 싶을 때는 선택된 프레임 아래에 나오는 기어 마크에서 변경할 수 있습니다.
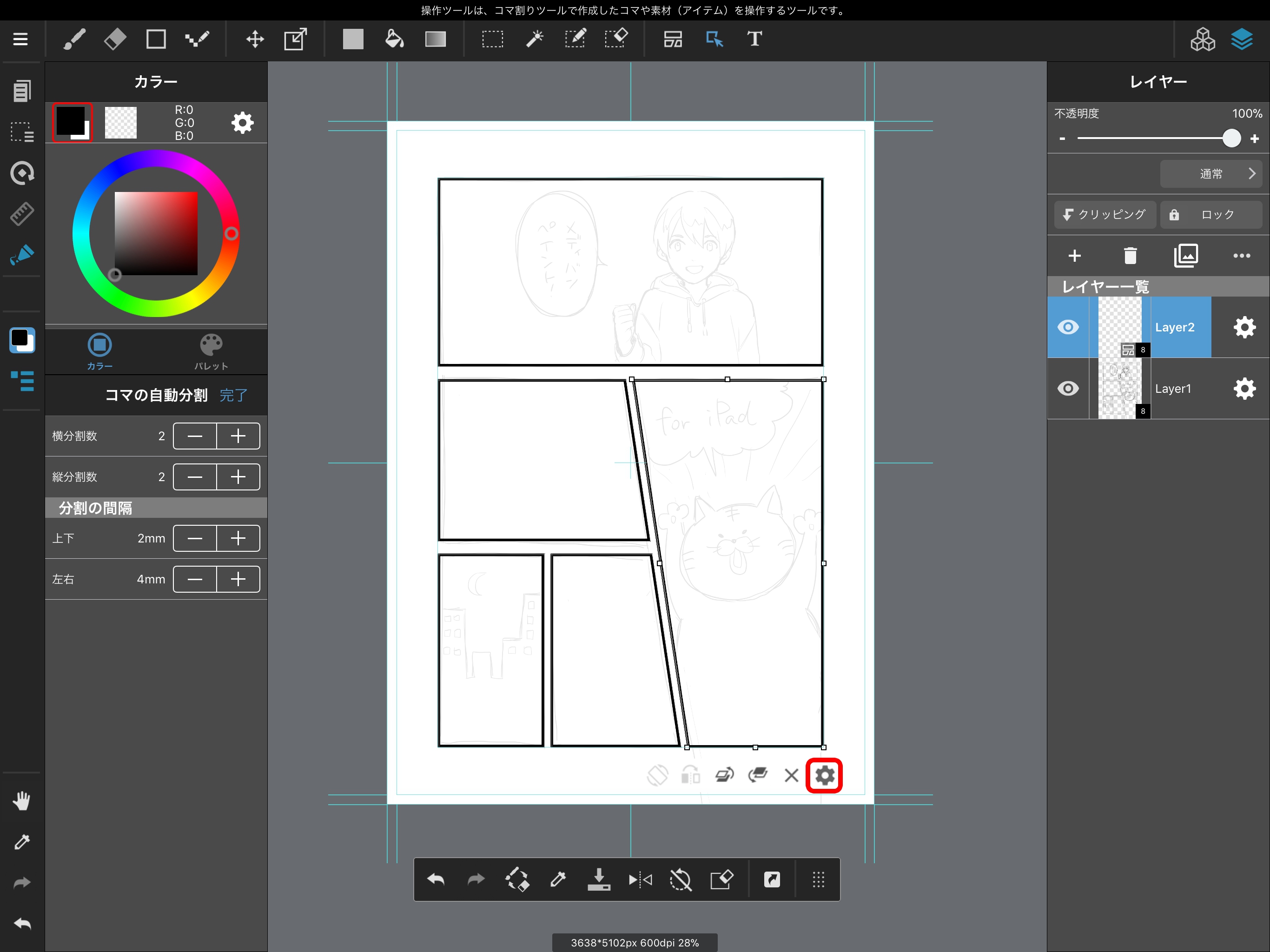
프레임을 나눈 후 아래 그려을 바탕으로 레이어를 나누어 펜 입력을 보자.
펜 입력이 끝나면 다음은 톤을 붙여 보자.
먼저 새 레이어에서 “하프톤 레이어”를 선택합니다.
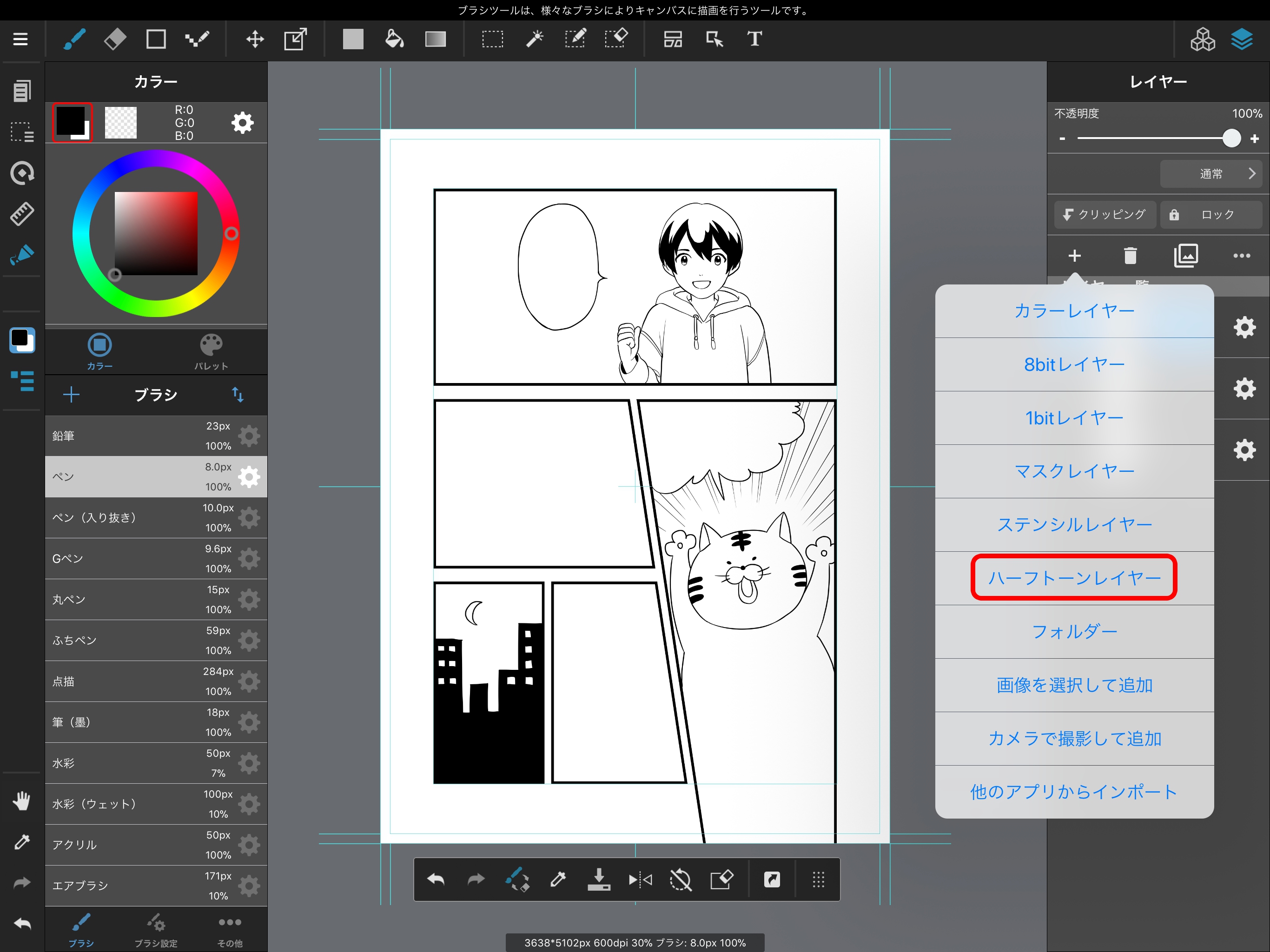
그러자 톤 설정을하는 화면이 나옵니다. 이번에는 “그물점”선의 수 60 톤의 농도를 고정에 체크 농도는 30 %로 설정합니다.
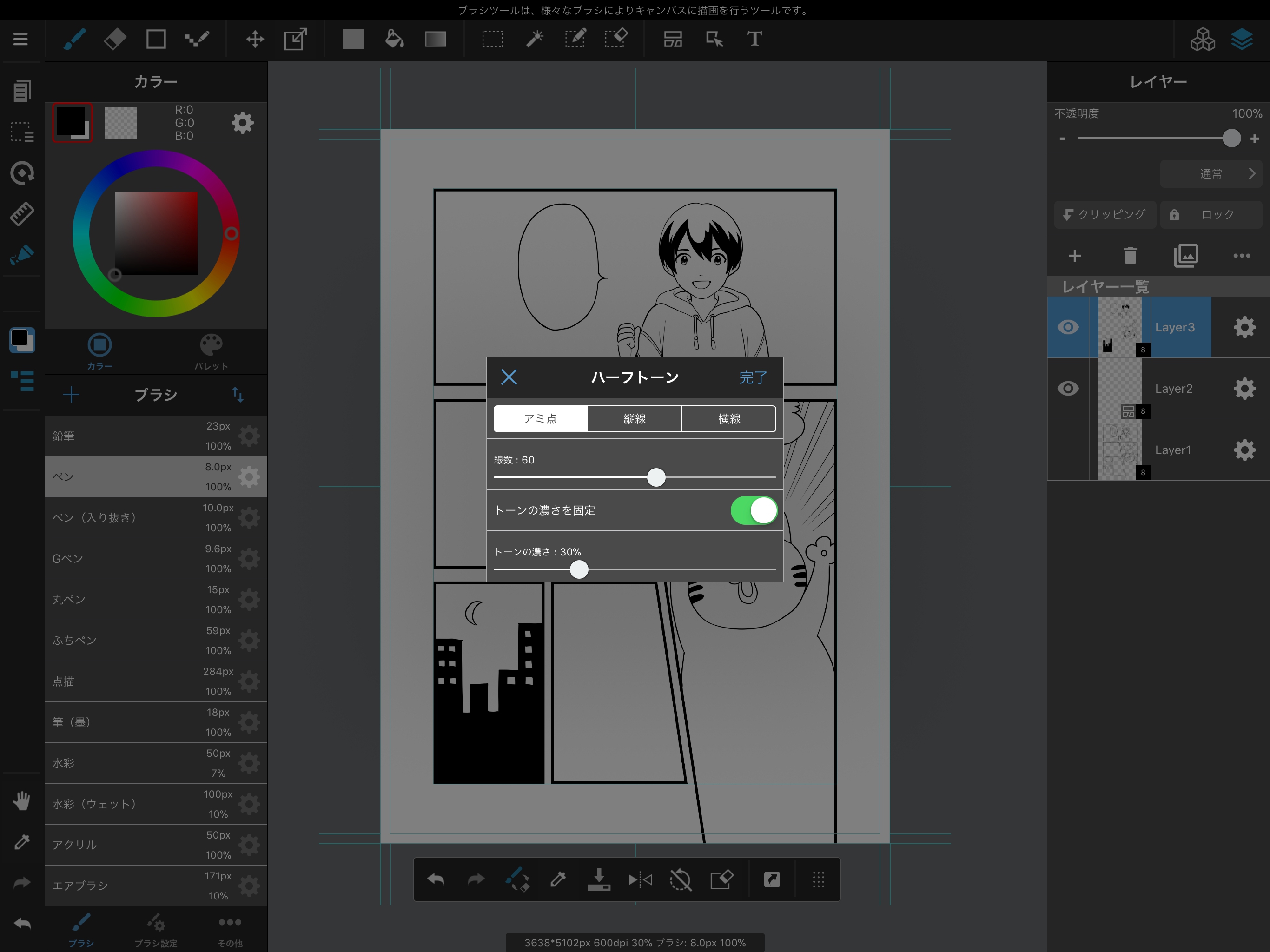
준비 때문에 톤을 붙여 싶은 곳으로 발라줍니다.
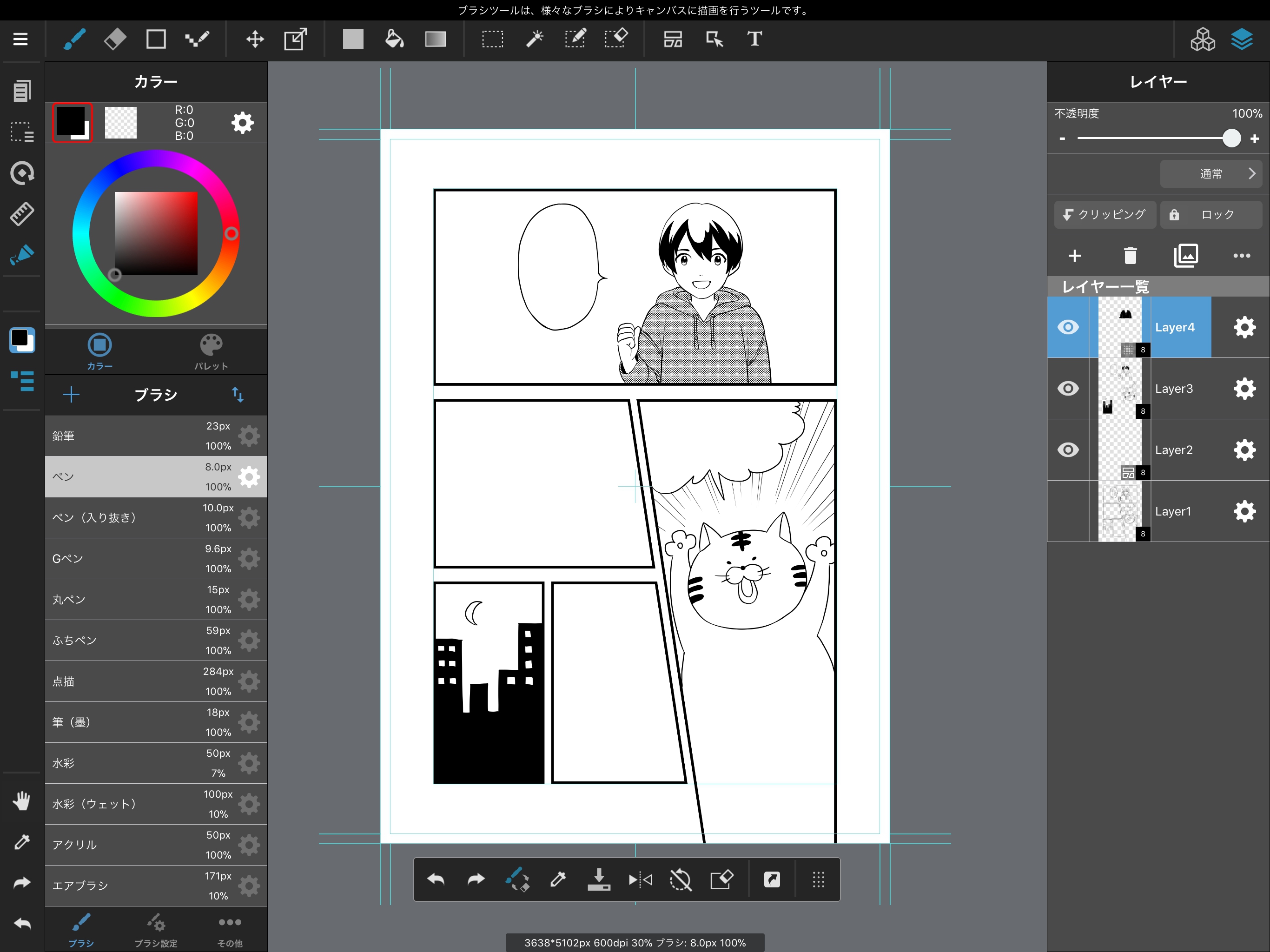
하프 톤 레이어에 브러시와 페인트 통 도구를 사용하여 톤을 바르도록 붙일 수있게됩니다.
선 수와 톤의 농도를 바꾼 하프 톤 레이어를 사용하여 점점 붙여 보겠습니다.
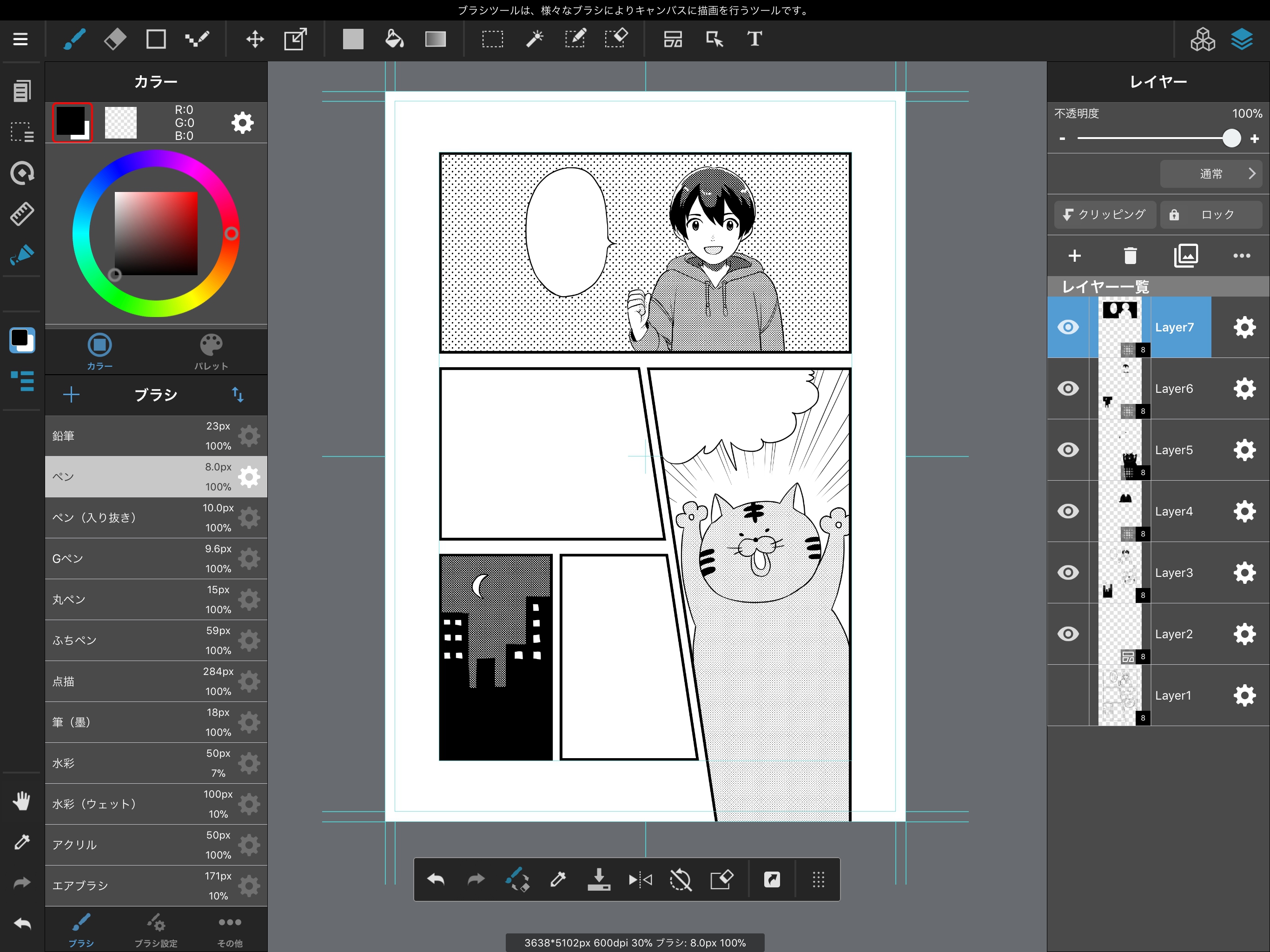
나중에 아미 점이나 톤 선 수 · 농도를 바꾸고 싶은 경우는 하프 톤 레이어 오른쪽에있는 톱니 바퀴 마크에서 변경할 수 있습니다.
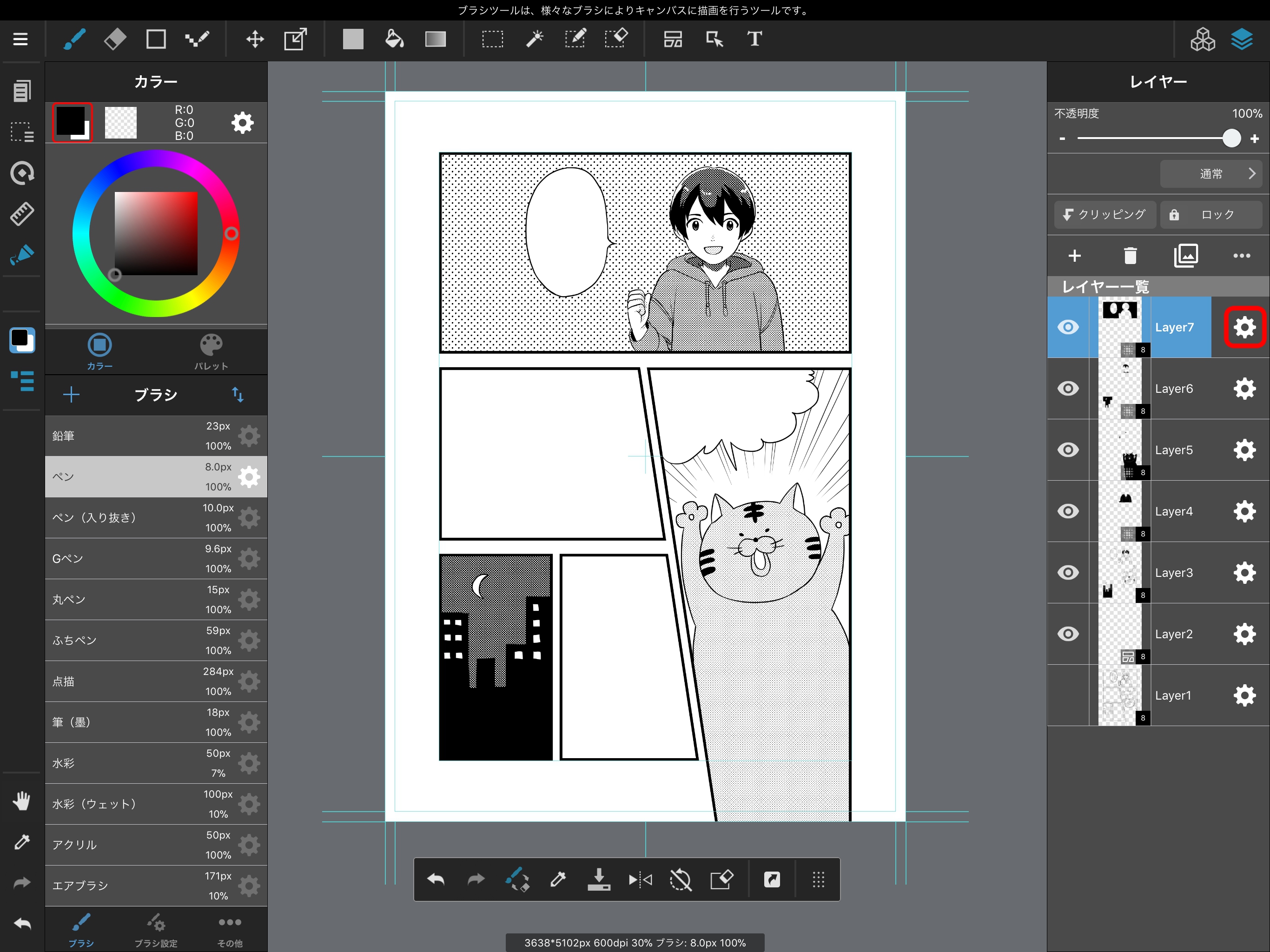
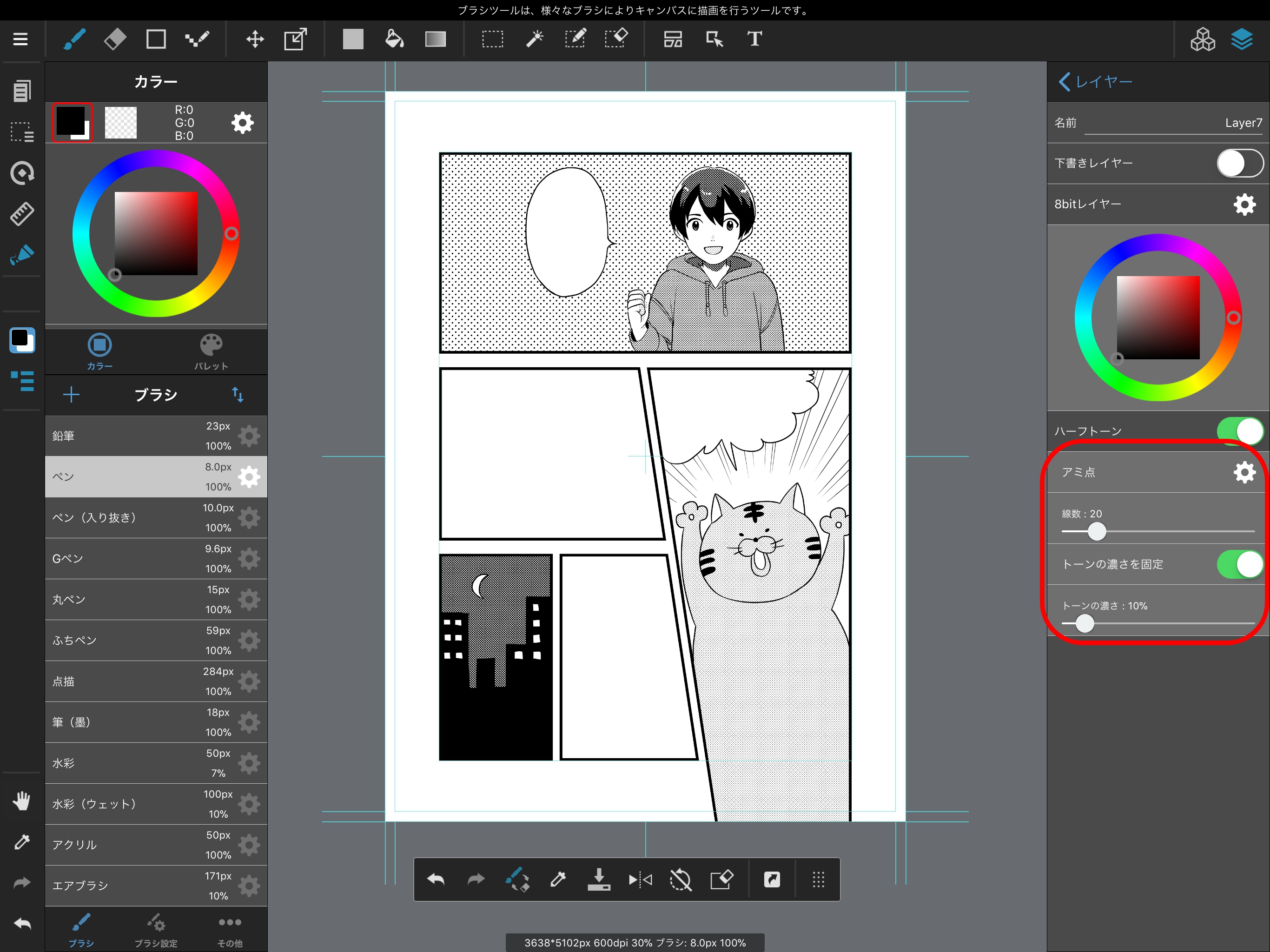
톤 설정을 할 때 “톤의 농도를 고정”에 체크를 넣지두면 선택 색상의 농도에 따라 톤의 농도가 달라집니다.
그러면 마지막으로 문자를 넣어 보겠습니다.
텍스트 툴를 사용하면 쉽게 문자를 넣을 수 있습니다.
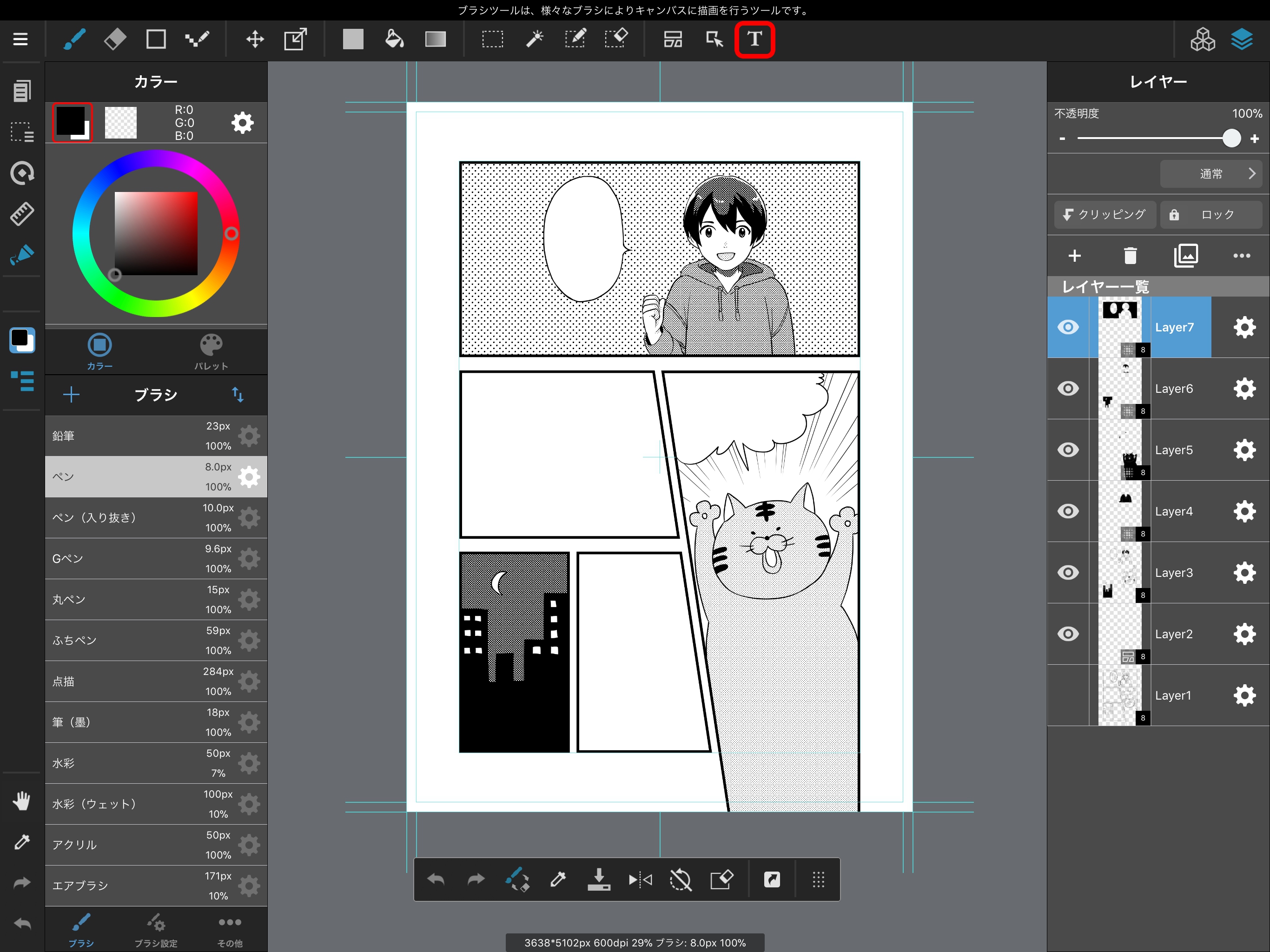
툴바에서 텍스트 툴를 선택하고 문자를 입력 할 위치를 터치하세요.
표시 할 문자를 입력하고 완료 버튼을 누르면 텍스트 레이어가 추가 된 캔버스에 문자가 표시됩니다.
이 문자는 “텍스트 툴”또는 “이동 툴”가 선택되어있을 때 이동하실 수 있습니다.
입력 확정 후 캔버스에 표시되는 텍스트는 이미지의 빨간색으로 된 하위 도구 메뉴에서 글꼴이나 눈가의 유무, 문자 크기, 세로 또는 가로 여부 등을 변경할 수 있습니다.