드디어 캔버스에 그림을 그려봅니다.
메디방 페인트를 기동한 후 캔버스를 열여 봅시다.
이미 캔버스가 열려있는 경우에는 그대로 이어 그려 보겠습니다.
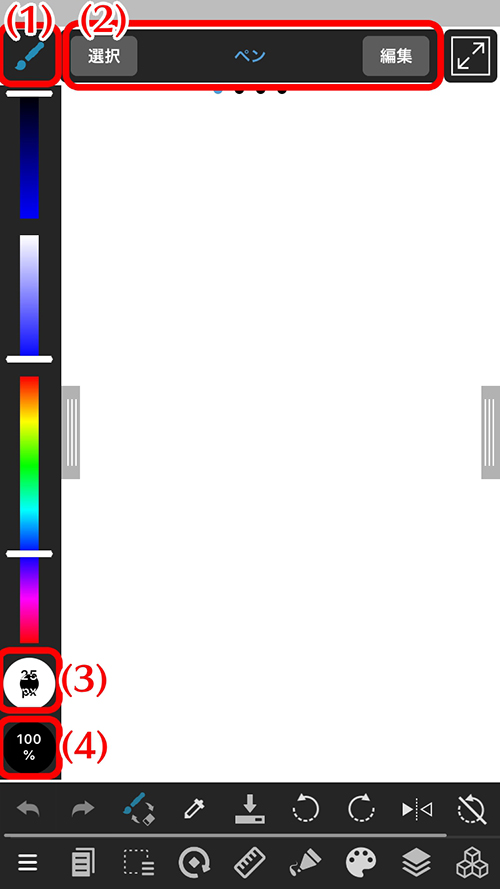
위 사진 (1)에서 “브러시 툴”를 선택하고 적당한 브러시로 캔버스에 그림을 그려 봅니다.
브러쉬의 종류 (2) 브러쉬 창에서 선택할 수 있습니다.
(3) 브러쉬 컨트롤 브러쉬 크기를 (4)에서 불투명도를 변경할 수 있습니다.
수치를 변경하여 여러가지 시험해 봅시다!
Tips펜과 지우개 두께의 변화 방법
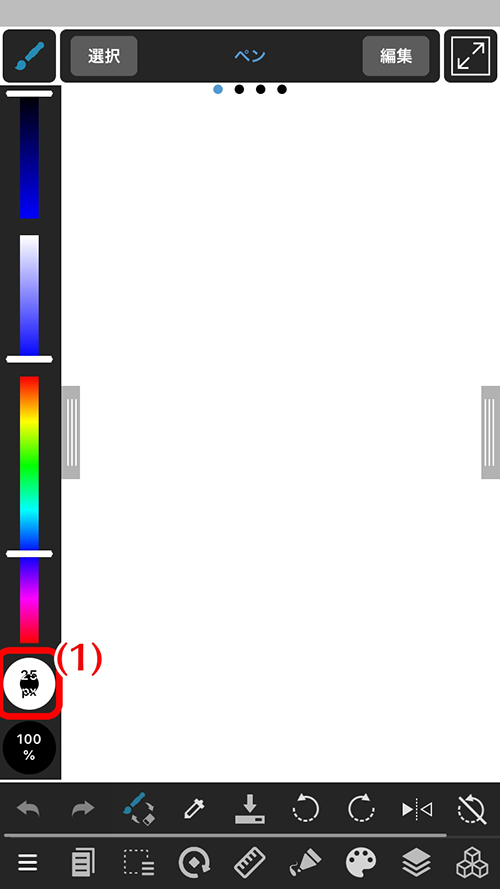
펜과 지우개의 굵기는 왼쪽 도구 모음 (1) 부분에 손가락을 대고 그 상태에서 위로 움직이면 굵어지고, 아래로 움직이면 가늘어집니다.
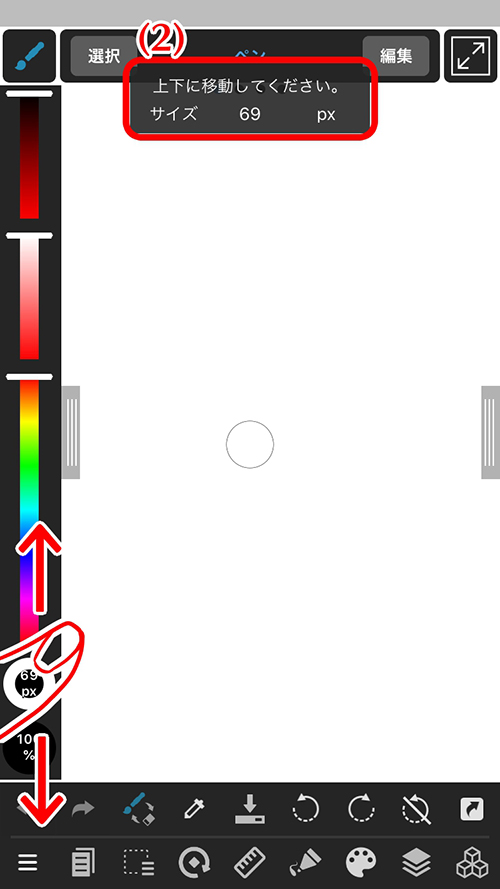
수치를 변경 중 (2)의 위치에 px 수가 나오므로 얼마나 원하는지 확인하면서 조절할 수 있습니다!
검은색으로만 그리면 재미가 없기 때문에 이번에는 브러쉬의 색을 바꾸어봅시다.
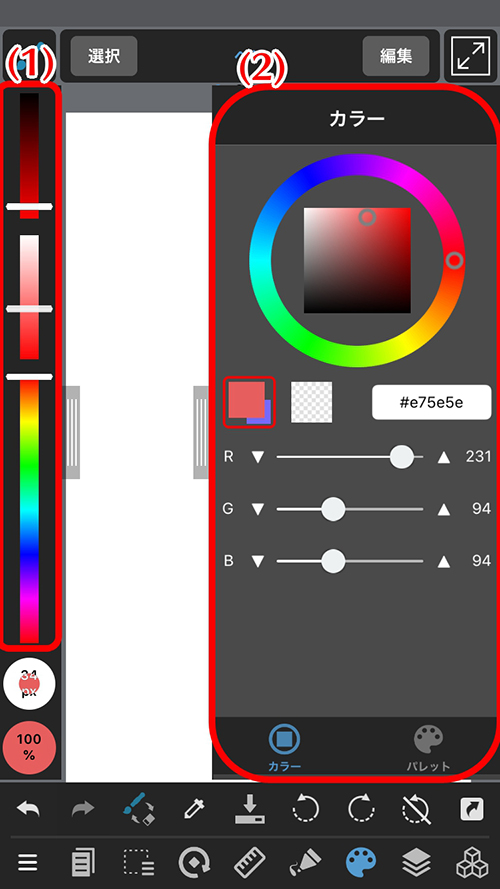
브러쉬의 색상은 (1)의 색상 바 또는 (2)의 컬러 메뉴에서 변경할 수 있습니다.
실제로 브러시의 색상을 바꿔 가면서 조금씩 그림을 그려 봅시다.
캔버스가 가득찼다면, 지우개툴을 사용해봅시다.
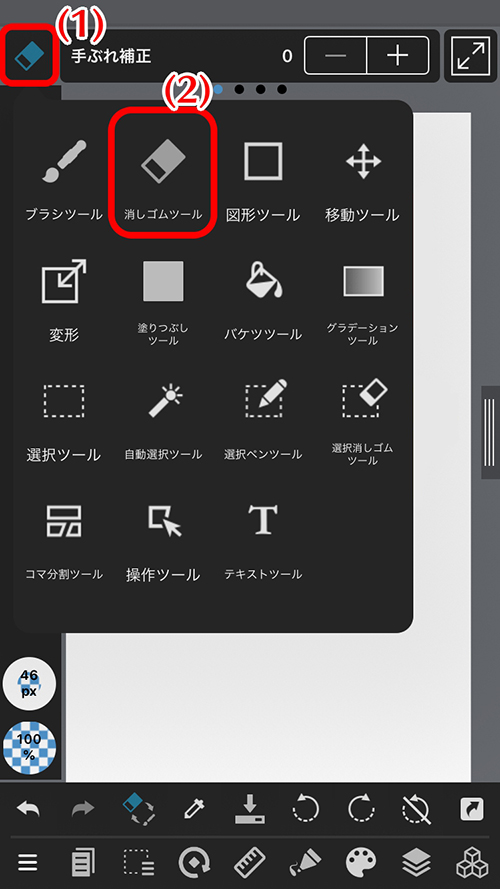
위 사진 (1)를 눌러 목록을 내고 (2) 지우개 툴을 선택하면 지우개로 그림을 지울 수 있습니다.
NOTE
그리고, 지우고, 그리고, 지우고 펜과 지우개의 이동이 많을 때는 …
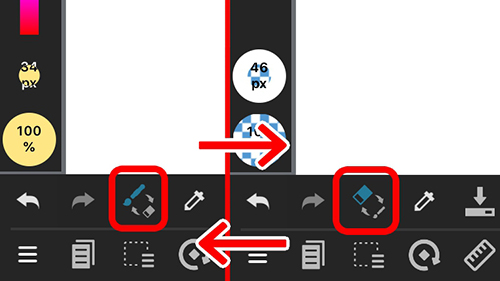
도구 모음의 전환 (위 그림의 빨간색 아이콘)을 탭하는 것만으로 간단하게 펜과 지우개를 전환 할 수 있습니다!
그리고 있던 그림을 모두 지우고, 다시 그리고 싶을 때 …
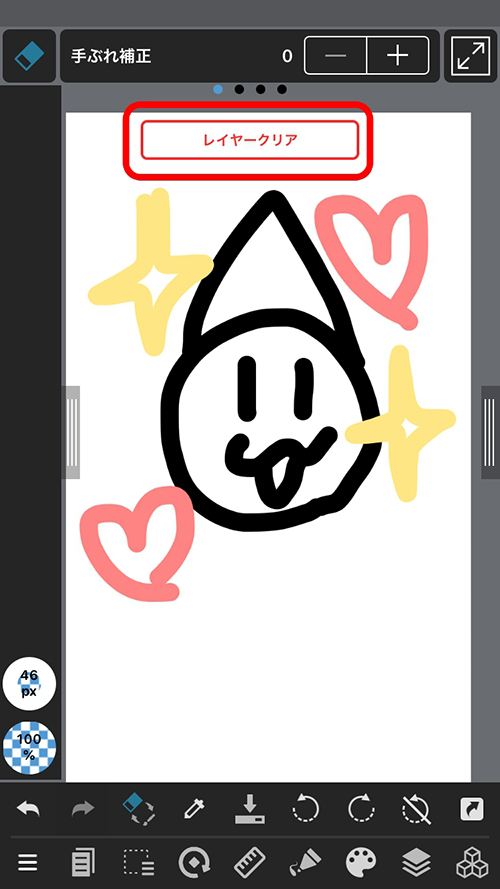
위 이미지 빨간색 레이어 클리어를 누르면 한번에 그림을 지울 수 있습니다.
선택된 레이어 만 지워지기 때문에 다른 레이어에 영향을 주지 않습니다.
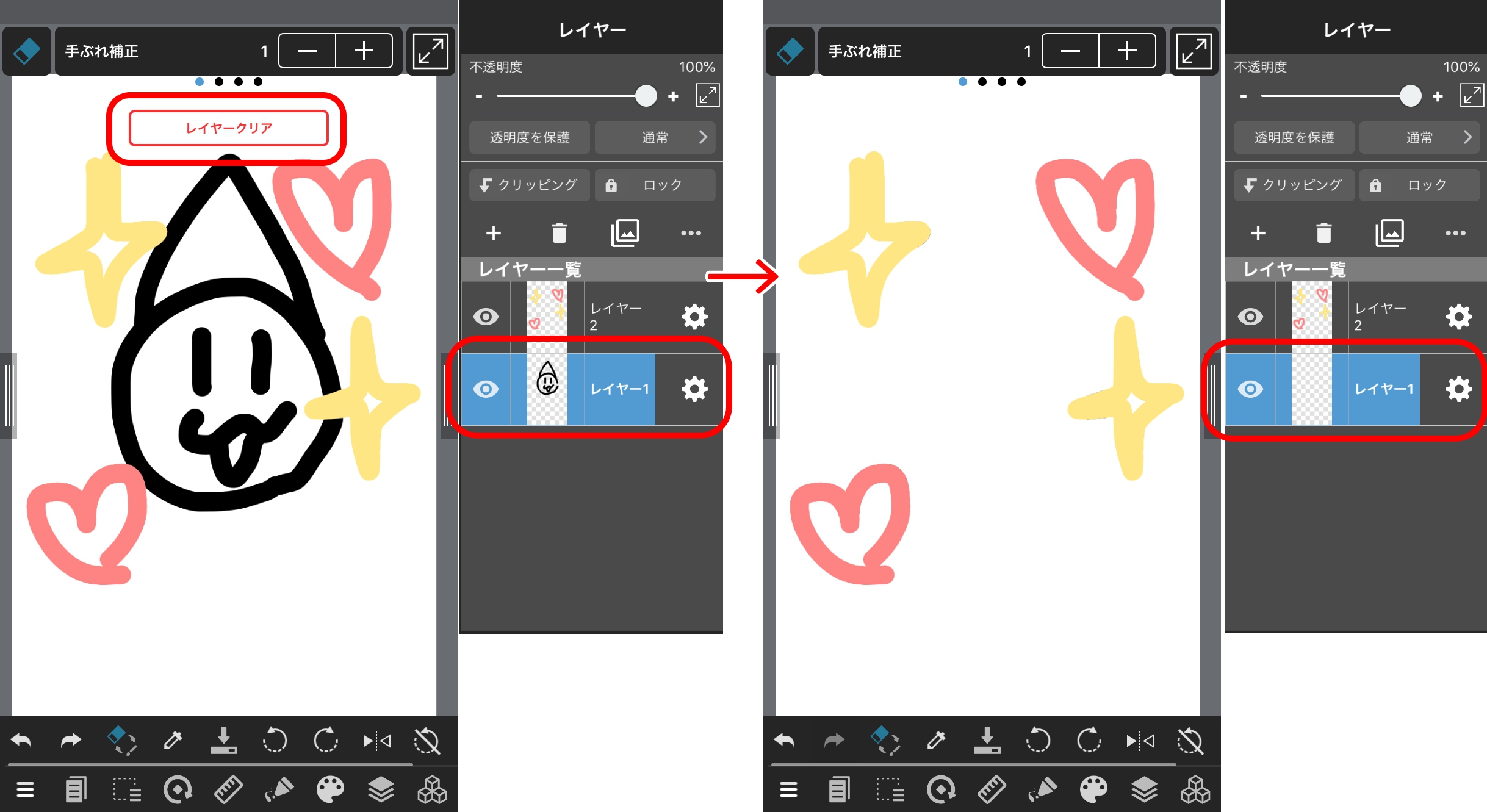
이상으로 그림을 그리기 기본 조작을 알아보았습니다.