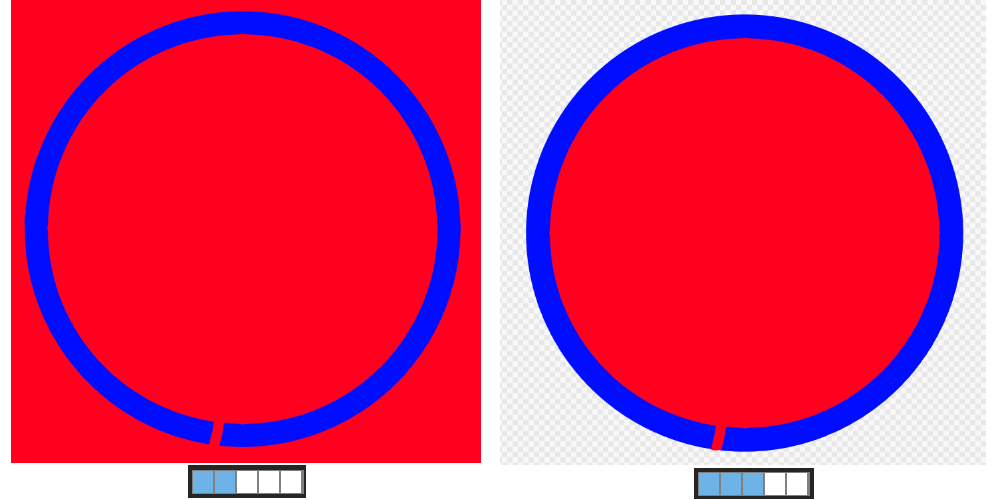디지털 만 의 기능, 버킷 툴에 대해 설명합니다.
버킷 툴를 사용하면 선으로 둘러싸인 부분에 단번에 색상을 칠할 수 있습니다.
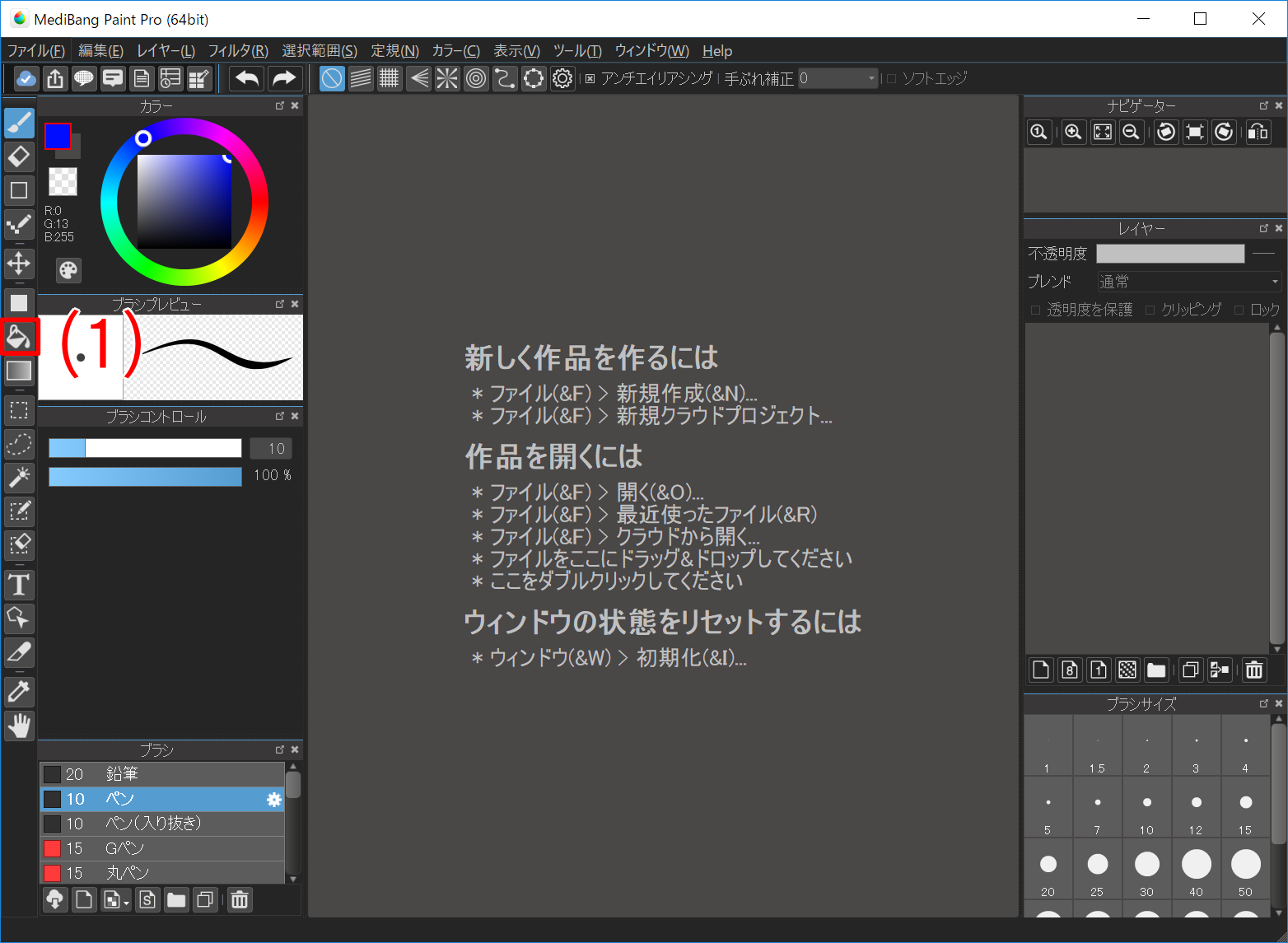
버킷 툴 메인 창 좌측의 툴바의 ((1) 도구)에 있습니다.
먼저 튜토리얼에서 사용하기 위한 샘플을 다운로드하여 열어봅니다.
다음 (1) 버킷 툴 버튼을 클릭하고 버킷 툴로 전환하십시오.
메인 창 상단에 버킷 툴 전용 도구 모음이 표시됩니다.

그후 도구 모음의 각 기능에 대해 설명합니다.
양동이에 그리기 영역을 결정할 때 참조하는 대상입니다. “레이어”와 “캔버스”중 하나를 선택할 수 있습니다.
참조를 “레이어”로하면 활성 레이어의 선으로 둘러싸인 부분을 채웁니다. 참조를 “캔버스”로 한 경우, 캔버스에 선으로 둘러싸인 부분을 채웁니다.
샘플 “아무것도 없는”레이어를 선택한 후 참조를 “캔버스”하고 빨간색 동그라미 안을 클릭하십시오. 빨간색 동그라미 안이 브러시 전경색으로 채워집니다.
여기서 한 번 Undo하여 채우기를 취소해보세요.
지금, “아무것도 없는”레이어를 선택한 후 참조를 “레이어”하고 빨간색 동그라미 안을 클릭하십시오. 캔버스 전체가 채워집니다.
이와 같이 참조를 전환하여 양동이 채우기 범위를 조정할 수 있습니다.
허용치를 설정하면 약간 색상이 다른 부분에서도 양동이로 단번에 색을 칠할 수 있습니다.
샘플 “아무것도 없는”레이어를 선택한 후 참조를 “캔버스”로 하여 허용으로 값을 바꾸면서 연두색 동그라미 속을 채워봅시다.
(채울때마다 Undo로 취소하거나 레이어 클리어 및 지우개로 연두색 동그라미 안을 감추고 새롭게 채워 보세요.)
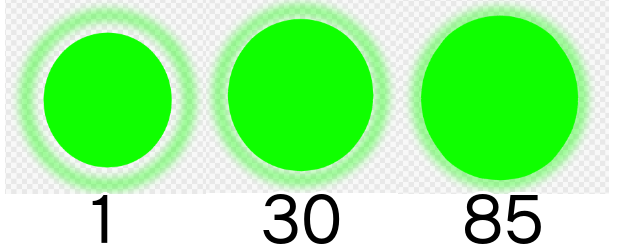
허용치가 1이면 색상이 조금이라도 변경되면 양동이 채우기가 멈춰 버리기 때문에, 에어 브러시와 같은 경계선이 선을 채울 선 주위에 크고 하얀 부분으로 남아 버리게 됩니다. 이 허용치를 적절하게 설정하면 에어 브러시와 같은 선으로도 예쁘게 칠할 수 있습니다.
체크 상태로 채우기 경계선의 안티 앨리어싱이 적용됩니다.
안티 에일리어싱의 체크를 전환하여 샘플의 검은 이중 동그라미측의 칠하기 차이를 확인합시다. 그대로 차이가 알기 어려운 경우는 캔버스의 표시를 확대 해 봅시다.
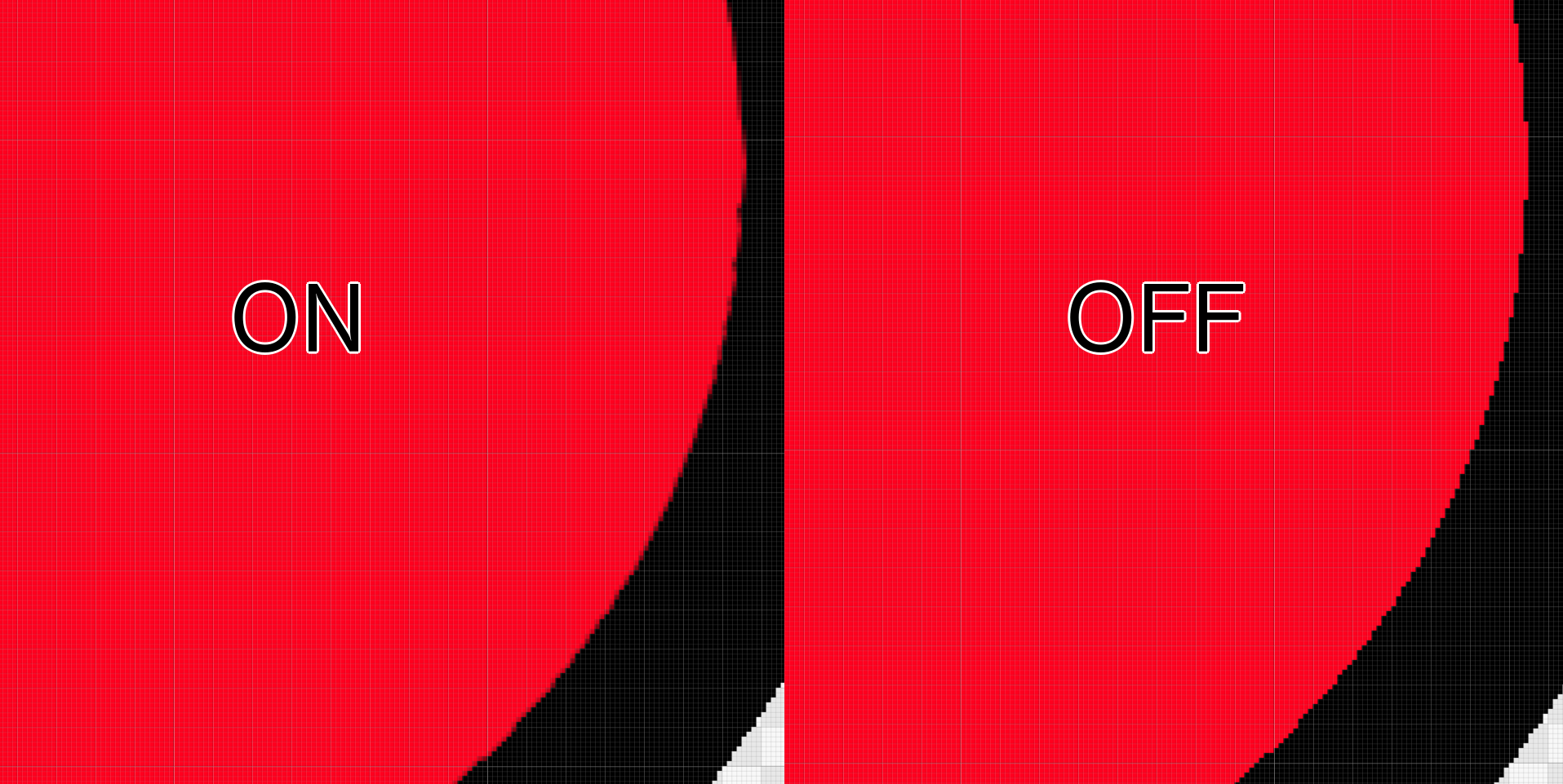
선화에 앤티가 걸려있는 경우, 선화와 양동이 채우기 사이에 틈이있는 경우가 있습니다. “확장”을 사용하면 그 틈을 채울 수 있습니다.
확장의 수치를 바꾸어 샘플 검은 이중환의 외부 동그라미를 칠 값의 차이를 확인합니다.
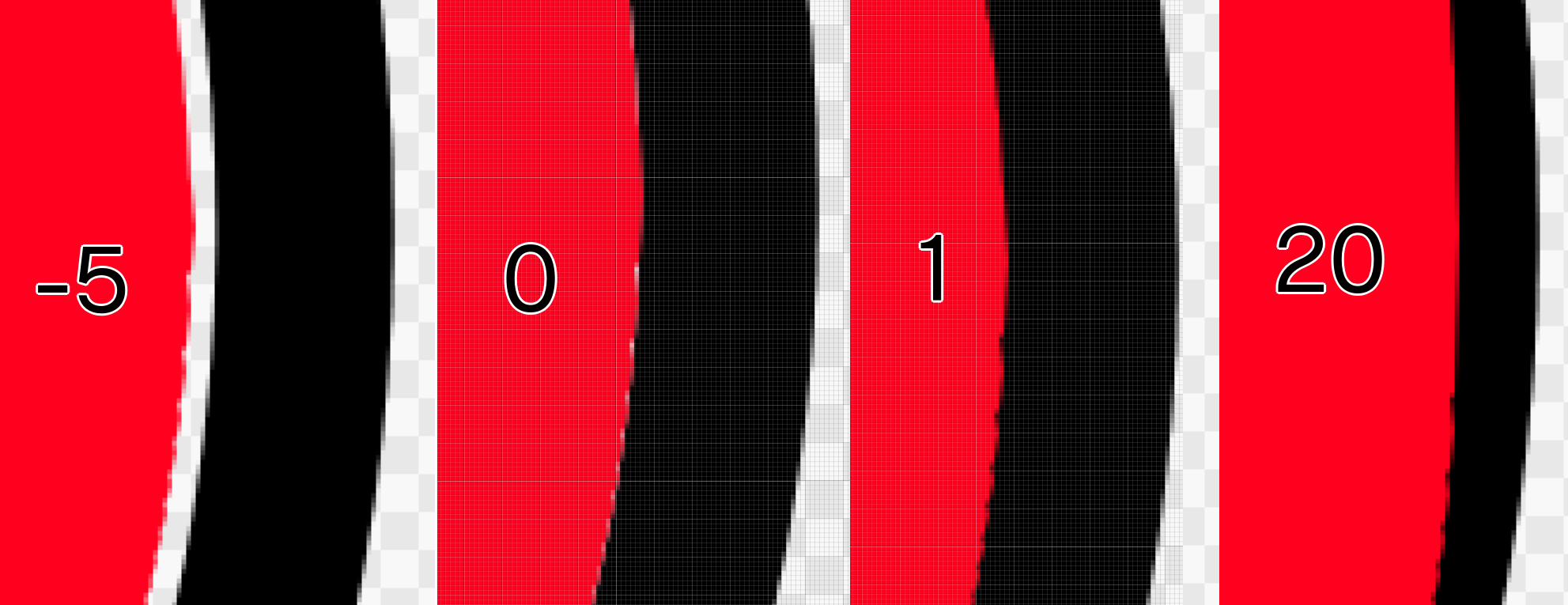
틈새 닫힘 기능을 사용하면 약간 고르지 못한 선화도 고르게 그릴 수 있습니다. 틈새 폐쇄에 체크를하면 강도를 5단계로 선택할 수 있습니다. 체크를 해제하면 틈새 폐쇄는 무효가 됩니다.
샘플의 파란 동그라미 안을 틈새 닫힘 수준을 바꾸면서 양동이 채우기를 실행해 봅시다.
강도가 1, 2의 경우 원 바깥으로 나가 버립니다만, 힘을 3보다 높이면 동그라미 안에 만 채우기를 할 수 있습니다.