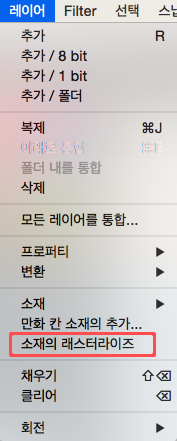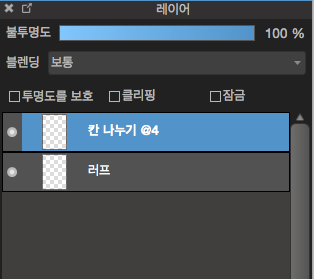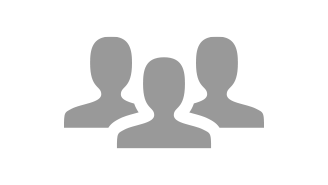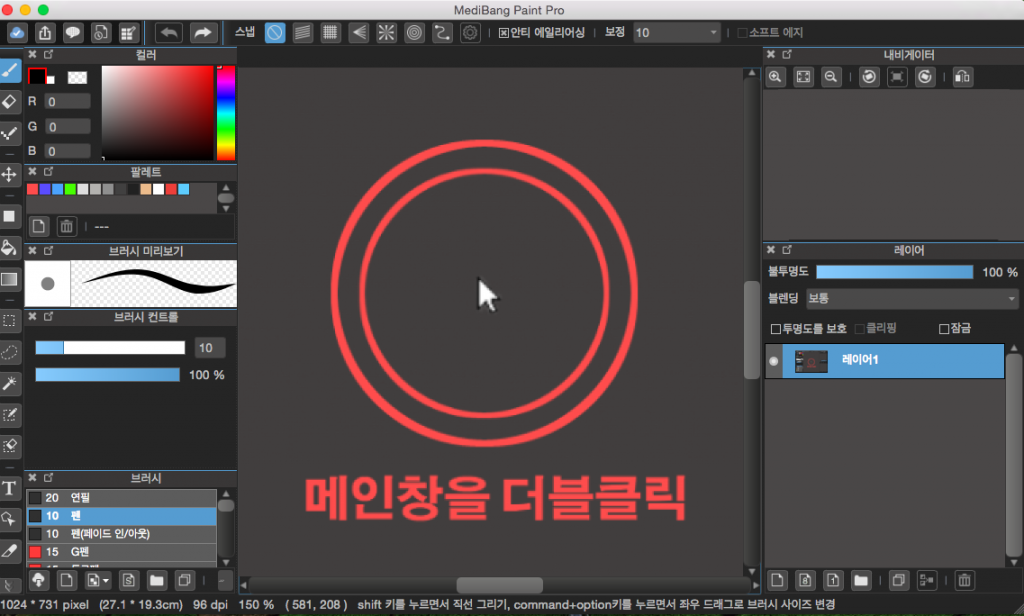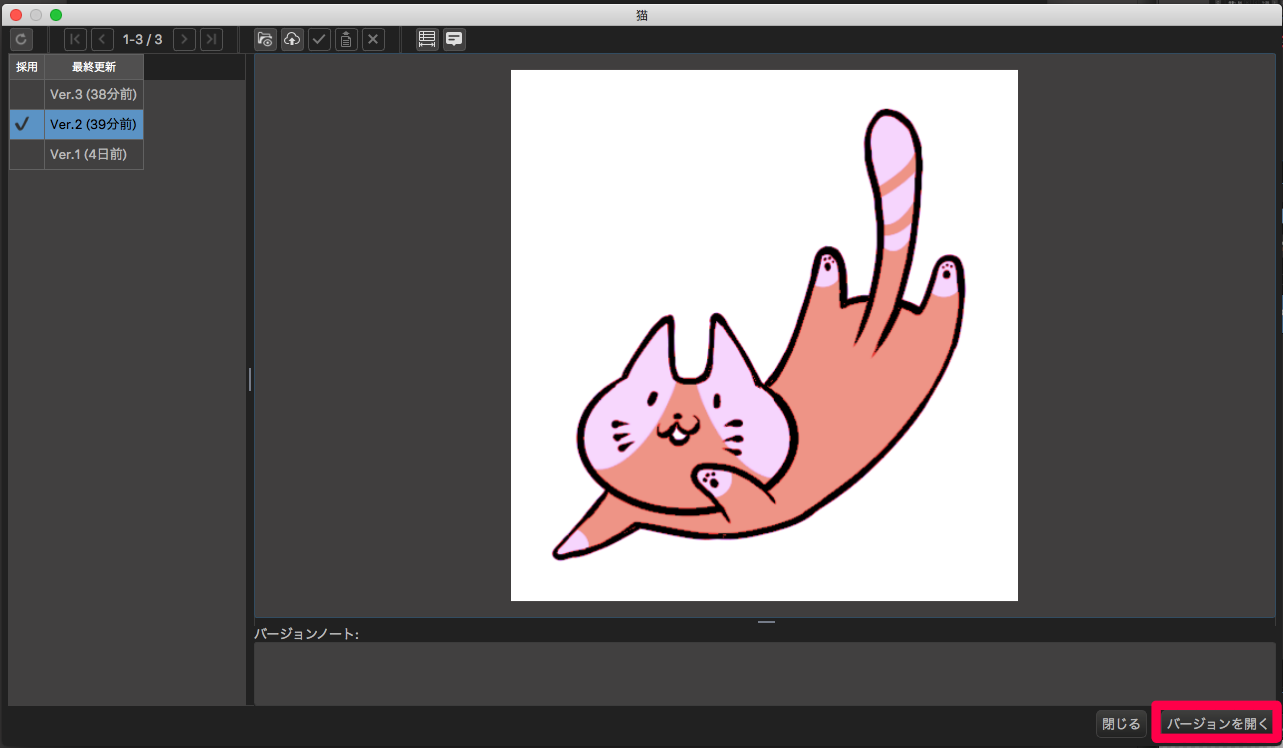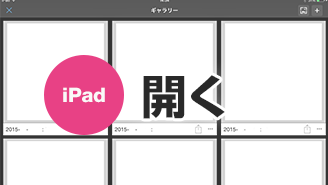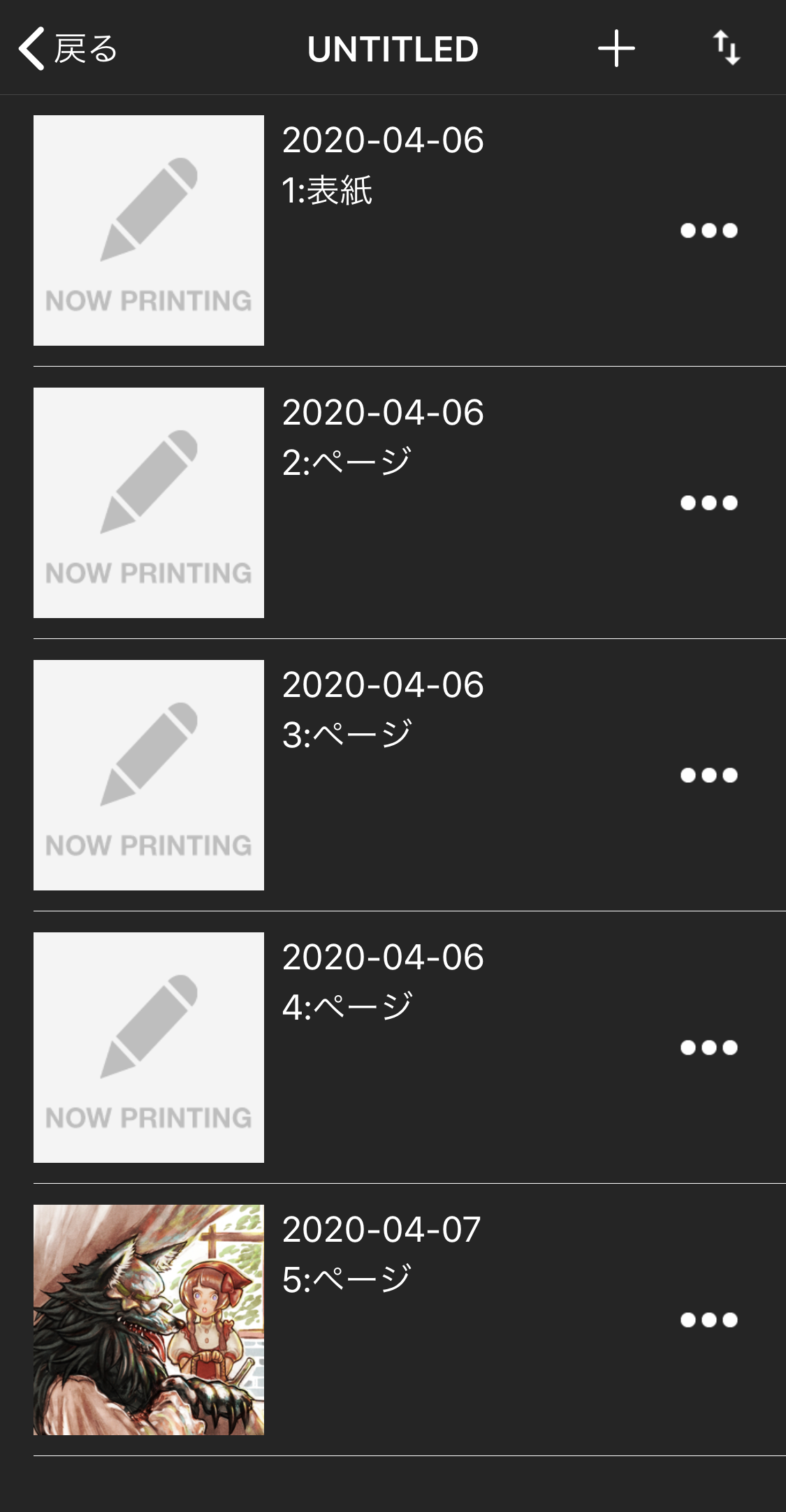2015.03.31
만화 그리기(1)

Index
목차
(1)신규 클라우드 프로젝트 작성~콘티제작
(2)칸 나누기
※래스터라이즈
(3)말풍선
(1)신규 클라우드 프로젝트 작성~콘티제작
1우선 캔버스를 작성합니다.
「파일」>「신규작성」으로 새로운 캔버스를 작성합니다.
「클라우드 프로젝트」를 작성할 경우에는,「신규 클라우드 프로젝트」를 선택합니다.
※「클라우드 프로젝트」란 다수의 이미지파일을 클라우드상에 저장하여 일괄하여 관리 할 수 있는, 만화제작에 특화된 기능입니다.
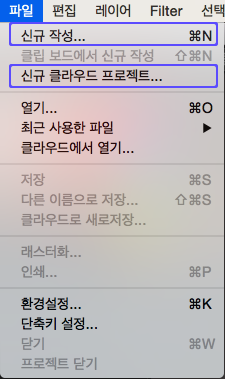
2신규작성을 클릭하면 아래의 창이 표시 됩니다.
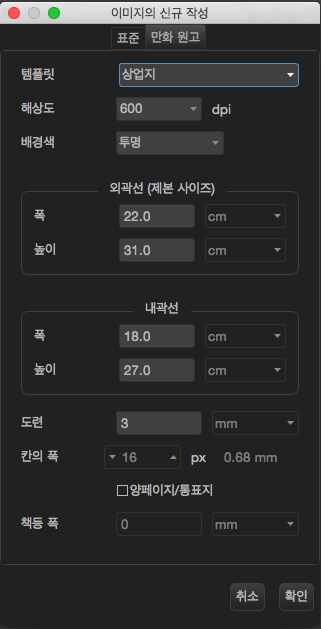
※사이즈의 단위는pixel, cm, inch로 선택합니다.
「용지 사이즈」에서는, 자주 사용되는 사이즈의 템플릿을 선택할 수 있습니다.
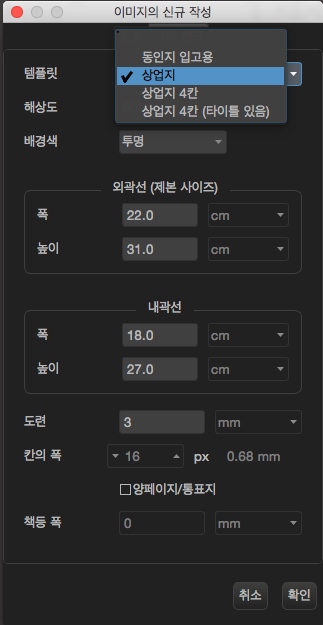
「만화원고」에서는,「동인지 입고용」「상업지」「상업지 4코마」「상업지 4코마(타이틀 있음)」의 템플릿,
「표준」에서는, A2~6, B2~6, 엽서, Medibang 표지이미지, Medibang 마이페이지헤더, LINE Stickers(x1, x2, x4)의 템플릿으로 선택이 가능합니다.
「Medibang 표지이미지」는 메디방 콘테스트의 응모규격 사이즈,「Medibang 마이페이지헤더」는 메디방사이트의 사용자 마이페이지의 헤더이미지 사이즈(1024×280pixel)입니다.
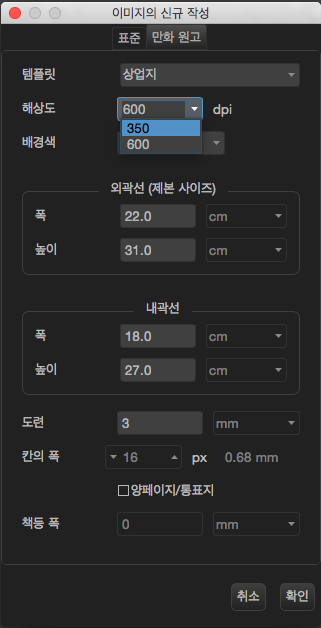
※dpi는, 해상도(이미지 품질)를 선택합니다.
일반적으로, 흑백인쇄는「600dpi」, 컬러인쇄는「350dpi」, 웹 표시용으로「72dpi」가 사용되고 있습니다.
해상도의 수치가 크면 클수록, 이미지의 용량도 커지게 됩니다.
3캔버스 작성 후, 그림을 그립니다.
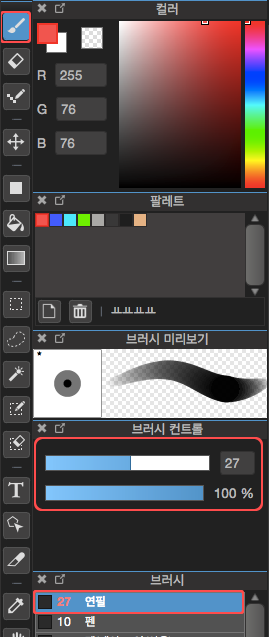
그림그리기의 기본이 되는 브러시 툴은 좌측 툴바에 위치한 붓모양의 아이콘으로 선택 합니다.
아래의「브러시」창에서 사용 할 브러시의 종류를,「브러시 컨트롤」창에서 브러시의「굵기」와「불투명도」를 조절 합니다.
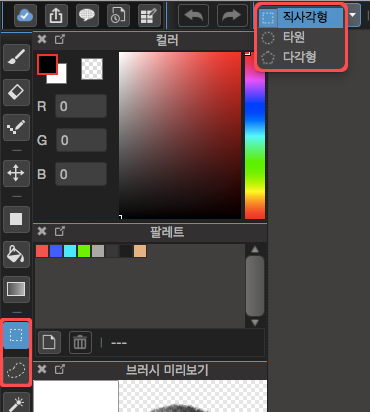
캔버스에 그린 그림의 크기를 변경・이동 시킬 경우에는, 선택 툴을 사용합니다.
파선으로 된 사각형의 아이콘 입니다.
선택 툴 선택 후 표시되는 위의 버튼으로 선택범위의 형태를「사각형」「타원」「다각형」으로 선택합니다. 초기설정으로 사각형이 설정되어 있습니다.
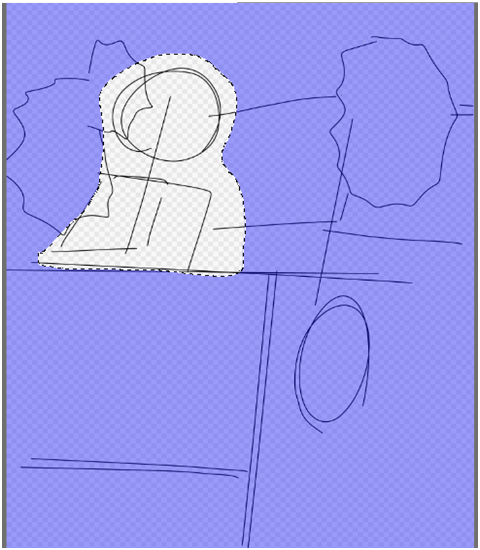
위 이미지 에서는 선택 툴 아래의 올가미 툴![]() 를 이용하여 인물이 들어갈 부분을 선택하였습니다.
를 이용하여 인물이 들어갈 부분을 선택하였습니다.
올가미 툴은 사용자가 자유롭게 선택범위를 지정하는 툴 입니다.
선택범위는 메뉴바의 [선택]-[변형]을 이용하여 변형 시킬수가 있습니다.
단축키는 Windows의 경우「Ctrl+T」, Mac의 경우「command+T」를 사용합니다.
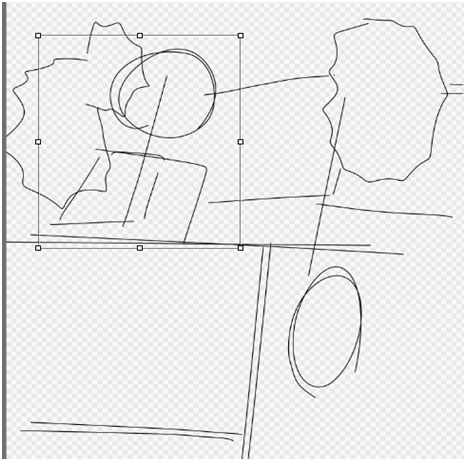
변형을 위한 툴이 표시됩니다. 테두리의 □로 범위안의 그림을「확대・축소」하거나 폭・높이를 변경하여「변형」또는 이동이 가능합니다.
변형 완료 후, 캔버스 하단에 표시되는「OK」를 눌러 변형을 확정합니다.
4내비게이터 아이콘
그림을 그리는 도중, 내비게이터 창의 아이콘을 이용하여 캔버스의 확대/축소, 회전, 좌우반전이 가능합니다.
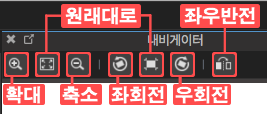
(2)칸 나누기
1먼저 칸 나누기에 사용 할 레이어를 새롭게 작성합니다.
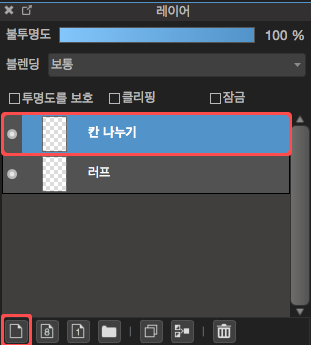
레이어창의 하단 가장왼쪽에 있는「레이어의 추가![]() 」를 클릭하여, 레이어를 작성합니다.
」를 클릭하여, 레이어를 작성합니다.
새롭게 레이어가 작성되면, 자동적으로「레이어X」란 이름이 표시됩니다.
이름을 더블클릭하여 레이어의 이름을 변경 할 수 있습니다.
2칸 나누기
「레이어」>「코마(칸) 소재의 추가」를 선택해 주세요.
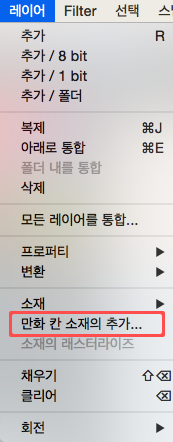
「레이어」>「만화 칸 소재의 추가」를 선택하여 만화의 칸을 생성합니다.
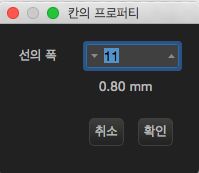
칸의 프로퍼티창에서는 선의 폭을 지정합니다.
「확인」를 클릭하면 캔버스에 칸 소재가 추가 됩니다.
캔버스의 둘레에 생기는 검은선이 칸 소재 입니다.
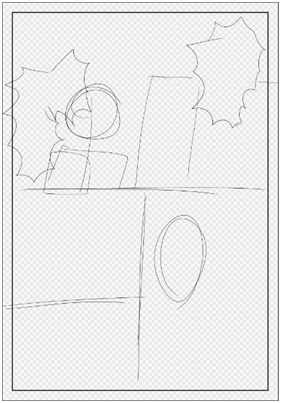
3칸 소재를 분할, 칸나누기.
툴 바에 있는 분할 툴을 이용하여 칸을 나눕니다.
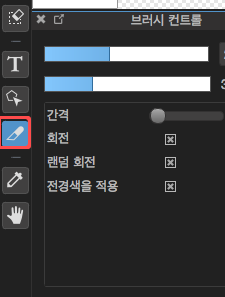
칸의 끝에서 끝까지 스와이프 하여 칸을 분할 합니다.
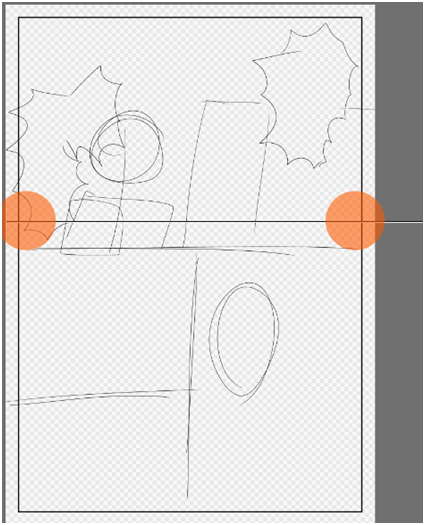
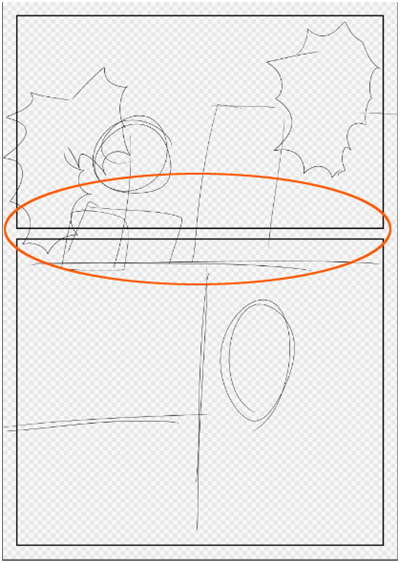
비스듬히 칸을 나눌 경우에는「Shift」키를 누른상태로 이용합니다.
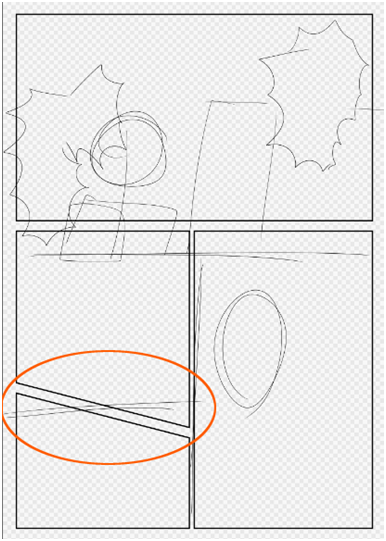
메뉴의 아래에 표시되는 바로 칸의 좌우/상하 간격조절이 가능합니다.

4분할이 완료된 칸을 조작 툴을 이용하여 이동, 변형이 가능합니다.
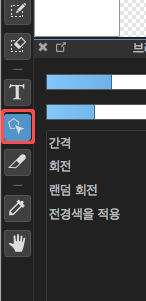
조작 툴을 선택하면 해당 칸에 변형을 위한 툴이 표시됩니다.
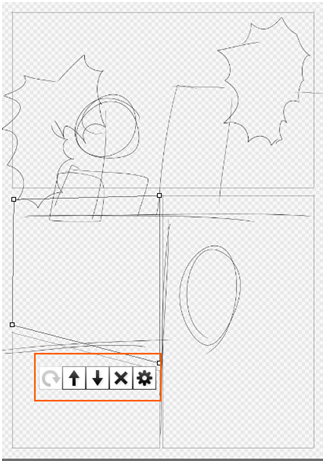
□로 변형.
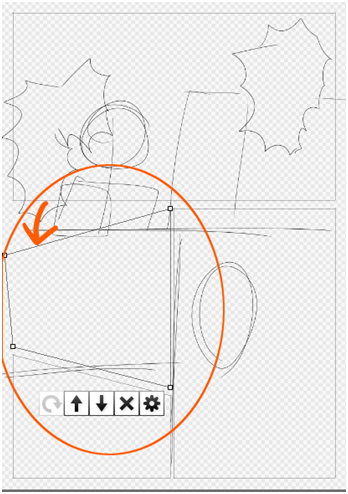
선택한 칸 아래에 표시되는 ×버튼으로 칸의 삭제가 가능합니다.
칸을 지우개로 지우거나 색을 바꾸고 싶을 경우에는 소재를 래스터라이즈 할 필요가 있습니다.
(3)말풍선
1우선 칸 나누기와 같은 순서로 말풍선을 위한 레이어를 추가합니다.

2말풍선의 밑그림을 간단히 그린 후, 먼저 말하고 있는 인물을 가르키는 말풍선의 꼬리를 만듭니다.
선택 툴의「다각형」을 선택 합니다.

말풍선에 크기에 맞춰 꼬리를 그립니다.
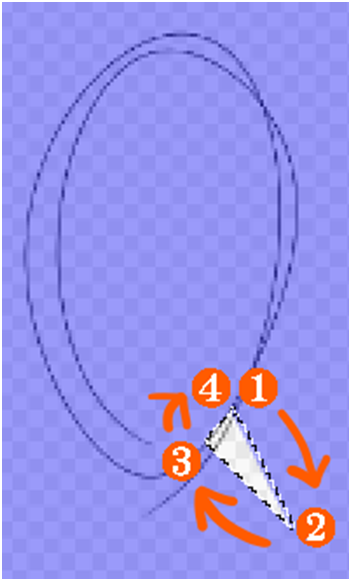
①~④의 순서로 클릭하여「삼각형」을 그린 뒤, ④는 ①과 같은 곳을 더블클릭 합니다.
3다음으로,대사가 들어갈 부분을 만듭니다.
선택 툴의「타원」을 선택 합니다.
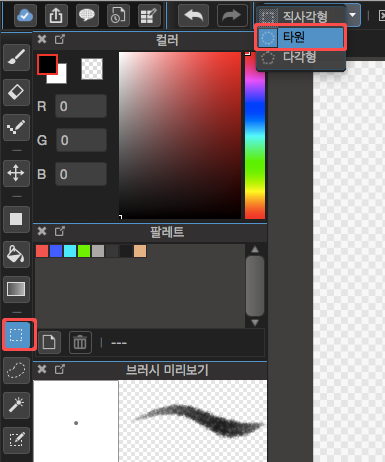
「Shift」키를 누른상태로「타원」을 생성하면, 앞서 만들어둔「꼬리」와 선택범위의 결합이 가능합니다.
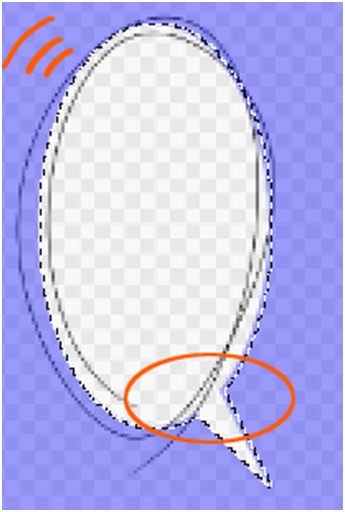
말풍선의 형태를 완성 후, 메뉴의「선택」>「선택 경계 그리기」를 선택 합니다.

선의 위치와 굵기를 정한뒤「확인」을 클릭합니다.
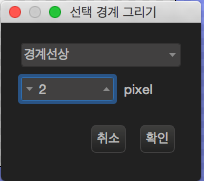
4위 방법처럼 직접그리는 방법 말고도, 말풍선 소재를 이용하여 말풍선을 만드는 방법도 있습니다.
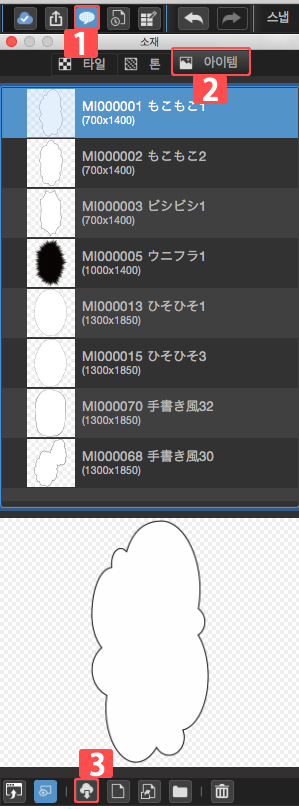
말풍선 소재를 다운로드 하는 방법은, 아래와 같습니다.
①소재 아이콘을 클릭, 소재창을 열어주세요.
②「아이템」태그를 선택
③하단의 클라우드 아이콘을 클릭, 소재 목록에서 사용 할 말풍선을 선택,「리스트에 저장」을 클릭하여 다운로드 합니다.
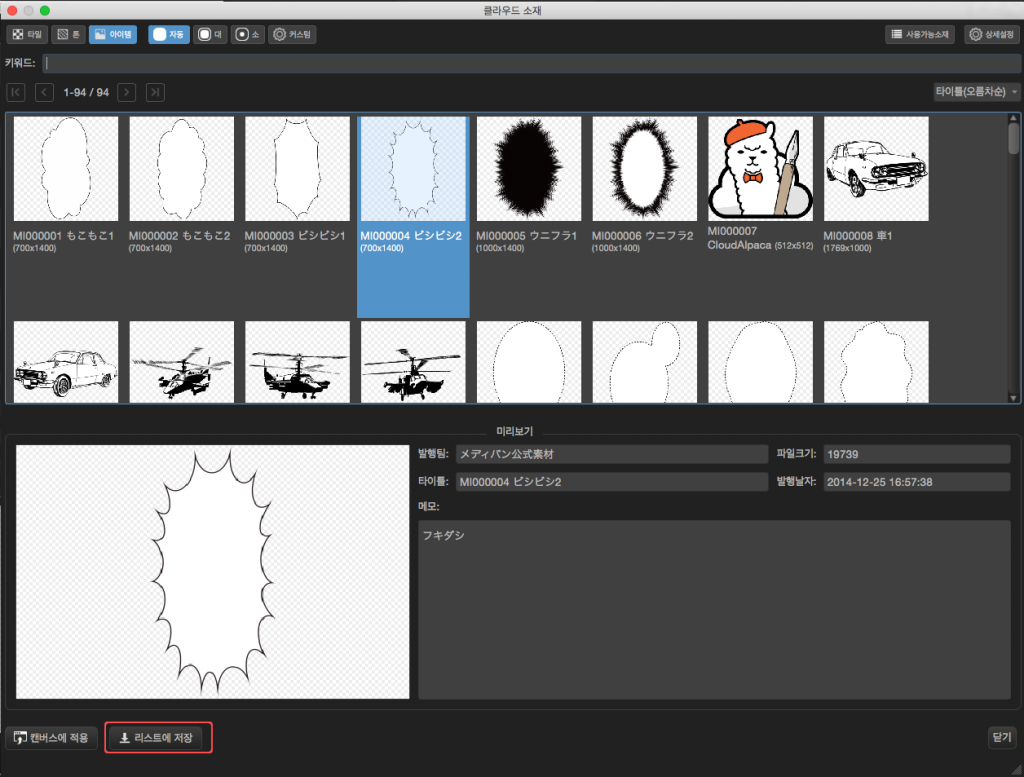
2015년 8월 추가된 말풍선 소재↓
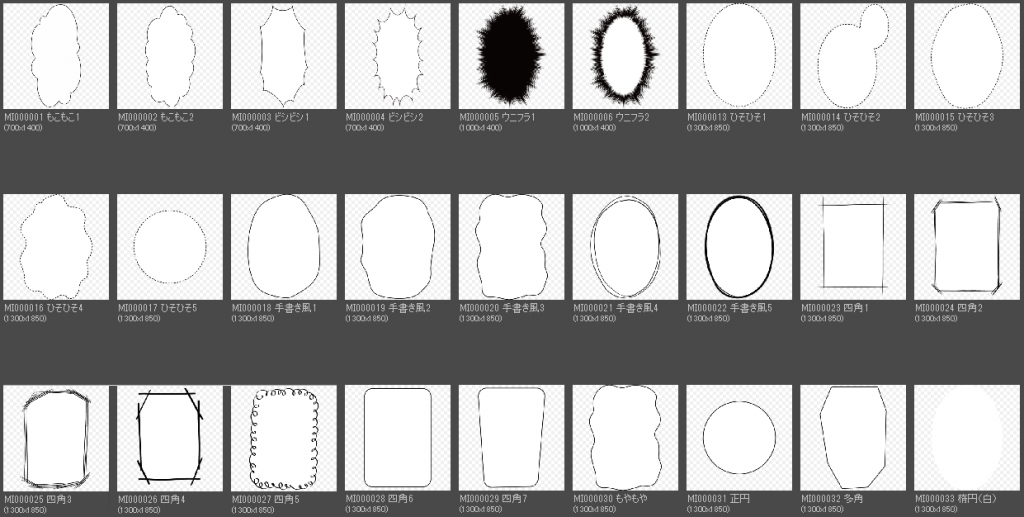
다운로드한 말풍선 소재는 캔버스로 드래그&드롭 하여, 간단히 사용이 가능합니다.
말풍선 소재도 칸 소재와 같은 오브젝트이기 때문에,
래스터라이즈를 통해
지우개를 이용해 부분적으로 지우거나 색을 바꿀수가 없습니다.
\ We are accepting requests for articles on how to use /