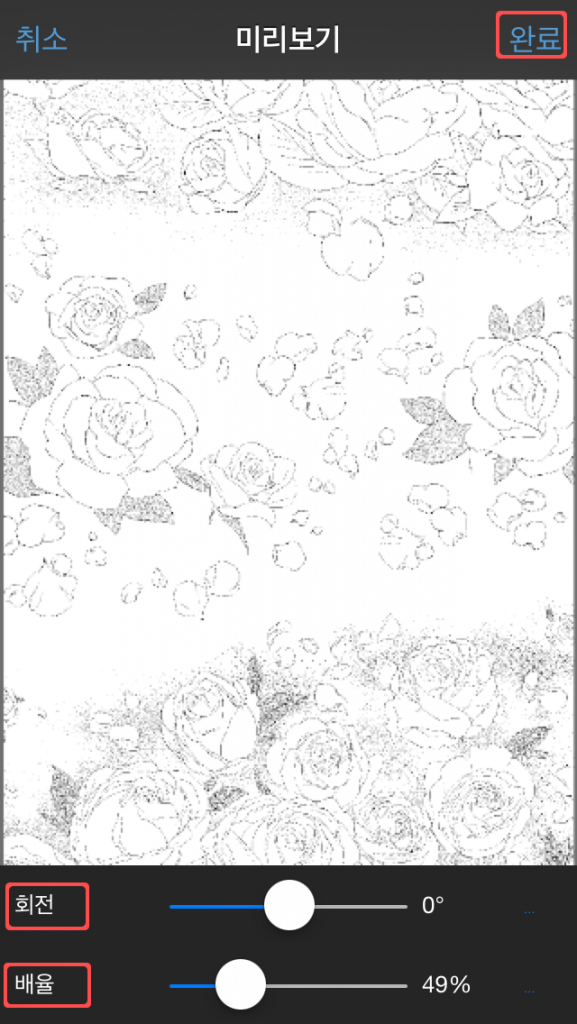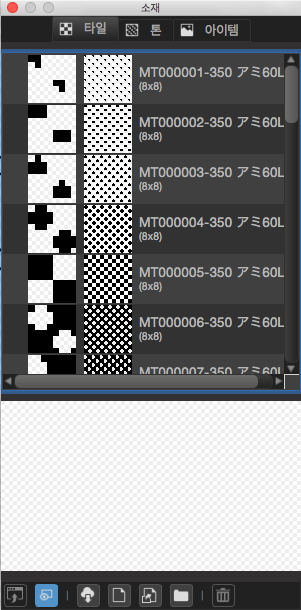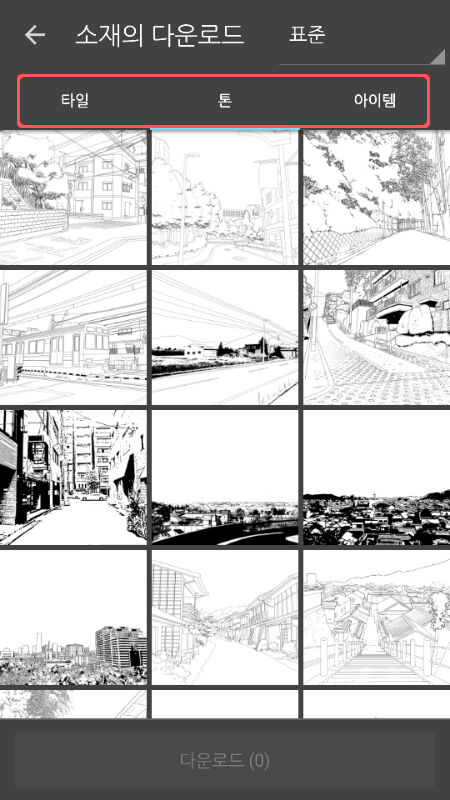2016.01.06
【iPad】소재 다운로드/사용법
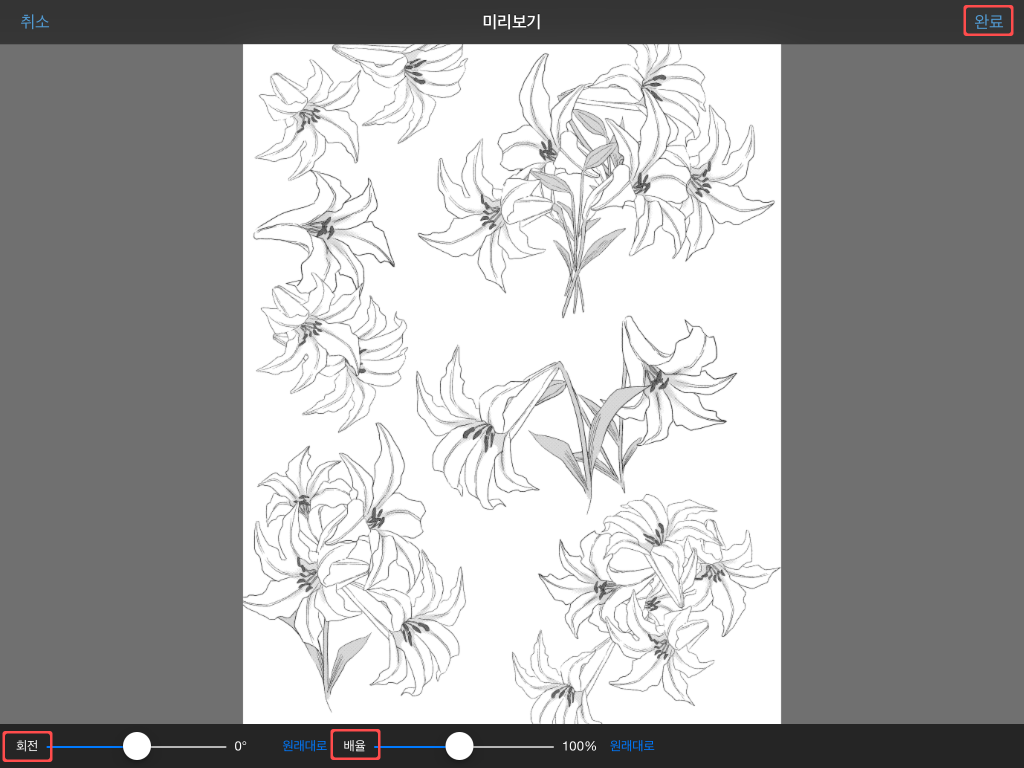
【iPad】소재 다운로드/사용법
툴 바(이미지 상단)의 우측에 있는 소재 아이콘을 탭하여 소재패널을 열어 주세요.
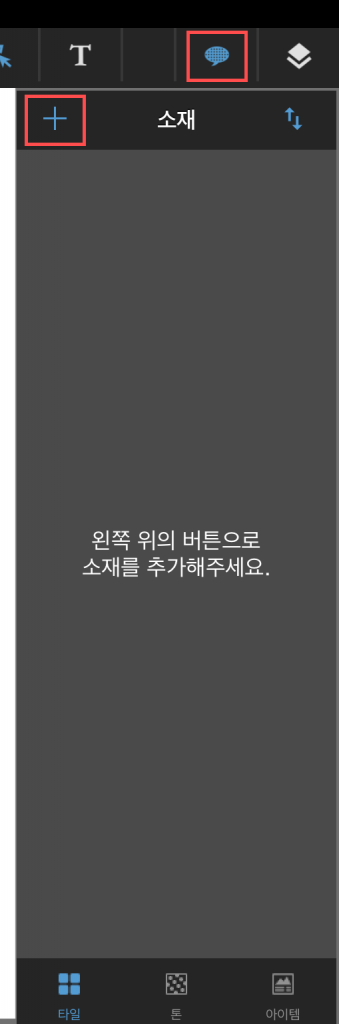
※클라우드 소재의 다운로드 및 사용에는 로그인이 필요합니다.
1.소재 추가하기
로그인 상태로 인터넷에 접속중인 경우, 좌측의 [+]아이콘으로 메디방페인트 공식사이트에서 배포하고 있는 소재를 다운로드 하여 소재 패널에 추가 할 수가 있습니다.
[+]아이콘을 누른뒤, 소재 다운로드를 선택 합니다.
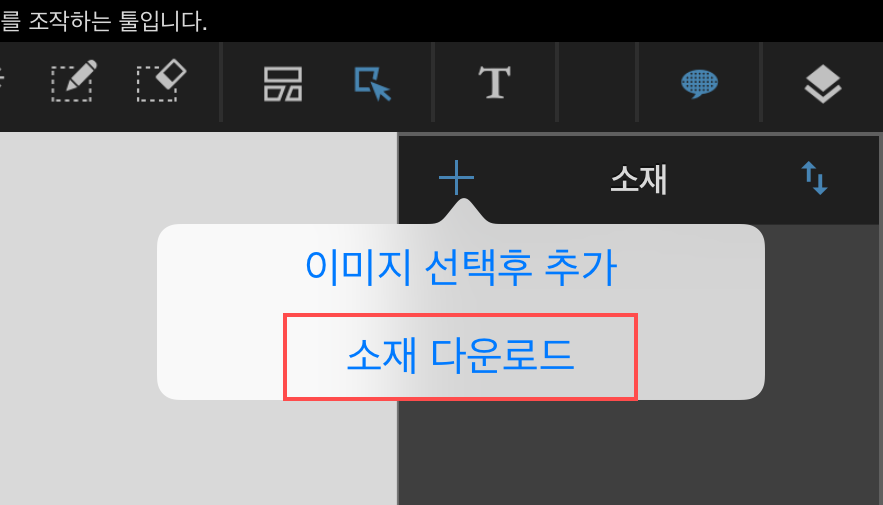
*이미지 선택후 추가 : 단말기에 저정하고 있는 이미지를 불러와 소재패널에 소재로써 추가가 가능합니다.
다운로드 할 소재를 선택, 화면 우측상단의「저장」을 선택 합니다.
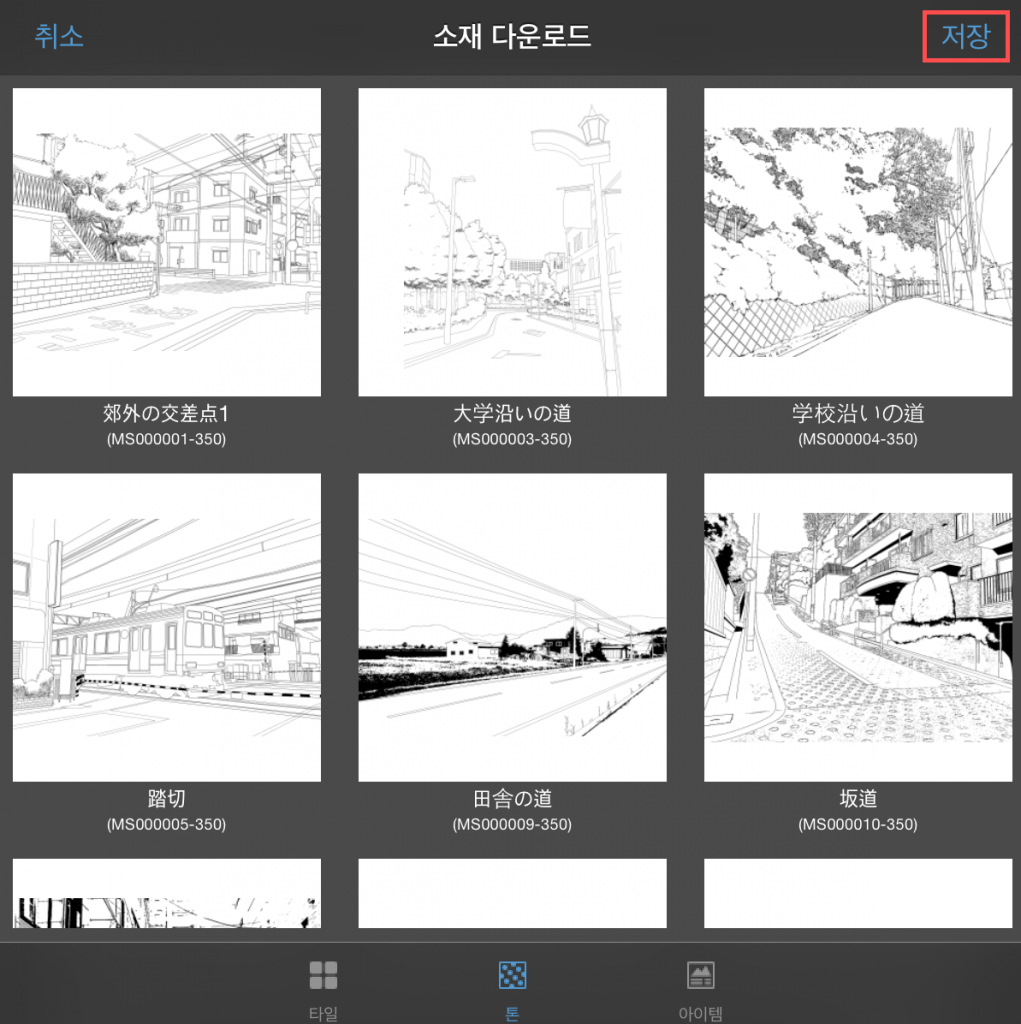
타일소재는 표준(350dpi)과 인쇄용(600dpi)의 소재로 나누어져 있습니다.
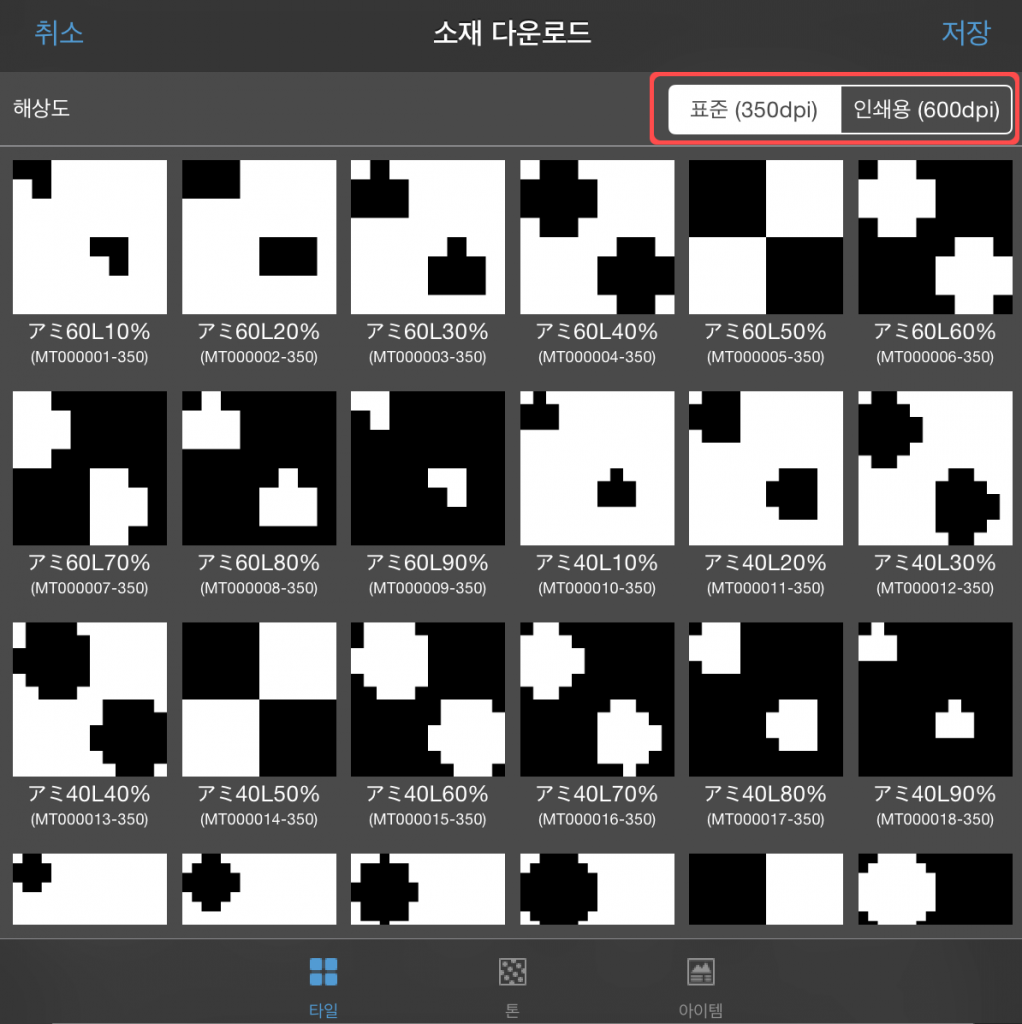
2.소재의 정렬순서・삭제
소재의 위치를 변경하거나, 사용하지 않는 소재의 삭제가 가능합니다.
소재패널 우측상단의 정렬순서 아이콘을 선택합니다.
우측의 핸들을 드래그 하여 소재의 위치를 변경합니다.
소재를 삭제할 경우에는, 소재 좌측에 표시되는「삭제」아이콘을 선택하여 삭제합니다.
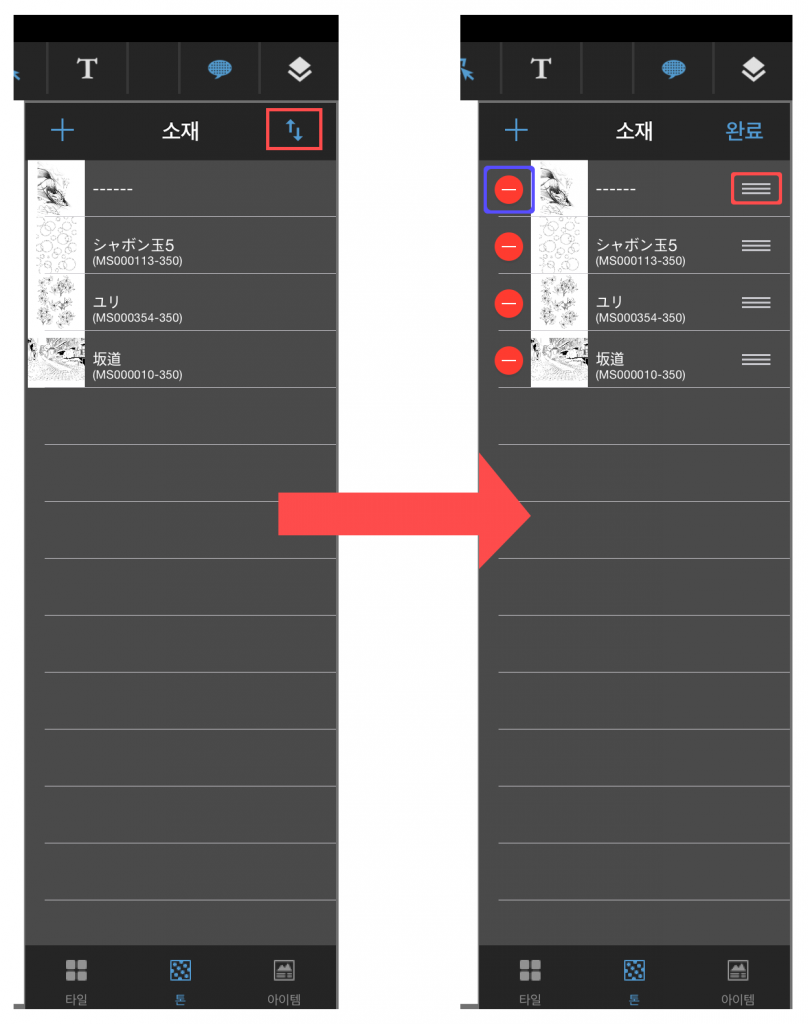
3.소재 사용하기
(1)타일, 톤 소재
타일, 톤 소재는 캔버스 전체, 또는 캔버스내의 선택한 범위에 적용시킬수가 있습니다.
사용할 소재를 소재창에서 선택하면, 이미지와 같은 미리보기 화면이 표시됩니다.
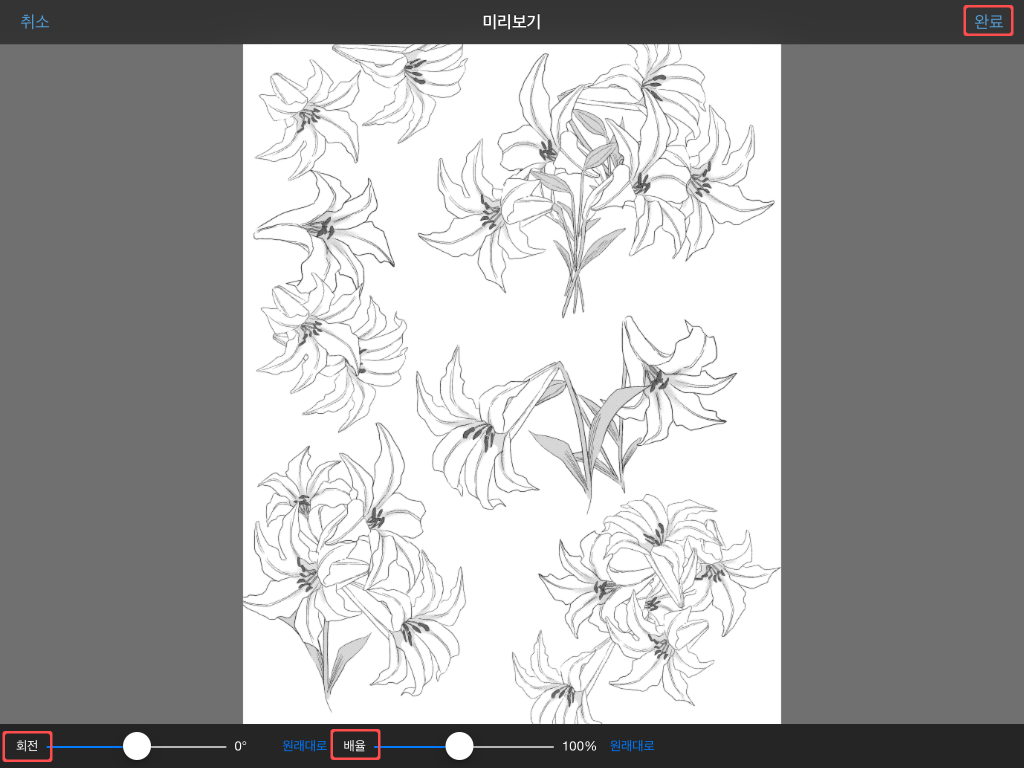
캔버스상의 소재를 드래그 하여 이동, 이미지 하단의 편집바로 소재의 각도・배율(확대・축소)를 조작 할 수 있습니다.
조작을 완료한 뒤, 이미지 우측상단의「완료」를 탭 하면, 캔버스에 소재가 적용됩니다.
(2)아이템 소재
아이템 소재는 다른 소재와는 다르게, 캔버스에 적용시킨 후 조작이 가능합니다.
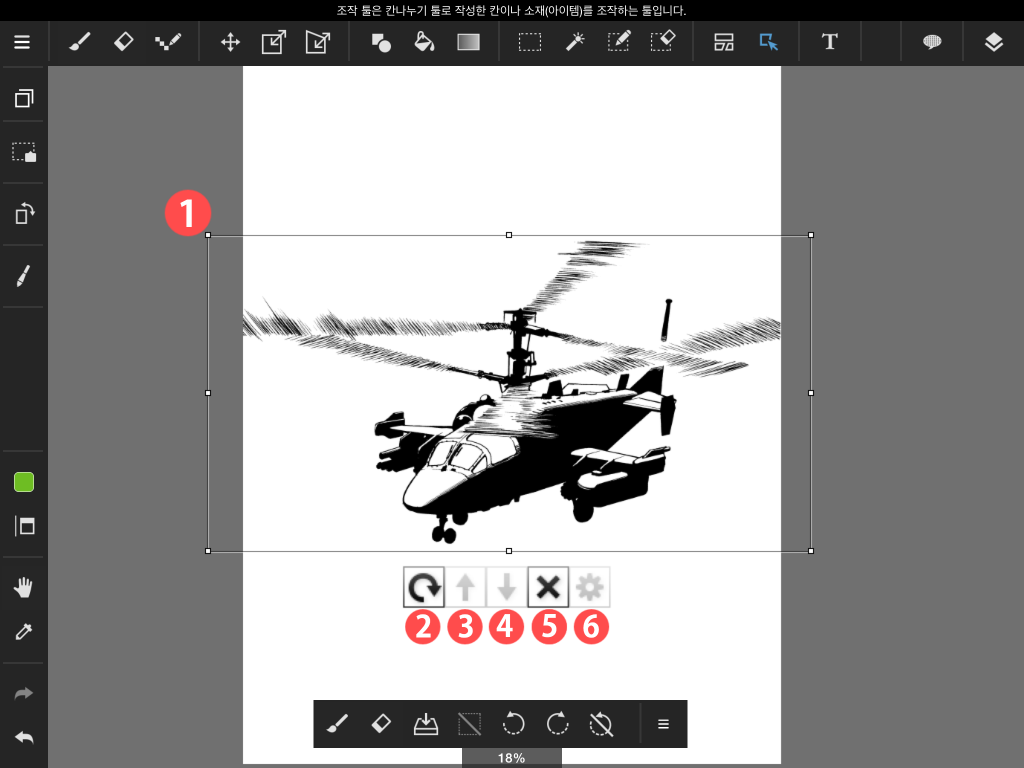
①자유변형
소재 주위의 □를 드래그하여, 변형 시킬 수 있습니다.
모서리의 □를 드래그하면 확대・축소가 가능합니다.
②회전
아이콘을 탭하여 드래그하면, 선택중인 소재의 회전이 가능합니다.
③위로 이동
선택중인 소재가 다른 소재와 겹쳐있을 경우, 선택중인 소재를 다른 소재의 위로 이동시킵니다.
④아래로 이동
선택중인 소재가 다른 소재와 겹쳐있을 경우, 선택중인 소재를 다른 소재의 아래로 이동시킵니다.
⑤삭제
소재를 삭제합니다.
⑥칸 소재의 설정
칸 소재용의 설정으로 아이템 소재의 편집에서는 사용 할 수 없습니다.
선택한 소재가 칸 소재일 경우, 칸 외곽선의 굵기나・색의 변경이 가능합니다.
\ We are accepting requests for articles on how to use /