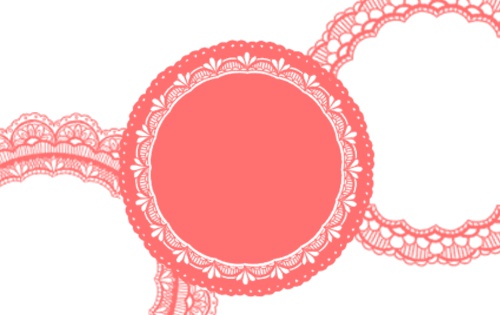2018.10.16
회전대칭 브러시로 동그란 레이스 간단 메이킹


이번에는「회전대칭」브러시를 사용한 동그란 레이스 그리는 법을 소개합니다!
하나를 그려두면 오리지널 소재로도 사용할 수 있으므로 꼭 도전해주세요!
※이 메이킹은 PC를 사용했지만 타블릿도 사용가능합니다.
Index
사전 준비
먼저, 레이어를 위에서부터 「가이드선」「레이스」2종류를 작성합니다.(배경은 필요에 따라 준비해주세요)
그리고 「가이드선」레이어 중심쪽에 기점이 되는 표시를 해둡니다. 십자표시를 해두셔도 됩니다.
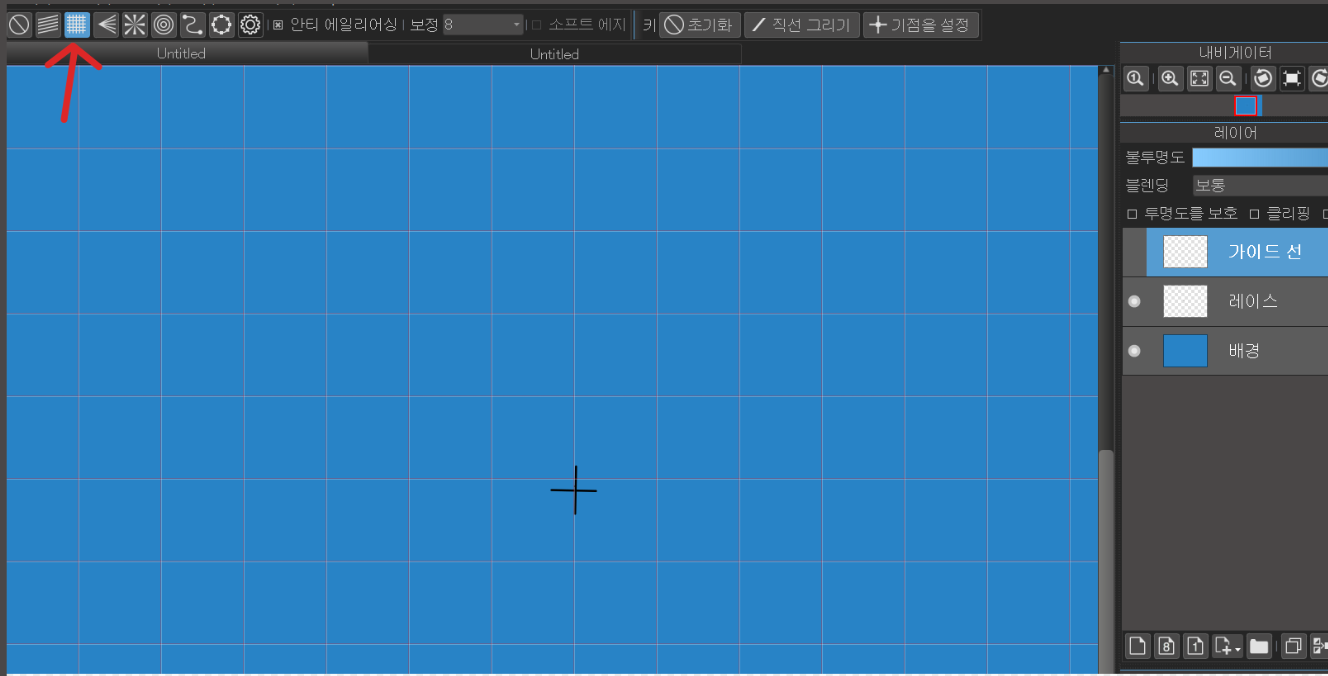
그리는 법
설정
「회전대칭」브러시는 수치를 20으로 설정했지만 취향에 따라 바꿔주세요.
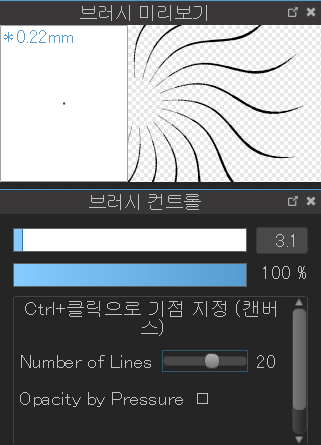
1、기점 설정
「회전대칭」브러시를 선택한 뒤, 「기점을 설정」에서 사전준비에서 그린 표시를 중심으로 기점을 설정합니다.
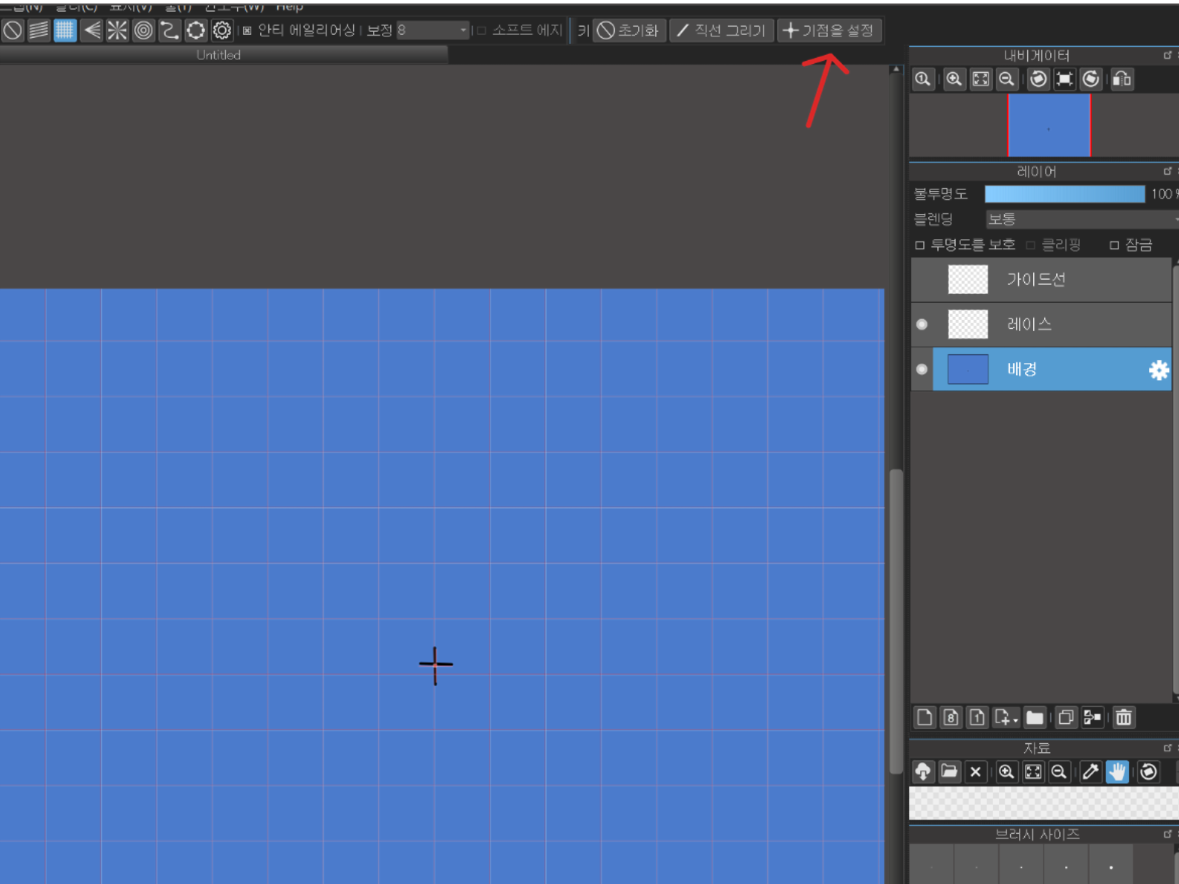
2、가이드선 그리기
「가이드선」레이어에 중심에서 바깥쪽을 향해서 적당한 길이로 선을 그립니다. 「도형브러시 툴」이나 브러시의 「직선을 묘사」를 사용해주세요.
그리기가 끝나면 「가이드선」레이어의 불투명도를 50%정도로 내려줍니다.
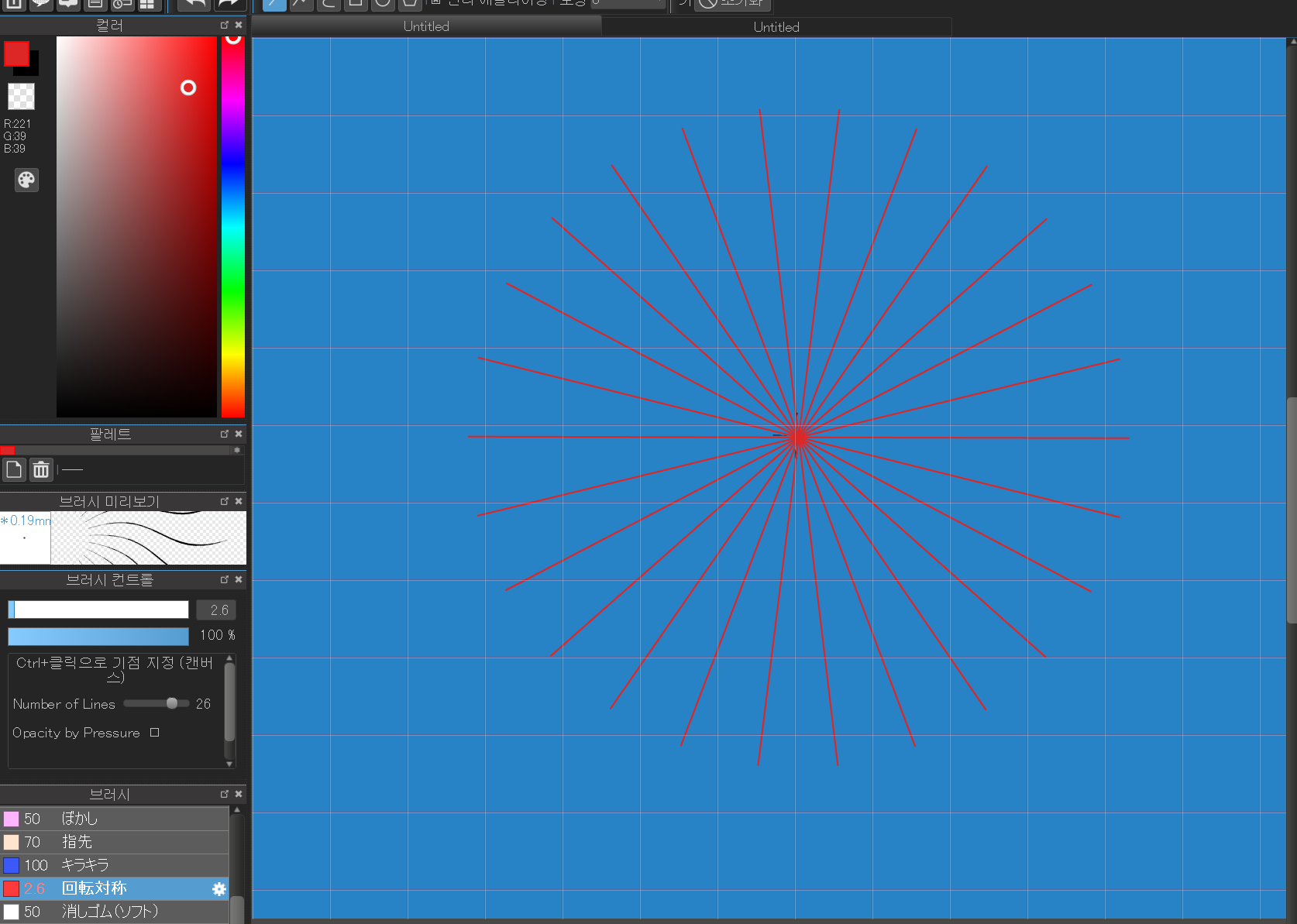
3、자유롭게 레이스 그리기
「레이스」레이어에 취향대로 모양을 그립니다. 가이드선 사이를 한구획으로 그리면 알기 쉽습니다.
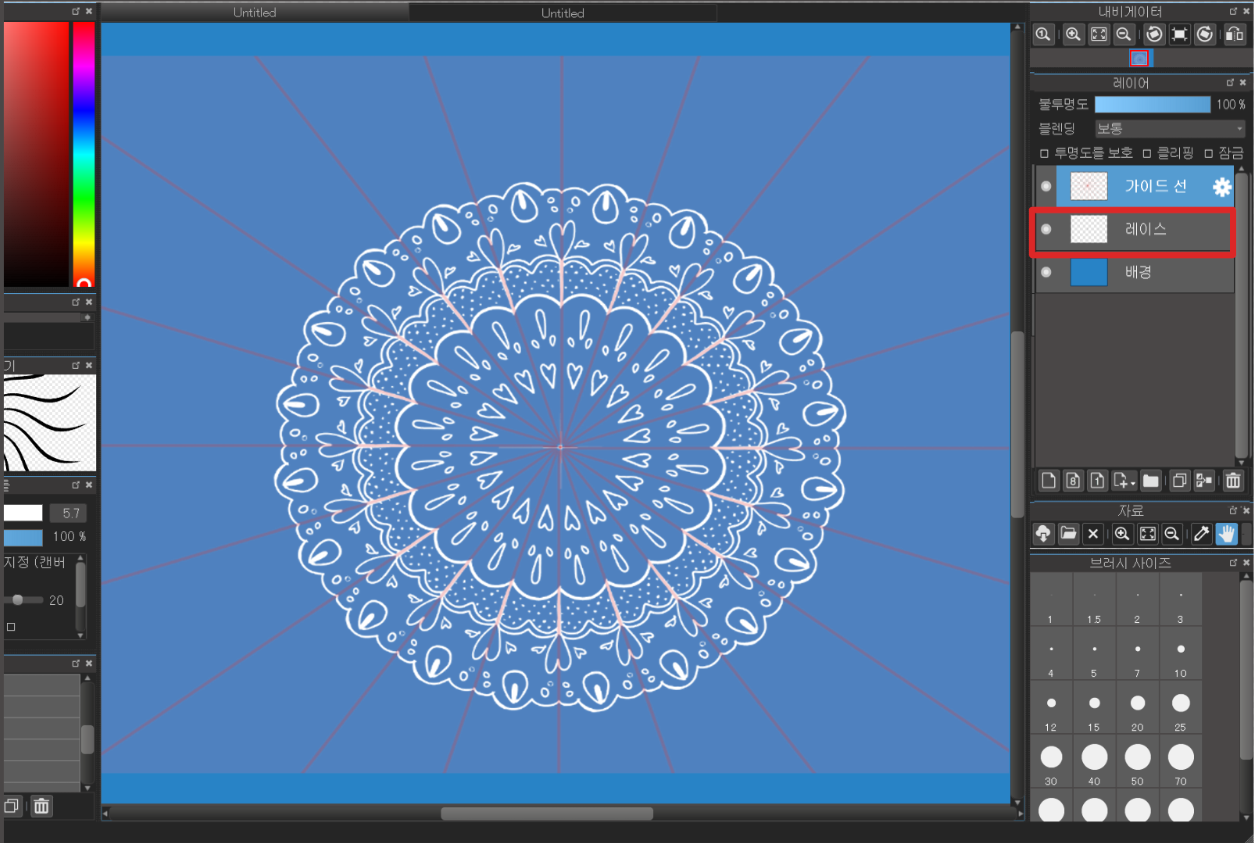
색칠을 하고 싶을 때는 마지막에 색칠을 해줍니다. 「브러시」나「자동선택」툴의 확장설정에 따라서는 아래 영상과 같이 모양이 변하므로 주의해주세요!
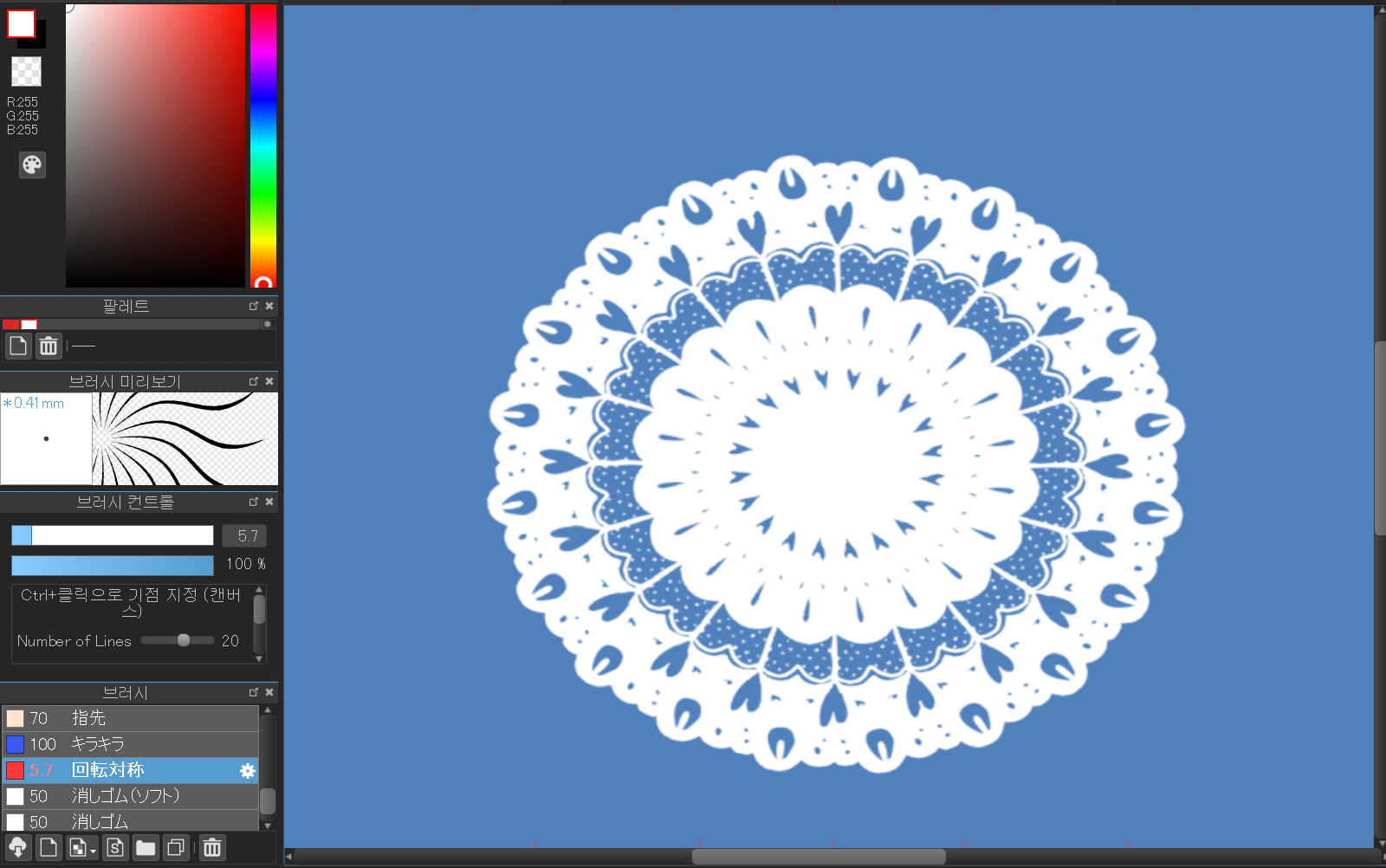
이걸로 최저한의 그림은 완성입니다!
조금 더 보태보기
그려 넣기
색칠을 한 뒤에「회전대칭」브러시로 모양을 그립니다. (다시 기점을 설정할 필요가 있습니다)
색칠한 곳을 지우고 싶을 경우에는 지우개가 아닌 「투명색」을 사용하면 간단합니다.

얇은 레이스를 덧붙이기
레이어를 신규작성하고 얇은 레이스를 넣고 싶은 곳을 색칠합니다.
그리고 레이어의 불투명도를 내립니다. 아래 영상은 약 35%로 내렸지만 취향에따라 조정해주세요.
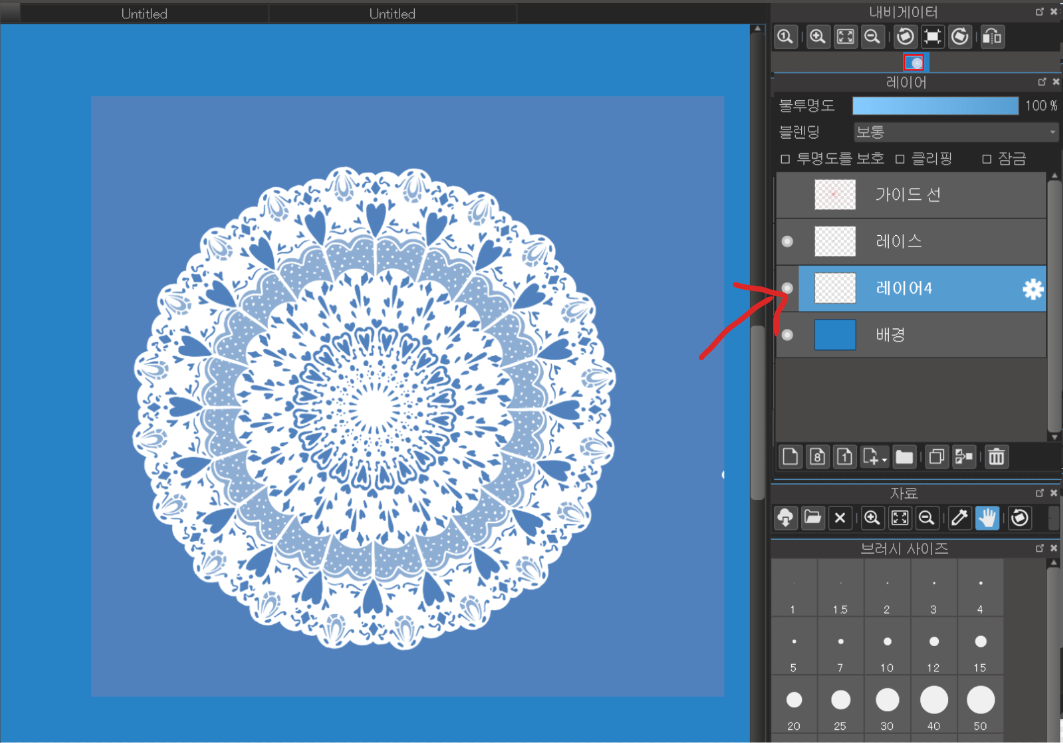
저장에 대해서
계속해서 오리지널 소재로써 사용할 경우 저장은 배경을 지우고 PNG(투과)를 선택합니다.
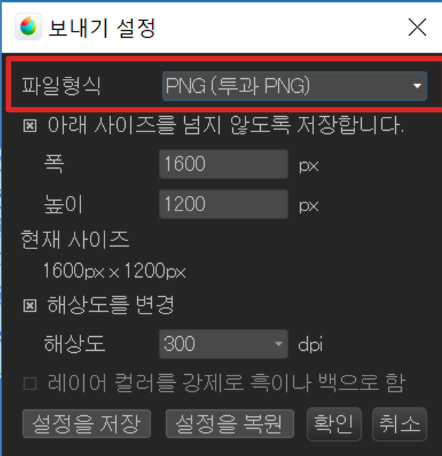
PNG(투과)로 저장하면 다른 캠퍼스에서 부를 수 있습니다. 얇은 레이스도 남아있습니다.
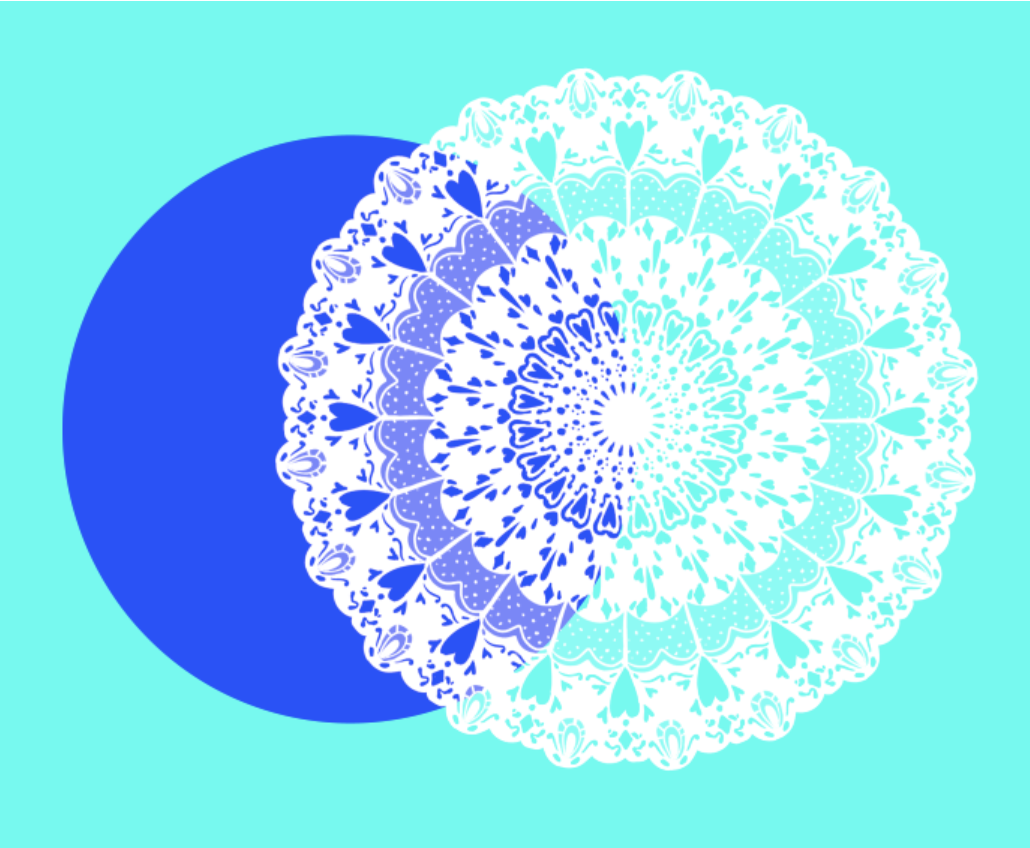
소재로써 등록하기
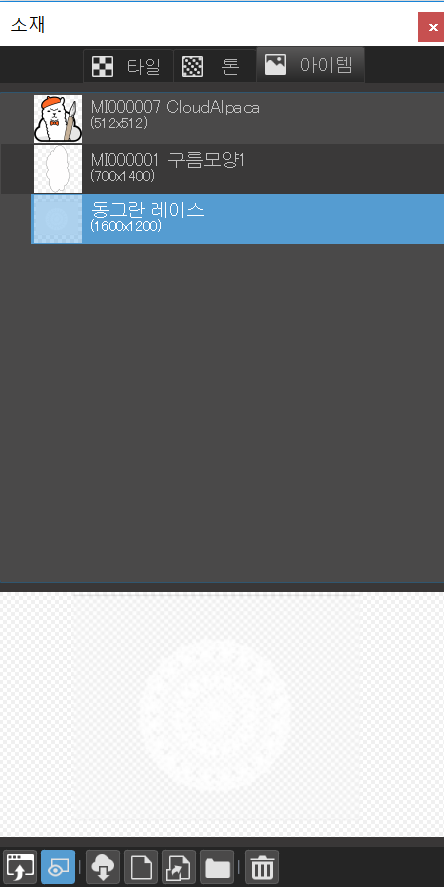
「소재 윈도우」를 열고、「아이템」에 드래그&드롭(테블릿은 「소재 패널」의 신규소재추가에서 영상
을 선택해서 추가)으로 소재 등록도 가능합니다.
소재에 등록해놓으면 간단하게 소재로써 불러올 수 있습니다.
다만, 다른 소재와 같이 소재 래스터라이즈를 하지 않으면 색을 입힐 수 없으므로 주의 하세요.
소재에 대해 자세하게 알고 싶으신 분은 이쪽으로【PC/ ipad / iphone / Android】
\ We are accepting requests for articles on how to use /