2022.06.29
하늘 위에 맑은 무지개를 그리자


이번에는 비가 그친 후에 보이는 아름다운 무지개를 그려가도록 합시다!
7가지 색으로 선을 긋는 것 만으로는 아름다운 무지개를 그릴 수 없다는 것이 어려운 점이라고 생각해요. 이번에는 초보자여도 쉽게 그릴 수 있는 방법을 전달하도록 하겠습니다.
꼭 도전해 보세요!
우선 맑은 하늘을 작성합니다.
수채 소프트 브러쉬를 선택해 주세요.
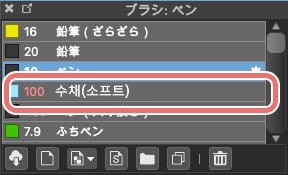
만약 브러쉬가 없을 경우 「클라우드 브러쉬 추가」에서 추가하는 것을 추천드려요.
위쪽은 선명하게 아래는 밝은 하늘색이 되도록 칠해 주세요. 이 때 손의 힘을 빼면서 좌우로 펜을 움직이면 그라데이션을 예쁘고 자연스럽게 그릴 수 있어요.
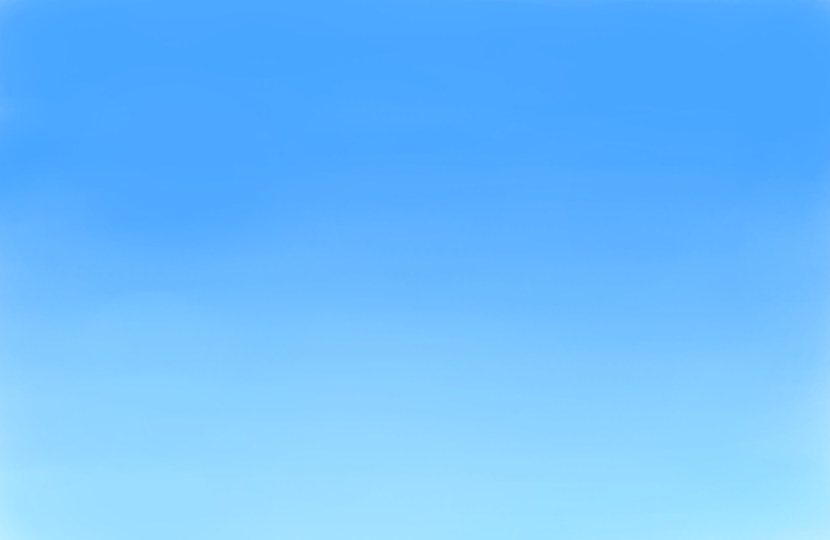
다음은 무지개를 아름답게 그리기 위해 자를 설정합니다. 화면 상부의「동심원의 자」를 클릭해 주세요.
오른 쪽「리셋」버튼으로 원의 위치를 자유롭게 정할 수 있으니 여기를 클릭하며 적당한 곳을 골라 주세요.
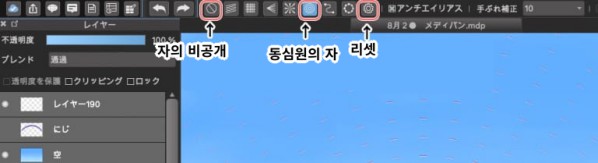
비공개로 할 경우「자의 비공개」를 클릭해 주세요.
이번에는 원의 중심을 화면 하단에 결정합니다.
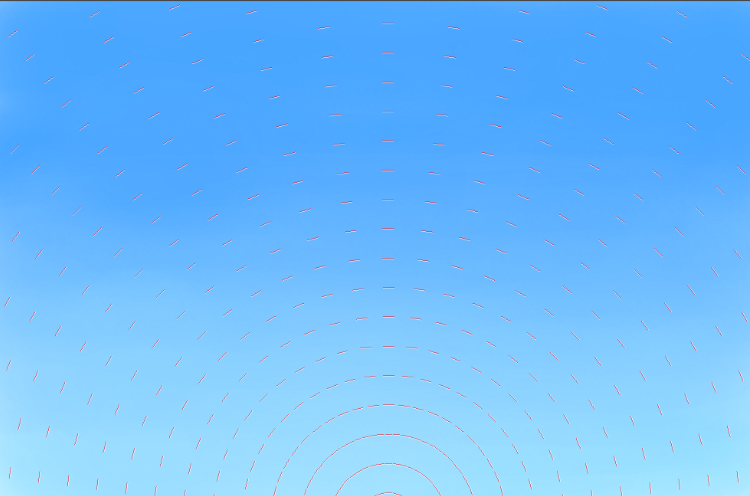
소프트 브러쉬로 무지개 모양을 그려줍니다.
이 때 좌우는 다 지워져 보일 수 있도록 손의 힘을 빼면서 그려보세요.
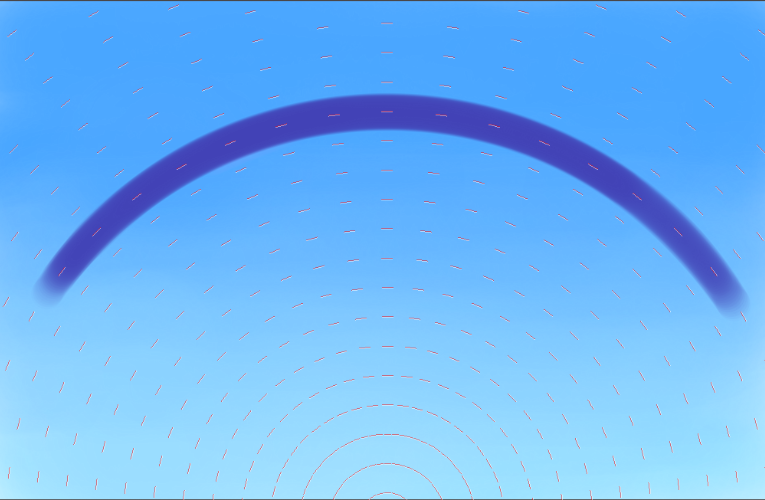
다음은 무지개를 7가지 색으로 나눠갑니다.
무지개 레이어 위에 신규 레이어를 작성하여「클리핑」을 선택해 주세요.
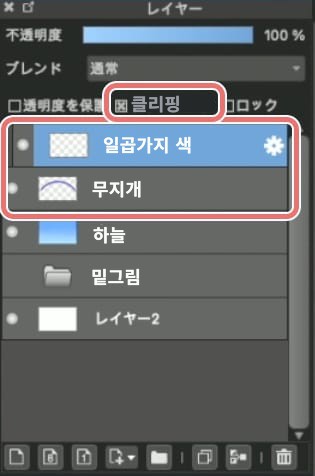
그 후 색을 칠하기 위해 브러쉬를 선택합니다.
이번에는「펜」을 선택합니다.
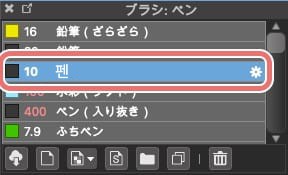
무지개를 그릴 때 어려운 것을 색을 고르는 방법입니다. 무지개 색이 위에서 어떤 순서로 나열되는지 기억나지 않을 경우가 많을 거에요. 나열 순서에 대해서는 간단하게 외울 수 있는 방법을 설명하도록 합니다.
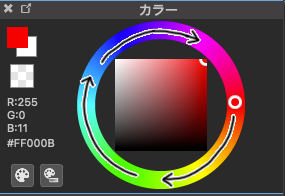
우선 컬러 호일의 빨간색을 선택합니다.
이 때 빨간 색의 정사각형 위「가장 오른 쪽 위 선명한 색」을 선택해 주세요.
그 후 시계 방향으로「주황색, 노랑, 녹색, 파랑, 남색, 보라색」으로 나열해 주면 무지개 7가지 색이 완성됩니다!
이제 위 방법으로 선택한 색을 앞서 신규작성한 레이어에 그리도록 합니다.
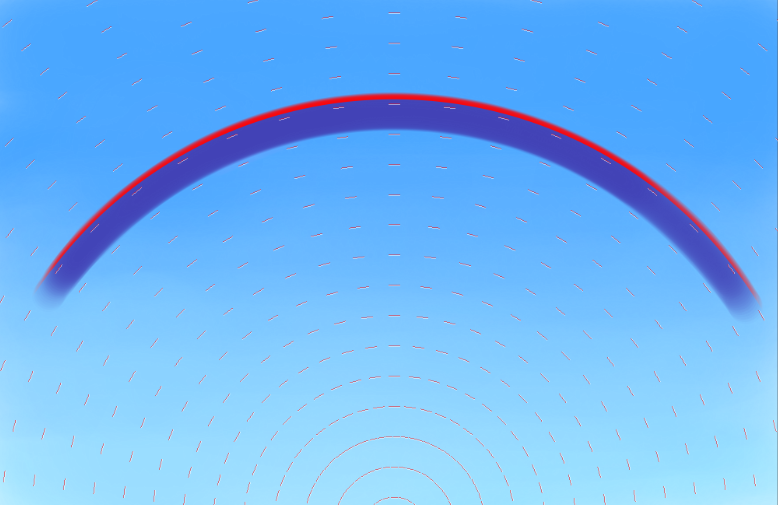
7가지 색을 나열하면 밑 그림처럼 됩니다.
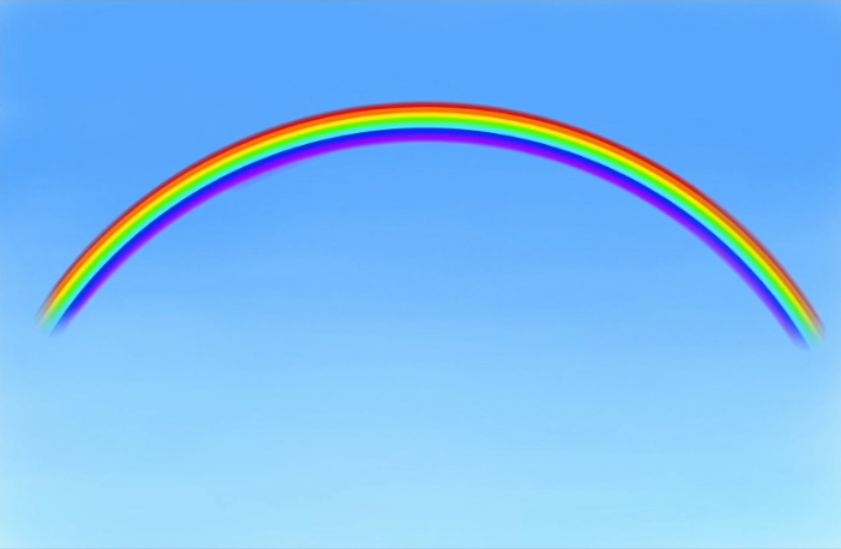
확대하면 이런 순서로 나열되어 있어요.
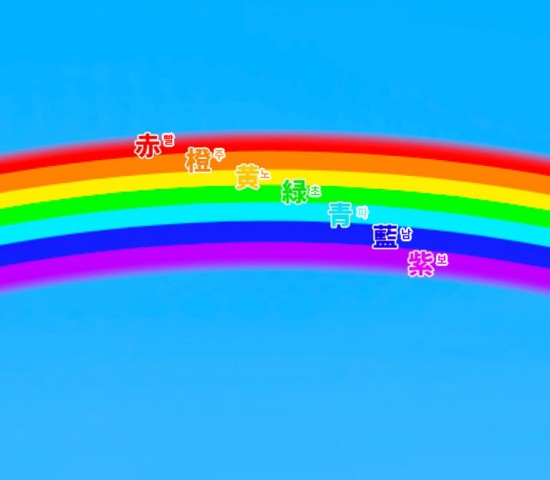
7가지 색이 작성되면「레이어→밑으로 통합」으로「7가지 색」의 레이어와「무지개」의 원래 레이어를 통합합니다.
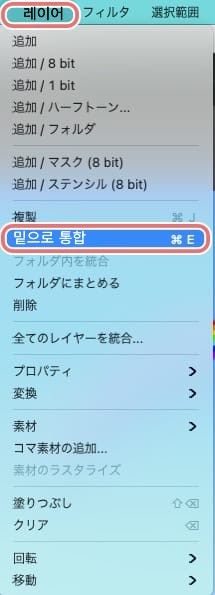
이렇게 레이어가 한장의 그림이 되었습니다.
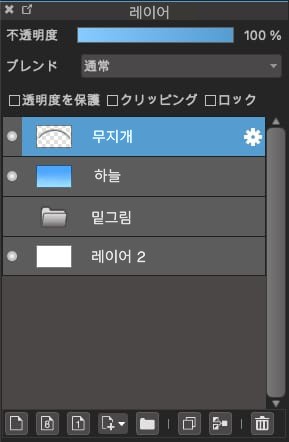
이제 무지개 레이어를 편집하도록 합니다.
「필터→가우스 흐리게」를 선택해 주세요.
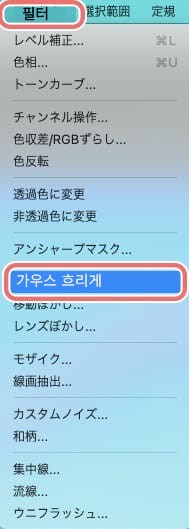
무지개의 형태를 확인하면서 흐리게의 값을 변경해 주세요.
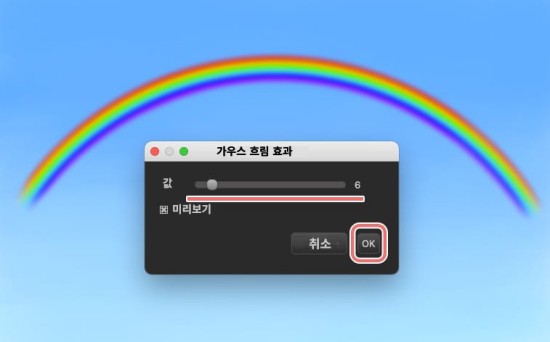
이 때 변경을 해도 형태가 바뀌지 않을 경우「값」의 밑「미리보기」에 체크가 들어가 있는지 확인하세요.
무지개의 투명도가 적당해지면「O K」를 클릭하여 윈도우를 닫아 주세요.
다음으로 무지개의 레이어 브랜드를「스크린」으로 변경합니다.
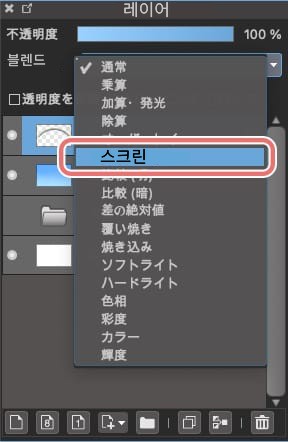
여기까지 작업으로 아래 이미지와 같은 그림이 완성되었습니다.

더 반짝거리는 느낌을 더하고 싶으니 다시 한번「무지개 레이어」위에「신규 레이어」를 작성하여 클리핑해 주세요.
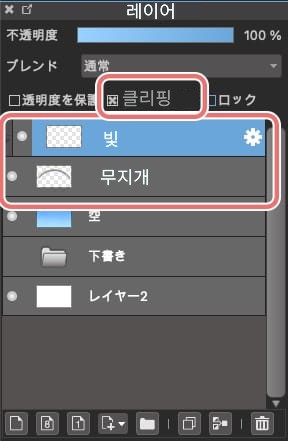
자 툴 「동심원의 자」를 선택합니다.
밝은 노랑색으로 무지개 위를 살포시 덮어 주세요.
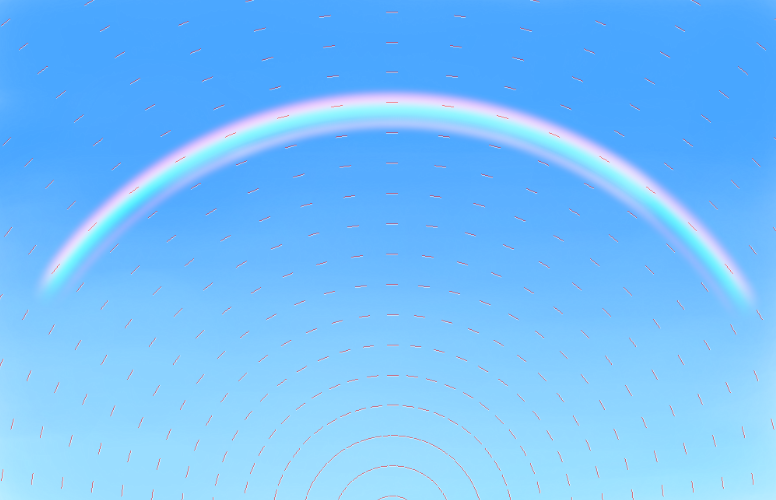
전체에 올리는 것이 아니라 양 옆을 남겨두고 중심에만 그리도록 합니다.
노란색을 올린 레이어는「불투명도」를 내려주고 블렌드를「가산・발광」으로 선택합니다.
이번에는 불투명도를「20%」로 설정했지만 그림을 확인하면서 설정을 바꿔 주세요.
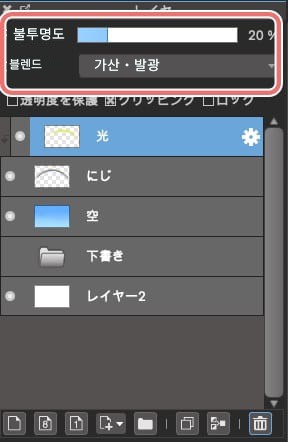
그러면 따뜻한 빛이 더해져요.
이상으로 무지개의 작성작업을 완료하였습니다!

무지개를 그리는 방법을 익히면 이렇게 비내린 후의 일러스트에도 적용할 수 있어요.

꼭 도전하여 일러스트의 퀄리티를 높여 보세요!
(글・그림/荒金ひろみ)
\ We are accepting requests for articles on how to use /























