2023.01.31
【테크닉】톤커브란?구조를 이해하고 그림에 유용하게 쓰자!


그림 마무리에 사용하는 톤커브.
상세하게 기능을 알지 못해도 뭘 조정해서 보정할 수 있는 멋진 녀석입니다.
하지만 애매한 지식으로 보정하기 보다는 톤커브 구조를 이해하고 보정하는 편이 원하는 결과물을 낼 수 있습니다.
오늘은 톤커브의 구조에 대해 해설하겠습니다.
Index
톤커브란?
톤커브란 색조보정기능 중 하나로 사진이나 이미지의 밝기와 대비를 조정하기 위한 기능입니다.
메디방 페인트에는 필터메뉴 안에 톤커브가 있습니다.
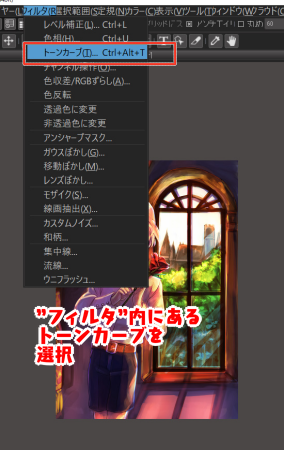
선택하면 톤커브 윈도우가 새로 표시됩니다.
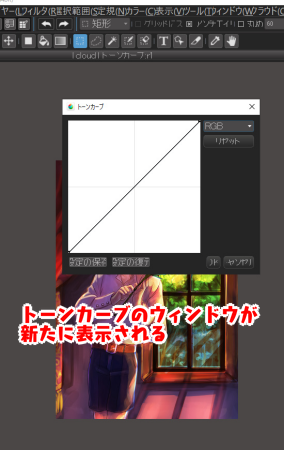
톤커브 조적화면을 확대해보면 아래의 이미지와 같습니다.
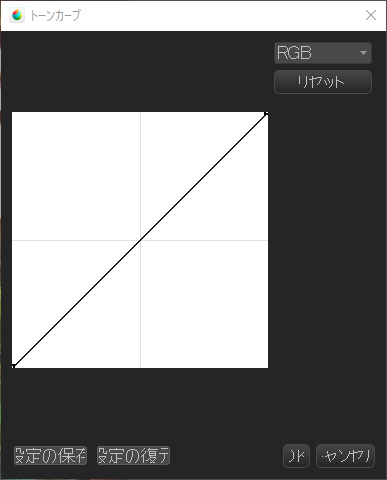
톤커브 화면은 ① 사각 영역, ② 우상향 톤커브, 이 두가지 요소로 구성되어있습니다.
①:사각 영역
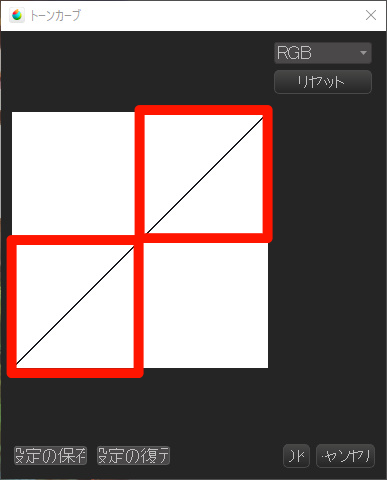
②:톤커브
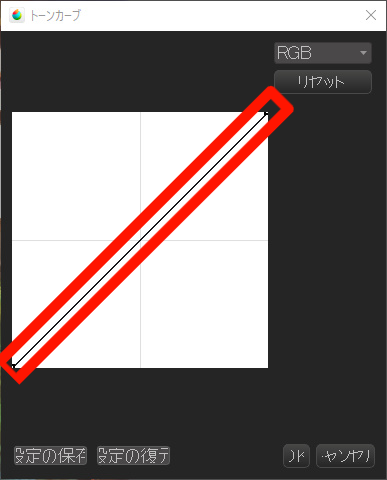
실제로는 이미지 조정은 이 우상향 톤커브를 사각 영역 안에서 어디로 움직이는가에 따라 보정되는 방법이 바뀝니다.
아래에서 상세하게 볼게요.
톤커브 화면 보는 법
오른쪽 위(아래 이미지 ① 영역)가 이미지의 밝은 부분을 조정하는 곳, 왼쪽 아래(아래 이미지 ③ 영역)가 이미지의 어두운 부분을 조정하는 곳을 나타냅니다.
그리고 정중앙(아래 이미지 ② 원 영역)이 화면의 중간조의 밝기를 조정하는 곳입니다.
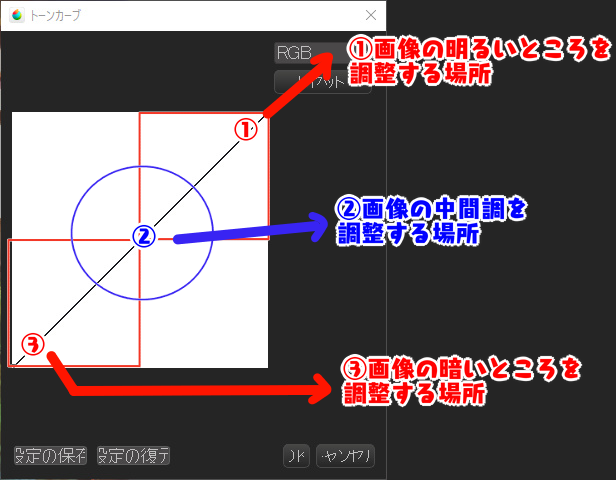
즉, 이미지의 밝은 부분 명암을 보정하고 싶을 때는 오른쪽 위의 영역(①)에 있는 톤커브를 움직이게 됩니다.
반대로 이미지의 어두운 부분 명암을 보정하고 싶을 때는 왼쪽 아래(③)에 있는 톤커브를 움직이고, 이미지의 명암을 전체적으로 바꾸고 싶을 때는 정중앙 영역(②)을 움직이게 됩니다.
세로축 보는법
다음으로 톤커브의 세로축 구조를 볼게요.
톤커브는 위아래로 움직여서 명암을 조정할 수 있습니다.
위로 움직이면 밝아지고 아래로 움직이면 어두워집니다.
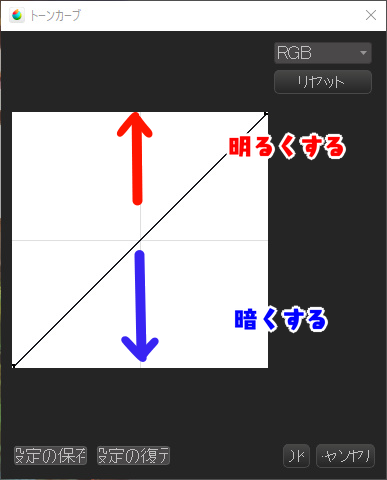
시험삼아 톤커브 정중앙을 위아래로 움직여봤습니다.
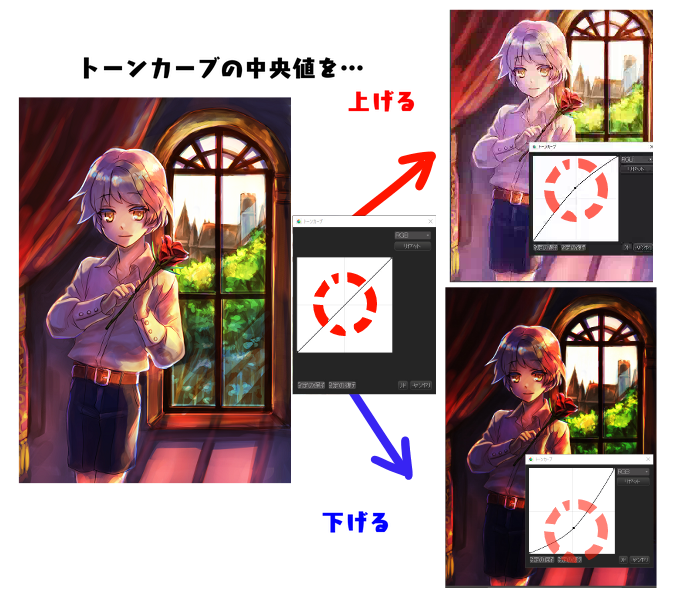
톤커브의 중앙은 이미지의 중간조의 계조를 조정하는 영역입니다.
이 영역을 위로 움직이면 이미지를 원래 대비를 유지한채 전체적으로 밝게 만들 수 있습니다.
반대로 아래로 움직이면 전체적으로 어두워집니다.
하지만 톤커브의 정중앙 이외의 곳을 움직이면 어떻게 될까요?
이에 대해서는「톤커브의 대표적인 보정예시」항목에서 해설하겠습니다.
가로축 보는 법
다음으로 톤커브의 가로축 구조를 보겠습니다.
톤커브 가로축은 레벨 보정과 같은 구조로 이미지의 흑과 백의 대비나 밝기를 조정할 수 있습니다.
톤커브에서는 왼쪽 아래가 흑, 오른쪽 위가 백을 나타냅니다.
왼쪽 아래의 톤커브를 오른쪽으로 옮기면 이미지 내의 검은 부분을 더 검고 선명하게 할 수 있습니다.
반대로 오른쪽 위의 톤커브를 왼쪽으로 옮기면 이미지 내 흰 부분(하이라이트)를 더 밝게 할 수 있습니다.
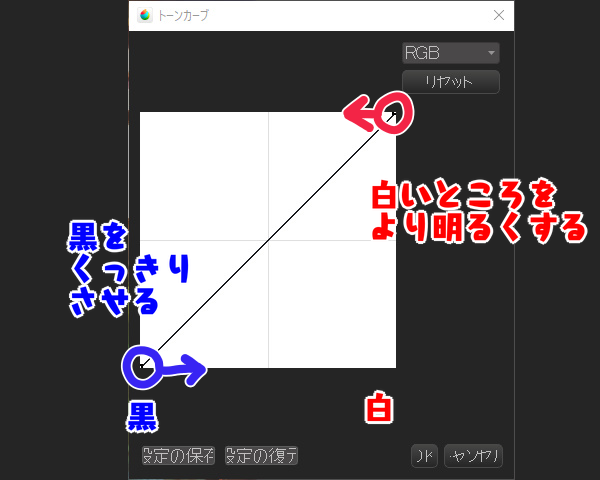
레벨 보정은, 가령 흐린날이나 수증기로 뿌옇게 흐린 사진 이미지를 보정하기에 효과적입니다.
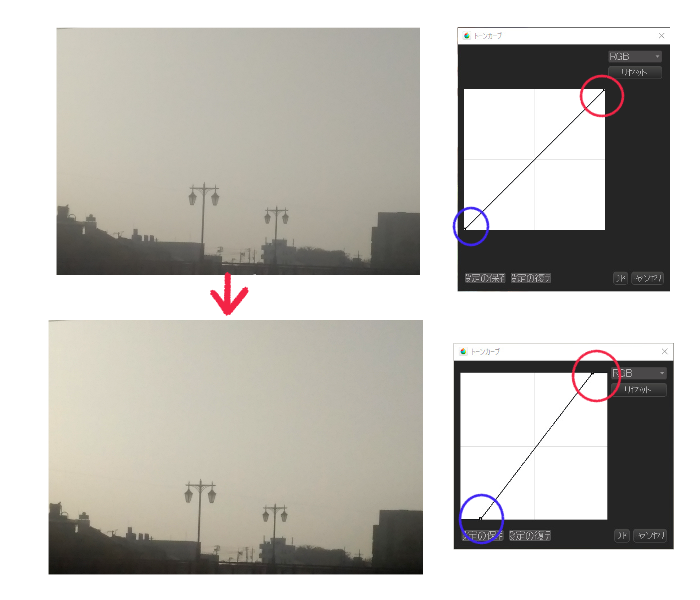
위의 이미지는 흐린 날씨로 인해 흐릿한 상태의 사진입니다.
톤커브 양끝을 중앙에 가깝게 옮기면 검은색 부분을 보다 어둡게, 하얀 부분을 보다 희게하여 대비를 만들어냅니다.
▼레벨 보정을 사용한 이미지 보정에 대해서는 이쪽으로
스크린 레이어로 배경 소재와 인물 일러스트를 자연스럽게 하자!
톤커브 기본 조작
톤커브의 기본 조작을 소개하겠습니다.
S자
일러스트 마무리에도 자주 사용되는 S자형입니다.
대비를 올리는 데에 이용합니다.
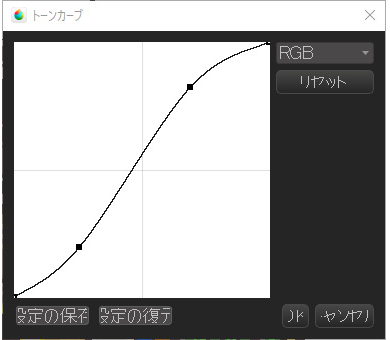
이미지의 밝은 부분을 더 밝고, 어두운 부분을 더 어둡게 하여 대비를 주는 구조입니다.
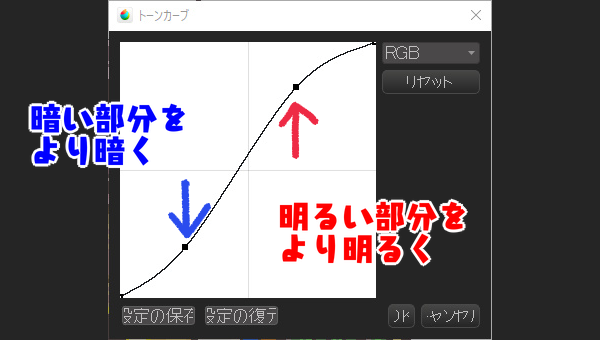
그림은 그리는 동안에 대비가 약해지는 경우가 많기 때문에 S자형 톤커브로 강약을 줍니다.
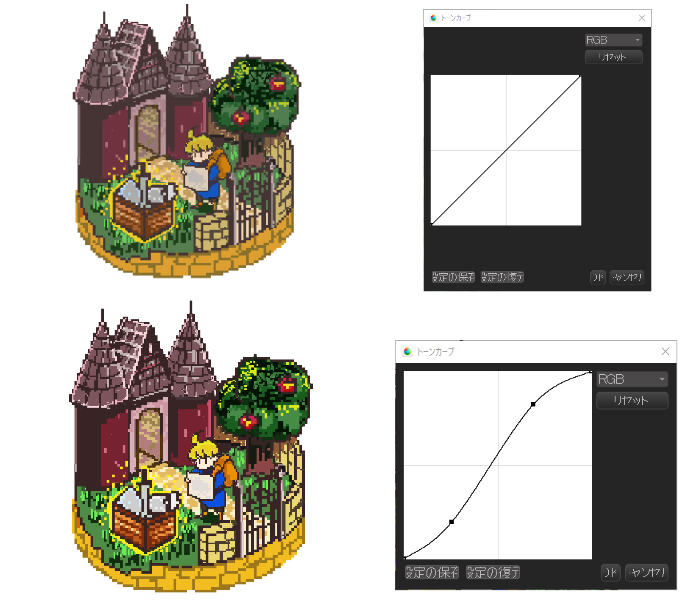
역 S자
역 S자는 대비를 낮추는데에 이용합니다.
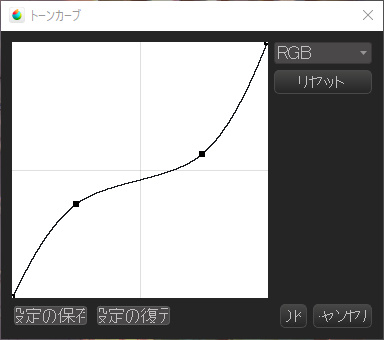
밝은 부분의 계조를 낮추고, 어두운 부분의 계조를 올리면 대비를 약하게 합니다.
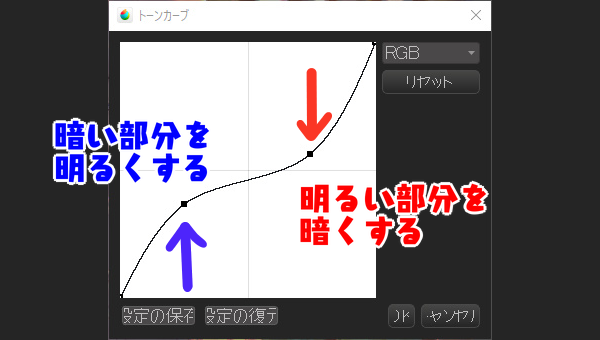
사진으로 비교해보면 아래의 이미지처럼 변화가 생깁니다.
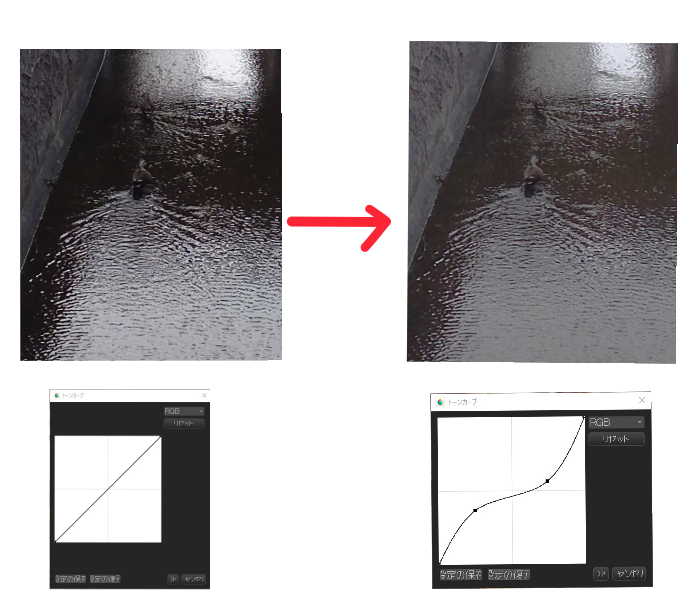
왼쪽끝만 올리기
아래는 보충 내용인데요, 톤커브 왼쪽끝만 올리면 화면 전체가 밝아집니다.
어두운 부분을 밝게하기 위해서입니다.
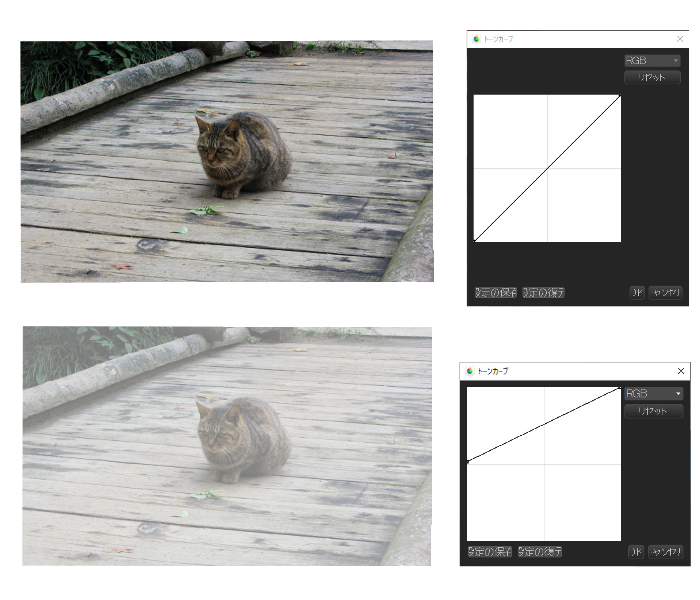
톤커브 중앙을 올린 경우와 비교해볼게요.
톤커브 중앙을 올린 경우, 원본 이미지의 계조가 유지된 채 이미지가 밝아지는데 반해 왼쪽 끝만 올린 경우는 대비가 유지되지 않은걸 아시겠죠.
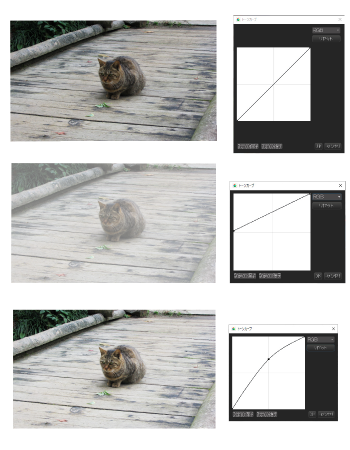
오른쪽 끝만 내리기
톤커브 오른쪽 끝만 내리면 대비가 유지되지 않은채 화면 전체가 어두워집니다.
또 톤커브 중앙을 내린 경우엔 대비가 유지된 채 화면이 어두워지는걸 아시겠죠.
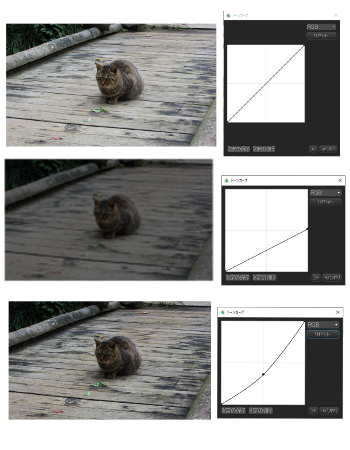
톤커브 반전시키기
톤커브를 기본값인 우상향 톤커브를 반대로 우하향으로 바꾸면 색이 반전됩니다.
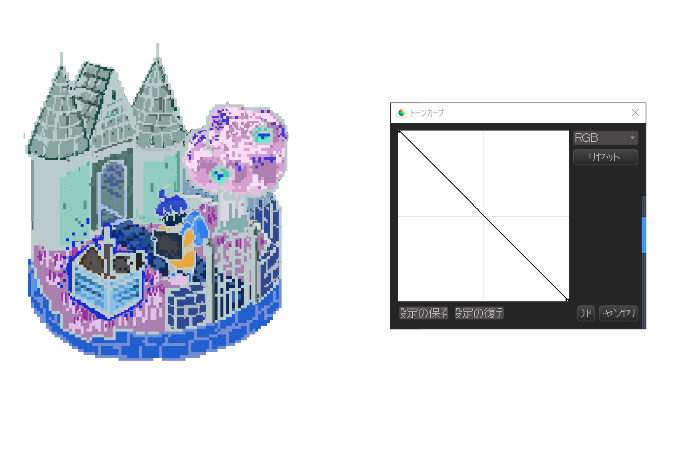
아래에 각각의 톤커브 패턴을 모았습니다.
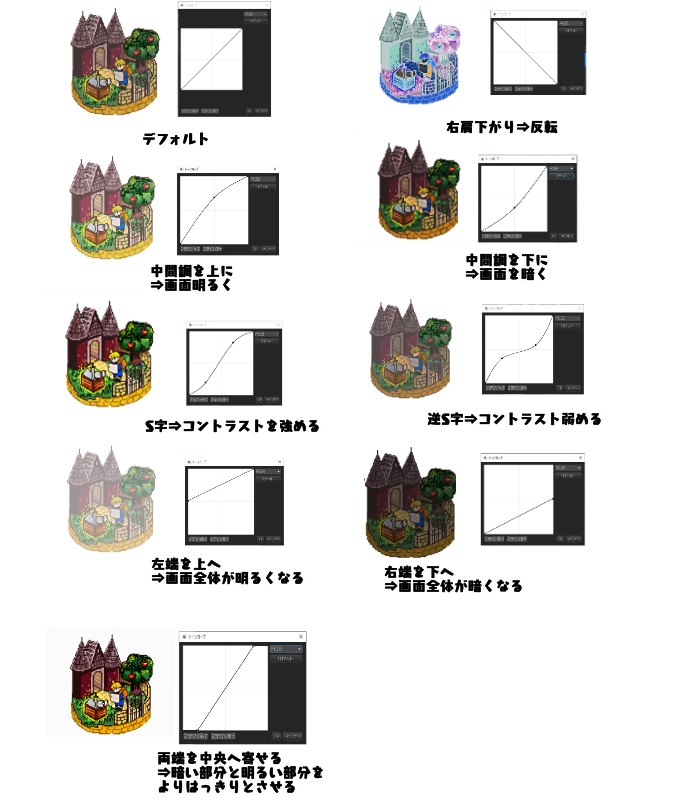
익숙해지면 이미지 어두운 부분과 밝은 부분만 보정할 수 있게 될거에요.
톤커브의 각 RGB 색조보정
RGB 채널 구조 알기
톤커브에서는 RGB 별로 색조 보정이 가능합니다.
R은 레드, G는 그린, B는 블루를 나타내고 각 조작화면에서 색 별로 조정을 할 수 있습니다.
RGB의 조정은 톤커브 화면의 풀다운 메뉴에서 하실 수 있습니다.
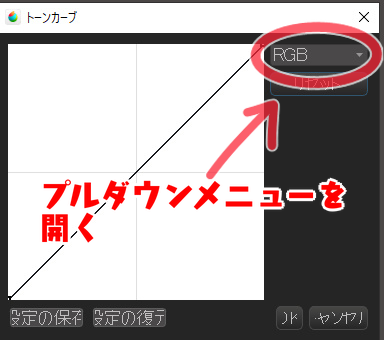
R/G/B 각 채널을 선택할 수 있습니다.
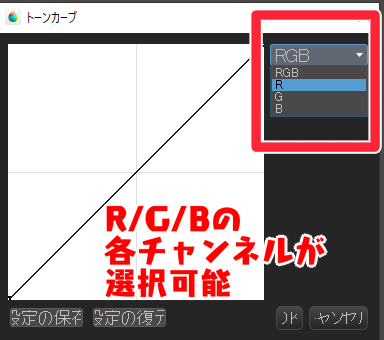
RGB를 조정하는 화면에서는 톤커브를 왼쪽 위로 움직이면 각 채널 색을 강하게 할 수 있고, 오른족 아래로 이동하면 약하게 할 수 있습니다.
예를 들면, R 채널을 연 상태에서 톤커브를 왼쪽 위로 움직이면 빨강이 강해지고 오른쪽 아래로 움직이면 빨강이 약해집니다.
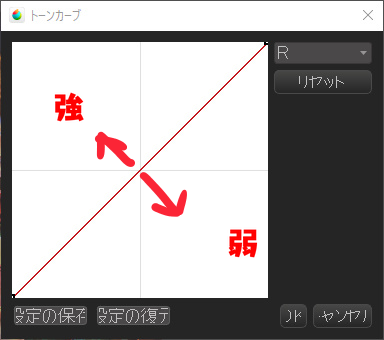
각각의 조작화면에 대해 아래의 그림을 바탕으로 보도록 하겠습니다.

R
R은 레드를 가리킵니다.
톤커브를 왼쪽 위로 이동하면 빨강이 강해지고 오른쪽 아래로 이동하면 빨강이 약해집니다.
빨강을 약하게 하면 시안색이 강해집니다.

G
G의 조작화면에서는 톤커브를 왼쪽 위로 이동하면 녹색이 강해지고 오른쪽 아래로 이동하면 약해집니다.
녹색이 약해지면 마젠타가 강해집니다.
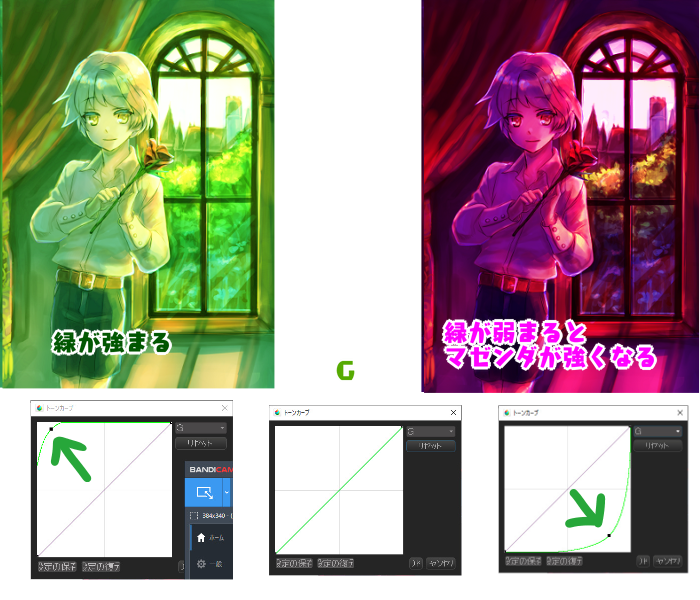
B
B의 조작화면에서는 톤커브를 왼쪽 위로 이동하면 파란색이 강해지고, 오른쪽 아래로 이동하면 약해집니다.
파란색이 약해지면 노란색이 강해집니다.
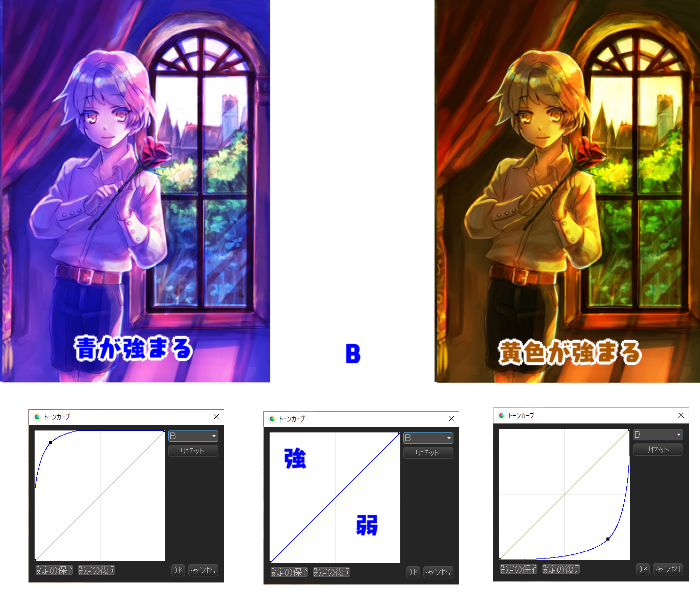
보색 관계 알기
RGB의 톤커브를 각각 약하게 하면 왜 시안, 마젠타, 옐로우가 나오는 걸까요?
그건 색의 보색관계에 있기 때문입니다.
색에는 주로 액정화면에서 보는「빛의 삼원색(RGB)」과 인쇄물에서 보이는「색의 삼원색(CMY)」이 있습니다.
하지만 어떤 원리에 있어서도 색의 보색관계는 같습니다.
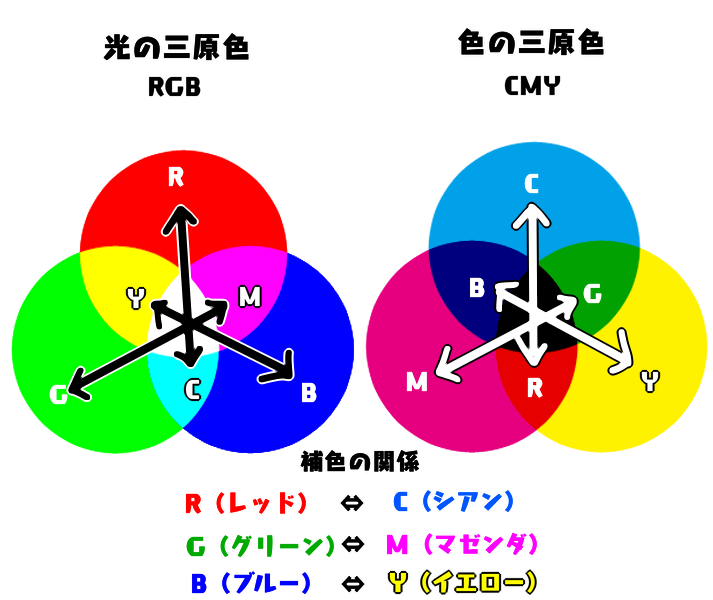
그 때문에 톤커브에는 한쪽 색을 약하게하면 보색관계에 있는 색이 강하게 나옵니다.
원하는 대로 보정해보자
톤커브 구조를 보고왔습니다.
간결하게 정리하면 아래의 2가지가 중요합니다.
- 그림의 밝은 부분에 명암을 바꾸고 싶을 때는 오른쪽 위 영역의 톤커브를 움직인다
- 그림의 어두운 부분에 명암을 바꾸고 싶을 때는 왼쪽 아래 영역의 톤커브를 움직인다
다만 톤커브를 과하게 만들면 원본 이미지의 계조가 무너져서 이미지가 이상해집니다.
상태를 보면서 조정해보세요.
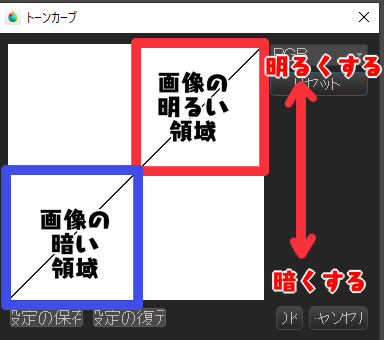
또, 톤커브의 RGB 보정을 사용하면 아래의 이미지를 좀 더 석양에 비치는 듯한 분위기를 낼 수 있습니다.

밝은 부분에 노란색, 빨간색을 추가하고, 어두운 부분에는 파란색을 강하게 넣어봤어요.

이 외에도 공포 분위기 색감으로 하는 등 다양한 효과를 추가할 수 있습니다.
여러분도 톤커브를 자유자재로 사용해보세요!
▼톤커브에 대한 다른 기사는 이쪽으로
【일러스트 배경용 등】사진을 수상한 분위기로 바꿔보자
이상으로 톤커브 구조에 대한 해설이었습니다.
▼그 외의 이미지 보정
언샤프 마스크로 사진 인상 바꾸기
(글・그림/吉田セツ)
\ We are accepting requests for articles on how to use /
























