Usando a “Ferramenta Selecionar”, poderá selecionar parte da imagem. Chamamos a área marcada de “Área Selecionada”.
Usando a “Ferramenta Balde” ou “Ferramenta Transformar” após criar a “área selecionada”, poderá pintar e transformar somente o quadro da “área selecionada”.
Há várias maneiras de especificar a “área de seleção” no MediBang Paint, explicaremos cada uma delas.
Você pode selecionar a área nos formatos “Retângulo” “Elipse” “Polígono”.
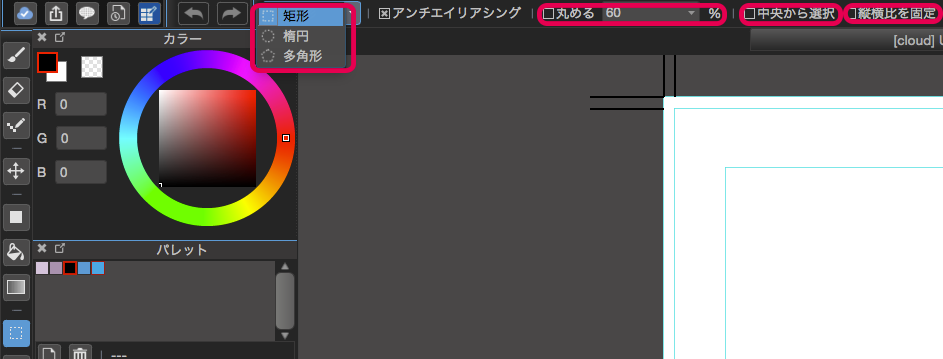
Ao clicar no botão “Ferramenta Selecionar” na barra de ferramentas do lado esquerdo da janela principal, poderá escolher a partir dos três formatos “Retângulo” “Elipse” “Polígono”.
A configuração para arredondar cantos, selecionar do centro, restringir proporções é a mesma forma de uso como na “Ferramenta preenchimento”.
Para cancelar a área de seleção, clique em “Selecionar” → “Cancelar Seleção” no menu ou botão “Cancelar seleção(Deselect)” na barra de ferramentas na parte superior da janela principal.
Com a área selecionada, clique em “Editar” → “Cortar” no menu, a tela é cortada no tamanho da área de seleção.
Se você utiliza a “Ferramenta Laço”, você pode criar uma seleção à mão livre.
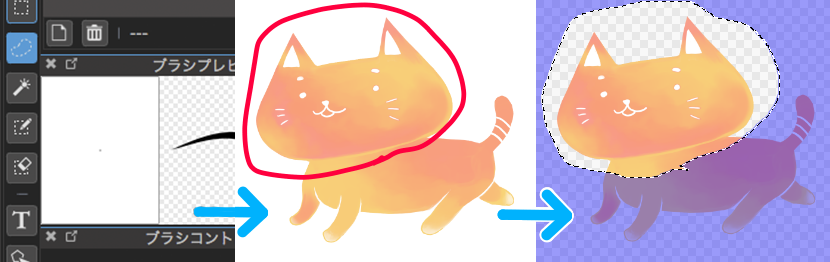
Se já tiver uma área selecionada, você pode adicionar uma seleção segurando a tecla Shift e criar uma área de seleção. Ou para cortar a seleção, mantenha pressionada a tecla Ctrl e edite-a.
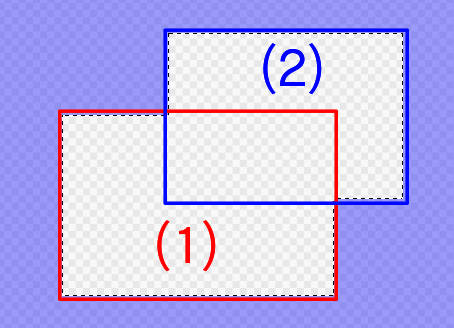
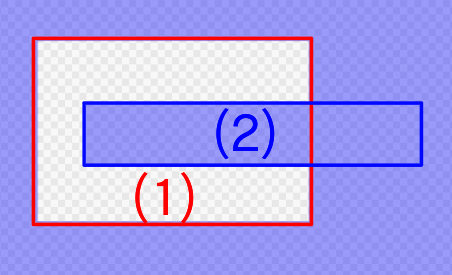
Usando a “Ferramenta Varinha Mágica”, você pode criar uma seleção automaticamente ao longo da parte rodeada por uma linha ou por uma forma de cor.
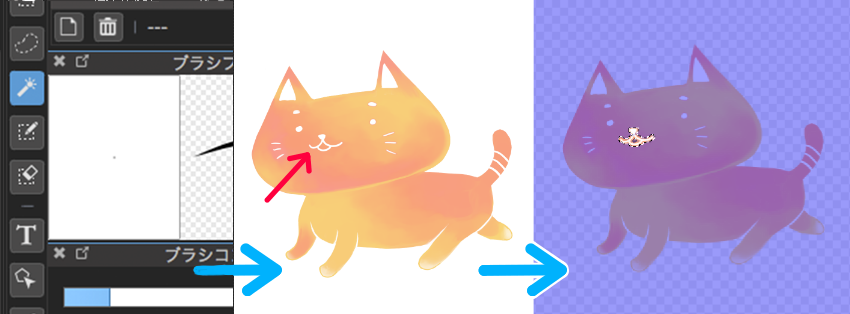
Quando a “Ferramenta Varinha Mágica” é selecionada, a barra de ferramentas para “Ferramenta Varinha Mágica” é exibida na parte superior da janela principal.

A forma de usar a barra de ferramentas é a mesmo que a “Ferramenta Balde” da barra de ferramentas.
Na “Ferramenta Caneta de Seleção” permite especificar a área de seleção manualmente.
A “Ferramenta Caneta de Seleção” é conveniente quando você deseja selecionar detalhes que são difíceis de especificar com “Formas”, “Laço”, “Varinha Mágica”, etc., uma vez que a área pintada se torna a seleção própria.
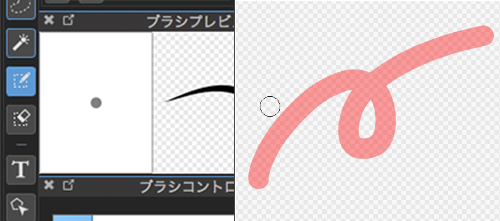
Clique em “Selecionar” → “Criar seleção a partir da camada/Opacidade” ou “Criar seleção a partir da camada/Brilho”, você pode criar uma seleção com base na imagem desenhada na camada.
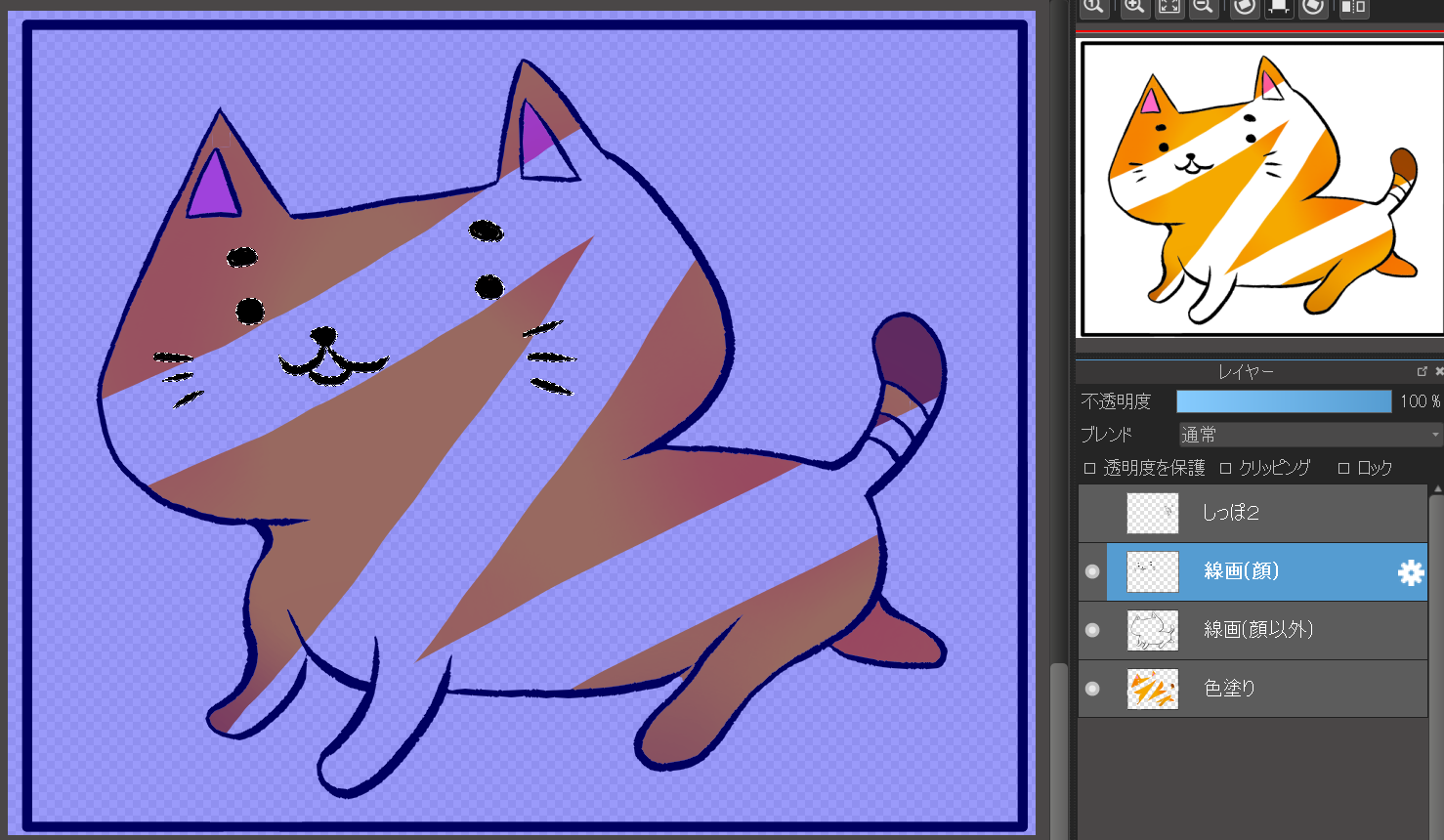
Você pode apagar a área selecionada usando a “Ferramenta Borracha de Seleção”.
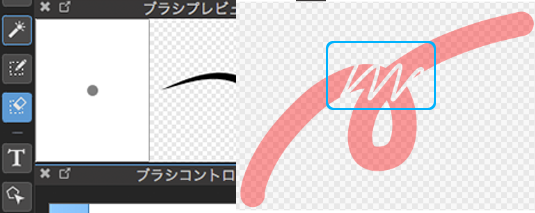
Ela pode ser apagada como se traçasse uma linha, por isso é conveniente quando se repara pequenas áreas.
Também é possível expandir/encolher a área de seleção especificada.
Com a área selecionada, clique em “Selecionar” -> “Expandir” ou “Encolher” no menu.
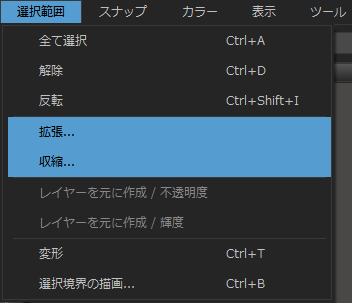
Para ambos as caixas de diálogos serão exibidos, inserir o número de pixels a serem expandidos/encolhidos e clicar em “OK”.
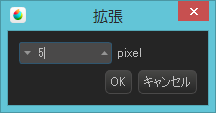
Para inverter a área de seleção e a área fora de seleção, clique em “Selecionar” → “Inverso” no menu com a área de seleção especificada.
Além disso, se você quiser cancelar a área de seleção, selecione no menu “Cancelar seleção” que fica acima da função inverso.
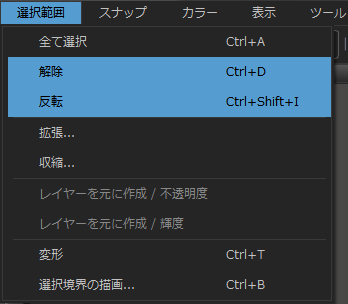
Desmarcando a função no “Selecionar” → “Destaque fora da área selecionada(Highlight Outside)” no menu, você pode apagar a cor (roxa) ao redor da área de seleção.
Vamos realmente usar a área selecionada.
Por favor, baixe a amostra primeiro e abra-a.

Aqui, vou cortar a Medi-chan em forma de coração.
Selecione a camada “Coração” e clique na “Ferramenta Varinha Mágica”, escolha a referência para camada e selecione dentro do coração.
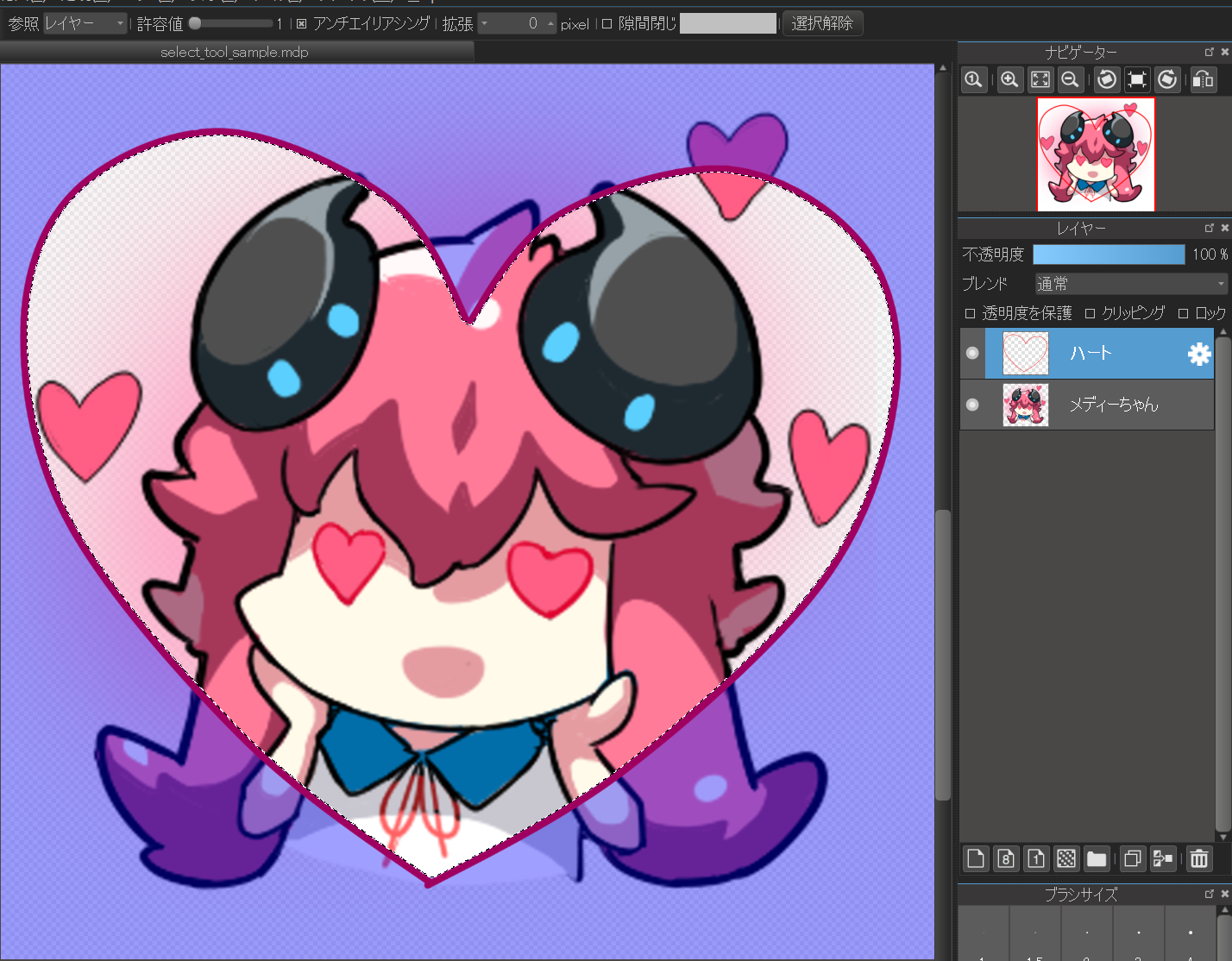
Quando você inverte a seleção no “Selecionar” → “Inverso” no menu, a parte externa do coração é selecionada.

Neste estado, selecionar a camada “Medi-chan”, e no menu “Camada” → “Limpar” você pode apagar somente o exterior do coração. (Se você realizar uma operação como limpar uma camada criando uma área de seleção, ela será refletida somente dentro da área selecionada).

Mesmo quando você muda a camada a ser selecionada, a área de seleção permanece inalterada, de modo que poderá usar a seleção feita usando a “Varinha Mágica” em outra camada.
Finalmente, se você cancelar a área de seleção e excluir a camada “coração”, a imagem “Medi-chan” ficará recortada na forma de um coração e terminamos.
