You need to save the canvas you are working on when you exit MediBang Paint, for example when you interrupt work. Please note that if you exit MediBang Paint without saving, all the information you are working will be lost.
MediBang Paint or personal computer may end abnormally during work. Even in that case, the picture you are working will disappear.
MediBang Paint can save your work at your own time, so keep in mind to save frequently during work.
Before starting this tutorial, actually open the canvas and draw a suitable picture. If unsaved canvas is already open please proceed as it is.
To save the canvas you are working on, with the canvas you want to save displayed, click «File» → «Save» in the menu.
At this time, if the canvas you are working on has never been saved, you will see a dialog box for specifying the location and file name of the file.
This is called new preservation.
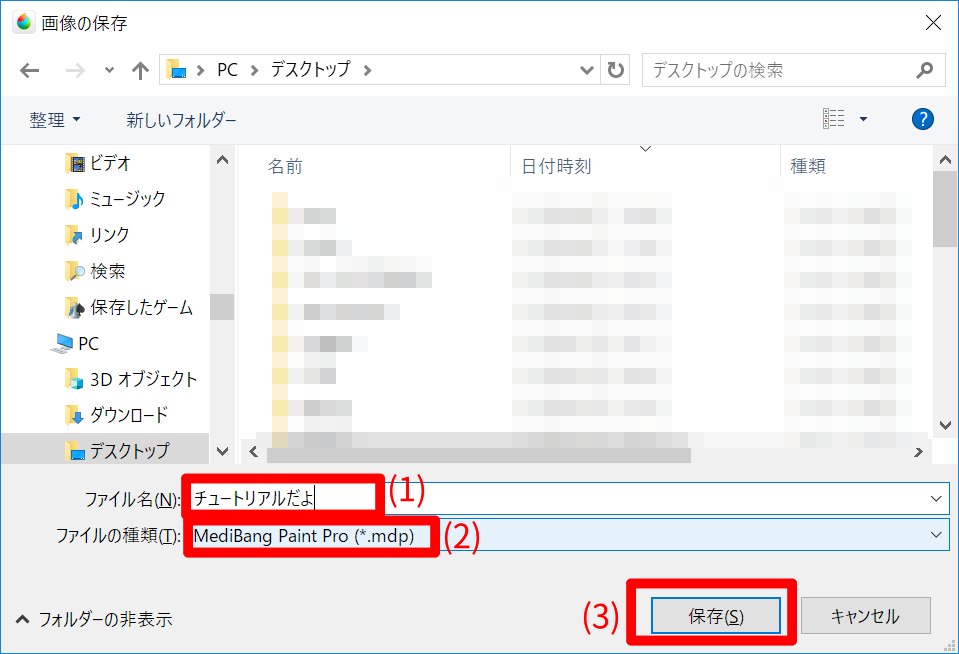
You can select the location where you want to save the file, enter the name of the file you want to save in (1), and save it with (3) save button.
We will explain about the file type of (2) later, so please leave it in the initial state as «Medibang Paint Pro (*. Mdp)» now.
Here, save the file on the desktop with the name of «tutorial».
When saving is completed, please confirm that «tutorial.mdp» is saved on the desktop.
After confirmation, add the appropriate picture to the canvas and click «File» → «Save» again.
Next time, the file was saved without opening the dialog for specifying the file name. This is called overwrite save.
If you want to save a new working canvas while keeping past files, use the Save As function.
With «tutorial.mdp» open, click «File»->»Save As» on the menu.
A dialog box for specifying the file save location and file name is displayed as in «New Save».
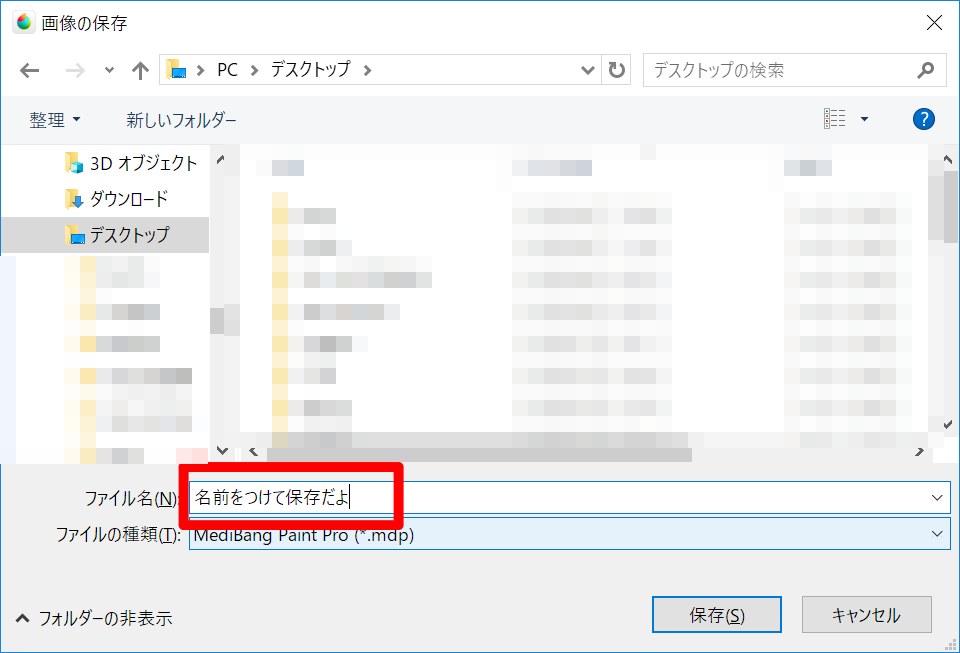
In this case, please save the file on the desktop with the name «SaveAs».
When saving is completed, please confirm that «SaveAs.mdp» is saved on the desktop.
MediBang Paint allows you to save images in various formats when saving images. To change the format of the image when saving, select the appropriate image format in «File type» in the «Save Image» dialog, and then save the file.
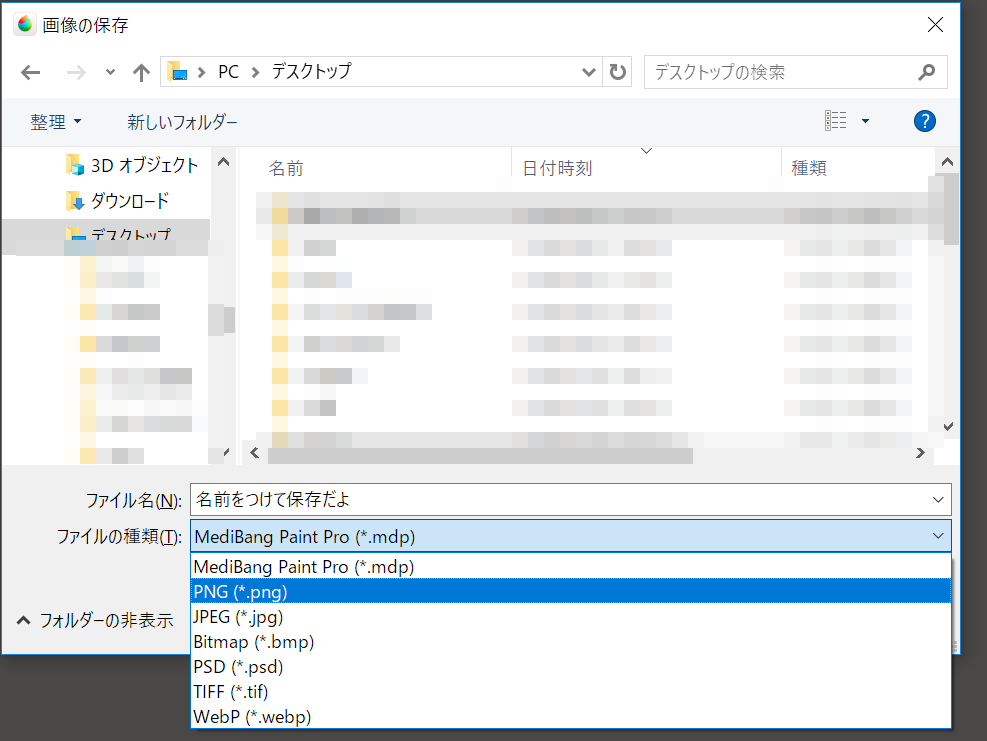
The file format supported by MediBang Paint is as follows.
I think that it is better to use «MediBang Paint Pro (*. Mdp)» format for normal storage and «PNG (*. Png)» only when posting to SNS while you do not understand the image format so well I will.
If you save a file in a format other than MDP format, the Save setting window may be opened before saving. Please choose the appropriate setting and save.
Please check about the options before saving for details about the settings before saving.
If you click on «File» → «Save» with the canvas opened in the past opened, a dialog for selecting the file name will not be displayed and it will be overwritten and saved in the original file.
When overwriting and saving, the old picture will be updated to the currently working canvas, so be sure to use «Save As» if you want to keep the old picture.
You can check by the name of the tab above the canvas whether the currently open canvas has saved in the past.
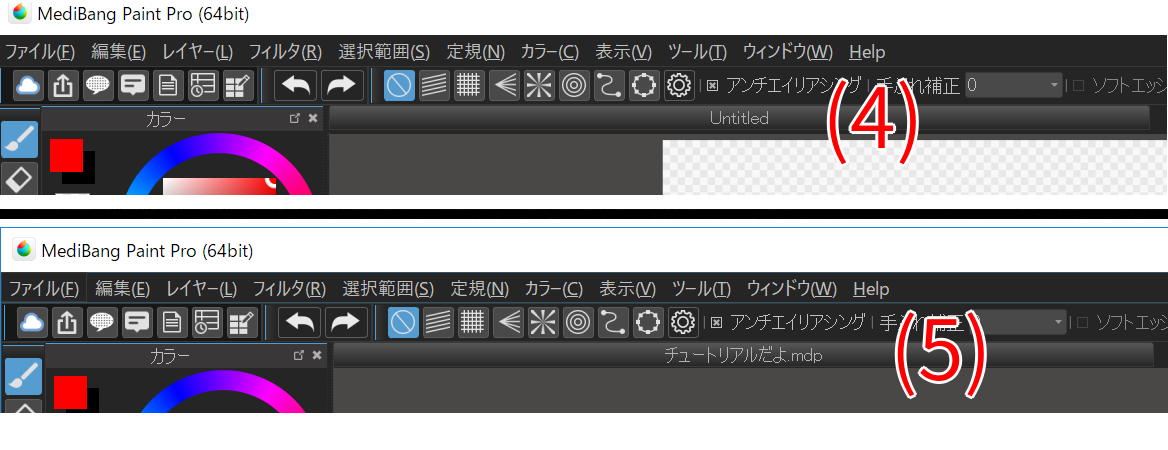
If it is «Untitled», it is a canvas that has never been saved in the past. — (4)
If the saved file name is displayed, it is a canvas saved in the past. — (5)