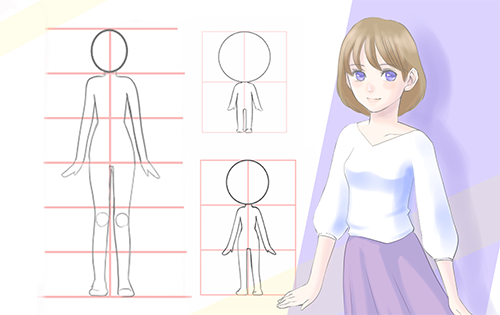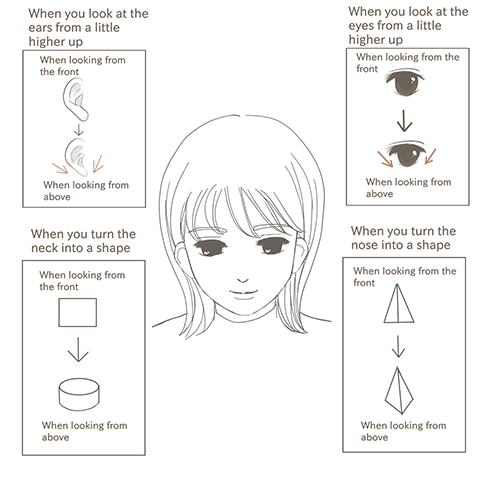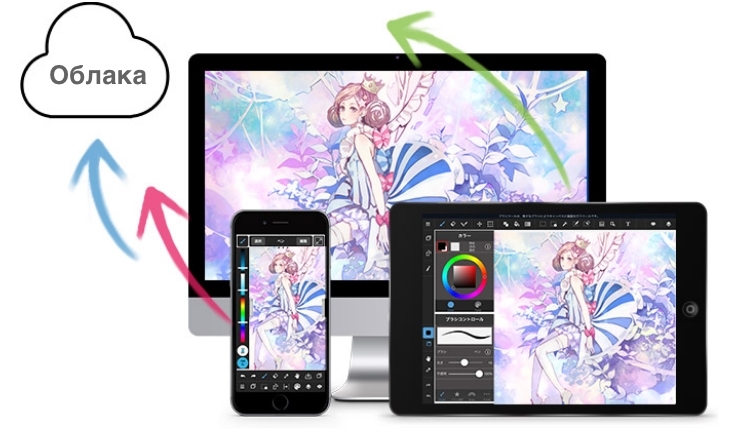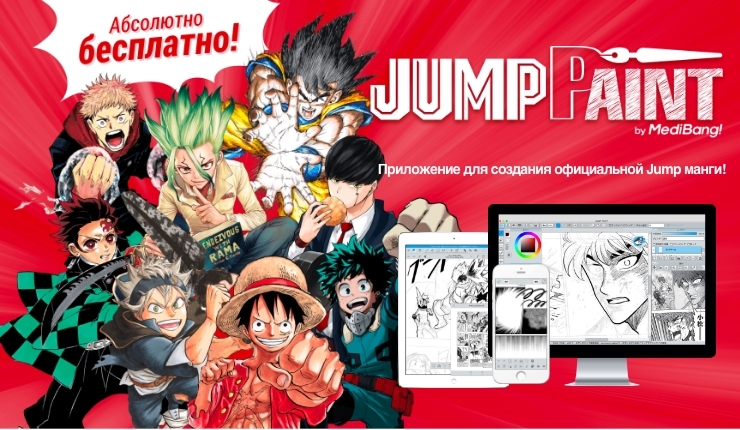2022.07.12
[Первая цифровая картина] Я хочу знать! Что можно делать с цифровым рисованием (Набросок / Рисование линии)

После установление Medibang Paint и перед рисованием цифровую иллюстрацию, хотят знать «разница между цифровым рисованием и аналоговым».
И в цифровом, и в аналоговом, соответственно есть что можно делать и что нельзя.
Одним из достоинств цифрового рисования является «удобная функция, которую можно использовать при рисовании иллюстраций».
Например, можно закрасить большую площадь сразу или легко изменять цвет после окрашивания. Используя такие удобные функции, уникальные для цифрового, можно легко и плавно рисовать иллюстрацию.
Кроме того, атмосфера картины может быть изменена сразу путем уникальной цифровой обработки.
Поэтому на этот раз, глядя на создание иллюстрации ниже, мы представим «полезные функции, которые можно выполнять с цифровым рисованием» каждого процесса.
Мы представим основные функции, чтобы ознакомлять и с ними, которые раньше рисовали иллюстрации в аналоговом виде, и с ними, которые будут рисовать иллюстрации впредь.

1. Набросок
В цифровом рисовании сначала рисовать набросок, как и в аналоговом.
Удобная функция, которую можно использовать при рисовании набросок — «Слой».
[Что можно делать с цифровым рисованием: 1. Можно сделать тоньше только набросок или легко скрыть его]
Многие приложения для рисования, в том числе Medibang Paint, имеют функцию под названием «Слой».
«Слой» — это функция, позволяющая рисовать картинку, накладывая сверху прозрачный лист.
Используя эту функцию для раздельного рисования набросок и линии, можно осветлить или скрыть только набросок.
① Нарисовал набросок.
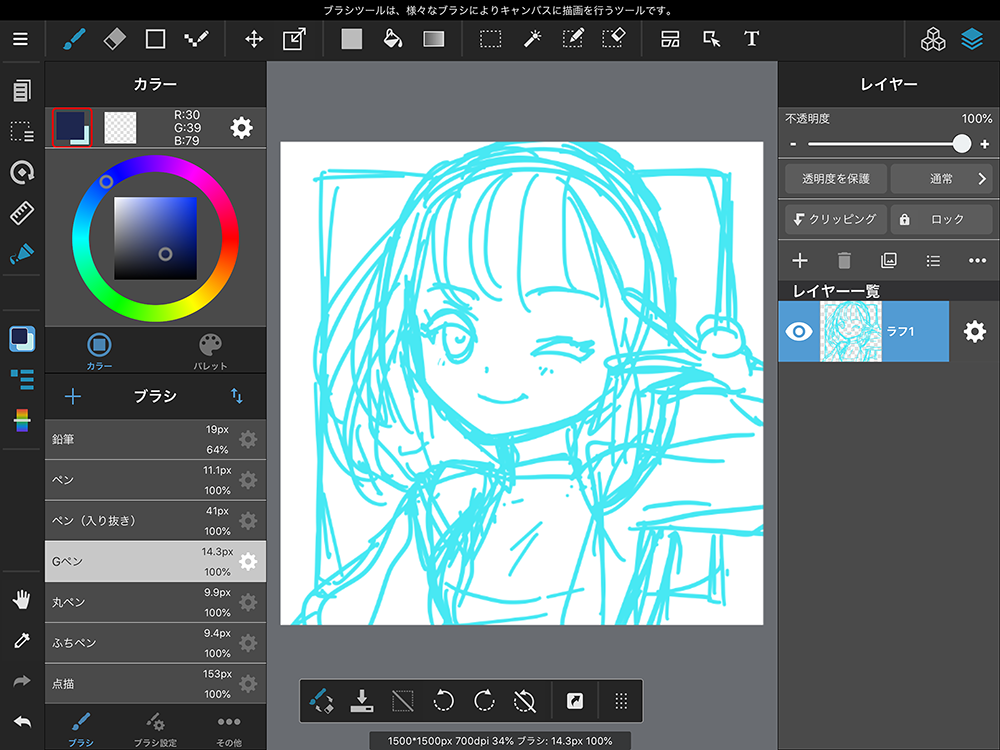
② Уменьшу непрозрачность, чтобы сделать набросок светлее, и создам новый слой.
[iPad] Панель «Слой» > Нажать «+» > «Слой цвета»
[PC] Окно «Слой» > Щёлкнуть значок бумаги внизу слева
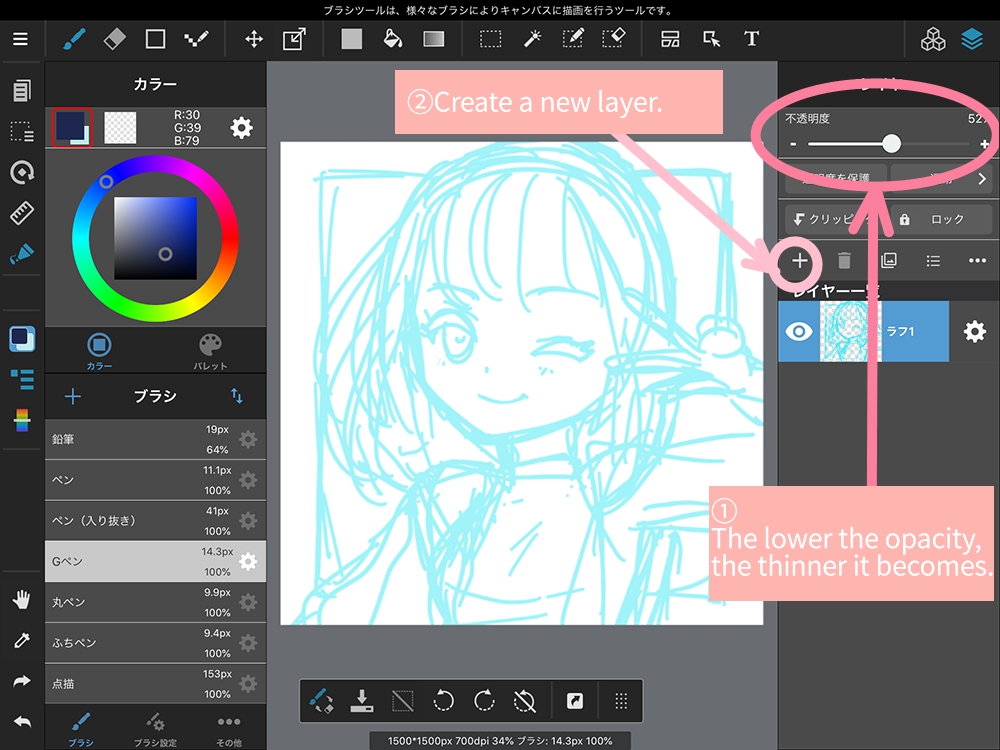
③ Рисую более тонкие линии на новом слое.
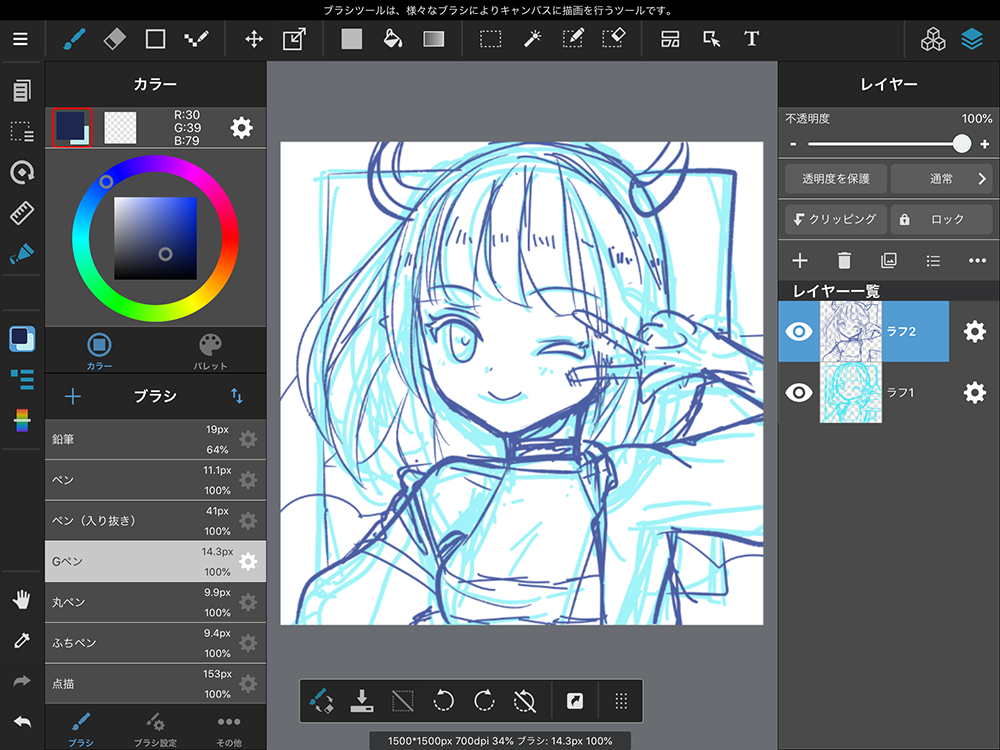
④ Нажму на значок глаза, чтобы скрыть первый набросок, уменьшу непрозрачность второго и подготовлюсь к рисованию линии.
* Снова нажав на значок глаза, можно снова увидеть скрытый набросок.
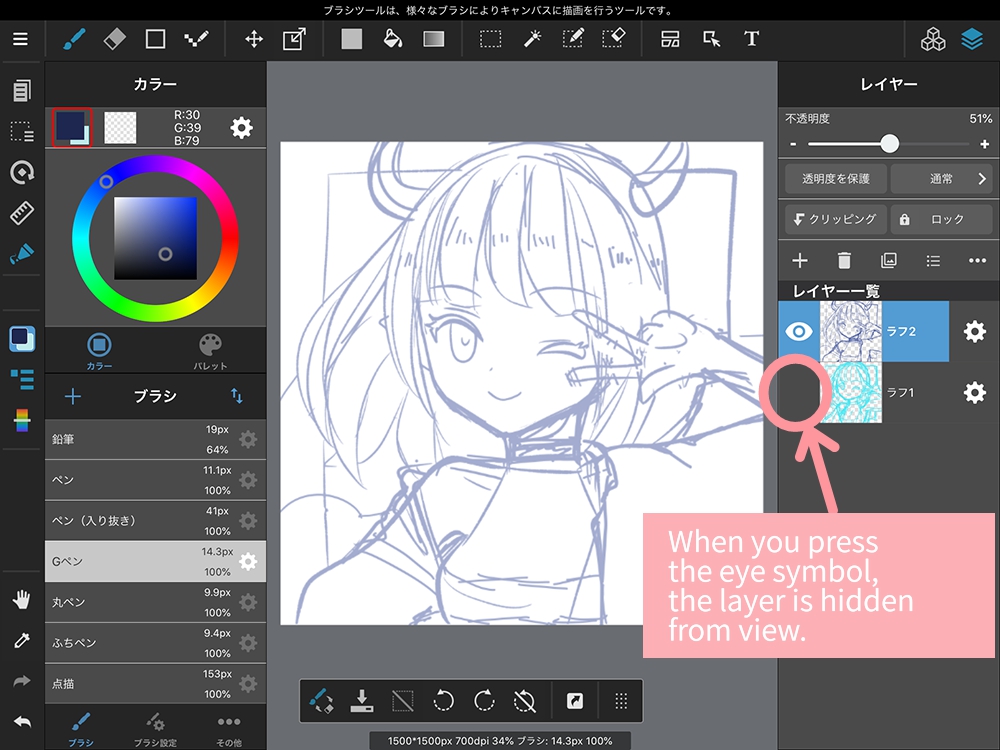
2. Рисовать линии
Кончив набросок, начинаю рисовать линии.
① Рисовать линии
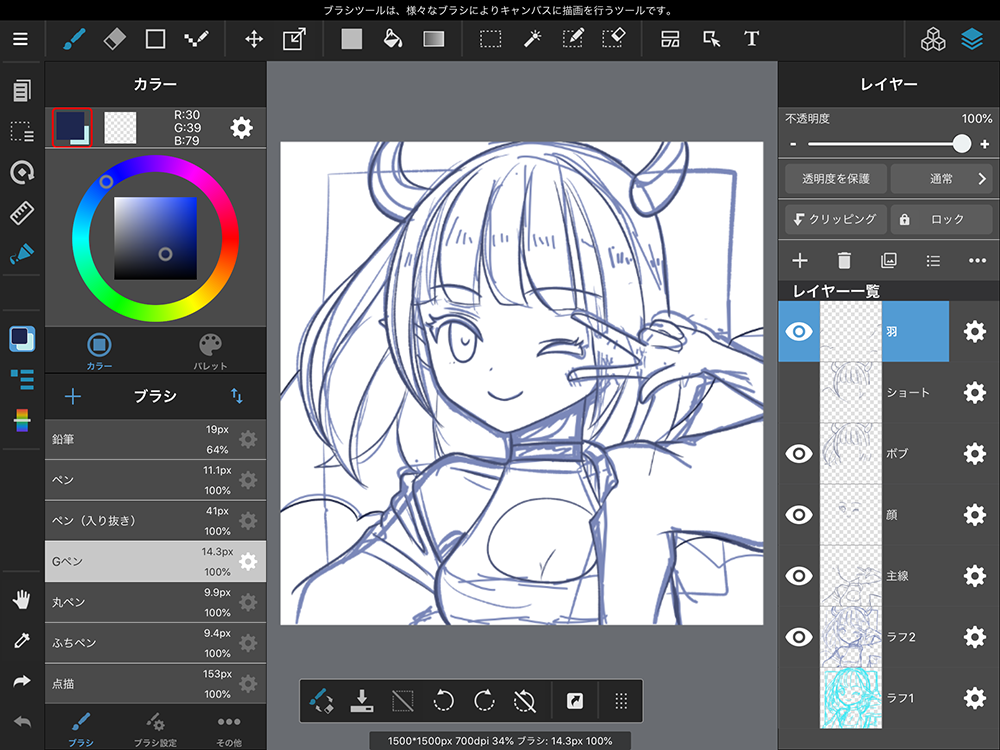
[Что можно делать с цифровым рисованием: 2. Можно выбирать различные кисти, даже не имея их]
В цифровом рисовании можно использовать различные кисти, такие как ручка, G-pen перо и картографическое перо, не имея их под рукой.
При рисовании линии, легко пользоваться следующими: ручка, ручка (усиление или затухание), G-pen перо, картографическое перо или контурная ручка.
Пробуйте разные кисти и выбираите ту, которую легко рисовать.
Кстати, на этот раз я рисую иллюстрацию с помощью G-pen пера и картографического пера.
Подробнее об использовании кисти также см. эту статью.
▶ ︎ Как пользоваться кистью ПК
② Настраивать/исправлять линейный рисунок
Нарисовав линейный рисунок, настраиваю/исправлью неправую часть.
* Тут не только линии, но и размер персонажа немного подкорректирован.
До настройки

После настройки

[Что можно делать с цифровым рисованием: 3. Легко перерисовывать и исправлять линии]
Одной из особенностей цифровых иллюстраций является то, что можно перерисовывать или строгать уже нарисованные линии.
Сначала нарисовать линии, а затем настраивать их с помощью инструмента «Ластик» тоже можно, поэтому людям, которым сложно рисовать линию сразу, будет проще.
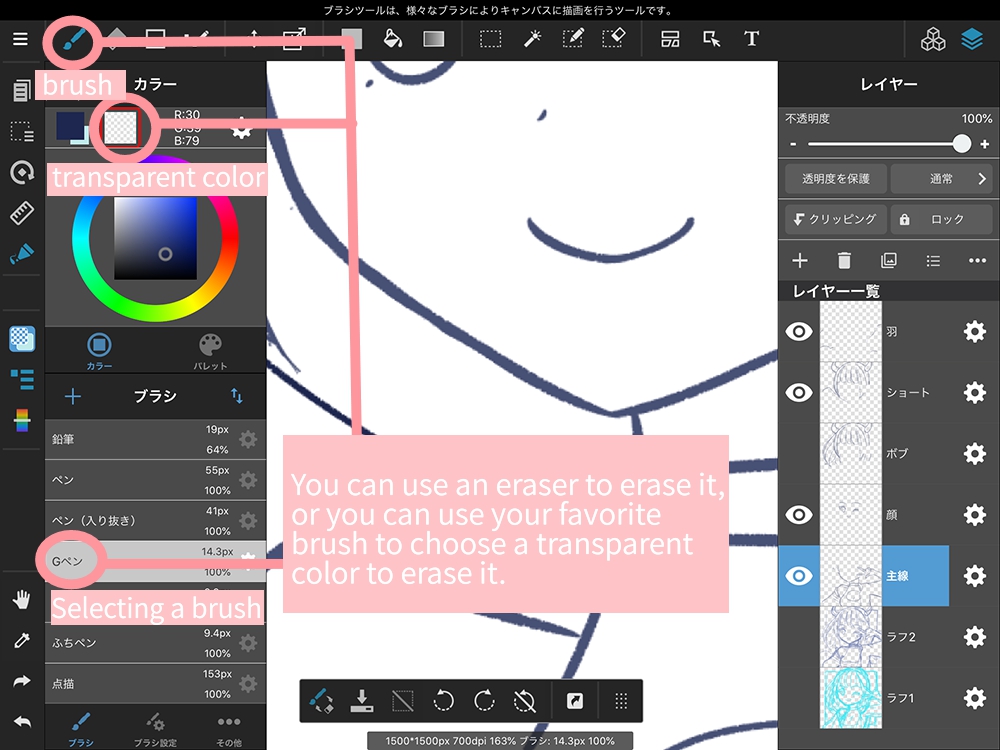
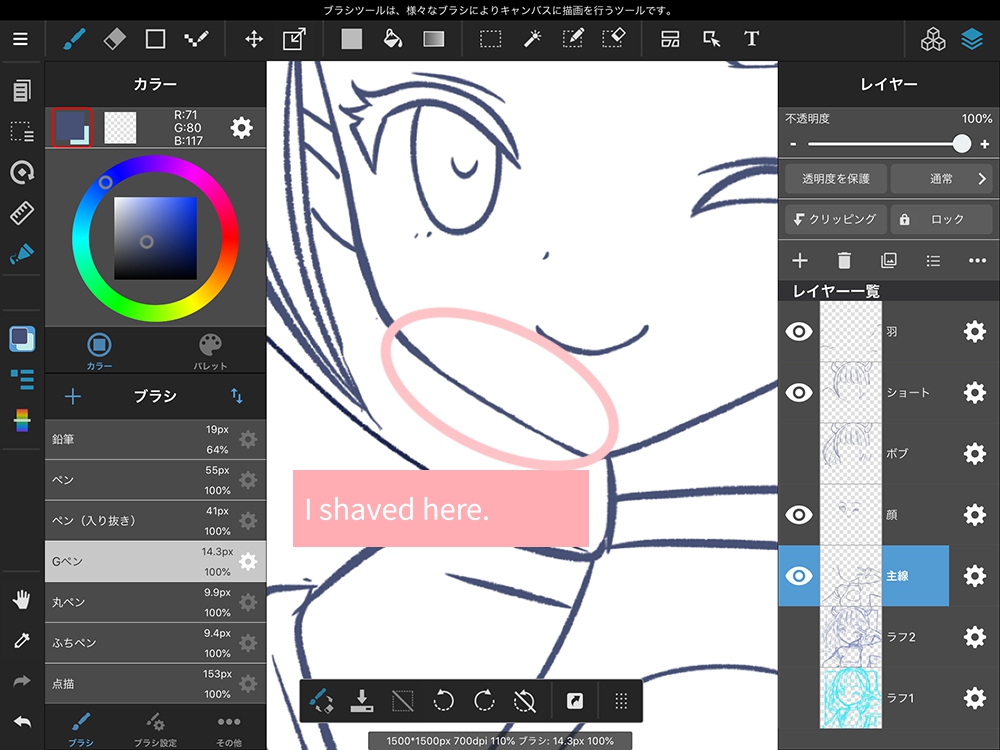
При перерисовке, нажав кнопку «Назад» или «ctrl+z (commnad+z)», можно вернуться в предыдущее состояние.
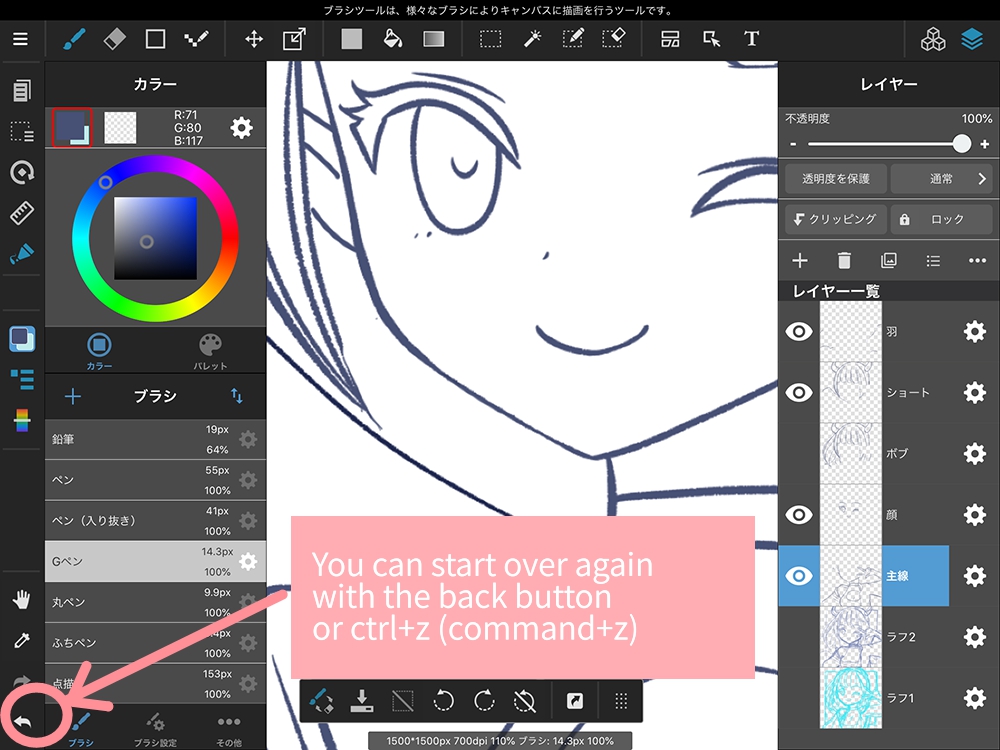
Кроме того, если хотется настраивать форму и размер после рисования линейного рисунка, можно легко исправлять это с помощью инструмента «Преобразовать» или «Увеличить/Уменьшить».
(1) Выделю место, где хотется настраивать форму, с помощью инструмента «Выделение».
Если вокруг ничего нет и его легко выделить, легко выделить его квадратным (прямоугольник) инструментом выделения.
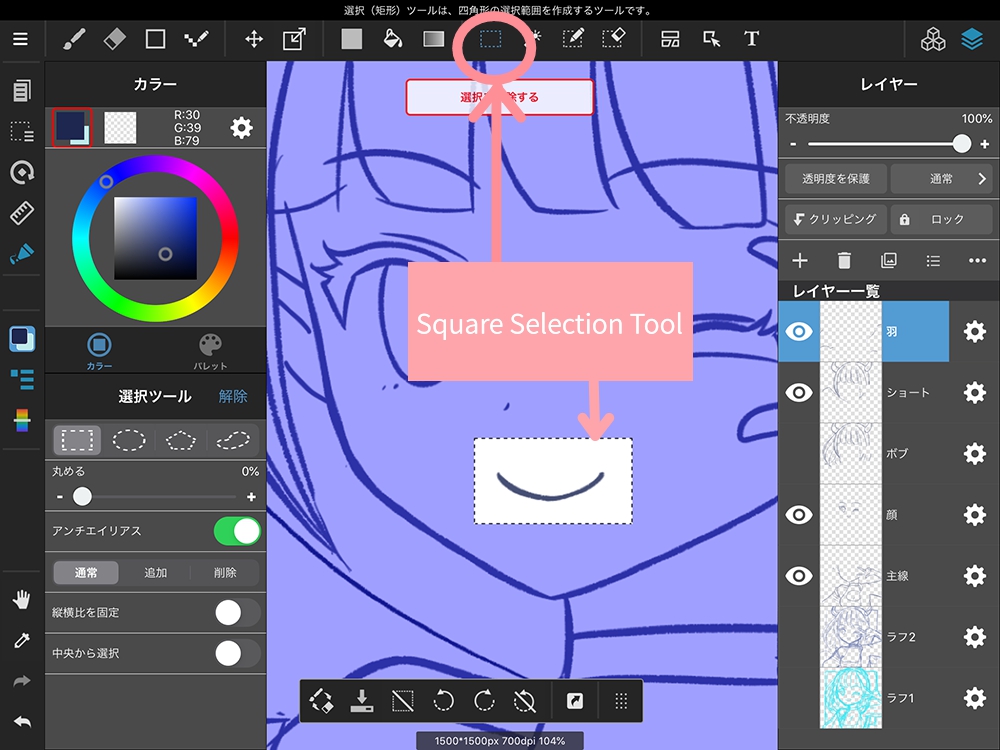
Если вероятно будет выделять также элементы вокруг, используйте инструмент выделения в форме ручки.
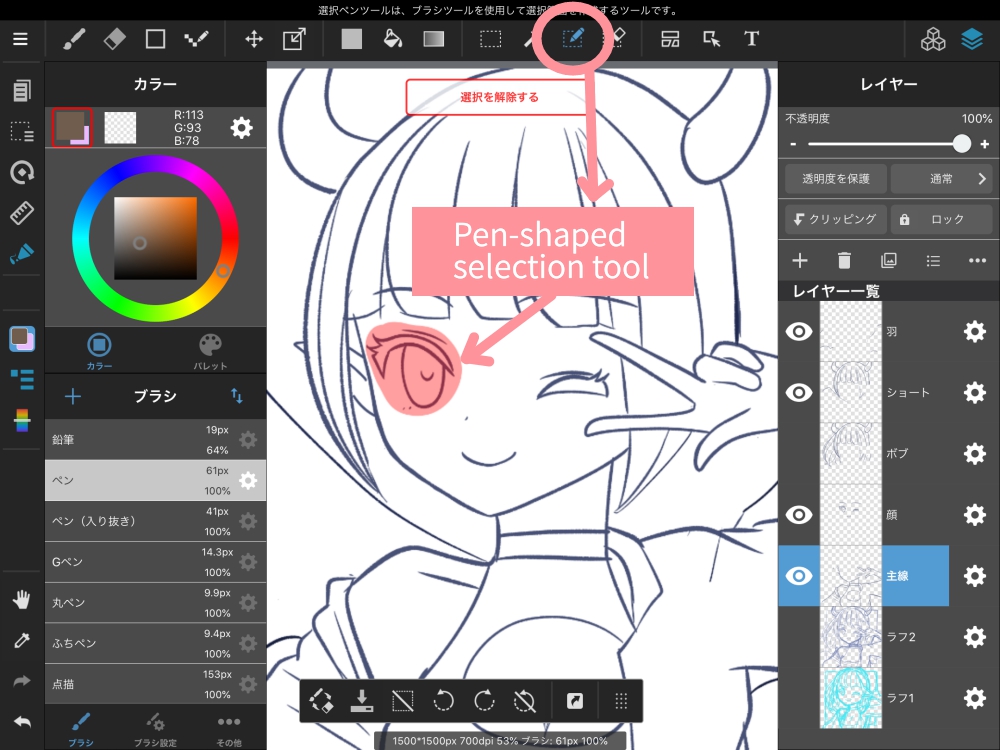
(2) После выделения места, которое хотется преобразовывать, использую инструмент «Преобразовать» и «Увеличить/Уменьшить».
<Инструмент «Преобразовать»>
Инструменты преобразования включают «преобразование сетки» и «свободное преобразование», что очень полезно, когда хотется немного изменять форму.
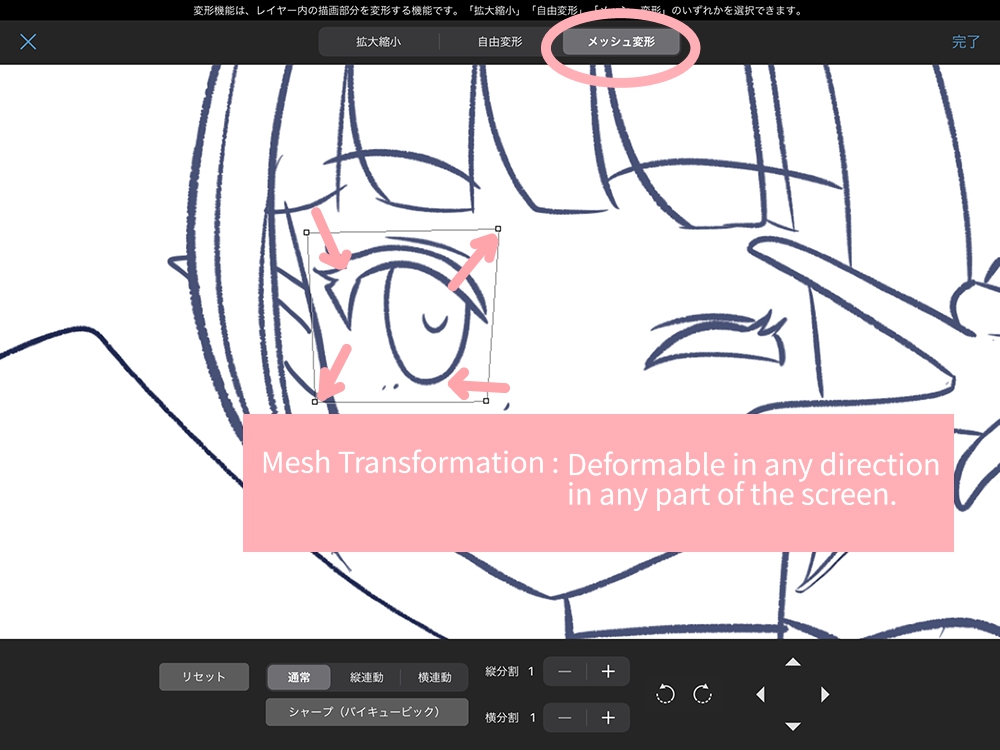
<Инструмент «Увеличить/Уменьшить»>
Если вы чувствуете, что тело или лицо потеряло баланс, можно увеличивать или уменьшать его до нужного размера.
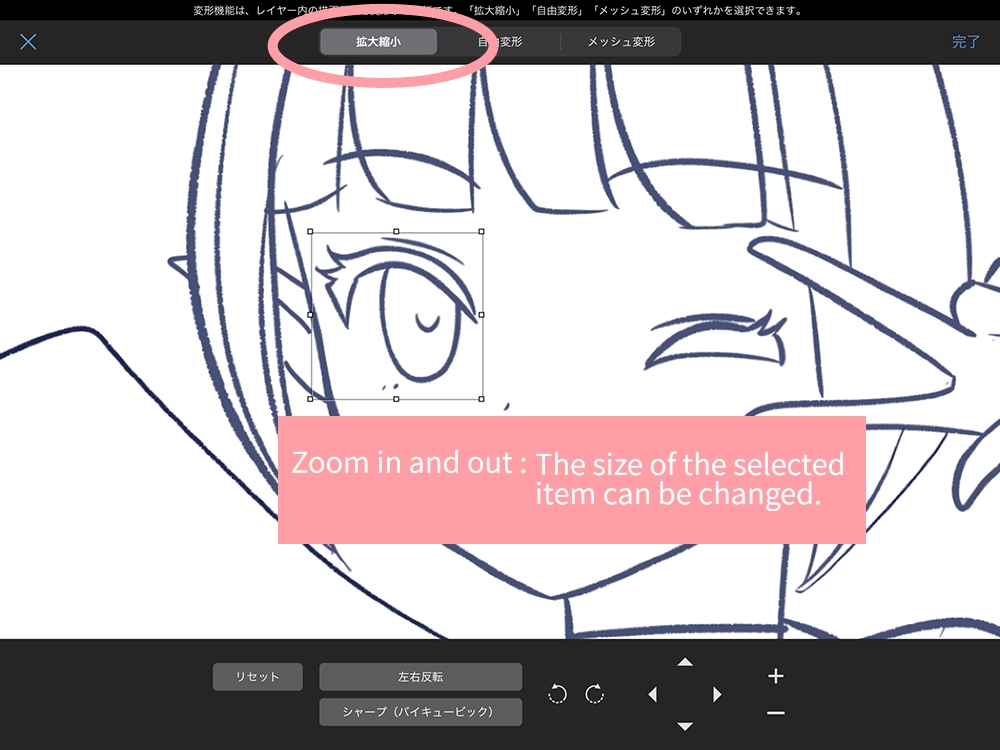
[Что можно делать с цифровым рисованием: 4. Можно пробовать различные вариации]
Если вы думаете: «Я нарисовал линию, но мне кажется, что эта причёска была лучше», можно пробовать разные вариации, рисовая ту часть, которую хотется изменять, на другом слое.
Например, можно сдублировать слой и перерисовывать только часть руки верхнего слоя. (Нижний слой, нажав на значок глаза, скрывается.)
Кроме того, если хотется пробовать позже различные причёски и позы, можно разделить их на слои для каждой части.
Слои можно объединить позже, поэтому рекомендуется разделить их для тех, кто склонен волноваться или менять позы и т.д. в середине рисования.
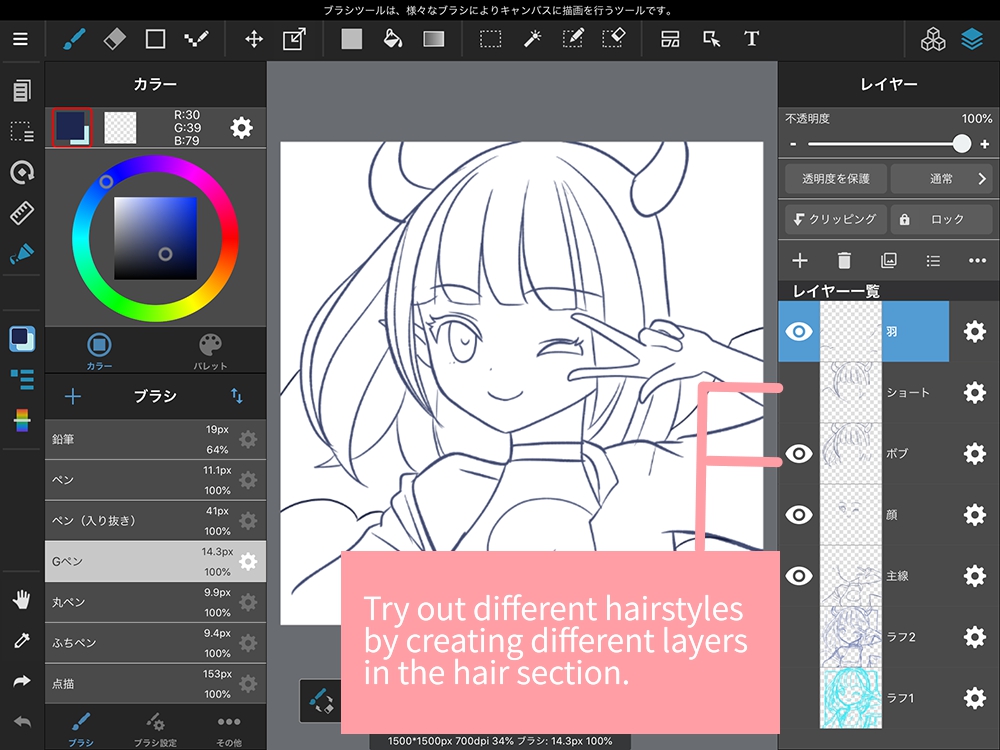
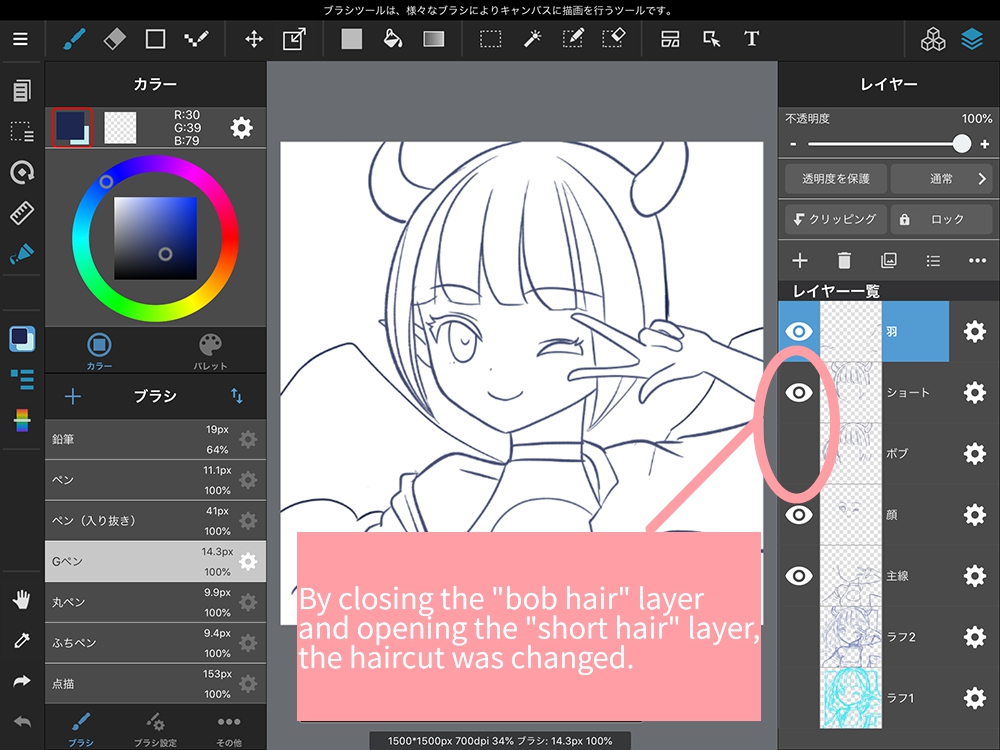
На этот раз мы представили процесс до рисования линий.
В следующий раз мы представим «Что можно делать с цифровым рисованием» в процессе раскраски и отделки.
Если это кажется полезным, пожалуйста, читаите и в следующий раз.
*Следующая статья здесь.
▶[Первая цифровая картина] Я хочу знать! Что можно делать с цифровом рисованием (Раскраска / Отделка)
(текст и картинка/Amane)
\ We are accepting requests for articles on how to use /