简单地启动MediBang Paint不允许您开始绘图。
在我们开始新绘图之前,我们必须创建一个画布。
在这里,我们将解释打开新画布并准备实际开始绘制的过程。
现在,让我们尝试制作一个新画布!
打开MediBang Paint并点击左侧的“新建画布”。
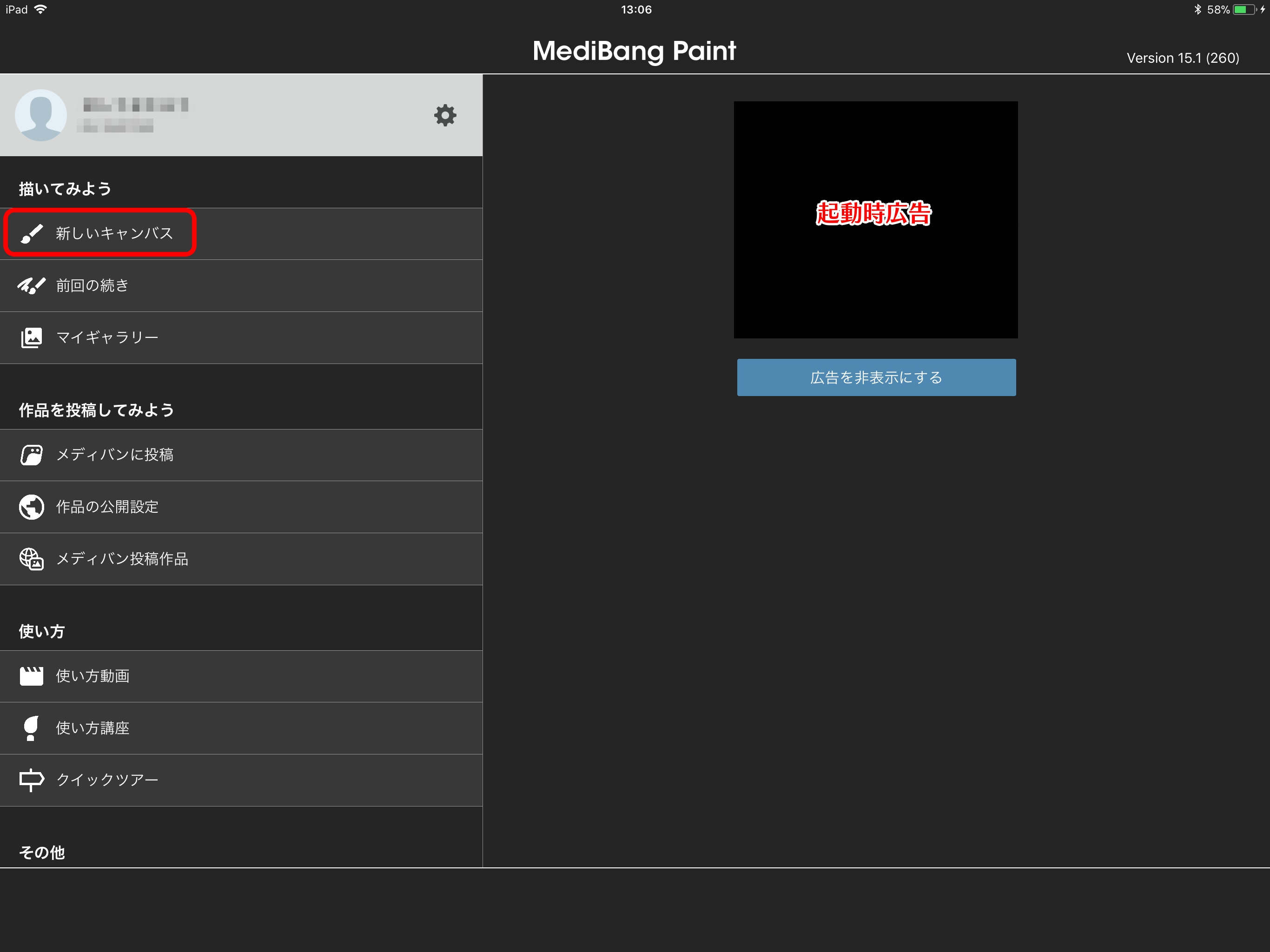
选择“新建”,右侧将显示一个用于设置新画布详细信息的屏幕。
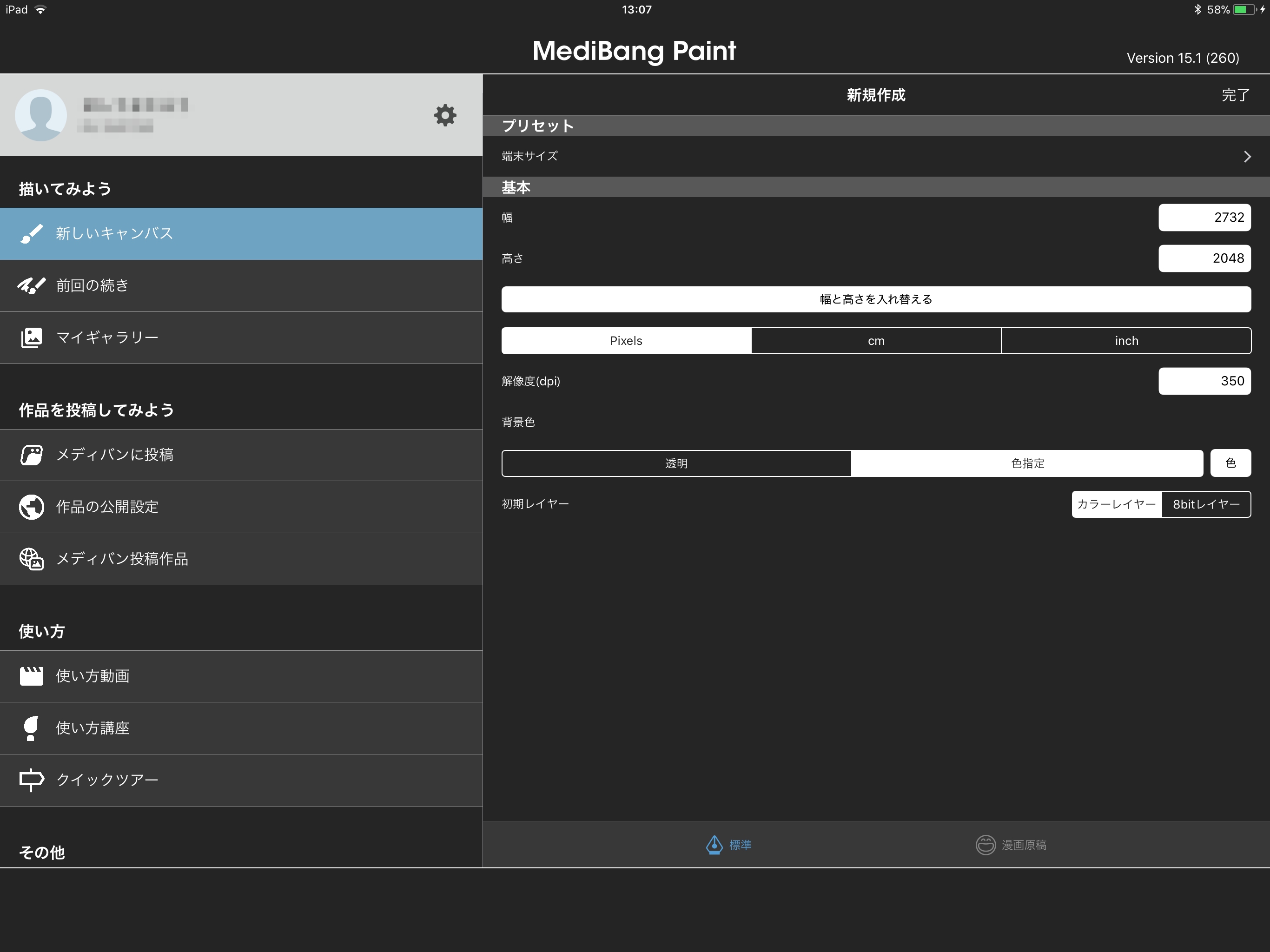
让我们首先创建一个“终端大小”画布。
从预设中选择“终端大小”,然后点击右上角的“确定”。
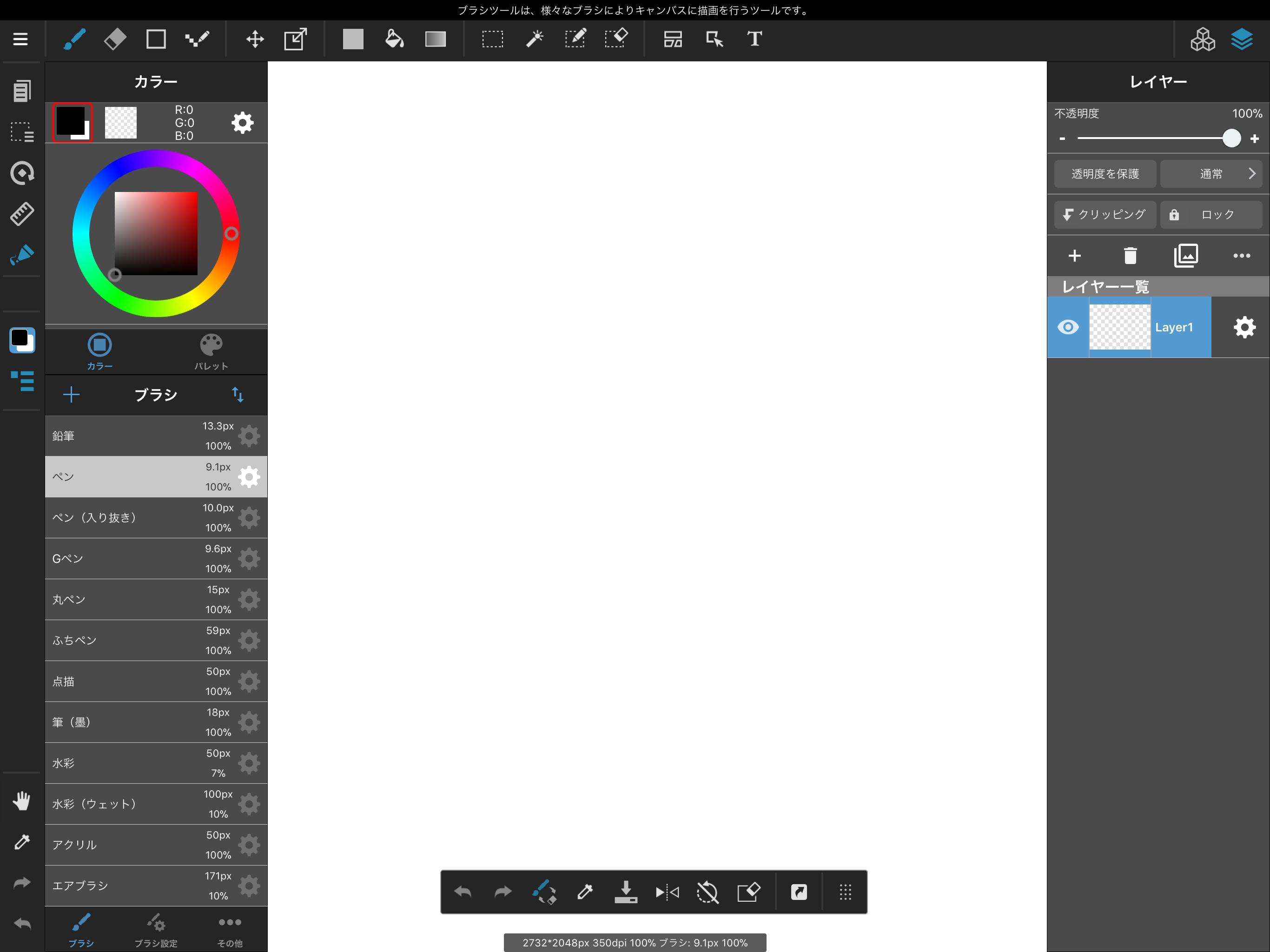
您现在已经创建了一个设备大小的画布。
在开始绘图之前,让我们在主菜单中快速配置一些设置。
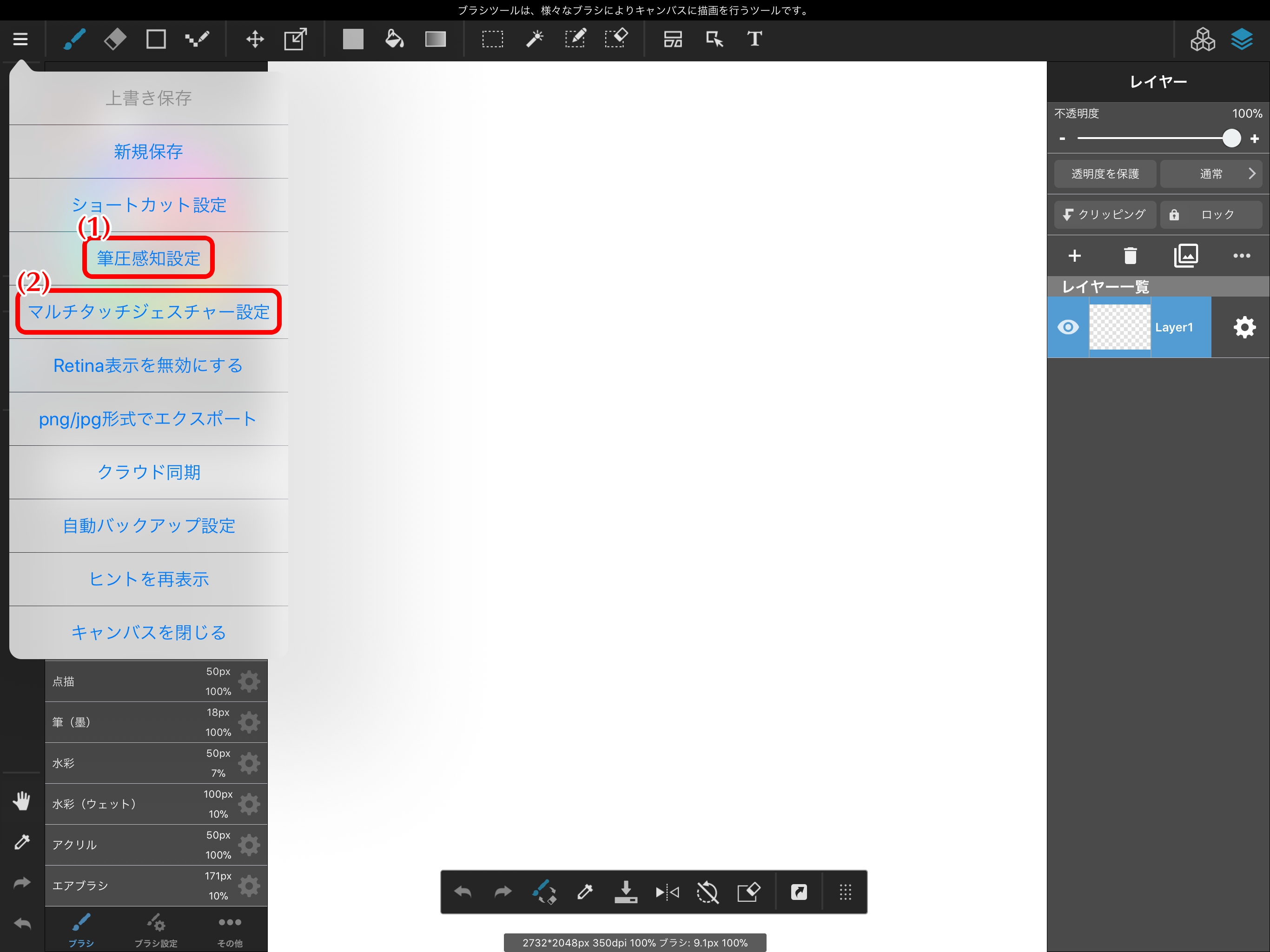
使用自己的手写笔时,打开“压力敏感度”将启用“压力敏感模式”。
如何连接手写笔取决于它是Apple Pencil还是Wacom / Adonit手写笔。
按照适用于手写笔的连接步骤进行操作。
Wacom & Adonit の接続方法
Apple Pencilの接続の仕方
您可以使用多点触控手势用手指控制画布。
您可以使用手势来移动,缩放和旋转画布。
在iPad版的MediBang Paint中,您还可以更换面板。
通过滑动下图中红色边框区域,将交换颜色菜单和图层菜单的位置。
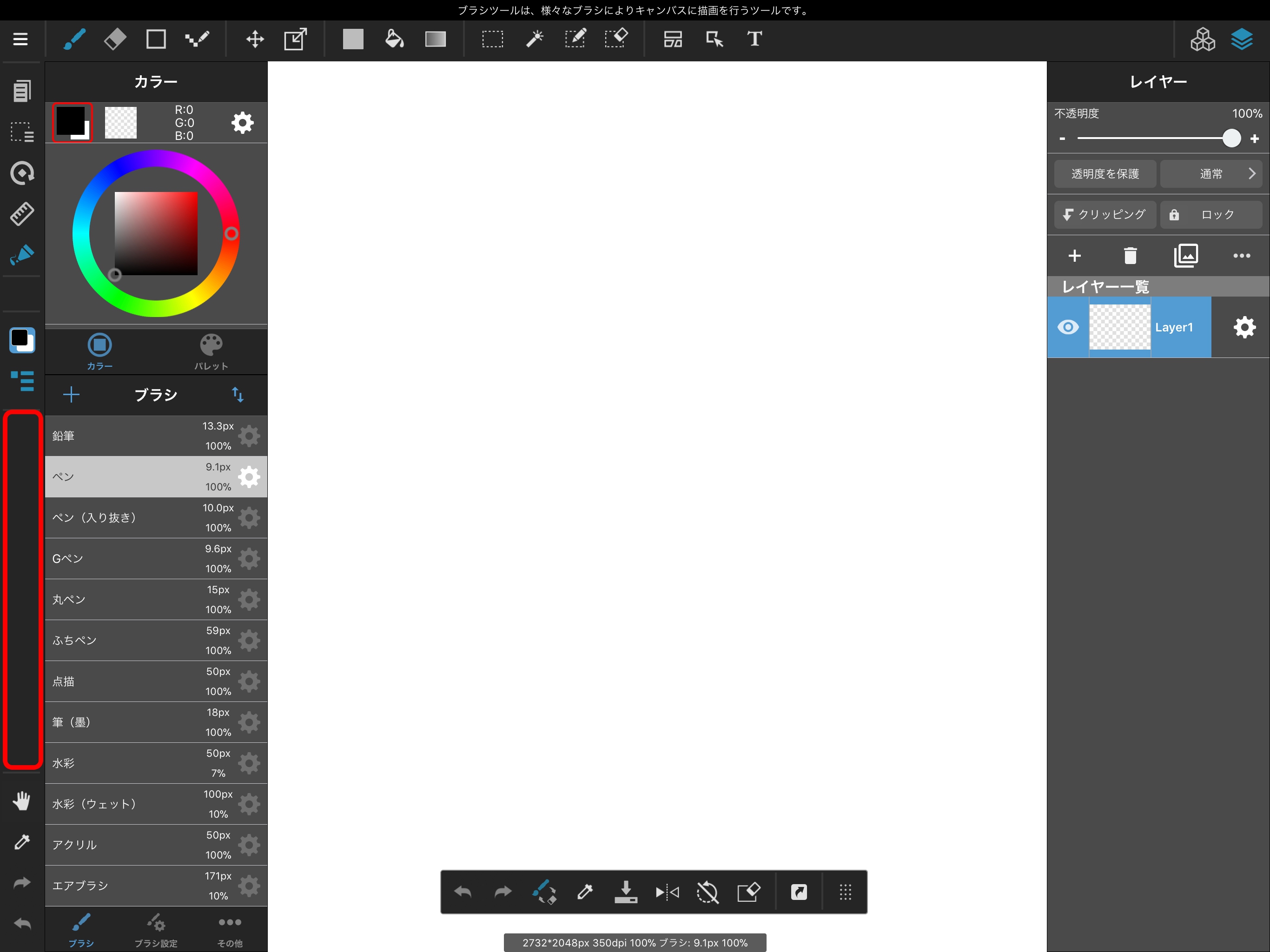
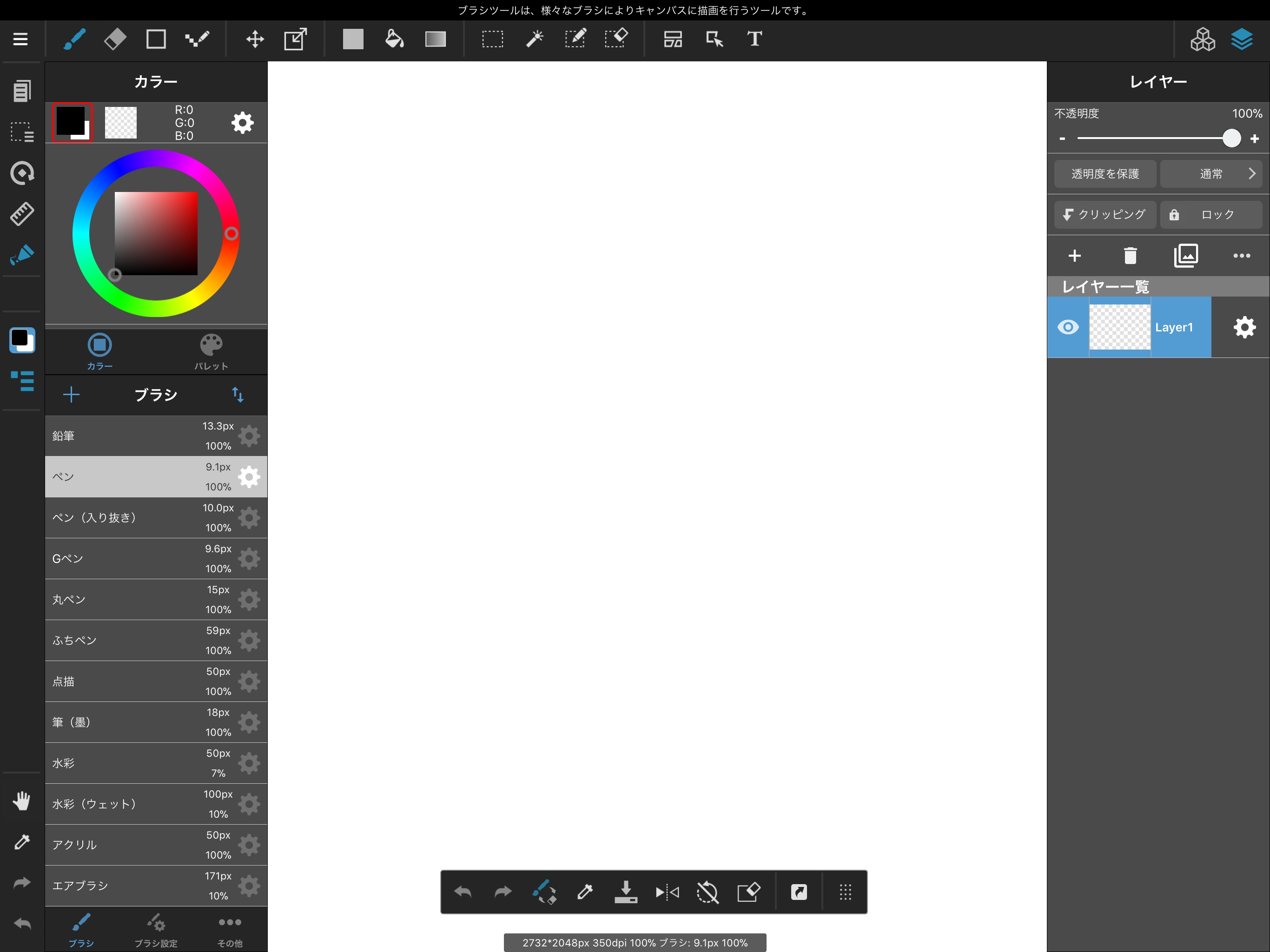
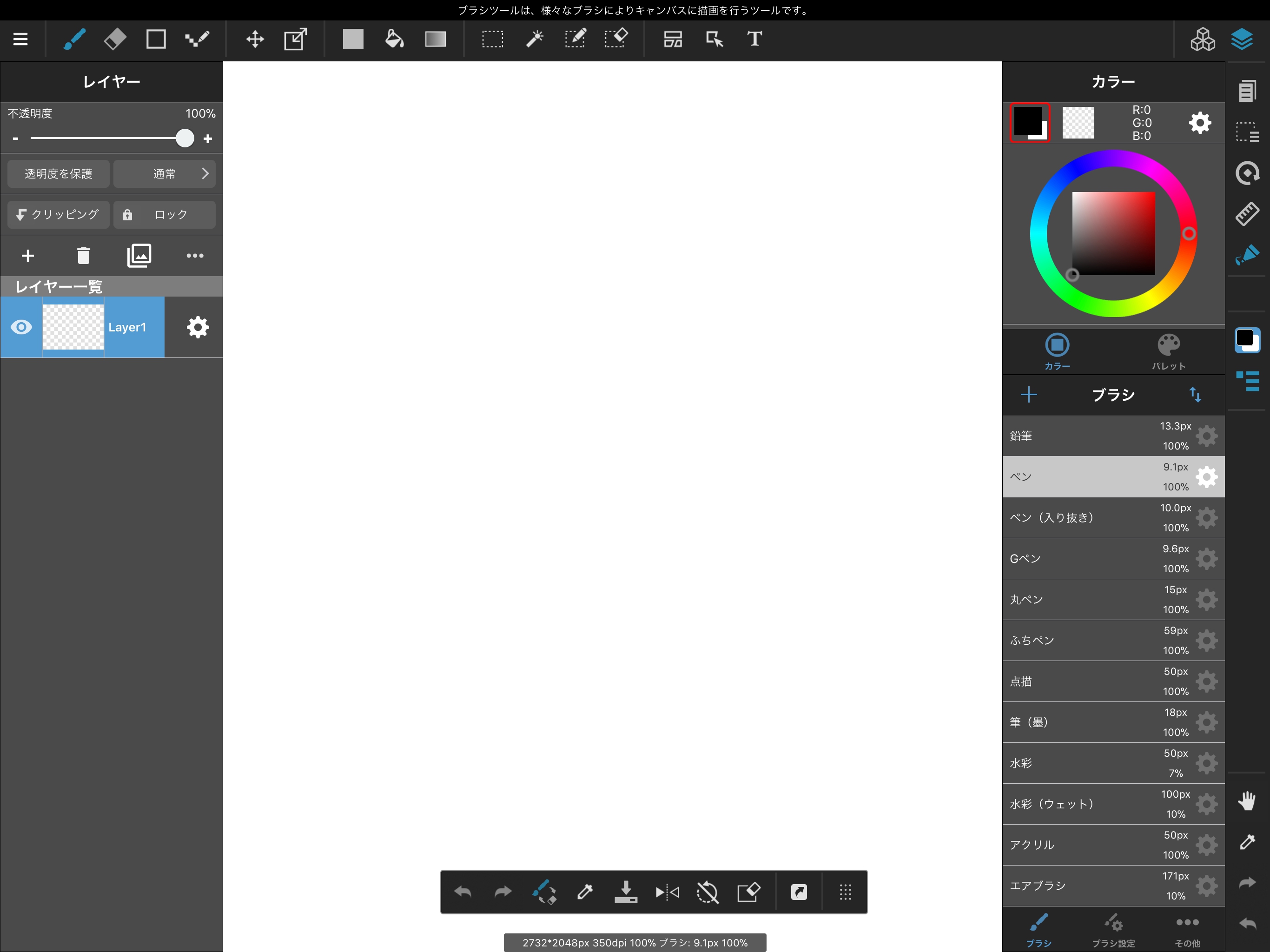
设置它然而最适合你!
现在我们完成了设置,我们终于可以开始绘图了!
从工具栏图标中选择笔刷工具,让我们开始在画布上绘图。
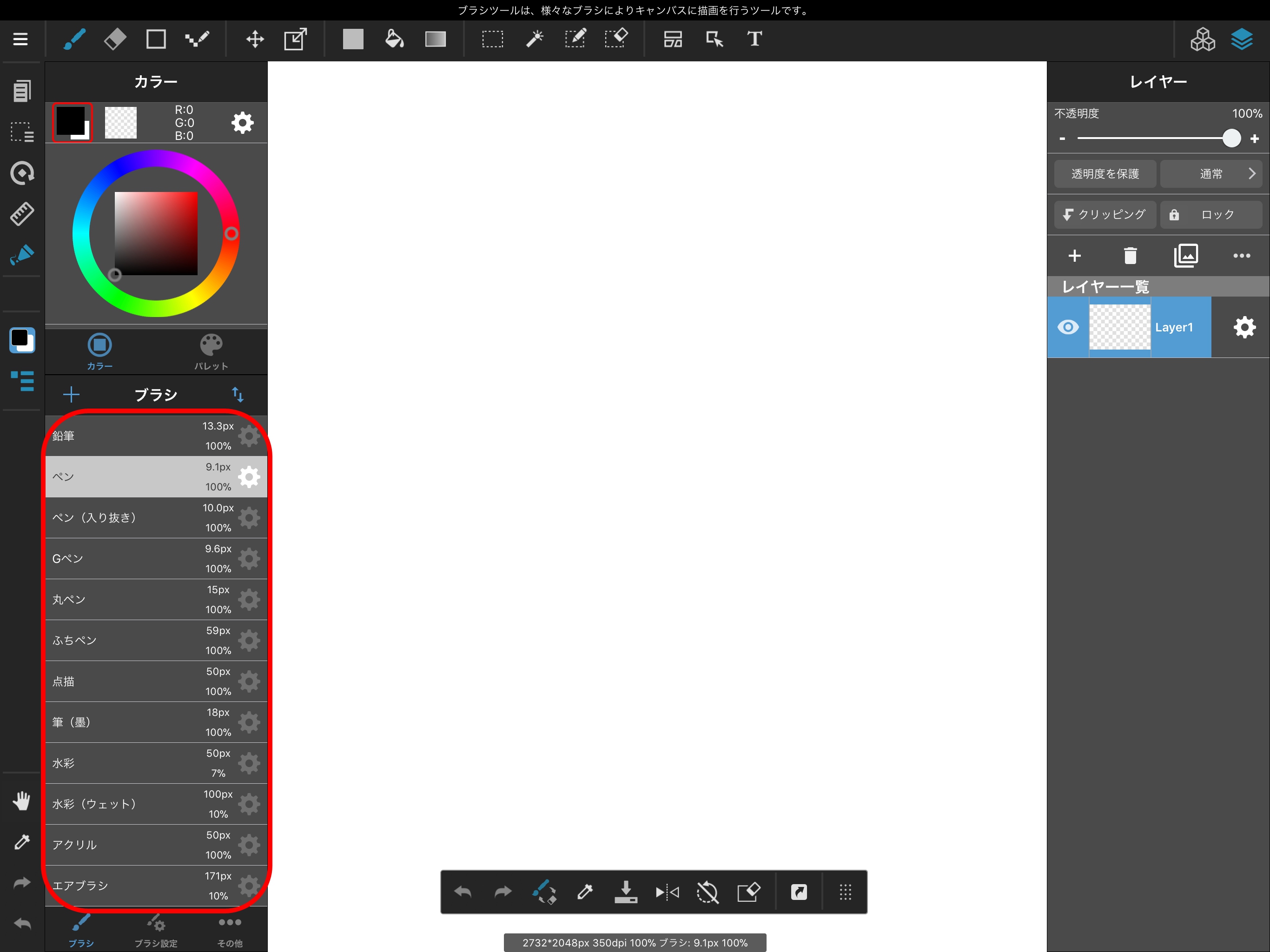
您可以从笔刷窗口中选择笔刷类型,在上图中以红色标出。
点击笔刷工具的工具栏图标时会显示笔刷窗口。
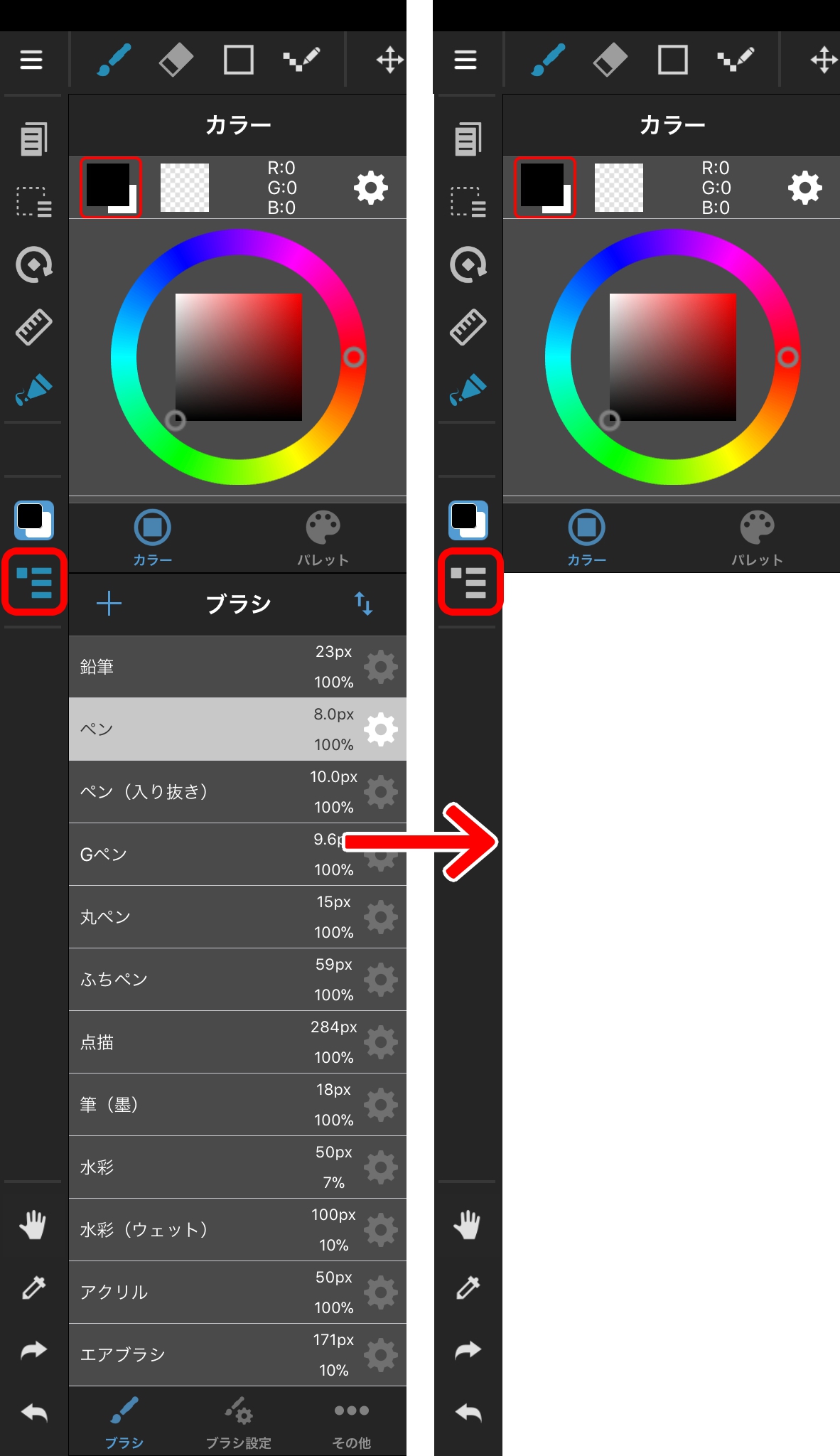
点击工具栏上的图标后点击上图中红色图标后,您可以显示或隐藏所选工具的菜单。
显示菜单后,再次点击工具栏图标将隐藏它。
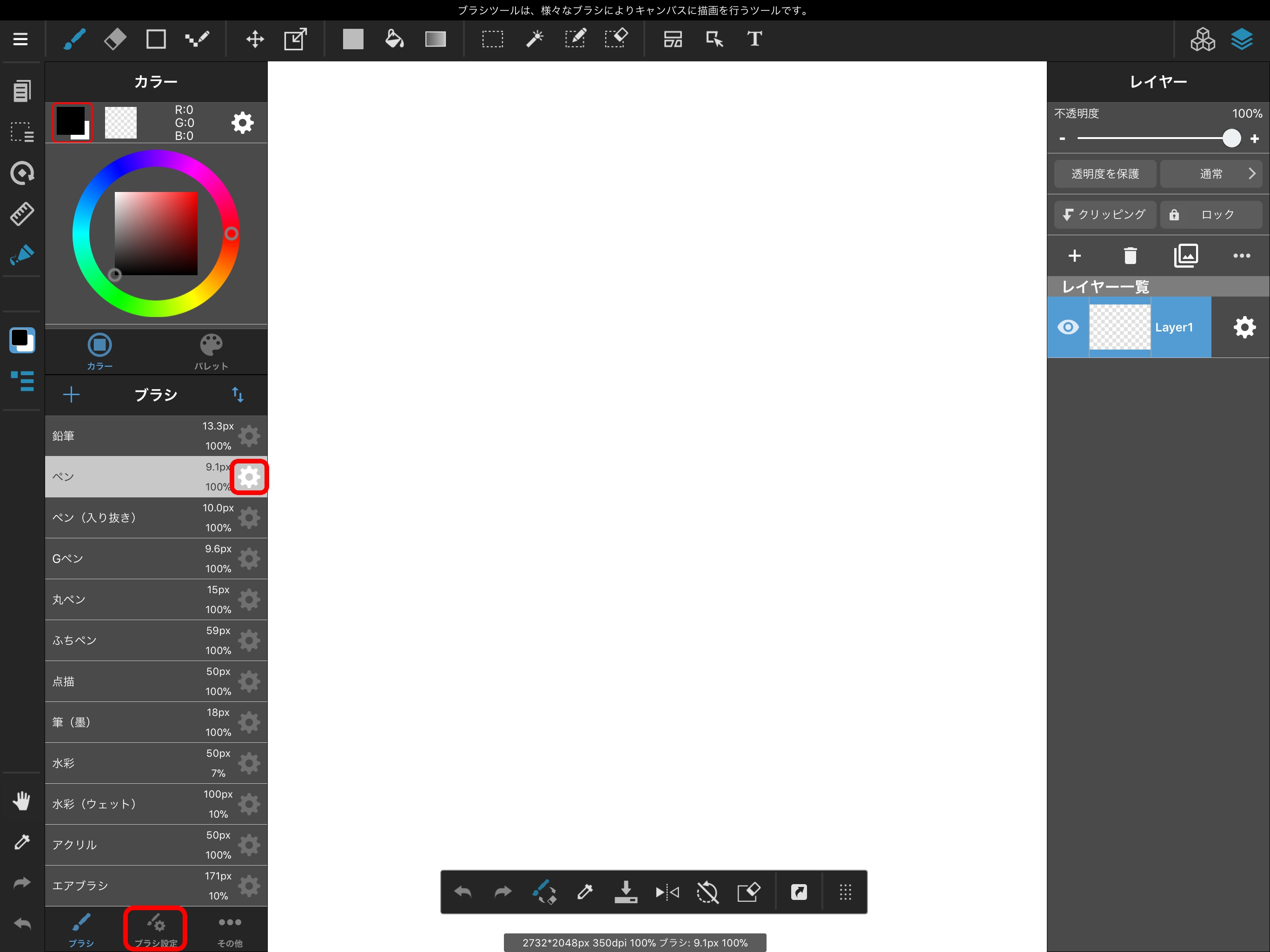
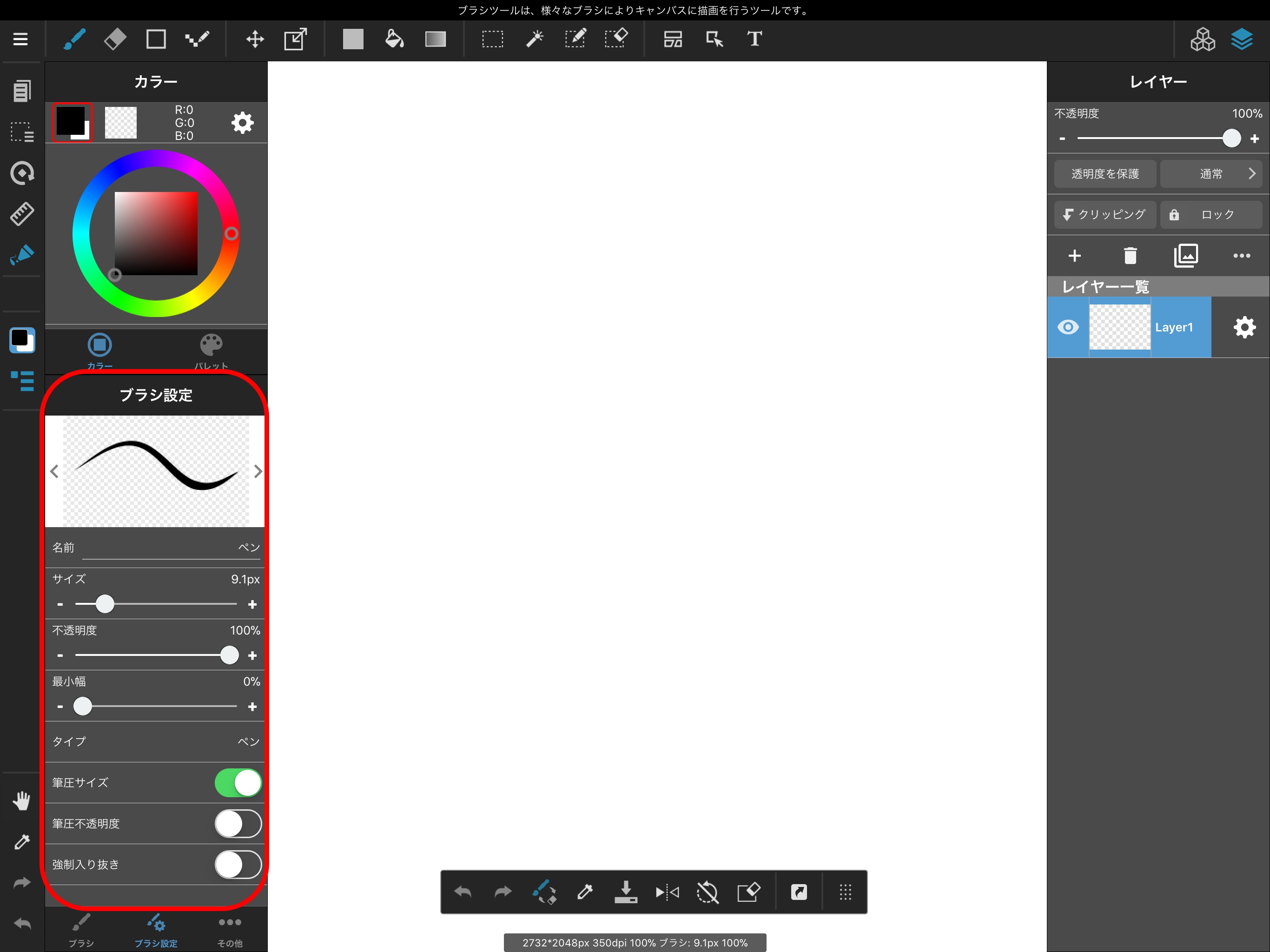
通过点击画笔窗口底部的画笔设置,或者通过点击画笔侧面的齿轮符号,您可以更改画笔的大小和透明度。
尝试使用各种笔刷!
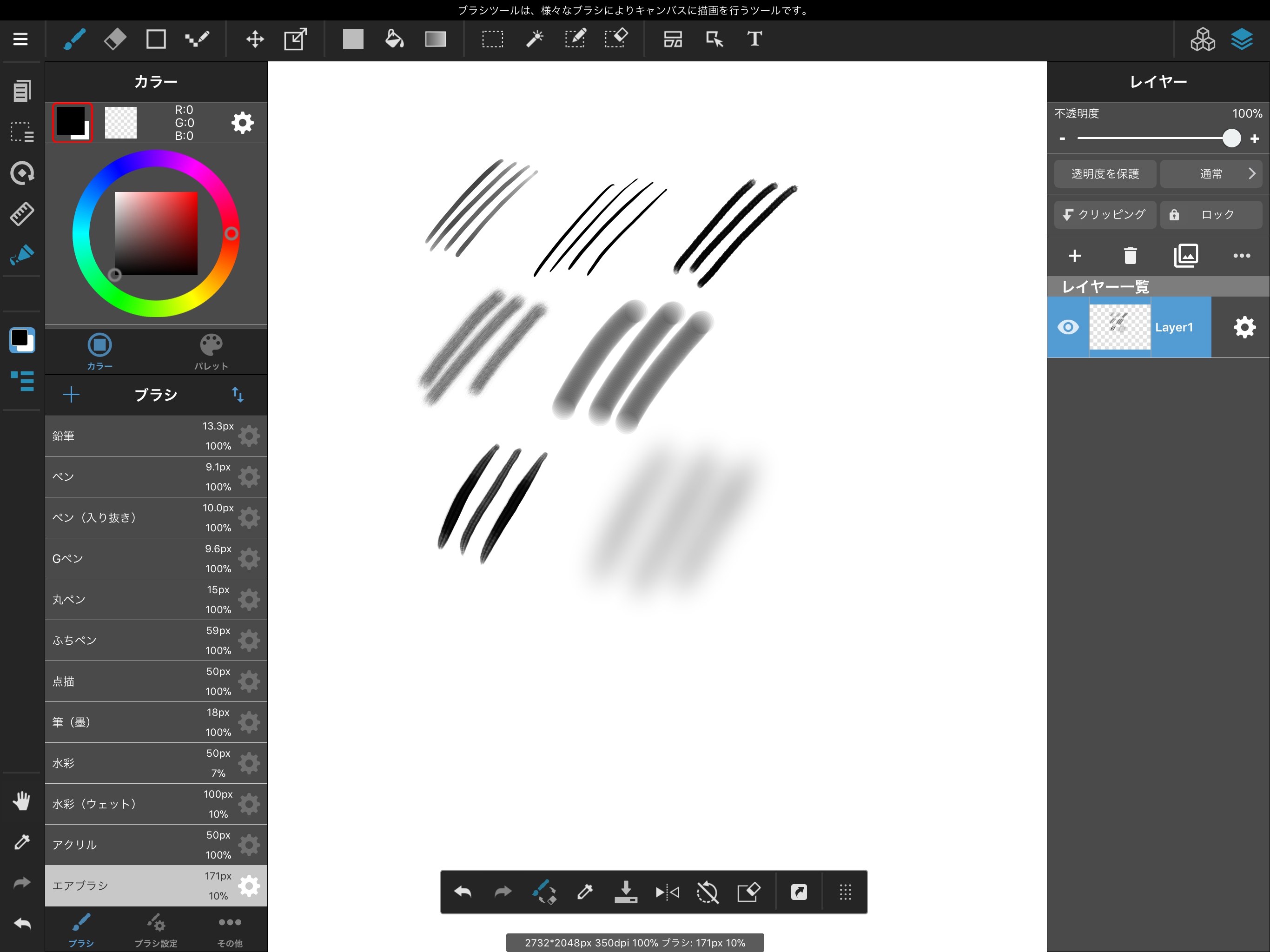
通过选择笔刷窗口底部的“其他”,您可以配置防手震补正。
绘制直线等时,此功能将自动纠正您的手抖动。数字越大,绘图速度越慢,修正越强。
要删除您绘制的内容,请从工具栏中选择“橡皮擦”图标。
您可以像笔刷一样配置橡皮擦的笔刷大小和透明度。

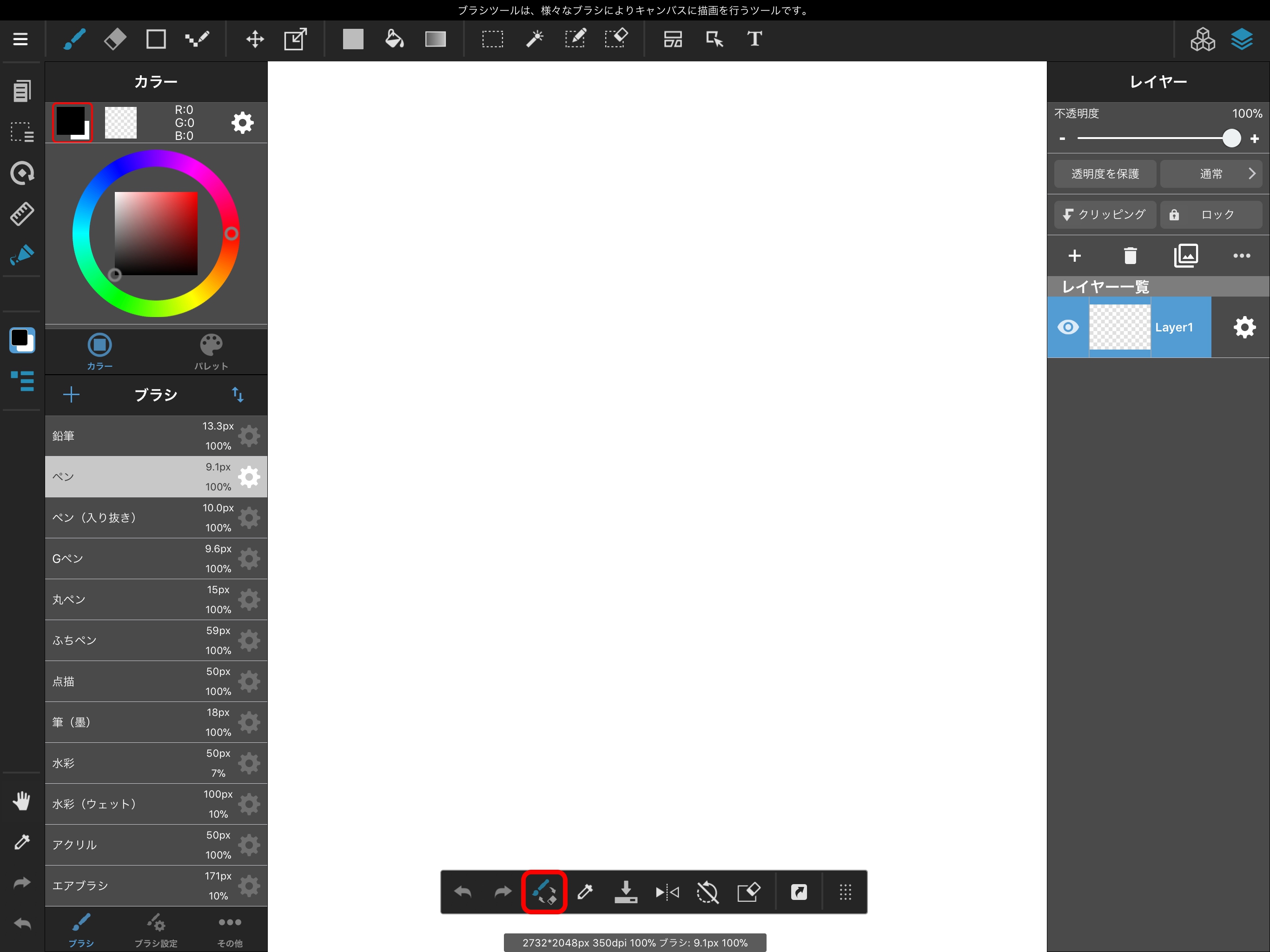
通过点击上图中红色图标,您可以轻松更改画笔和擦除器。