我们将解释使用MediBang Paint绘制漫画的基本原理。
漫画原稿向导是在印刷漫画时作为指导的线条。
以漫画模板打开新画布将自动显示漫画原稿向导。
要以画面模板的形式打开画布,请在主屏幕→“新建”→“新建画布”→按下右下角的“漫画原稿”图标→从屏幕上方的“预设”中选择任意尺寸→按“完成”按钮。
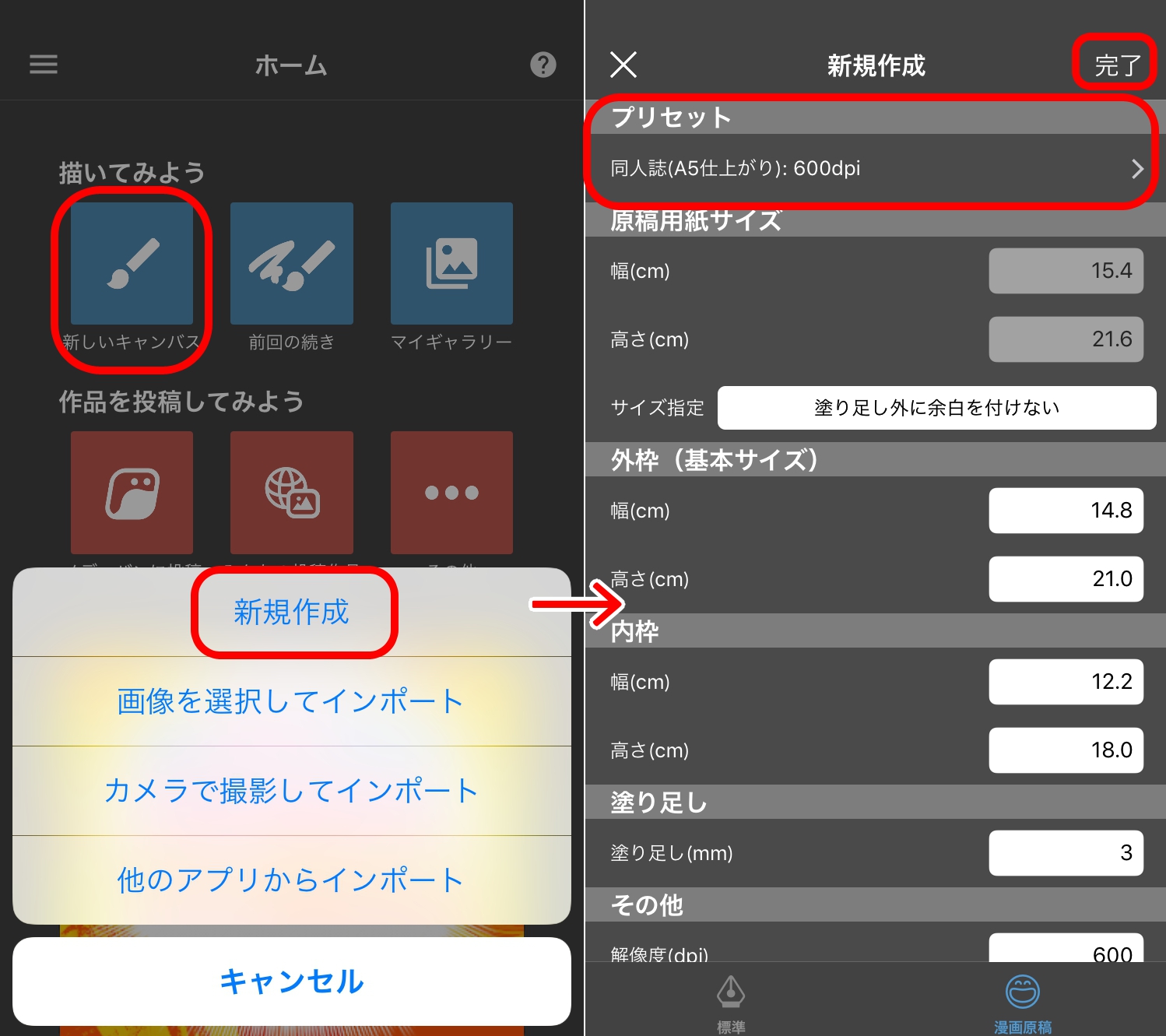
我们开了一个漫画草稿画布。
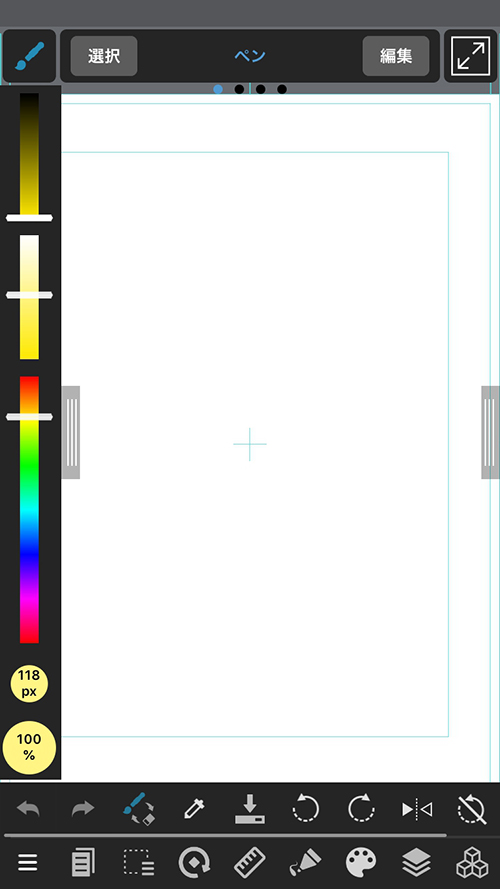
这些淡蓝色指南是漫画原稿向导。
(请参阅此处了解“指南”的含义。)
您可以随时从选择范围菜单中的“漫画原稿向导设定”更改漫画草稿线的大小和“ON/OFF”设置。
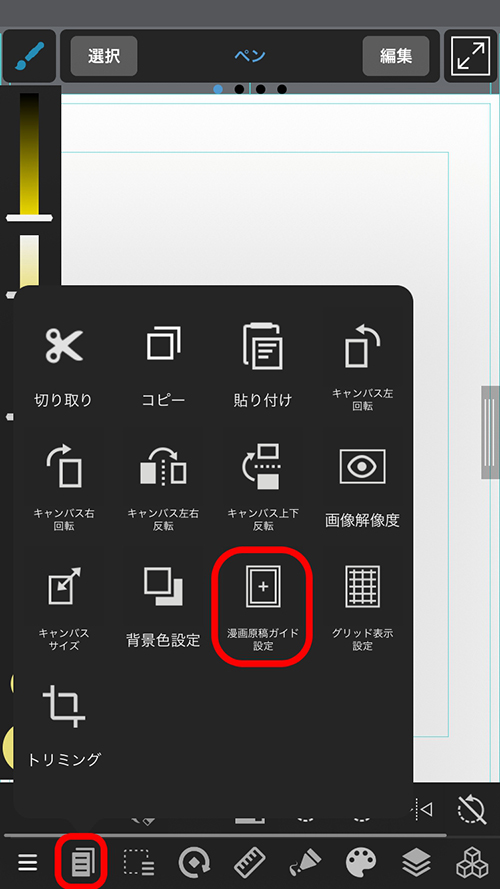
我们试着画一个草稿!
让我们解释一下面板分割的过程,这是绘制漫画时必不可少的。
您可以使用MediBang Paint轻松拆分面板。
创建一个新图层,从左上角的菜单中选择“分割漫画格工具”,然后点击屏幕上方显示的“新建漫画格素材”。
您可以在出现的窗口中更改面板设置,但现在只需按“完成”。
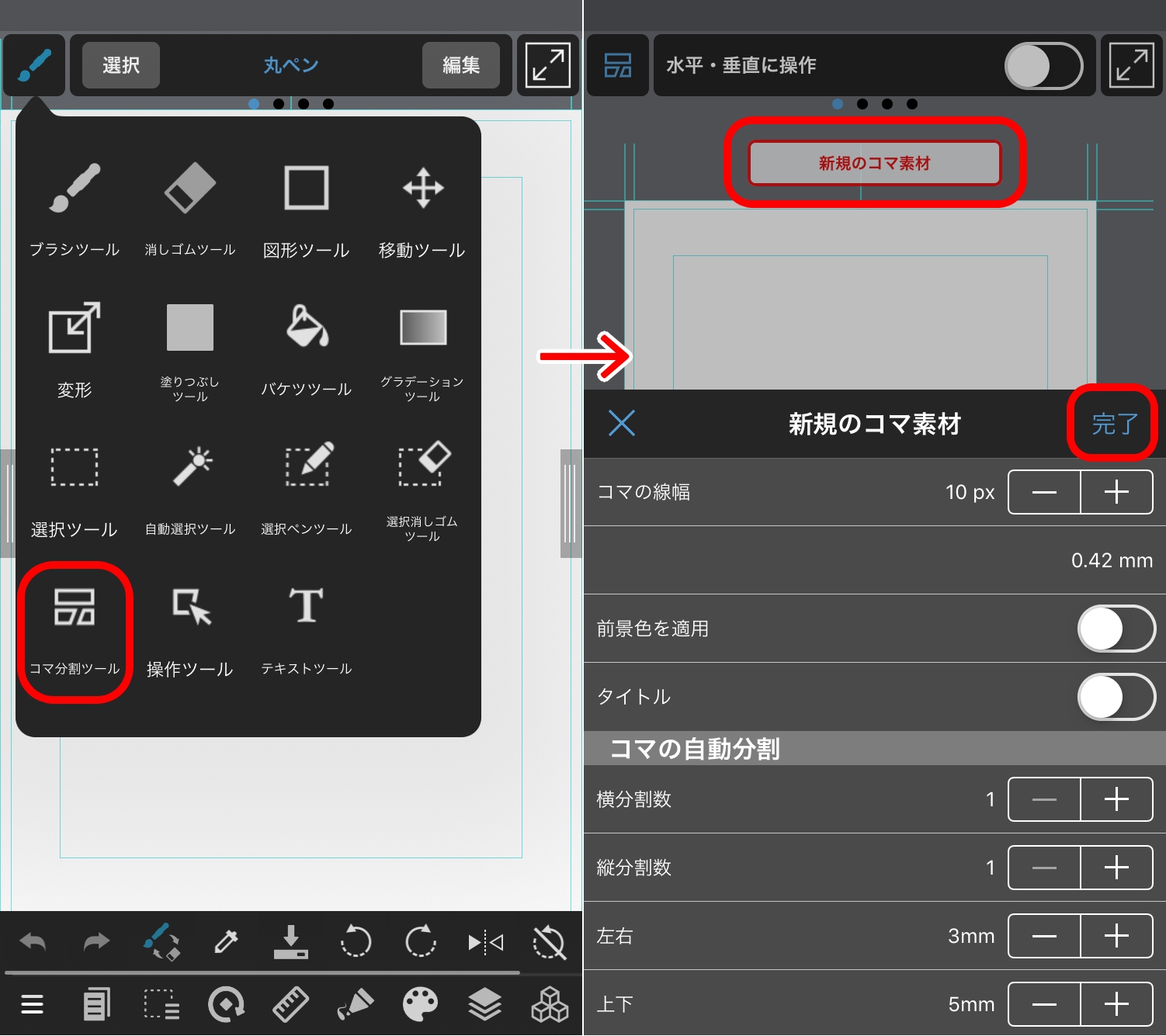
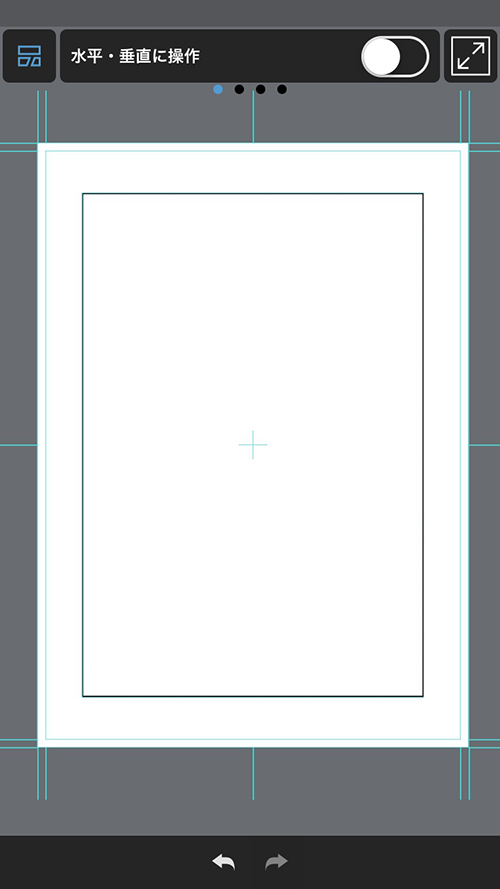
根据漫画草稿线的内框添加了面板材料。
现在,选择拆分工具后,您可以拆分面板材料。
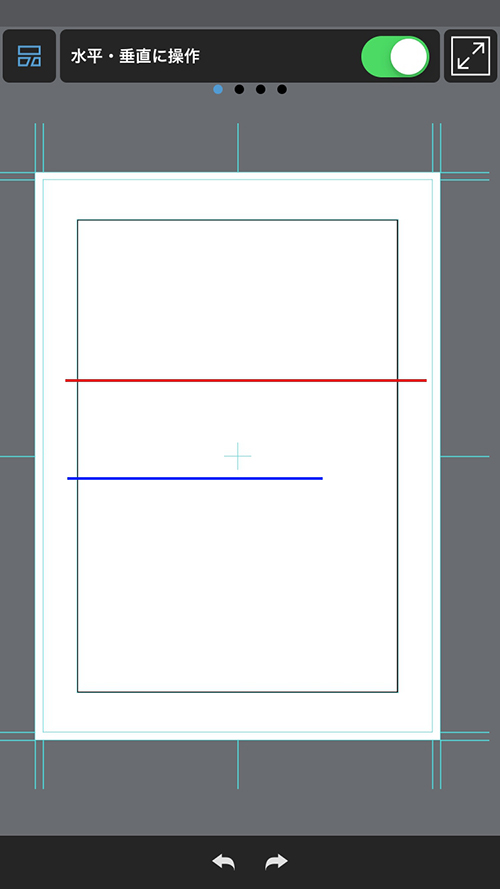
让我们将面板拆分到侧面,如红线所示。拆分面板时,将它们分开,以便将它们分成整个部分。
如果面板未正确分割(如蓝线),则无法将其拆分。
如果要对角拆分面板,请尝试用手指将其分开。
如果您不小心拆分了面板,请使用屏幕底部的“取消/还原”选项。
当您想要均匀划分面板时…
您可以使用我们在开头显示的面板窗口中的“水平·垂直操作”将画布拆分为所需的面板数。即使在拆分面板一次之后,如果您使用“分割漫画格工具”选择要划分的面板,也会出现“漫画格自动分割”窗口,因此您可以根据自己的喜好进行更改。
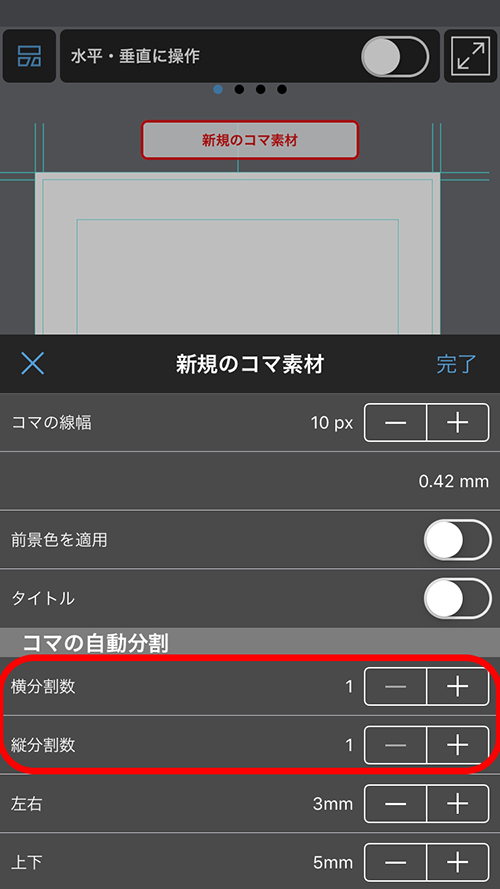
如果要转换或移动部分面板,请使用操作工具。
从左上角选择“操作工具”。
点击并选择要移动的面板后,移动手柄以调整大小。
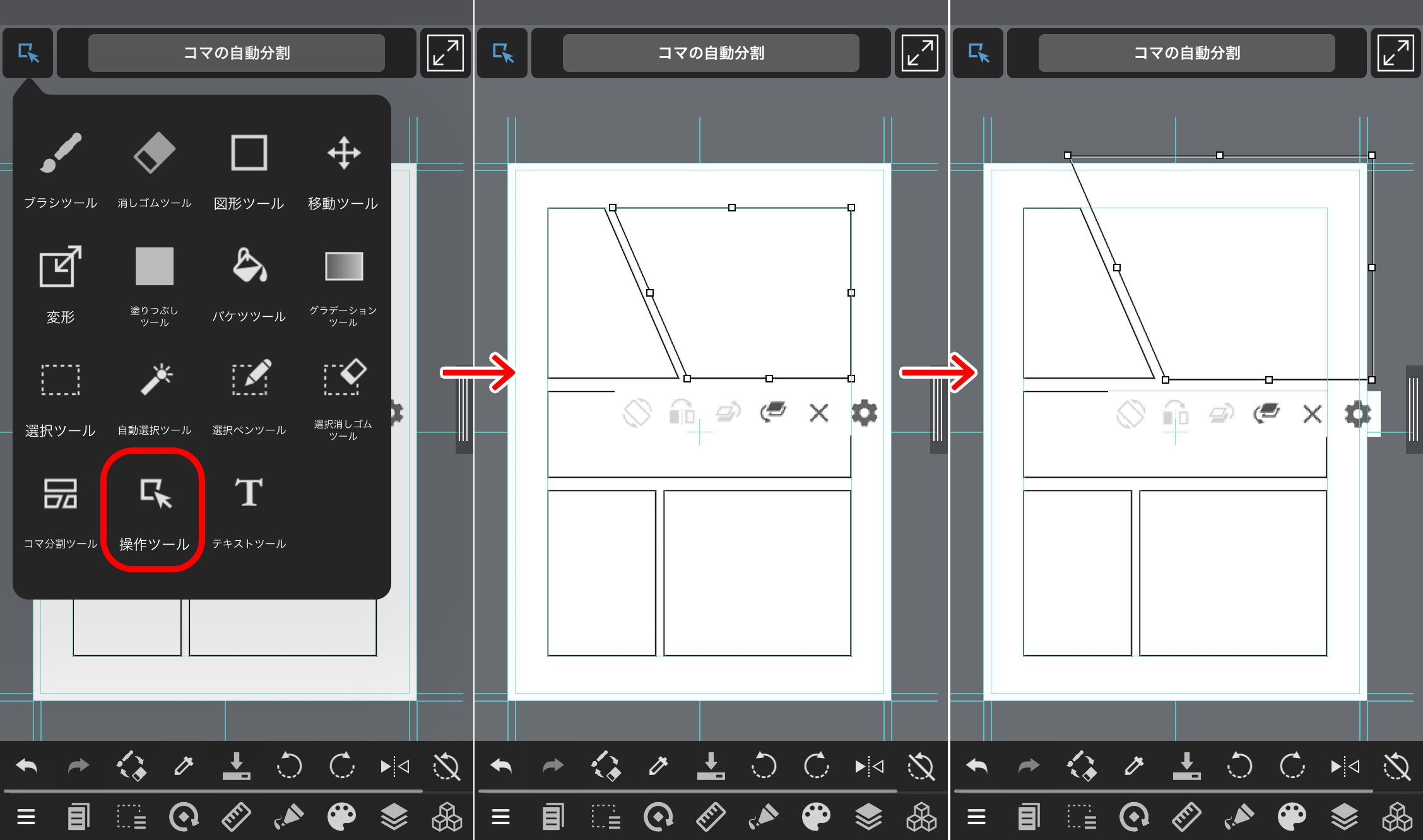
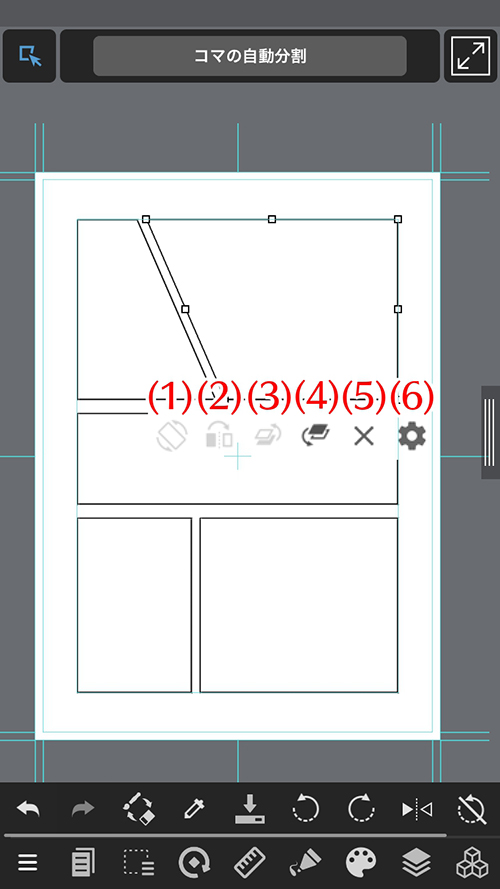
您可以使用文本工具轻松插入文字。从左上角选择“文本工具”,然后点击画布上要插入文本的位置。当您键入文本并按“完成”按钮时,将出现“编辑文本”对话框。
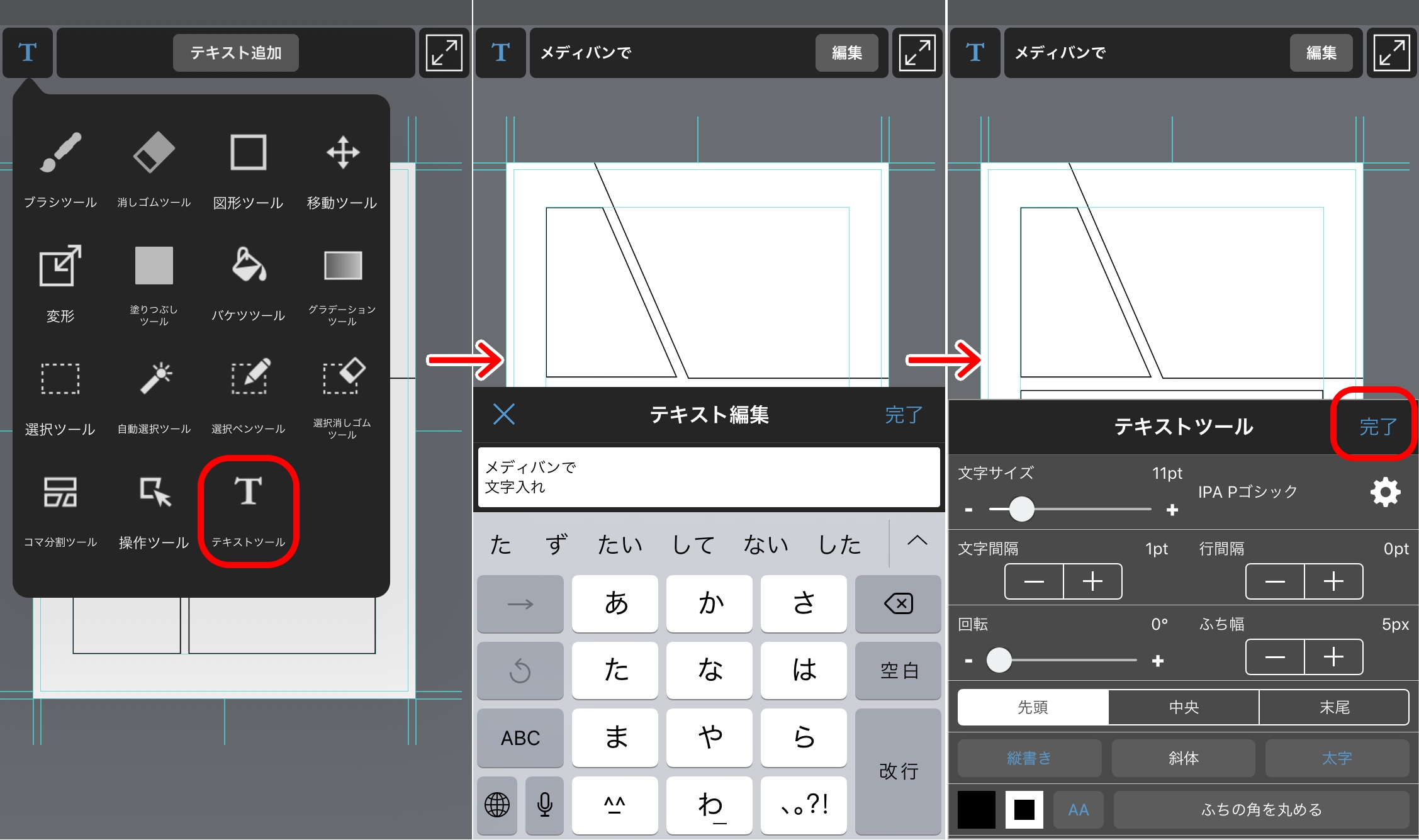
右上角的“完成”按钮添加了一个文本图层,并在画布上显示文字。
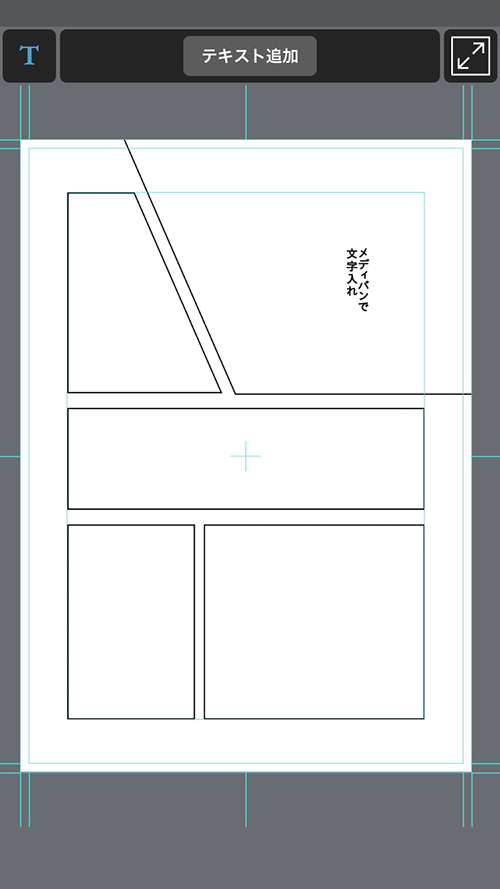
输入要在画布上显示的文本,然后按“确定”添加文本和文本图层。
选择“文本工具”或“移动工具”时,可以移动此文本。
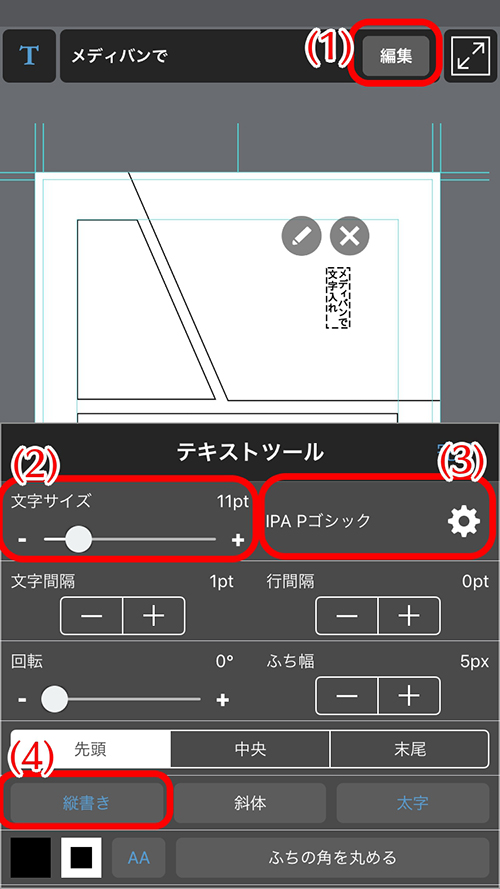
您也可以进行其他更改,所以请试一试!
如果你已经做到这一点,让我们尝试绘制铅笔素描!
用于打印的黑白(二值化)草稿:关闭抗锯齿功能。
用于打印的灰度草图:您可以将其关闭或保持打开状态。
在互联网上发布时:两者都没问题,但是当它打开时,它在互联网上看起来更好。
网点到了最后。
创建新网点时,请选择“半色调图层”。
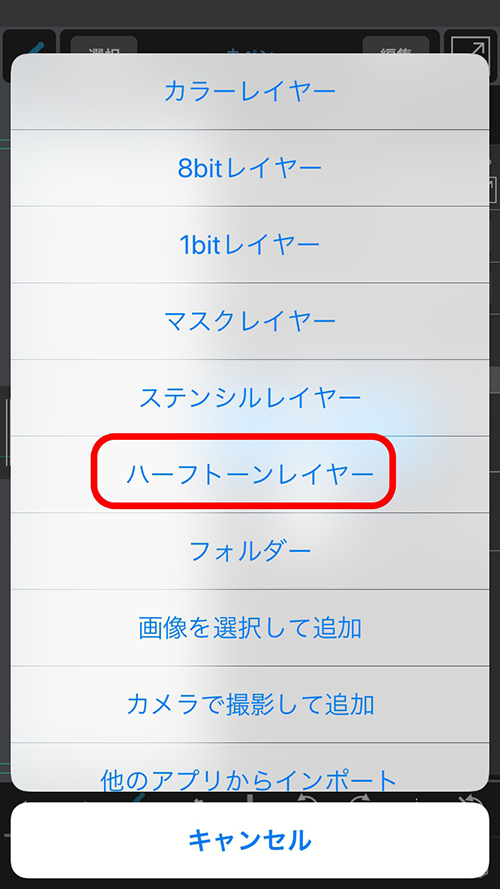
从下面的编辑屏幕中,选择色调形状和线条数量,然后按右上角的“完成”。
(如果要修复每层的色调浓度,请打开“固定网点浓度”并移动下方的滑块。)
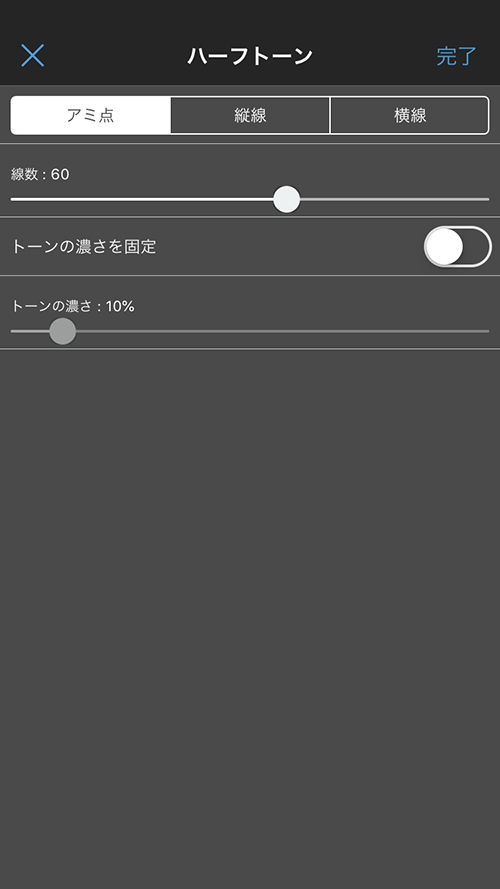
创建半色调图层后,将使用您喜欢的灰色密度应用色调。您可以使用填充工具或选择范围工具更快地应用它!
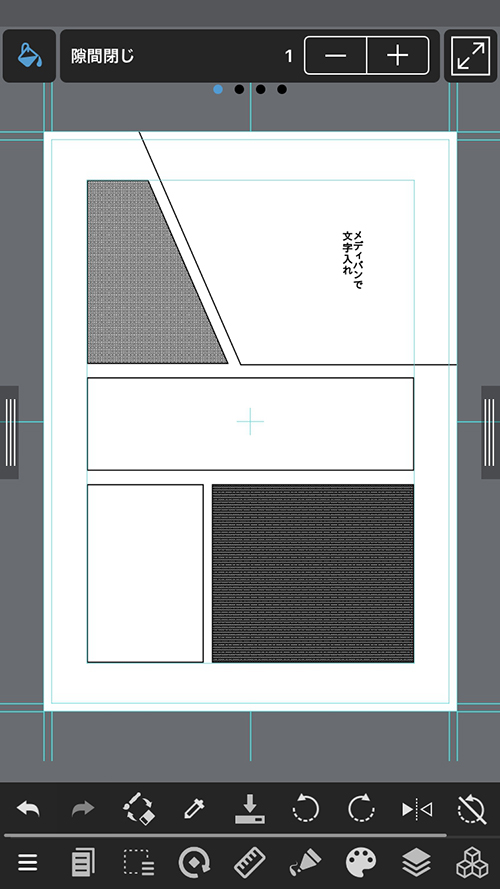
使用透明阴影在删除网点时非常有用。
删除网点
您已完成漫画页面!